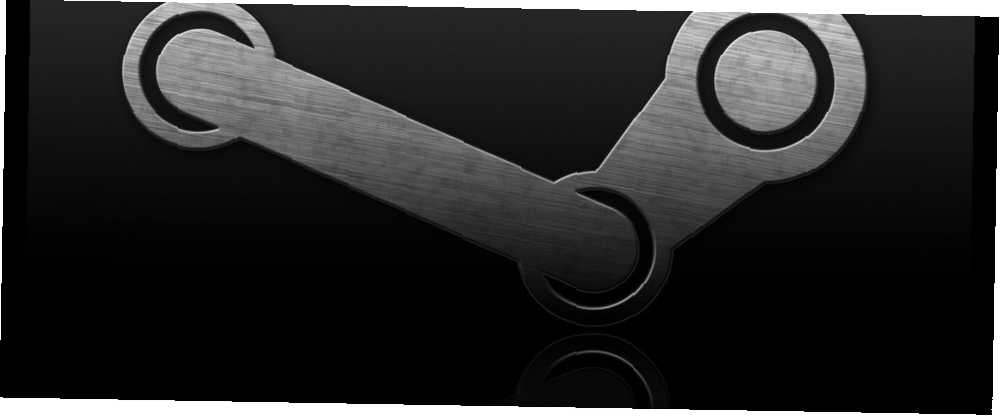
Lesley Fowler
0
5079
258
Gabe Newell ¿Quién es Gabe Newell y por qué les importa a los jugadores? ¿Quién es Gabe Newell y por qué les importa a los jugadores? En cada área de la tecnología, tenemos mascarones de proa. Para la computadora de escritorio, la computadora portátil y ahora incluso los teléfonos inteligentes, Bill Gates y Steve Jobs deberían ser nombres que suenen. Para nuestra red social y de internet, alguien ... y el resto del equipo de Valve han sido tan buenos con Steam. No solo lo han usado para sacar algunos de los mejores juegos de PC. 5 sitios donde puedes descargar juegos antiguos de PC gratis 5 sitios donde puedes descargar juegos viejos de PC gratis ¿Quieres probar descargar algunos juegos viejos de PC gratis? Aquí están los sitios donde puedes encontrar los mejores juegos de antaño, gratis para descargar. en la historia, pero ahora es el estante de la biblioteca que cada jugador usa para organizar su colección.
Sin embargo, ¿estás seguro de que estás aprovechando al máximo tu cliente Steam? Si no tiene cuidado, hay algunas funciones y herramientas realmente útiles que podría estar revisando. En este artículo, me gustaría mostrar cinco que son particularmente importantes.
Juegos de copia de seguridad y restauración
Si eres como yo, tienes unos cientos de juegos de Steam. Unos cientos de juegos de Steam pueden sumar unos cientos de gigabytes de espacio. Eso es mucho para tener que volver a descargar en caso de cambiar de escritorio.
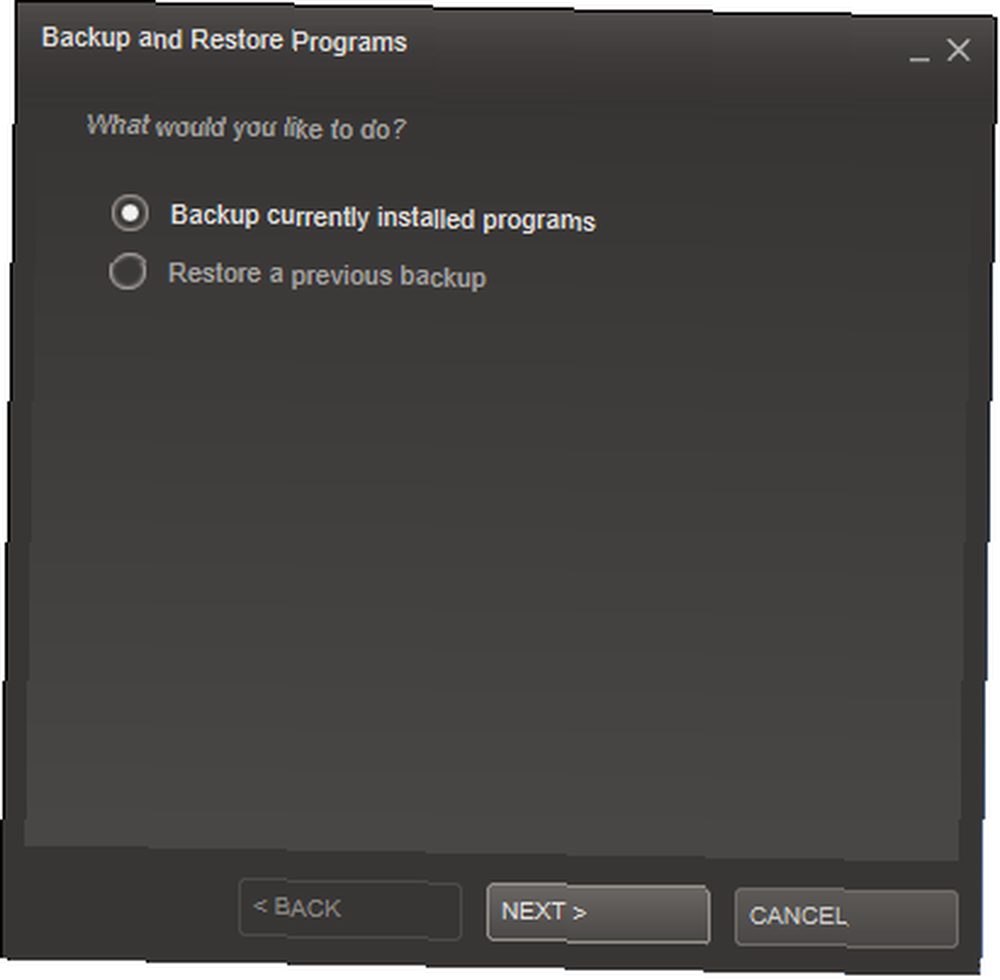
A través de una opción en el Vapor menú desplegable, puedes hacer una copia de seguridad o restaurar tus juegos. Esto le permitirá crear un archivo comprimido. ¿Cuál es el mejor método de compresión de archivos? Pruebas MakeUseOf Zip, RAR y más ¿Cuál es el mejor método de compresión de archivos? Pruebas MakeUseOf Zip, RAR y más La compresión de archivos es una tarea importante y común que los usuarios frecuentemente solicitan a sus computadoras. Reducir el tamaño de un archivo hace que sea más fácil enviarlo por correo electrónico o colocarlo en una unidad flash. También reduce el uso de ancho de banda y ... de cualquier cantidad que haya descargado actualmente (siempre que estén actualizados a su última versión).
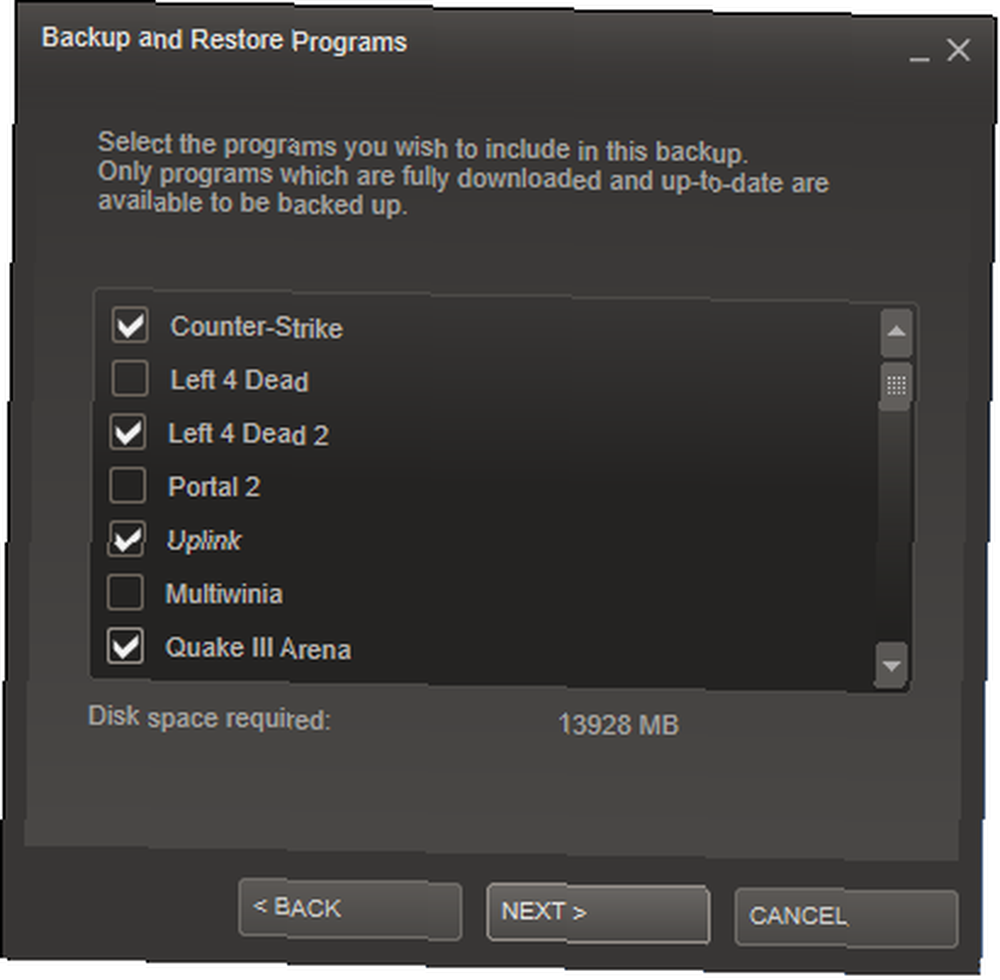
Un problema inmediato que tengo con esta interfaz es el hecho de que tienes que seleccionar manualmente tus juegos uno por uno. Sería un poco menos molesto si hubiera una opción para seleccionar todos tus juegos, pero definitivamente es mejor que nada.

A continuación, puede seleccionar una ubicación de respaldo, un nombre de archivo de respaldo y el tamaño de cada uno de sus archivos comprimidos. Si está realizando una copia de seguridad de varios juegos, Steam lo dividirá en varios archivos (divididos para que quepan en un CD o DVD). También puede ingresar un tamaño de división personalizado.
Una cosa que debo mencionar es que, si está haciendo una copia de seguridad de varios juegos, querrá cambiar el nombre del archivo de copia de seguridad (ya que, de forma predeterminada, incluye el nombre de cada juego). El sistema de archivos de Windows De FAT a NTFS a ZFS: sistemas de archivos desmitificados De FAT a NTFS a ZFS: sistemas de archivos desmitificados Diferentes discos duros y sistemas operativos pueden usar diferentes sistemas de archivos. Esto es lo que eso significa y lo que necesita saber. no puede tratar con nombres de archivo tan grandes.
Cambio de vista de biblioteca
Oculto a la vista es uno de los mejores métodos para experimentar al máximo tu colección de juegos de Steam. Cambiar la vista de su Biblioteca dentro del cliente está cambiando la forma en que ve Steam.
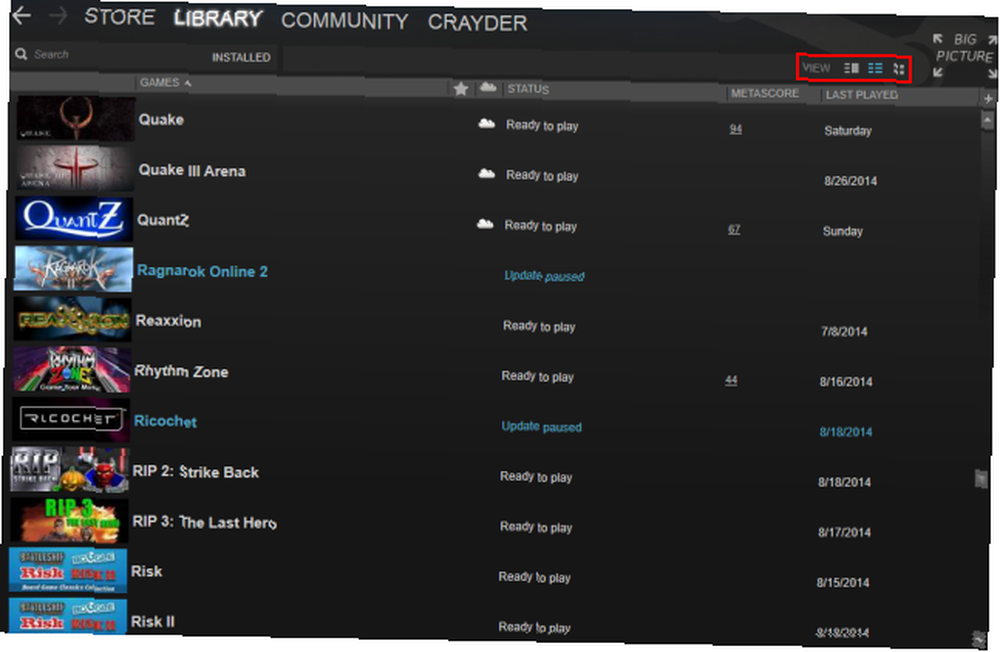
El valor predeterminado es la vista detallada, pero Steam también ofrece una opción de lista y cuadrícula. La vista de lista muestra detalles extendidos sobre el juego, como el Metascore y la última vez que jugaste, y la vista de cuadrícula es un enfoque más visual que te permite usar fichas grandes que representan cada juego.
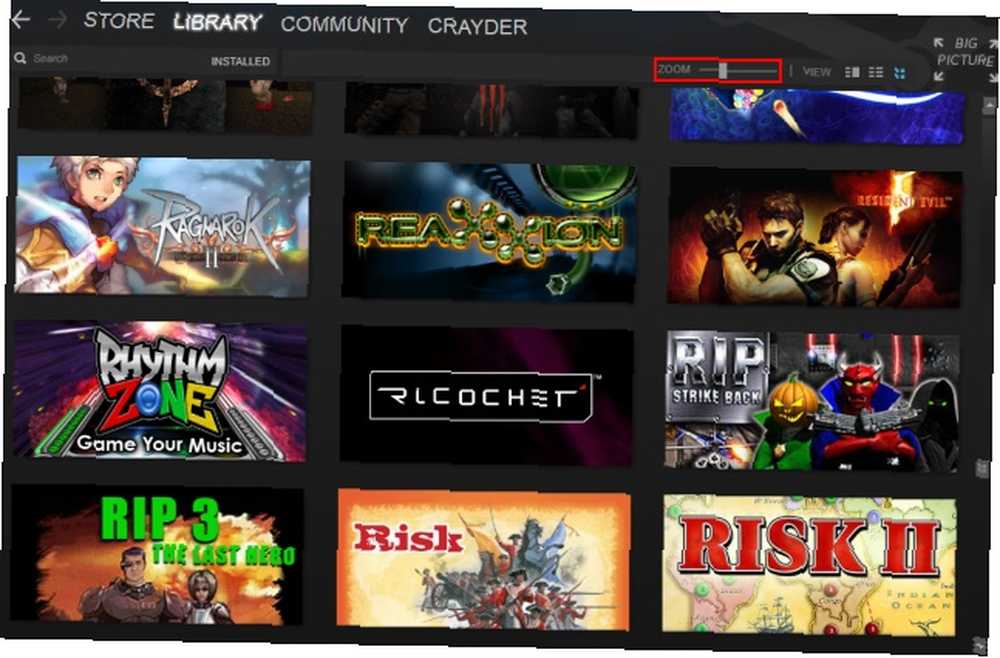
En la vista de cuadrícula, hay un control deslizante en la parte superior que le permitirá cambiar el tamaño de los mosaicos.
Añadir juegos que no sean de Steam
Hay muchos juegos que no están disponibles en Steam, pero puedes agregarlos a Steam de todos modos. Agregar juegos que no sean de Steam a su biblioteca lo convierte en el mejor recurso de juego. Es tu escritorio para juegos.
Agregar un juego que no sea Steam es tan simple como seleccionar hacerlo desde el Juegos menú desplegable y luego marcando las casillas junto a una lista de todas las aplicaciones que tiene instaladas actualmente.
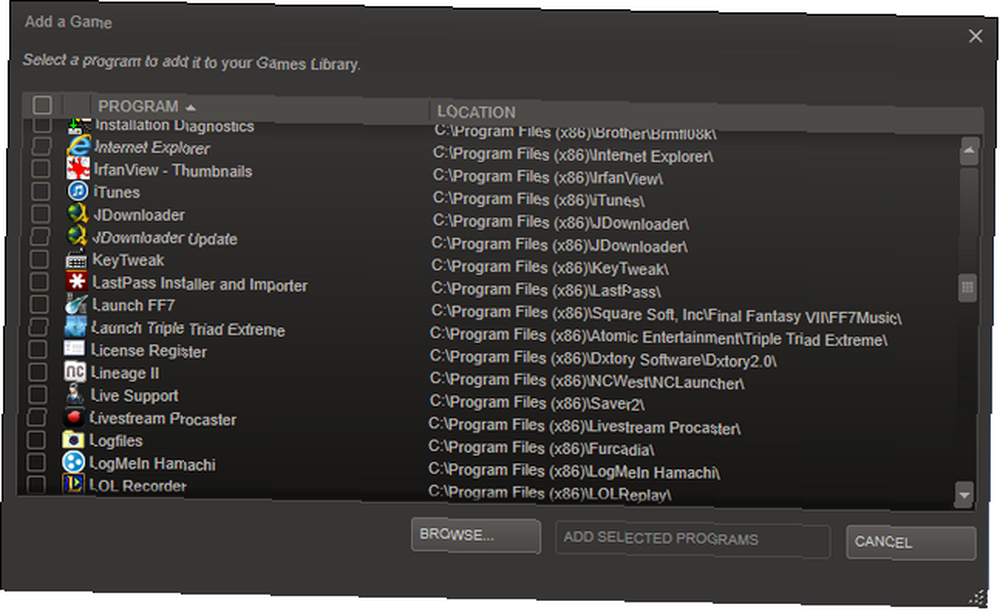
Si no ve un juego que está intentando agregar en esta lista, puede agregarlo manualmente a través de Vistazo… botón, que le permitirá explorar su disco duro.
Agregar juegos que no sean de Steam a Steam permitirá a tus amigos ver que estás en el juego y jugarlos. Desafortunadamente, no registra el tiempo que pasas jugando estos juegos.
Cambio de pieles
Una característica que la mayoría desconoce, desollar su Steam se volvió un poco más difícil en las versiones más recientes del cliente. Uno de los sitios web más populares para las máscaras de Steam, skinyoursteam.com [Ya no está disponible], recientemente comenzó a redirigir a los usuarios al sitio web oficial de Steam. ¿Las buenas noticias? La mejor piel de Steam todavía está disponible y disponible.!
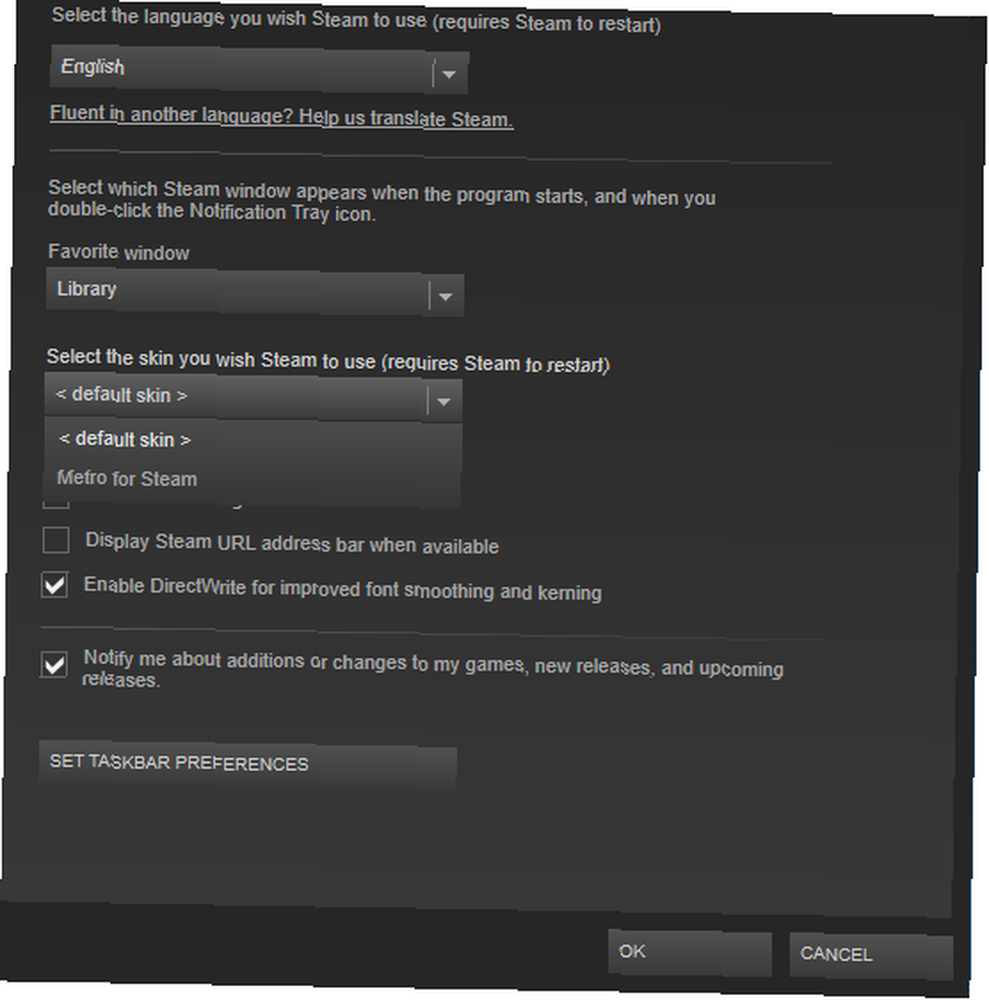
Si está instalando máscaras que ha encontrado en la web, podrá acceder a ellas a través de Interfaz pestaña de su configuración. Sin embargo, Metro for Steam viene como una instalación independiente simple.
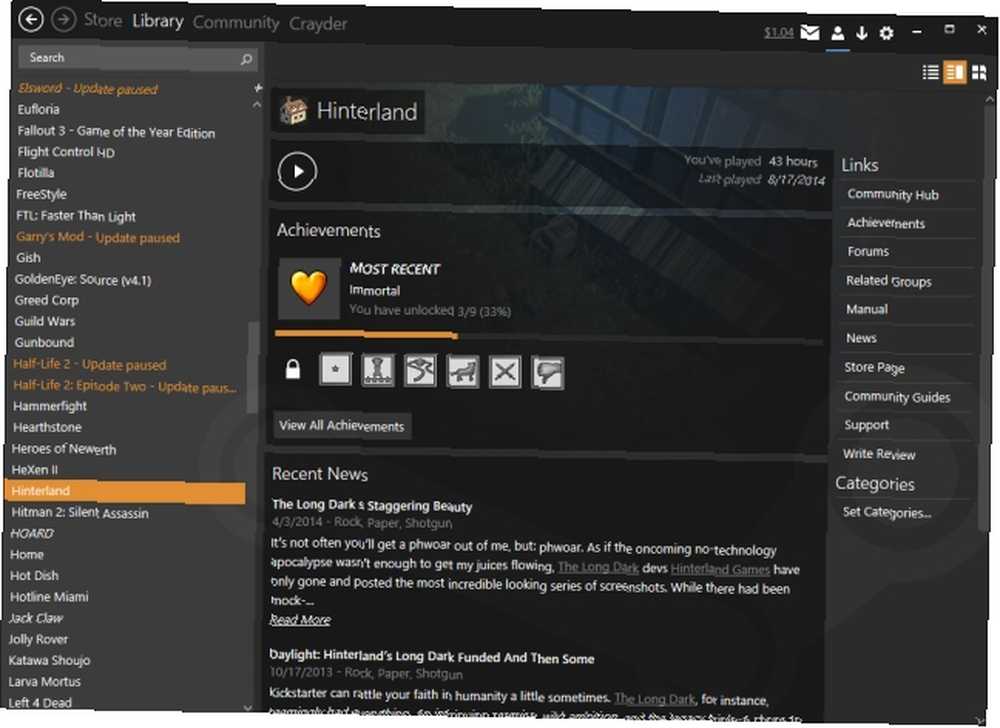
Definitivamente es una de las máscaras más elegantes que encontrarás disponibles, especialmente para aquellos de ustedes que ejecutan Windows 8.
Propiedades de juego individuales
Haga clic derecho en un juego en su Biblioteca y seleccionando Propiedades le brinda una gran cantidad de información y configuraciones para trabajar, pero parece que muy pocas personas conocen y utilizan este.
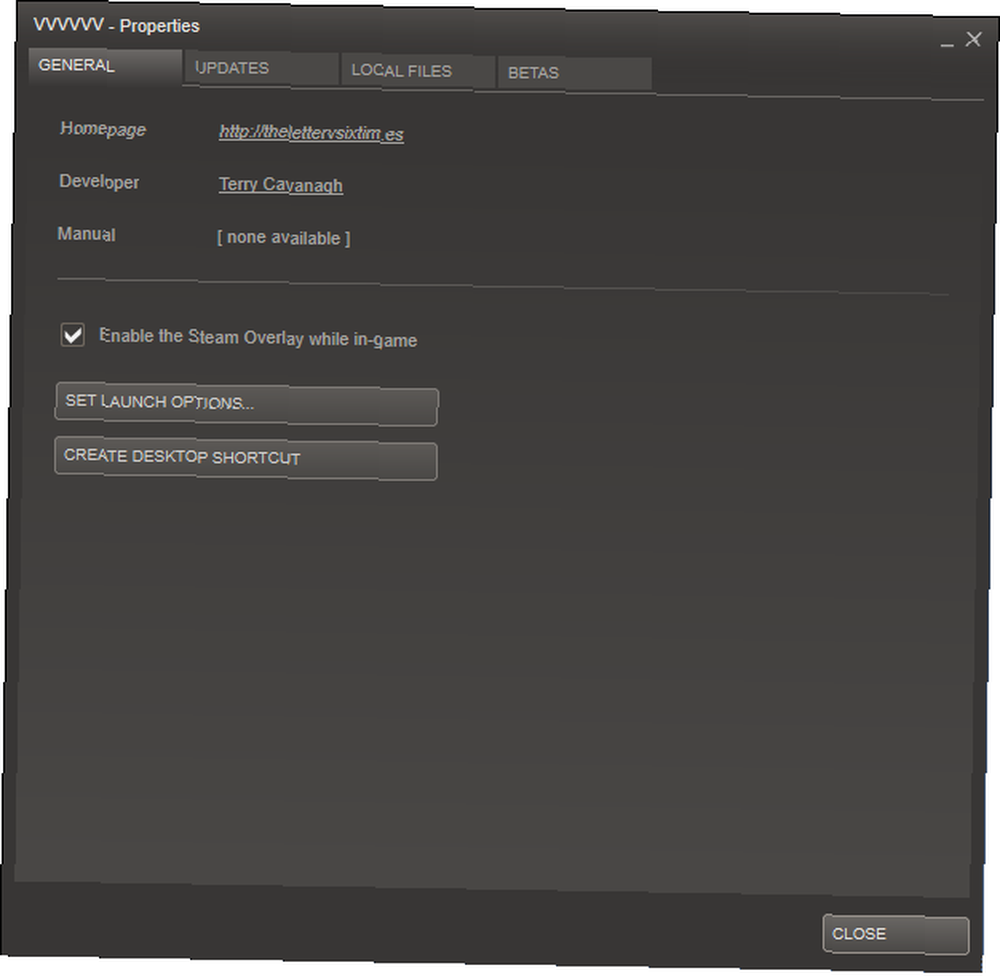
los General La pestaña te permite activar Steam Overlay específico para un juego en particular. También puede asignar opciones de inicio avanzadas y crear un acceso directo de escritorio desde esta pestaña.
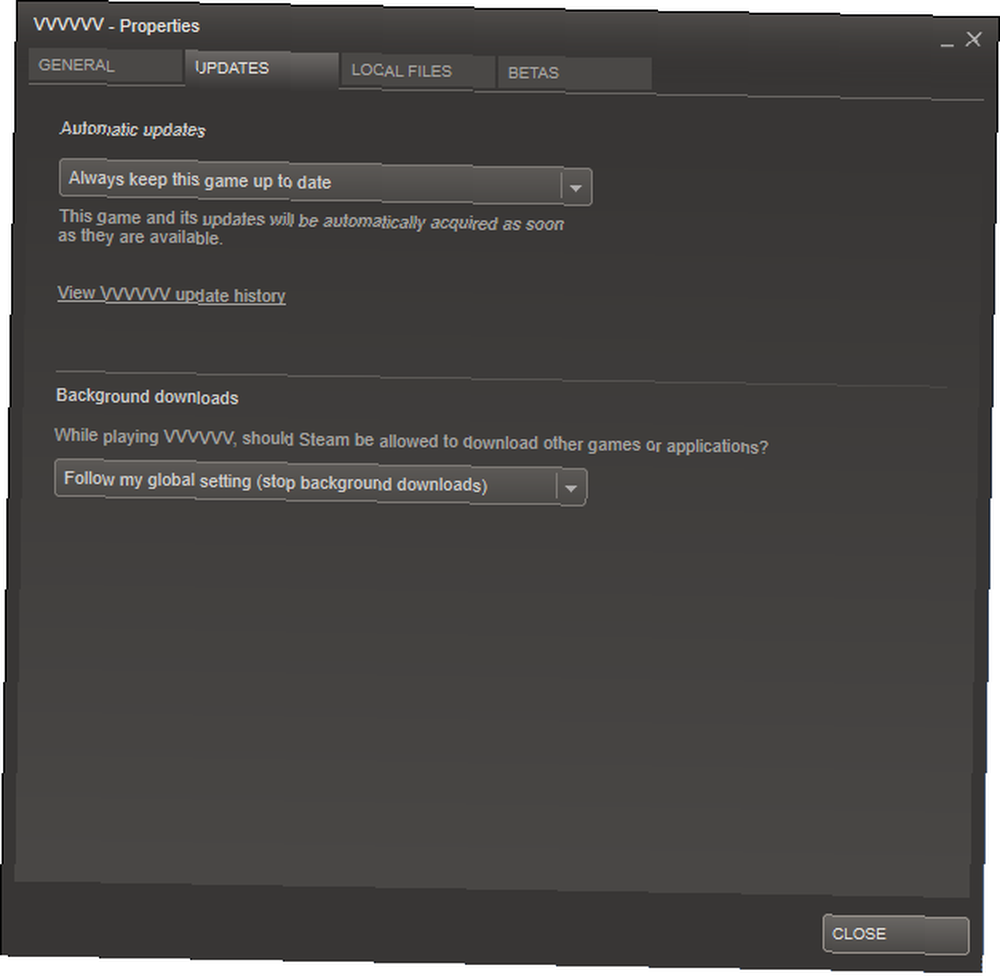
los Actualizaciones y Archivos locales La pestaña te permite controlar cómo se expande y funciona el juego en tu disco duro. A través de estos menús, puede determinar si el juego debe actualizarse automáticamente y puede navegar o hacer una copia de seguridad de los archivos locales de su juego de inmediato.
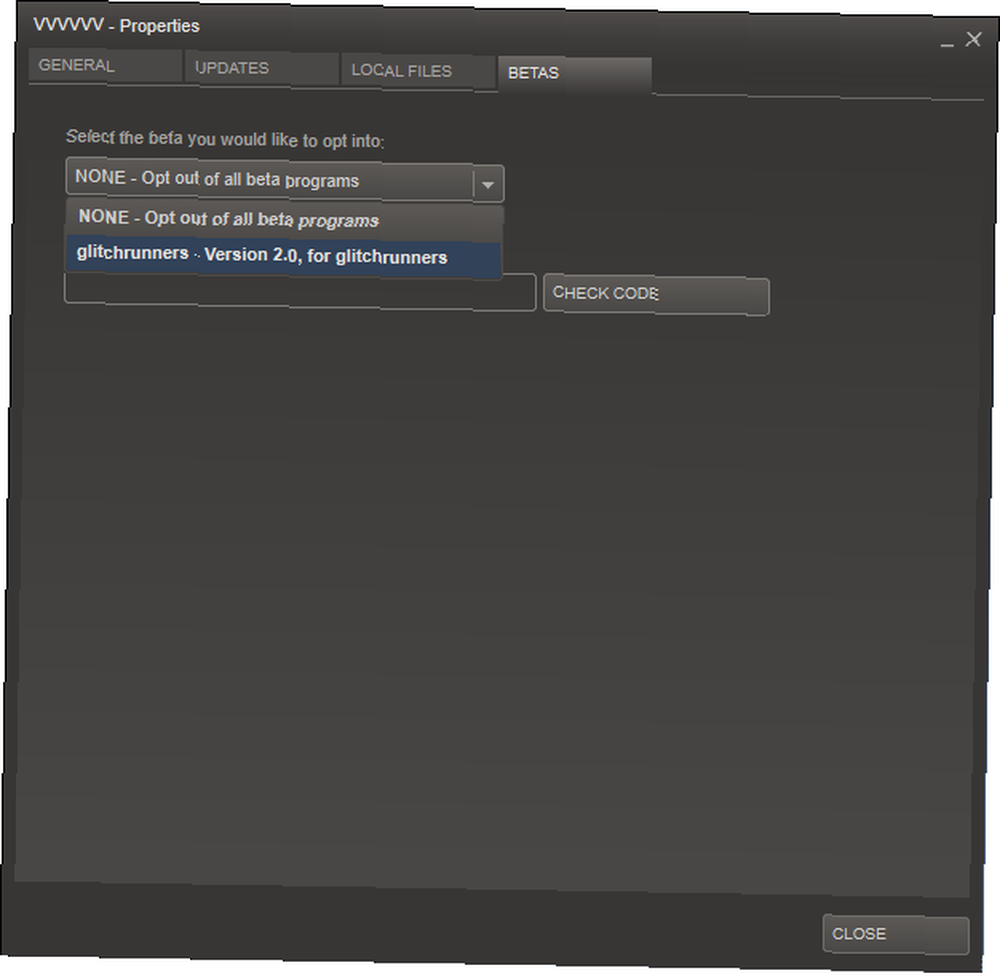
Incluso hay un Betas pestaña para la mayoría de los juegos, que le permitirá optar por programas beta especiales que muchas personas ni siquiera conocen o de los que nunca han oído hablar.
Conclusión
No deje piedra sin mover cuando esté explorando el cliente Steam. Steam es el tipo de software mencionado junto a las potencias como Dropbox e iTunes, y es algo que usarás muy a menudo si eres un jugador. ¿Por qué no aprovecharlo al máximo??
¿Conoces otros secretos interesantes o configuraciones ocultas que pueden ayudarnos a desbloquear el cliente Steam? Compártelos conmigo en los comentarios a continuación!











