
Gabriel Brooks
0
1697
161
Si desea reproducir un solo archivo de audio sin instalar nada nuevo en su Mac, hay varias formas de hacerlo utilizando las aplicaciones predeterminadas que vienen con su Mac.
Tal vez alguien le envió un archivo de audio o usted descargó un podcast que desea escuchar en su Mac. Hoy le mostraremos las opciones que tiene para reproducir un archivo de audio sin instalar ningún software adicional o de terceros..
1. Reproduzca audio usando iTunes
Ya sea que use iTunes o no para administrar su música 5 formas de sincronizar música a su iPhone sin iTunes 5 formas de sincronizar música a su iPhone sin iTunes No luche con iTunes para obtener música en su iPhone, use uno de estos métodos alternativos y soluciones alternativas en su lugar. , puede usarlo para reproducir rápidamente un archivo de audio sin agregar el archivo a la biblioteca multimedia de iTunes.
Inicie iTunes y luego abra una ventana del Finder y navegue hasta el archivo de audio que desea reproducir.
Mantenga presionada la Alt / Opción mientras arrastra el archivo de audio a la ventana de iTunes. El archivo de audio se agrega a iTunes, pero no se copia a la carpeta de la biblioteca de medios en su Mac (~ / Music / iTunes / iTunes \ Media /), incluso si el Copie archivos a la carpeta iTunes Media cuando los agregue a la biblioteca la opción está activada en iTunes> Preferencias> Avanzado.
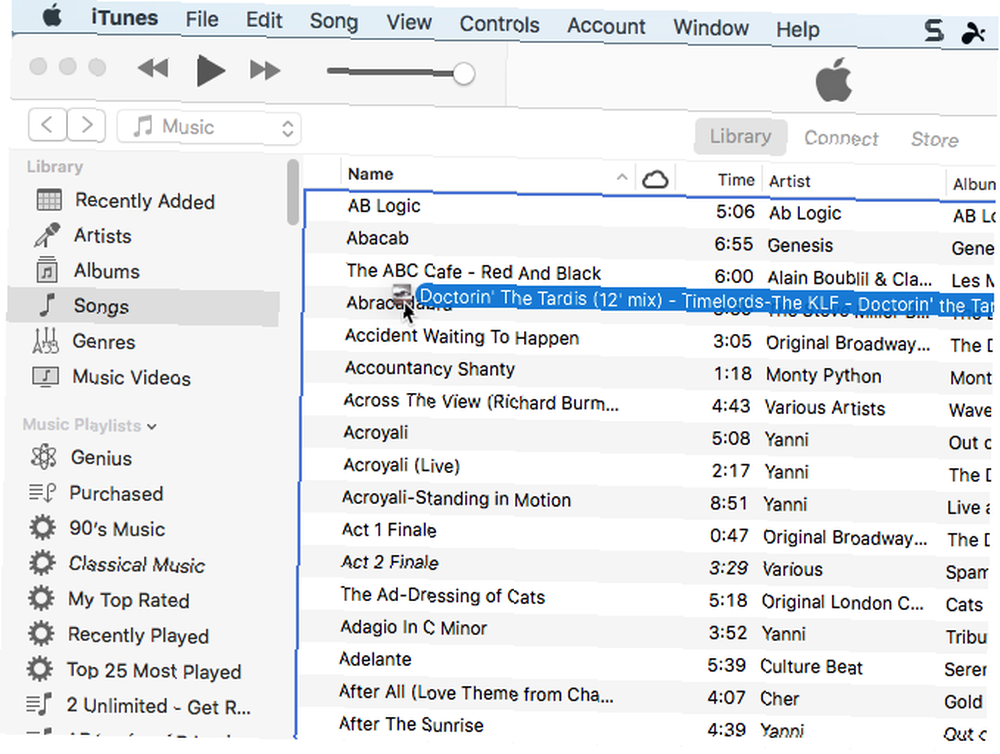
Puede minimizar la ventana de iTunes mientras se reproduce su archivo de audio, por lo que puede hacer otras cosas en su Mac.
Si no desea dejar el archivo de audio en iTunes después de escucharlo, puede eliminarlo cuando haya terminado. Si deja el archivo en iTunes, se realizará una copia de seguridad si realiza manualmente una copia de seguridad de su biblioteca de iTunes Cómo hacer una copia de seguridad y restaurar la biblioteca de iTunes y fotos de su Mac Cómo hacer una copia de seguridad y restaurar la biblioteca de iTunes y fotos de su Mac Las posibilidades son si usted ' Una vez que haya perdido toda su música, fotos y videos, se asegurará de que nunca vuelva a suceder. , aunque el archivo no esté en su biblioteca de medios.
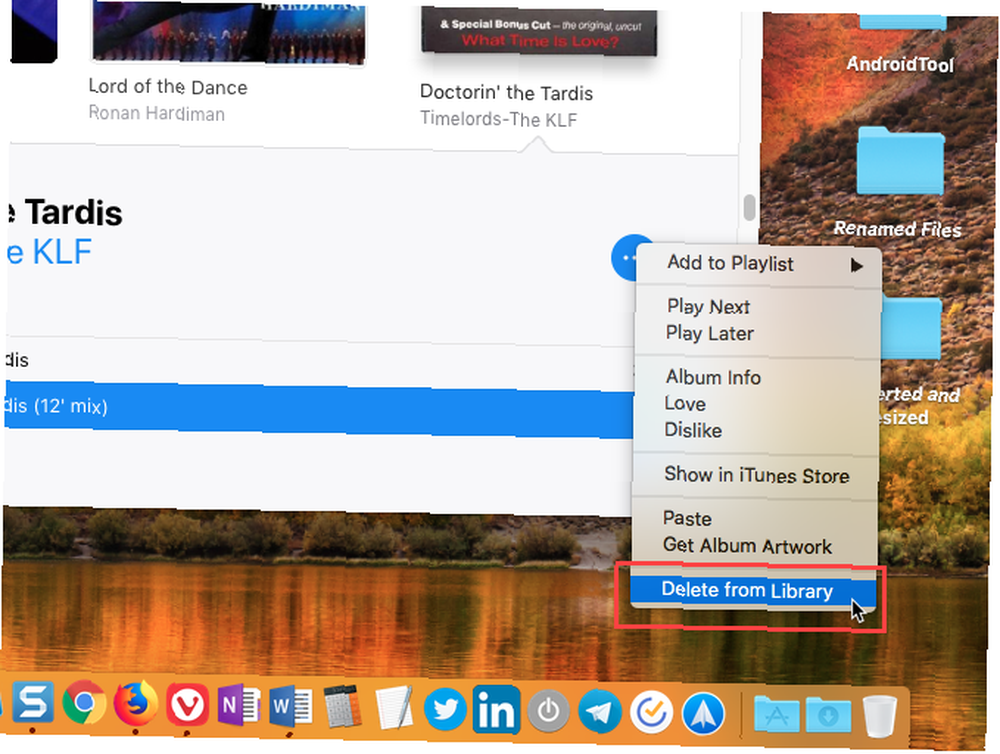
2. Reproduzca audio usando Obtener información en Finder
Una manera fácil de reproducir un archivo de audio es usar Obtener información en el Finder 8 Finder Tips for Mac Newbies 8 Finder Tips for Mac Newbies Navegar archivos y carpetas usando el buscador nativo de archivos Mac Finder es bastante fácil, pero hay muchas más funciones ocultas detrás menús y atajos de teclado. .
Seleccione el archivo que desea reproducir y presione Comando + I. En el Avance sección en el Obtener información panel, mueva el mouse sobre la portada del álbum y haga clic en el Jugar botón.
El archivo de audio se reproduce mientras Obtener información la ventana está abierta y continúa reproduciéndose cuando minimiza Obtener información ventana. Cuando cierras el Obtener información ventana, el archivo de audio deja de reproducirse.
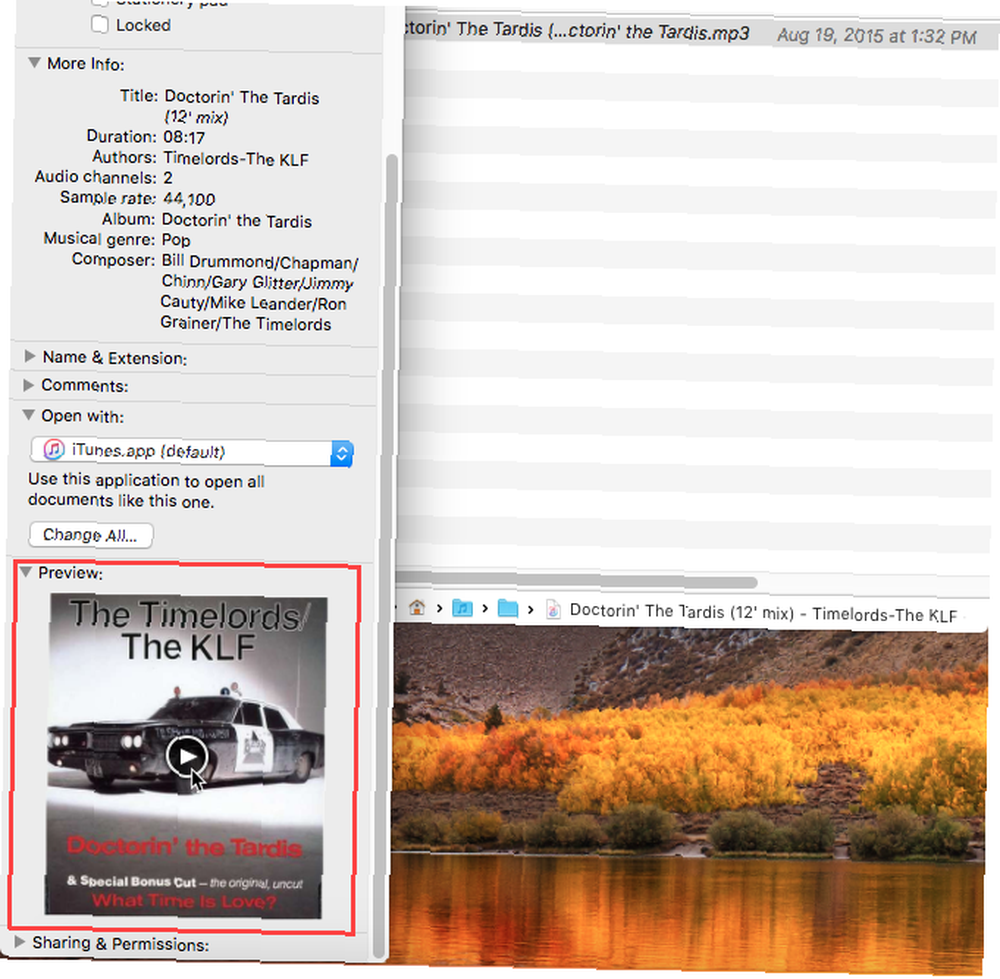
3. Reproduzca audio usando Quick Look en Finder
Vista rápida en el Finder 17 Términos básicos de macOS y lo que significan 17 Términos básicos de macOS y lo que significan Como usuario de Mac, es probable que se sienta abrumado con nombres desconocidos. Permítanos guiarlo a través de algunos de los términos más importantes de macOS. proporciona una forma aún más rápida de reproducir un archivo de audio.
Seleccione el archivo de audio que desea reproducir en Finder y luego presione la barra espaciadora. los Vistazo rápido aparece el cuadro de diálogo y el archivo de audio comienza a reproducirse automáticamente.
La desventaja de este método es que la ventana Vista rápida debe permanecer abierta y enfocada para que el audio siga reproduciéndose. Si minimiza o cierra la ventana, el archivo de audio no seguirá reproduciéndose en segundo plano..
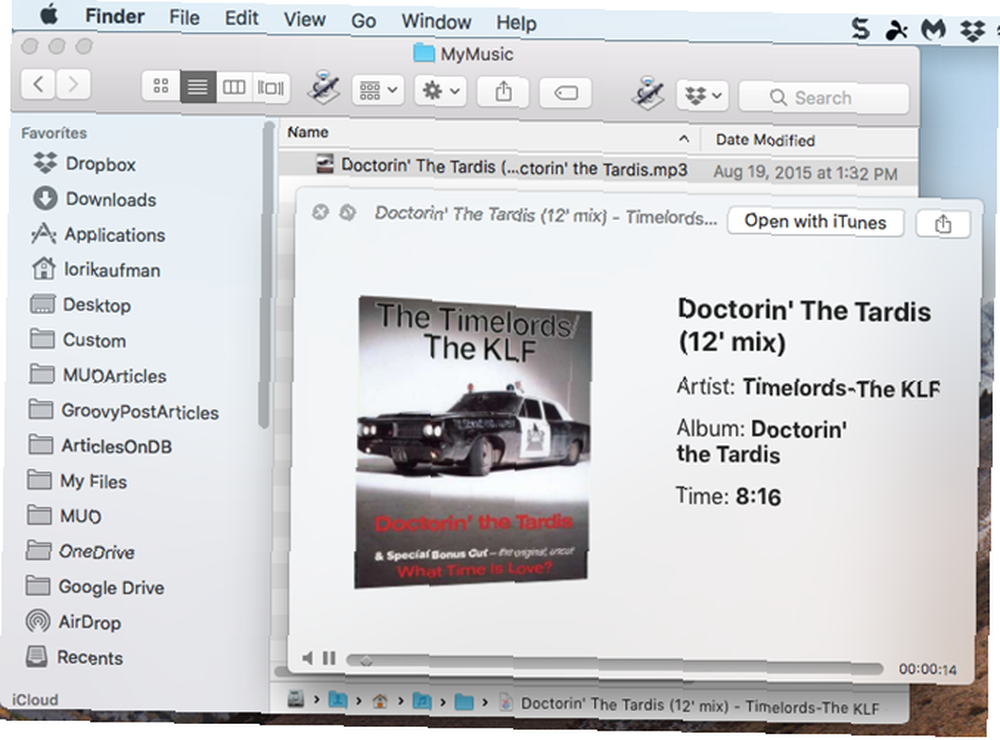
4. Reproduzca audio usando QuickTime
Si desea reproducir un archivo de audio en segundo plano, pero no desea utilizar iTunes en absoluto, QuickTime es una solución rápida y fácil.
En Finder, haz clic derecho en el archivo de audio que deseas reproducir y ve a Abrir con> QuickTime Player.app.
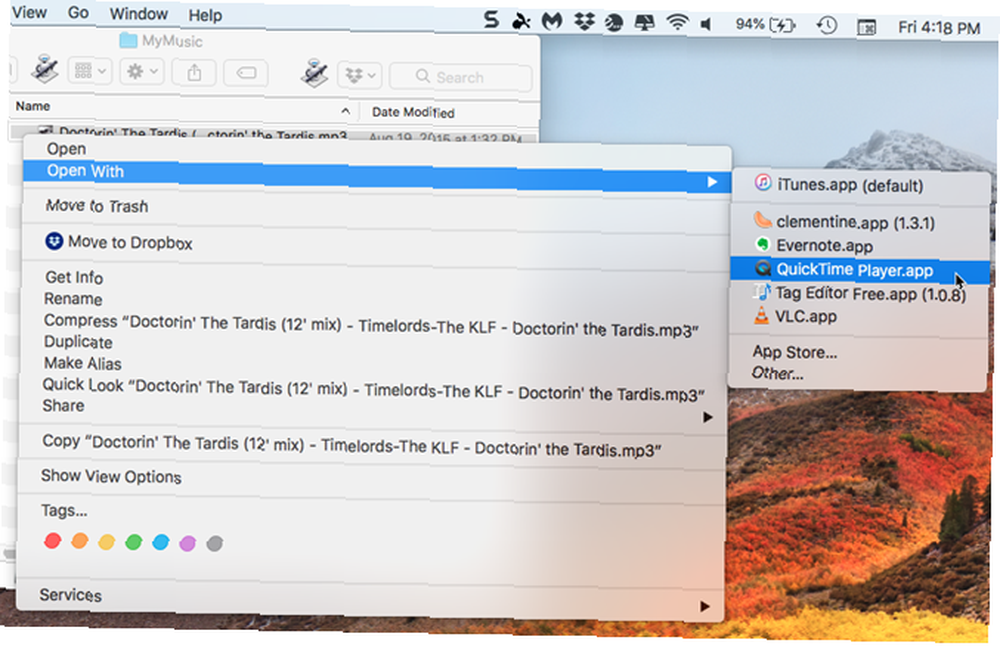
los Tiempo rapido se abre la ventana, pero el archivo de audio no se reproduce automáticamente. Haga clic en el Jugar botón para comenzar a reproducir el archivo de audio. Puede minimizar la ventana y el archivo de audio continúa reproduciéndose mientras hace otras cosas en su Mac.
También puede arrastrar y soltar un archivo de audio en la ventana de QuickTime para reproducirlo..
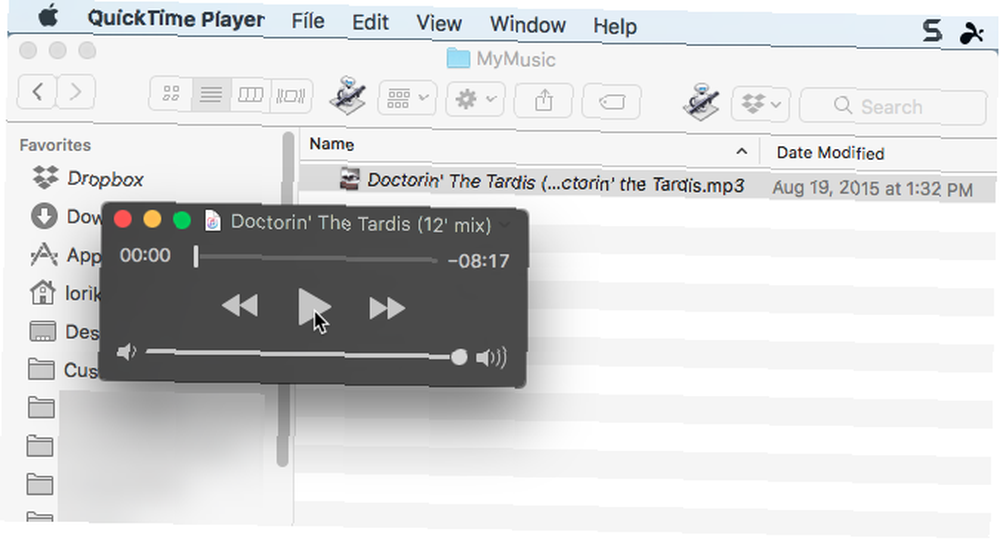
5. Reproduzca audio usando la línea de comando
Si le gusta usar la línea de comando 4 Cosas interesantes que puede hacer con el terminal Mac 4 Cosas interesantes que puede hacer con el terminal Mac El Terminal es el análogo de Mac OS X del símbolo del sistema de Windows, o CMD. Es una herramienta, como probablemente ya sabe, que le permite controlar su computadora usando comandos de texto, en lugar de ..., puede usar el jugar comando para reproducir un archivo de audio, incluso reproducirlo en segundo plano. Vamos a reproducir un archivo MP3 en nuestro ejemplo, pero puedes reproducir muchos otros formatos de audio usando afplay.
Abierto Terminal desde Aplicaciones> Utilidades. Luego, ejecute el siguiente comando, reemplazando audiofile.mp3 con la ruta completa al archivo de audio que desea reproducir:
afplay audiofile.mp3Por ejemplo, nuestro comando tiene el siguiente aspecto:
afplay / Users / lorikaufman / Music / MyMusic / Doctorin \ The \ Tardis \ - \ Timelords \ - \ The \ KLF.mp3Si hay espacios en su ruta o nombre de archivo, coloque una barra invertida delante de cada espacio.
Para reproducir un archivo de audio de su biblioteca de iTunes, use la siguiente ruta de carpeta en el comando afplay:
~ / Música / iTunes / iTunes \ Medios / Música /.Si el Mantenga la carpeta iTunes Media organizada la opción está habilitada en iTunes> Preferencias> Avanzado, puede usar la finalización de pestañas para navegar hasta el artista, el álbum y luego la canción. Las canciones comienzan con el número de pista cuando esta opción está activada.
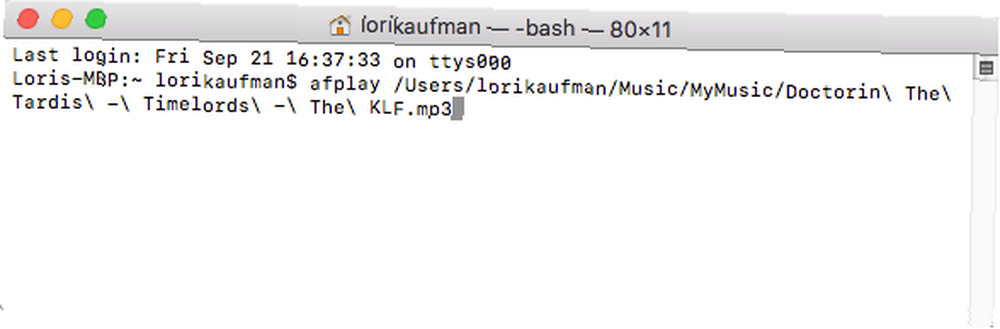
Usar el jugar comando para reproducir un archivo de audio en segundo plano, agregar un espacio y luego un signo de y comercial (Y) hasta el final del comando. Por ejemplo, nuestro comando para reproducir un archivo de audio en segundo plano tiene el siguiente aspecto:
afplay / Users / lorikaufman / Music / MyMusic / Doctorin \ The \ Tardis \ - \ Timelords \ - \ The \ KLF.mp3 &No tiene que dejar la ventana de Terminal en foco o incluso dejar la ventana abierta. Puede cerrar la ventana Terminal y el archivo de audio sigue reproduciéndose.
Cuando cierre la ventana Terminal, se le preguntará si desea finalizar la jugar proceso. Puede parecer extraño pero haz clic Terminar. Tu archivo de audio continúa reproduciéndose.
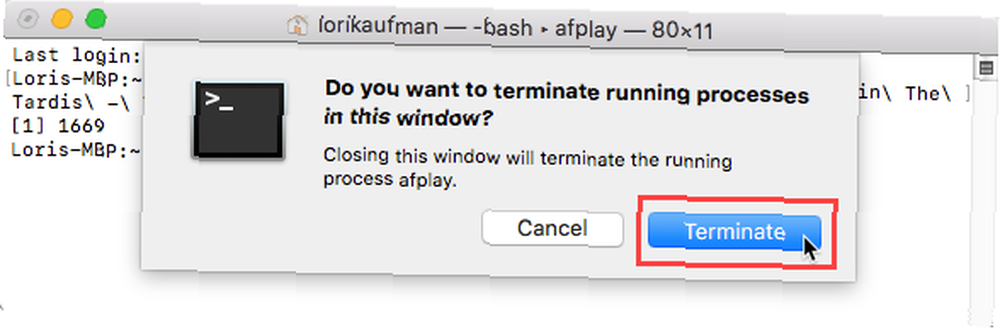
Para detener un archivo de audio que está reproduciendo en segundo plano con el jugar comando, abra una ventana de Terminal nuevamente y escriba el siguiente comando:
killall afplayEl archivo de audio deja de reproducirse al instante.
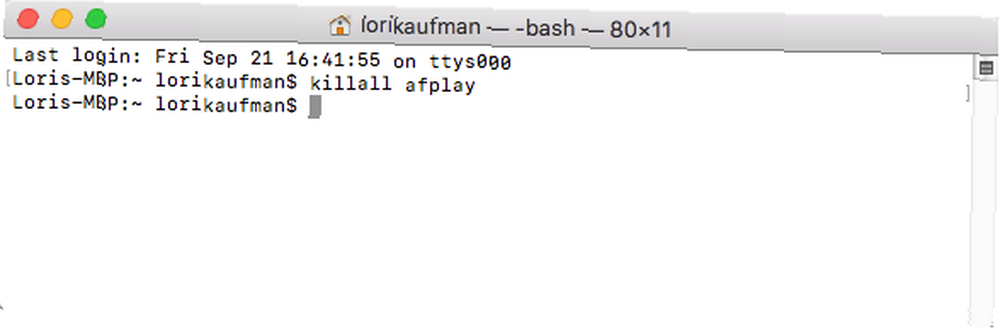
Otras formas de reproducir archivos de audio en Mac
Todas las opciones que discutimos aquí están disponibles usando las herramientas incluidas en el sistema Mac. Pero hay otras aplicaciones de reproductor de música que pueden reproducir archivos de audio (y otros tipos de archivos multimedia) si desea que una aplicación reproduzca su música pero no desea usar iTunes.
Además, si tiene un iPod antiguo que tiene música que desea quitar, puede transferir esos archivos de audio a su computadora Cómo transferir música de un iPod viejo a su computadora o iPhone Cómo transferir música de un iPod viejo a Su computadora o iPhone ¿Tiene uno o dos iPod viejos de la última década tirados acumulando polvo? Bueno, desempóñalos, porque puedes rescatar la música de tu viejo iPod. .











