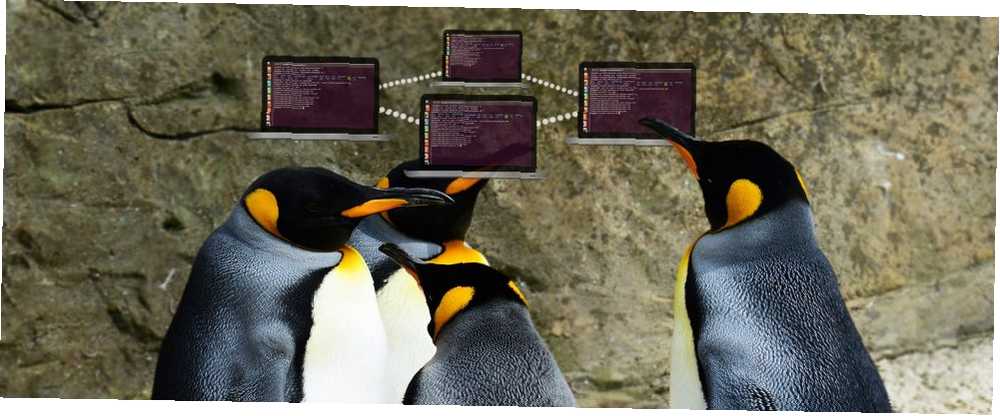
Joseph Goodman
0
3011
443
Trabajar en la línea de comandos puede tener numerosas ventajas sobre trabajar en la interfaz gráfica de usuario (GUI). Casi siempre es más rápido, en relación con la GUI. Los usuarios de computadoras más avanzados a menudo prefieren la línea de comandos por sus secuencias de comandos y su proceso conciso de trabajo.
Estos son algunos de los comandos de red de Linux que puede usar y aplicar de inmediato. Algunos comandos pueden requerir privilegios administrativos, así que asegúrese de tener acceso a sudo!
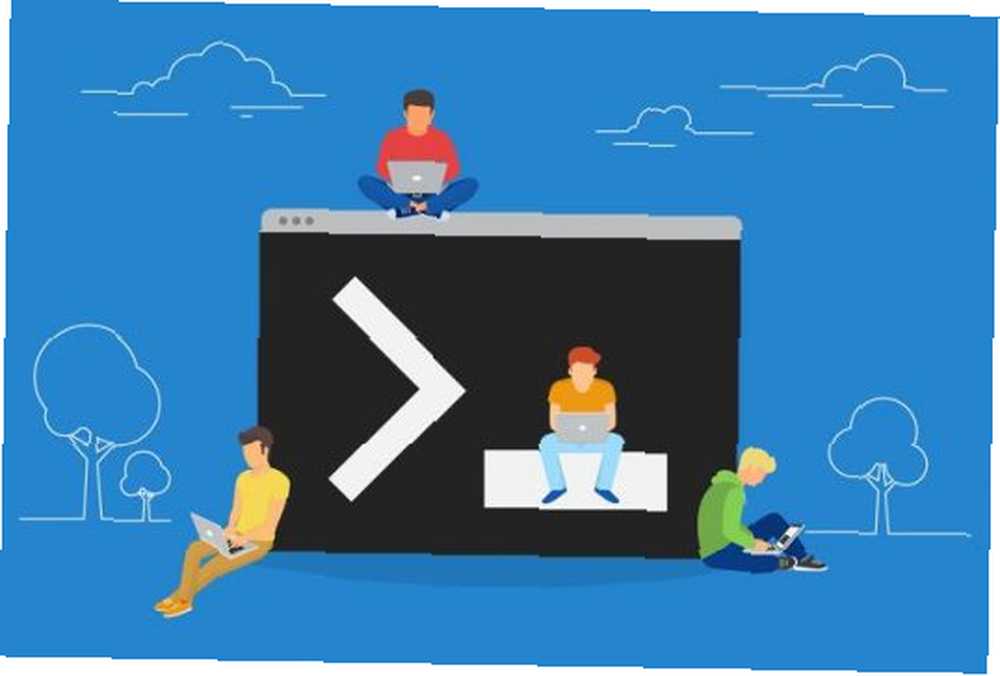 Crédito de la imagen: Julia Tim a través de Shutterstock
Crédito de la imagen: Julia Tim a través de Shutterstock
1. ping
El comando para comenzar a diagnosticar rápidamente problemas de red, encontrar la dirección IP de un dispositivo en la red o incluso monitorear la confiabilidad ¿Problemas de red? 7 trucos de diagnóstico y soluciones simples ¿Problemas de red? 7 Trucos de diagnóstico y soluciones simples Los problemas de red deben diagnosticarse antes de que puedan resolverse. Este artículo cubre siete trucos simples para arreglar su red. de tu red.
ping -c 4 google.com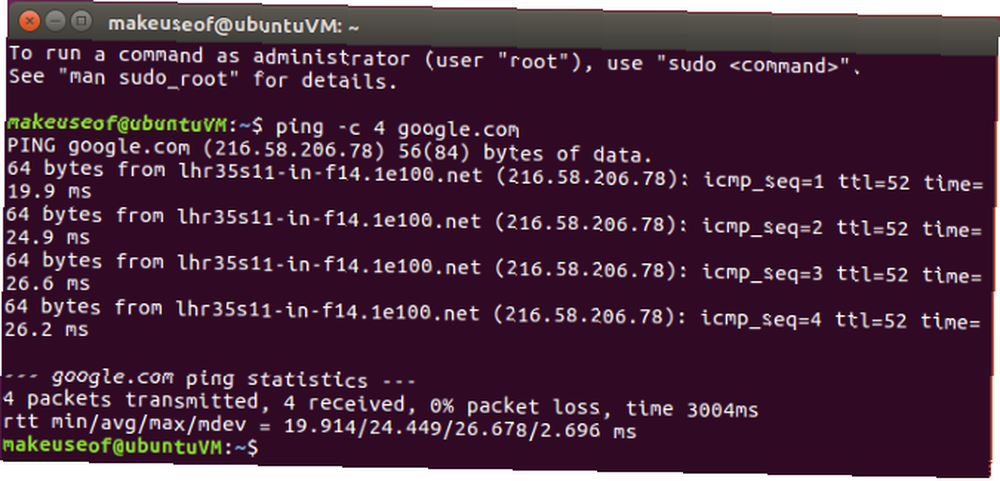
Hay algunas cosas a tener en cuenta del comando anterior y su rendimiento. De un vistazo, puede ver la dirección IP que respondió a la solicitud junto con el tiempo que tardó en responder. los -c 4 La opción limitará el ping a cuatro respuestas. Si decidió ejecutar el siguiente comando ...
ping google.com... el ping se ejecutará indefinidamente, hasta que decidiste detenerlo. Esto se puede lograr presionando Ctrl + C en tu teclado.
Salida a un archivo
La razón por la que es posible que desee dejar un ping en ejecución durante un período prolongado podría ser monitorear la conexión de red entre dos dispositivos. O incluso entre tu computadora e internet. Esto se puede lograr ejecutando:
ping -O google.com> someFile.txt
Después de ejecutar este comando, parecerá que no sucede nada y su cursor parpadeará continuamente. Sin embargo, hay dos cosas que suceden en este comando. Se está ejecutando un ping infinito y está canalizando la salida de ese comando ping a un archivo llamado someFile.txt en el mismo directorio. Este archivo puede abrirse y someterse a su investigación forense. Por defecto, el comando ping no se mostrará cuando no haya respuesta. Introducir el -O opción como ves arriba.
Para demostrar esto, tengo un ping infinito ejecutándose, canalizando su salida a un archivo de texto, y mientras se ejecuta desconecté y volví a conectar mi cable de red varias veces. Esto simulará una caída en la conexión y la conexión volverá. Para ver el contenido del archivo de texto, puede ejecutar el siguiente comando:
nano someFile.txt
La información anterior que se muestra en el archivo de texto muestra claramente dónde se ha caído la conexión de red. Si tiene problemas de red extraños, este simple experimento puede ayudarlo a eliminar ciertas posibilidades. Por ejemplo, si dejara un ping ejecutándose contra un dispositivo en su red local y no hubo respuestas descartadas, pero el mismo experimento contra una dirección en Internet muestra algunos paquetes descartados. Existe una gran probabilidad de que el hardware de su computadora esté bien, pero el dispositivo que se conecta a Internet puede necesitar más inspección.
 Crédito de imagen: T-Design a través de Shutterstock
Crédito de imagen: T-Design a través de Shutterstock
2. El nuevo comando ip
Si era un fanático del comando ifconfig (utilizado para encontrar la dirección IP de su dispositivo, que era útil para conexiones remotas Cómo establecer el acceso de escritorio remoto a Ubuntu desde Windows Cómo establecer el acceso de escritorio remoto a Ubuntu desde Windows Desea acceso remoto ¿Cómo puede acceder de forma remota a Ubuntu desde Windows?), es posible que le interese saber que ha sido reemplazado por su hermano menor moderno, más fresco y con más funciones. Si bien hay una gran variedad de objetos y opciones para elegir, estos son algunos de los comandos comunes para ayudarlo a lidiar con la eliminación gradual de ifconfig.
dirección IP mostrar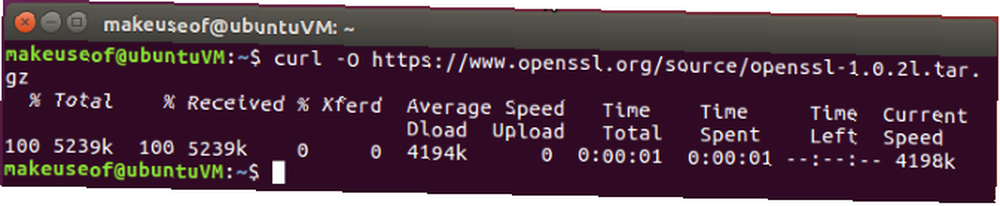
Evidentemente, esto le muestra las direcciones IP de cualquier interfaz que tengan sus dispositivos. Este será el comando principal utilizado para reemplazar ifconfig:
enlace IP establece DISPOSITIVO abajoenlace ip configurar DISPOSITIVOSimilar a ifconfig DEVICE down o ifconfig DEVICE up, puede configurar el estado de sus dispositivos en up o down. Simplemente reemplace DISPOSITIVO con la interfaz que le gustaría cambiar el estado de.
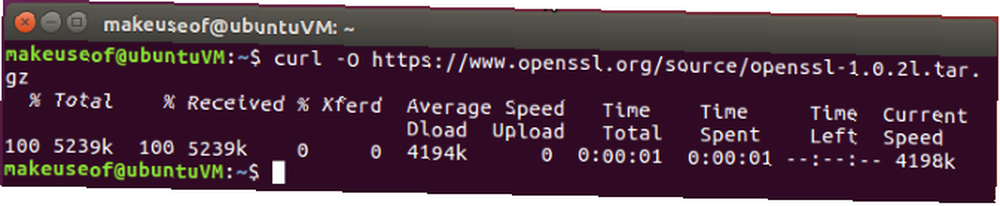
3. Descargue un archivo de Internet
Abra un navegador web, navegue a la página, haga clic en el enlace de descarga. Esa es la forma de descargar un archivo, ¿verdad??
No!
Utilizando rizo o wget, puede descargar fácilmente un archivo sin salir de la atmósfera cálida y cómoda de su sesión de terminal. 4 maneras de aprender comandos de terminal en Linux 4 maneras de aprender comandos de terminal en Linux Si desea convertirse en un verdadero maestro de Linux, tener algunos conocimientos de terminal es una buena idea. Aquí hay métodos que puedes usar para comenzar a enseñarte. .
curl -O https://www.openssl.org/source/openssl-1.0.2l.tar.gz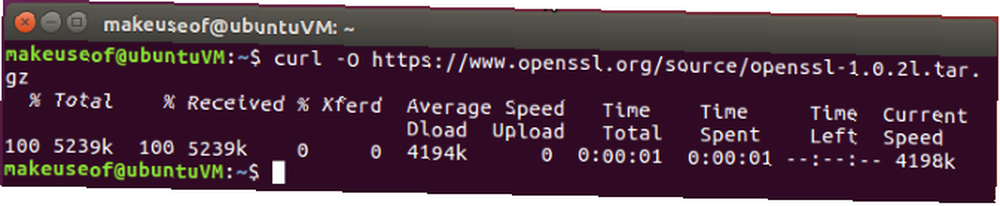
wget https://www.openssl.org/source/openssl-1.0.2l.tar.gzEsencialmente, los dos comandos anteriores te darán el mismo resultado. wget tiene un lado fuerte importante que se descarga de forma recursiva en comparación con rizo. Aunque el ganador en el “Protocolos que son compatibles” categoría es rizo por un tiro largo. Por comparación, rizo admite los siguientes protocolos ...

… mientras wget admite HTTP, HTTPS y FTP. Esto de ninguna manera es una comparación definitiva entre ambos comandos. Y dependiendo de cuál sea su caso de uso, su kilometraje puede variar. Comprender y usar wget lo ayudará a usar algunos trucos de descarga limpios Dominando Wget y aprendiendo algunos trucos de descarga aseados Dominando Wget y aprendiendo algunos trucos de descarga aseados A veces no es suficiente guardar un sitio web localmente desde su navegador. A veces necesitas un poco más de potencia. Para esto, hay una pequeña herramienta de línea de comandos conocida como Wget. Wget es ... .
4. Obtenga una nueva dirección IP
Si desea liberar su dirección IP y obtener una nueva de su servidor DHCP Explicación de DHCP: Instalación y configuración de un servidor DHCP gratuito [Linux] Explicación de DHCP: Instalación y configuración de un servidor DHCP gratuito [Linux] que puede usar dhclient:
dhclient -rUtilizando dhclient con el -r La opción liberará su dirección IP:
dhclientOmitiendo el -r la opción hará que su DHCP le emita una nueva dirección IP en función de cómo se haya configurado.

 Crédito de la imagen: Nednapa Sopasuntorn a través de Shutterstock
Crédito de la imagen: Nednapa Sopasuntorn a través de Shutterstock
5. Obtenga más información sobre un sitio web
Mientras que la quien es Es posible que el comando no se envíe de forma predeterminada con su distribución de Linux. Es realmente útil poder ver el registro whois de un sitio web directamente desde la línea de comandos. Instalar quien es ejecuta los siguientes comandos:
apt-get update apt-get install whoisUna vez que tengas quien es instalado, simplemente puede consultar cualquier nombre de dominio para obtener más información:
whois makeuseof.com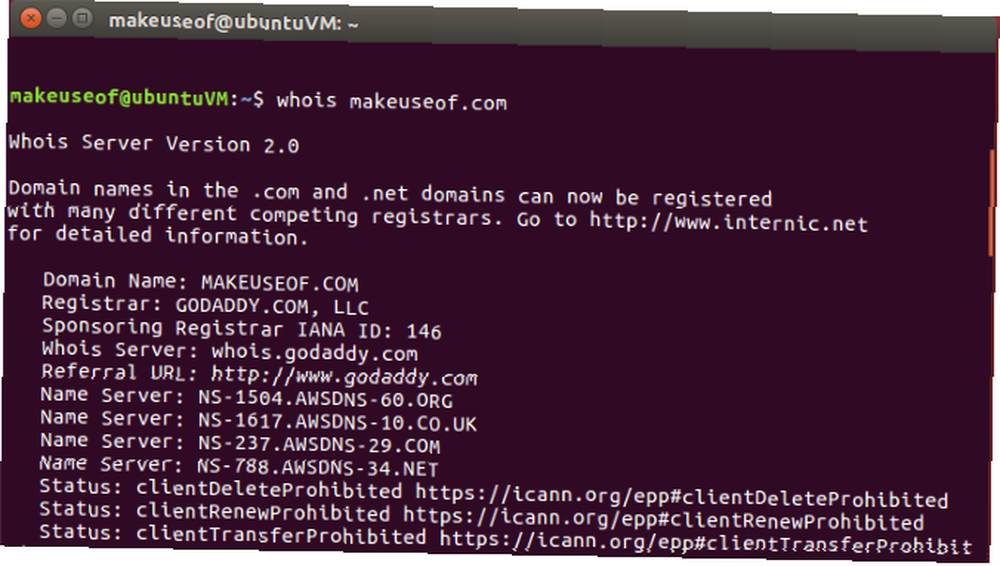
Comandos de red en el terminal: simple!
Ya sea que esté bloqueado en la línea de comandos o que esté usando el emulador de terminal, los comandos de texto son más eficientes para problemas de red que señalar y hacer clic. En particular, las respuestas son más detalladas y útiles..
Y para ejecutar varios comandos al mismo tiempo, eche un vistazo a cómo puede realizar múltiples tareas en el terminal Linux con pantalla Cómo realizar múltiples tareas en el terminal Linux con pantalla Cómo realizar múltiples tareas en el terminal Linux con pantalla ¿Desea maximizar la productividad de su línea de comandos? GNU Screen facilita la ejecución de múltiples sesiones de terminal. .











