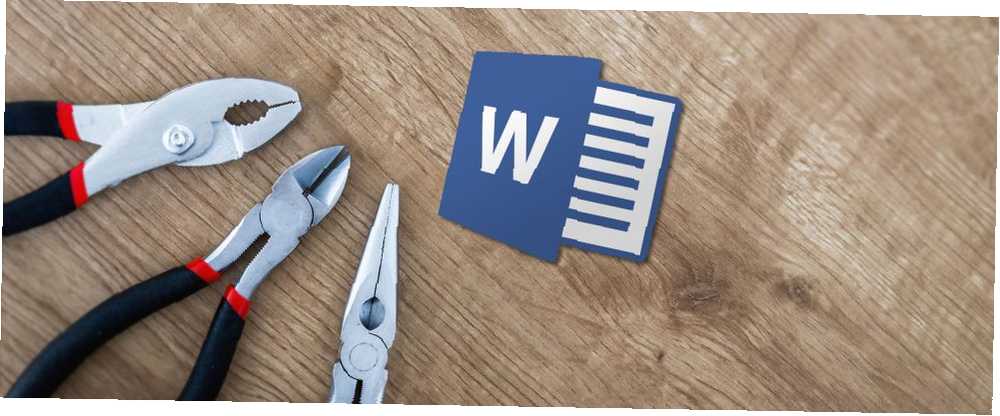
Joseph Goodman
0
1956
97
Cuando abre Microsoft Word por primera vez, puede comenzar a crear documentos de inmediato. La aplicación ofrece muchas características integradas y configuraciones predeterminadas para ayudarlo a producir el tipo exacto del documento, ya sea un informe profesional para negocios o un documento para la escuela.
Verá pestañas, botones y barras de herramientas útiles. Y detrás de escena, Word se encarga de la ortografía, la gramática y otras correcciones por usted. La mayoría de las personas simplemente comienzan a escribir y no piensan en estas herramientas. Pero puede mejorar su experiencia con la aplicación con solo tomarse unos minutos para ajustar esta configuración.
1. La configuración de ortografía, gramática y corrección
Cambiar la forma en que Word maneja su ortografía y gramática es un excelente primer comienzo para personalizar la aplicación para que se ajuste a sus necesidades. Este tipo de configuraciones son útiles para asegurarse de que no está escribiendo mal las palabras o usando una gramática incorrecta. Pero también pueden ser una distracción en algunos casos..
Por ejemplo, puede trabajar para una empresa que usa todas las letras mayúsculas en el nombre o tiene un nombre que es una combinación de palabras y números. Puede ajustar la configuración para este tipo de situaciones para que no vea continuamente indicadores de error Cómo detener Microsoft Word subrayando palabras correctas como errores Cómo detener Microsoft Word subrayando palabras correctas como errores Microsoft Word tiende a subrayar palabras que no son incluso errores Aquí se explica cómo evitar que eso suceda. al crear tus documentos.
Abra Word en su computadora con Windows en cualquier documento. Seleccionar Expediente desde el menú, haga clic en Opciones, y luego elegir Pruebas. Verá todas sus opciones para corregir la ortografía y la gramática. Algunos se aplican a todos los programas de Microsoft Office que tiene, mientras que otros se aplican solo a Word.
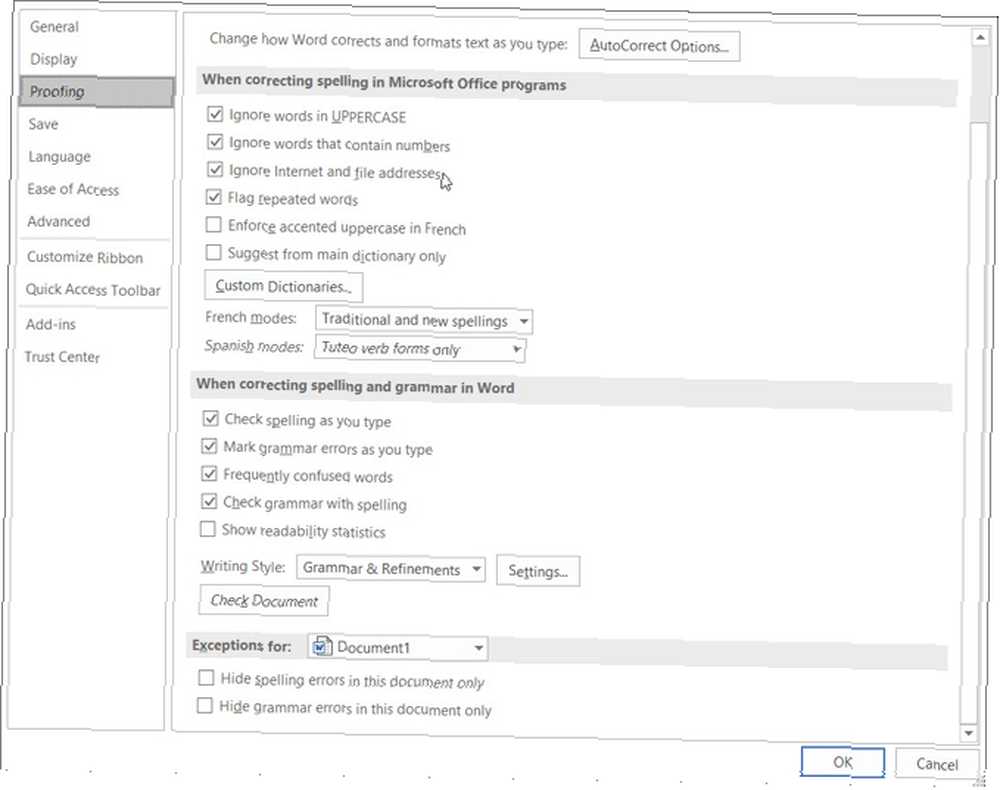
Abra Word en su Mac con cualquier documento. Seleccionar Palabra desde la barra de menú, seleccione Preferencias, y luego haga clic Ortografía y gramática. Verá una gran cantidad de configuraciones enumeradas en Ortografía y Gramática.
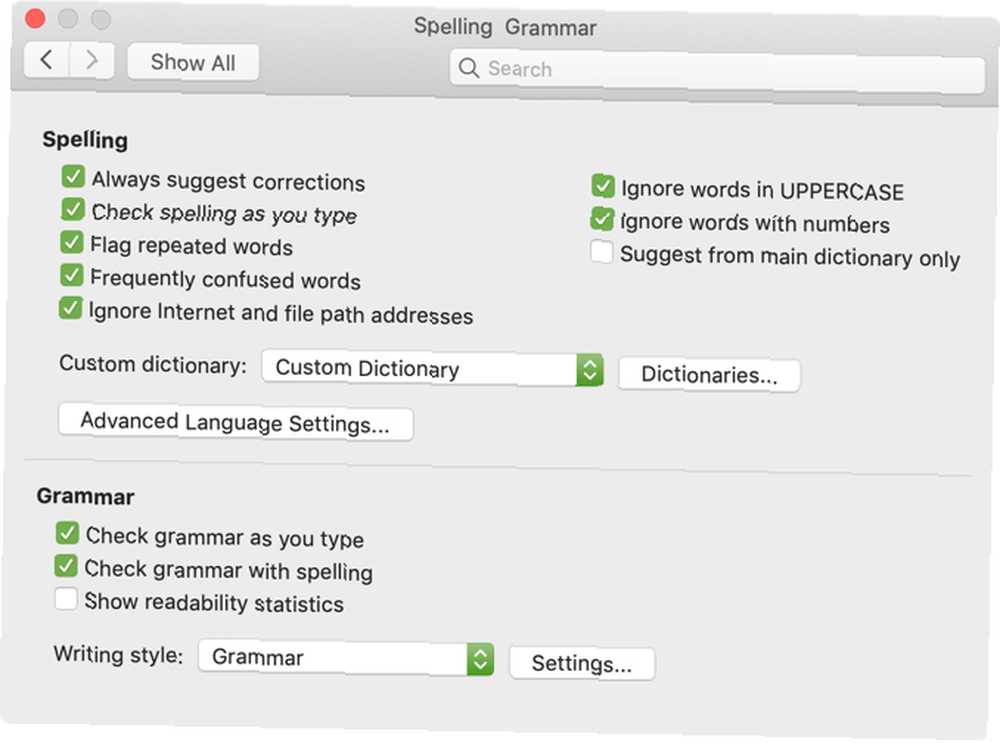
Utilizando nuestro ejemplo anterior para el nombre de la empresa, puede marcar las casillas de verificación para ignorar las palabras en mayúsculas e ignorar las palabras con números, en ambas plataformas. También puede habilitar o deshabilitar la configuración para revisar la ortografía o la gramática a medida que escribe, marcar palabras repetidas e ignorar las direcciones de Internet y ruta de archivo.
Tómese su tiempo para leer cada configuración de las que realmente desea usar y las que prefiere no usar..
Además, si hace clic en el Configuraciones botón, puede habilitar o deshabilitar muchas configuraciones gramaticales adicionales, como mayúsculas, uso de comas, jerga y redundancia. Esta también es un área útil para revisar la configuración adecuada para usted.
En Windows, el botón está en el Al corregir la ortografía y la gramática en Word sección y en Mac, está debajo Gramática.
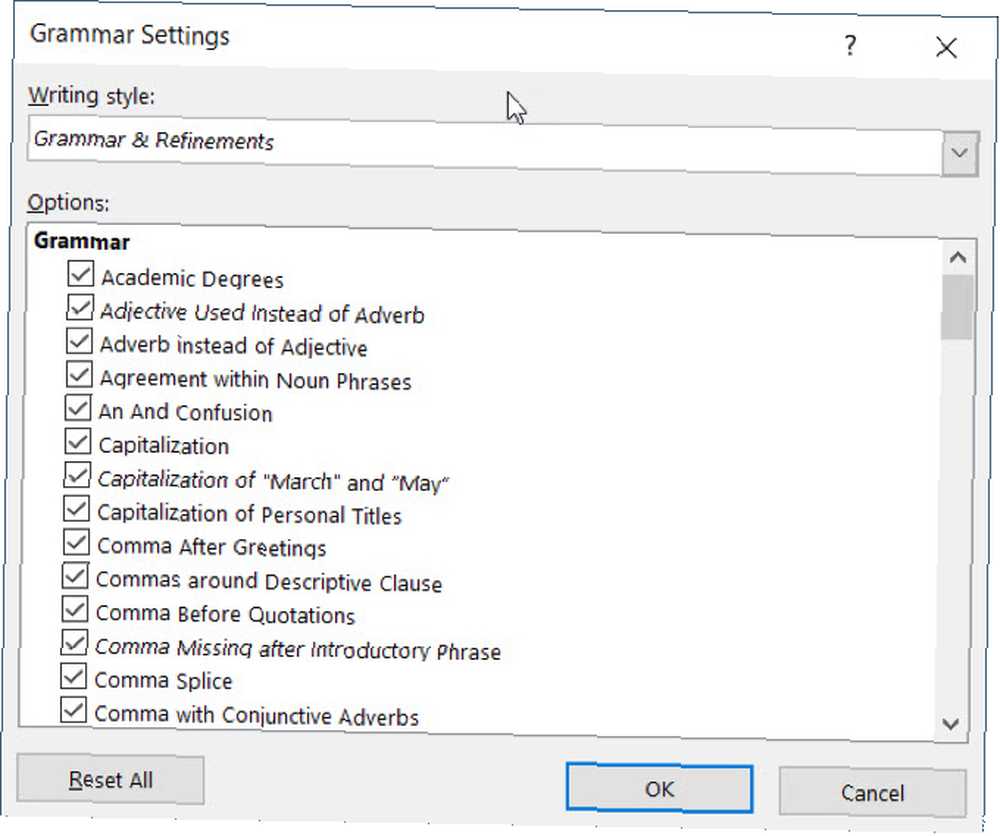
2. La configuración de Autocorrección
Al igual que las opciones de ortografía y gramática, la función de Autocorrección está ahí para ayudarlo a evitar errores en sus documentos. Pero como hemos visto muchas veces, la Autocorrección no siempre es tan correcta cuando se trata de lo que realmente intentamos decir..
Si el nombre de su empresa comienza con dos letras mayúsculas, se corregirá automáticamente a la primera letra como mayúscula de forma predeterminada. Esto, como nuestros otros ejemplos con el nombre de su empresa, puede distraer e incluso agravar al crear documentos.
Por otro lado, es posible que desee corregir cosas específicas para usted. Por ejemplo, es conveniente poner en mayúscula los nombres de los días de la semana y las primeras letras de las oraciones. Aquí le mostramos cómo ajustar esas configuraciones en Windows y Mac.
En Word en Windows, seleccione Expediente desde el menú, haga clic en Opciones, y luego elegir Pruebas. Haga clic en el Autocorrección botón en la parte superior de la ventana.
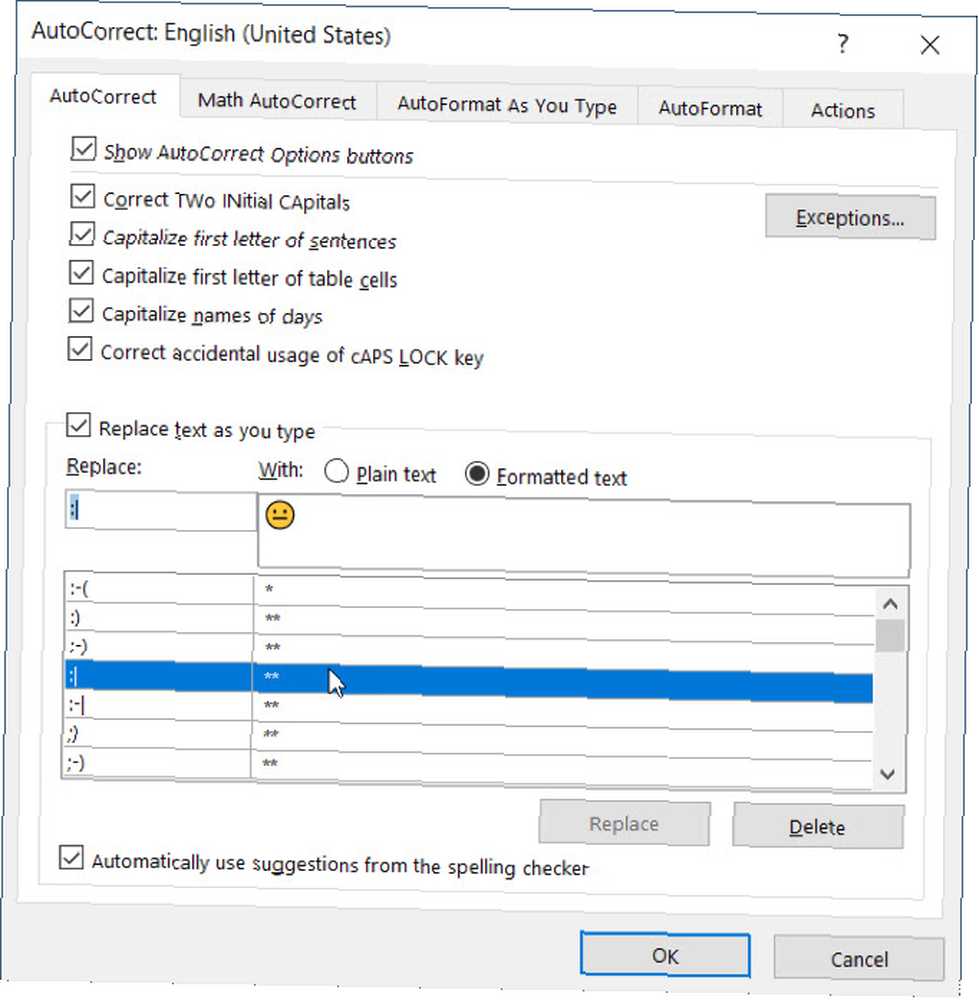
En Word en Mac, seleccione Palabra desde la barra de menú, seleccione Preferencias, y luego elegir Autocorrección.
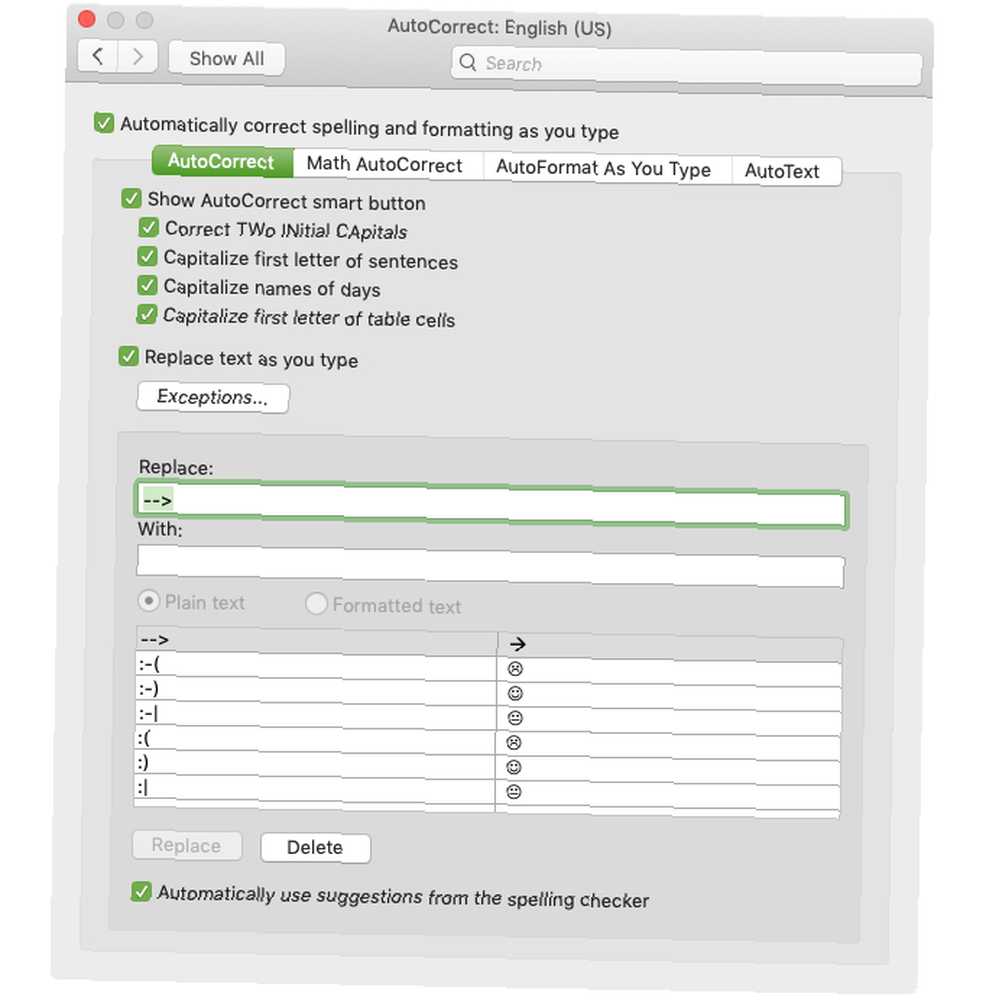
En la ventana emergente, puede habilitar o deshabilitar los tipos anteriores de opciones de Autocorrección con el clic de una casilla de verificación. También puede crear excepciones a las reglas que tiene establecidas haciendo clic en el Excepciones botón. Este es el lugar perfecto para configurar el nombre de la empresa con dos letras mayúsculas porque Word lo ignorará como un error al avanzar.
Hacer clic Excepciones y luego el Caps iniciales lengüeta. Ingrese la palabra que desea que Microsoft Word ignore que contiene dos letras mayúsculas al principio. También puedes revisar el Primera letra pestaña para excepciones incorporadas a las reglas y agregar más en el Otras correcciones lengüeta. Hacer clic Okay cuando termines.
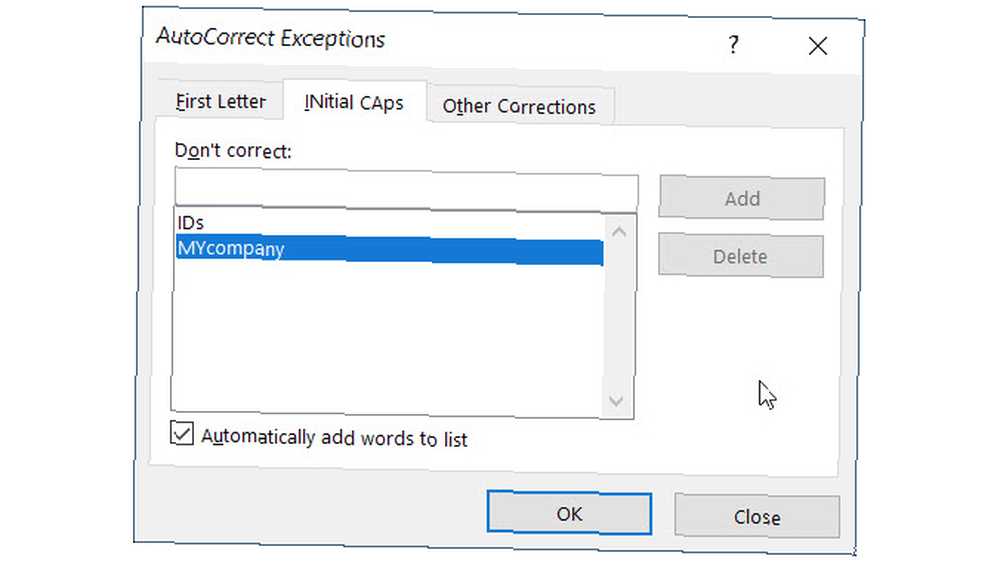
De vuelta en la pantalla principal de Autocorrección, la parte inferior de la ventana le permite revisar los reemplazos existentes y agregar los suyos. Cosas como caracteres especiales, emojis y palabras comúnmente mal escritas se enumeran para cambiar automáticamente cuando las escribe. Puede agregar a la lista o eliminar cualquiera que ya no desee.
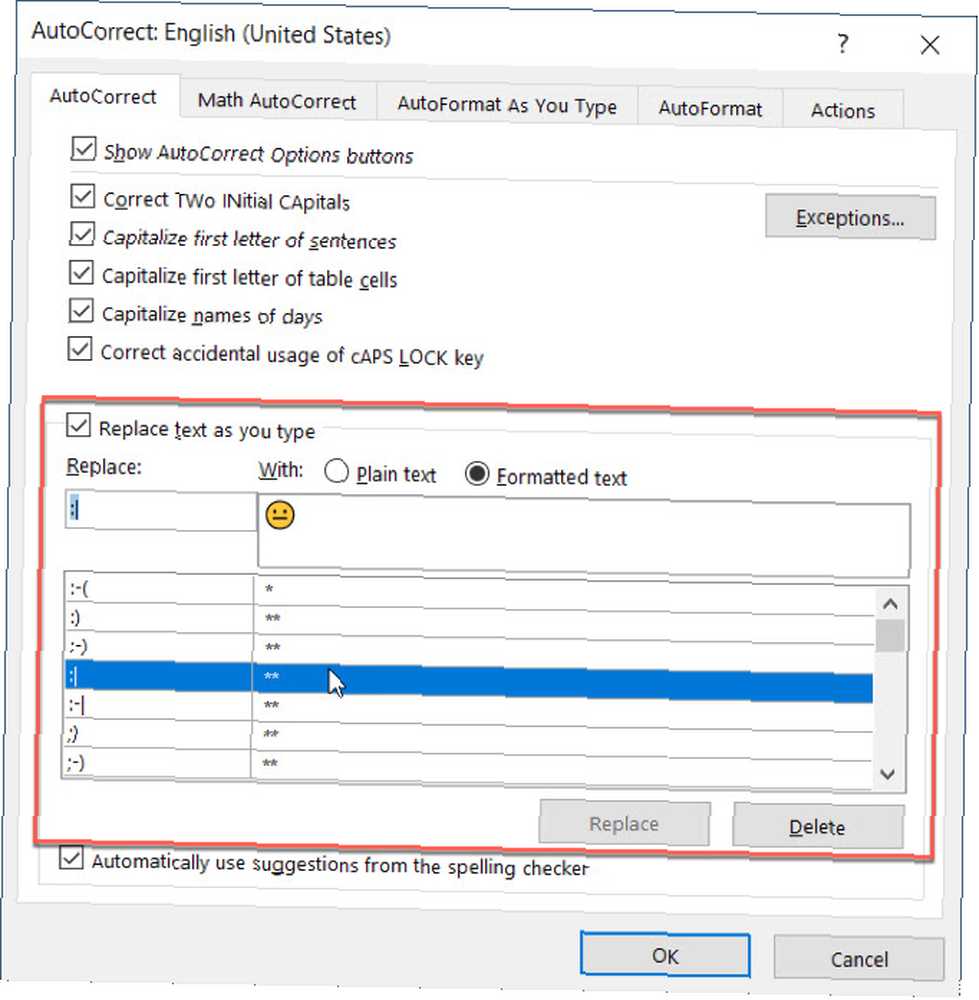
3. La barra de herramientas de acceso rápido
La barra de herramientas de acceso rápido se encuentra en la parte superior izquierda de la ventana de Word. Está destinado a ser un lugar para acceder rápidamente a las herramientas que necesita, como su nombre lo indica. Así que tómese el tiempo para personalizar esta barra de herramientas, ya que le ahorrará un montón de tiempo más tarde..
Por defecto, la barra de herramientas contiene botones como Guardar, Deshacer y Rehacer. Pero si usa diferentes herramientas con mucha más frecuencia, entonces es mejor ponerlas en este práctico lugar. De esta manera, puede realizar las acciones rápidas que necesita con solo un clic.
En Windows, seleccione Expediente desde el menú, haga clic en Opciones, y luego elegir Acceso rapido a la barra de herramientas.
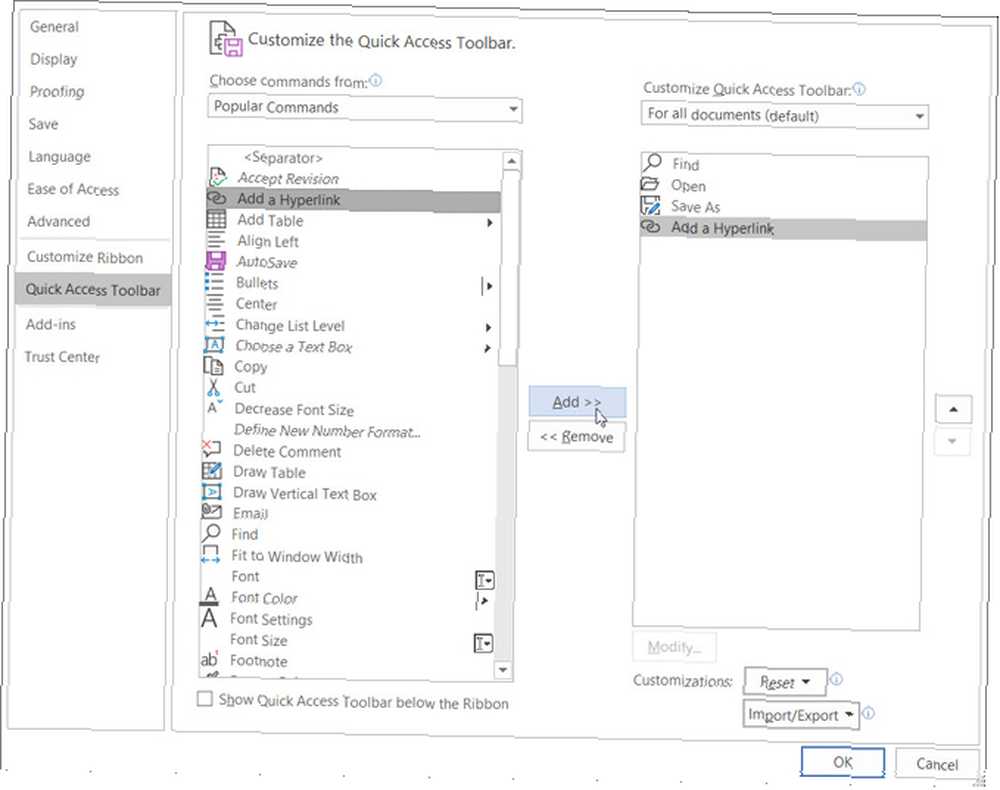
En Mac, selecciona Palabra desde la barra de menú, seleccione Preferencias, y elige Cinta y barra de herramientas. Haga clic en el Botón de barra de herramientas de acceso rápido en la parte superior de la ventana.
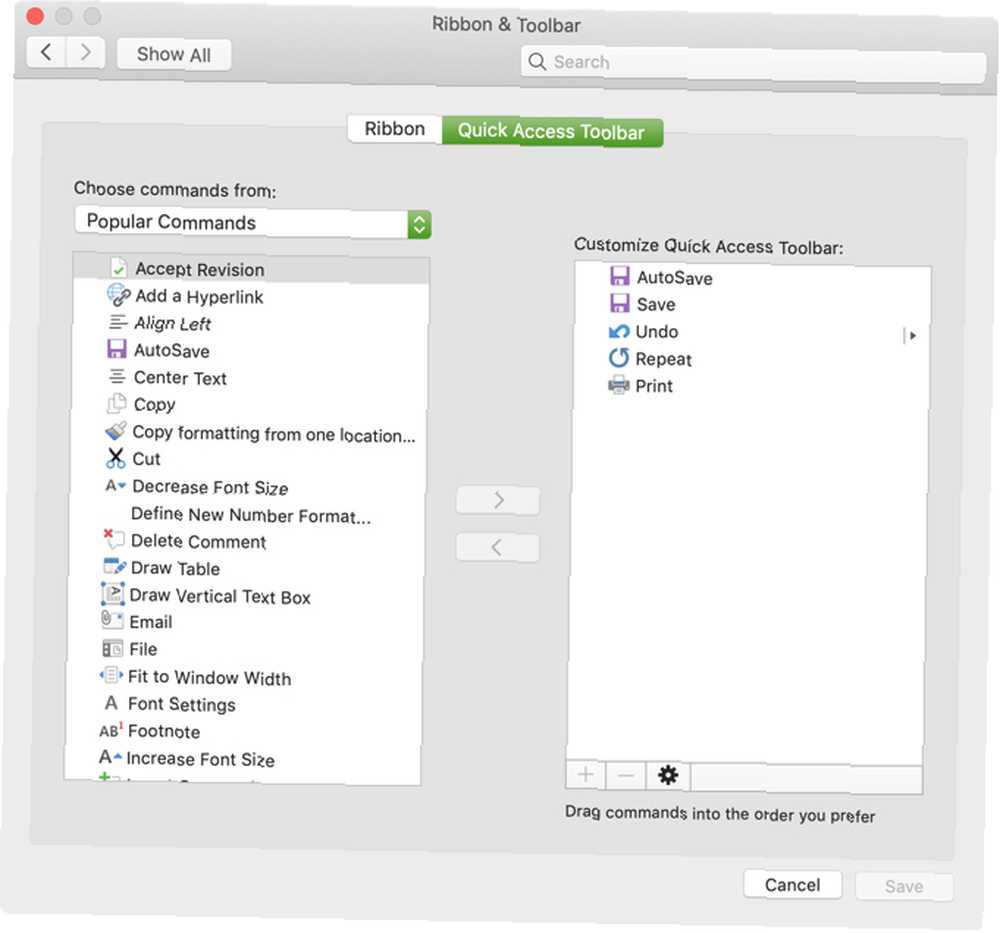
En el área de configuración de la barra de herramientas de acceso rápido, los elementos de la izquierda son los comandos que puede usar y los de la derecha son lo que hay actualmente en la barra de herramientas. Puede eliminar una acción de la barra de herramientas seleccionándola y haciendo clic en el retirar flecha en el centro. Para agregar una acción, selecciónela a la izquierda y haga clic Añadir en el centro.
Puedes elegir de Comandos populares o haga clic en el cuadro desplegable para obtener una lista completa de acciones que existen en las pestañas de Word. Entonces, tal vez use las herramientas Buscar, Abrir, Guardar como y Agregar un hipervínculo a menudo. Haga clic en cada uno a la izquierda y agréguelos a la derecha. Hacer clic Okay cuando termines.
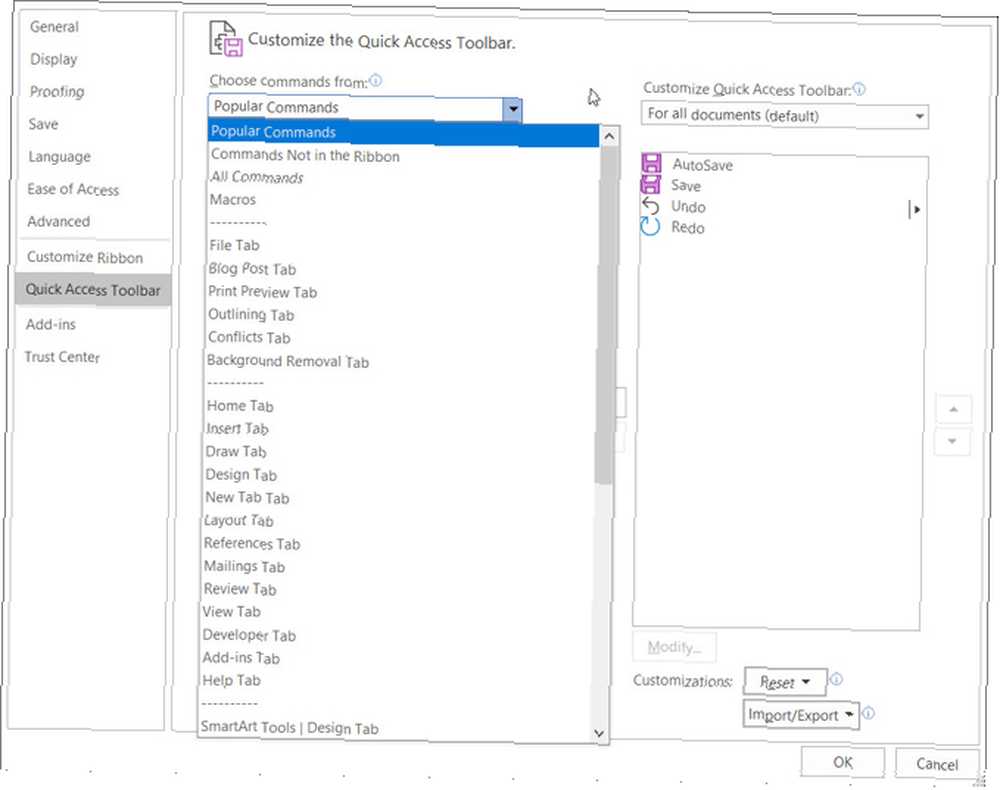
Si alguna vez desea volver a los comandos predeterminados, acceda nuevamente a la configuración de la Barra de herramientas de acceso rápido. Luego en Windows en la parte inferior de la ventana debajo Personalizaciones, hacer clic Reiniciar y entonces Restablecer solo la barra de herramientas de acceso rápido. En Mac, haga clic en el Configuraciones (icono de engranaje) botón y elige Restablecer solo la barra de herramientas de acceso rápido.
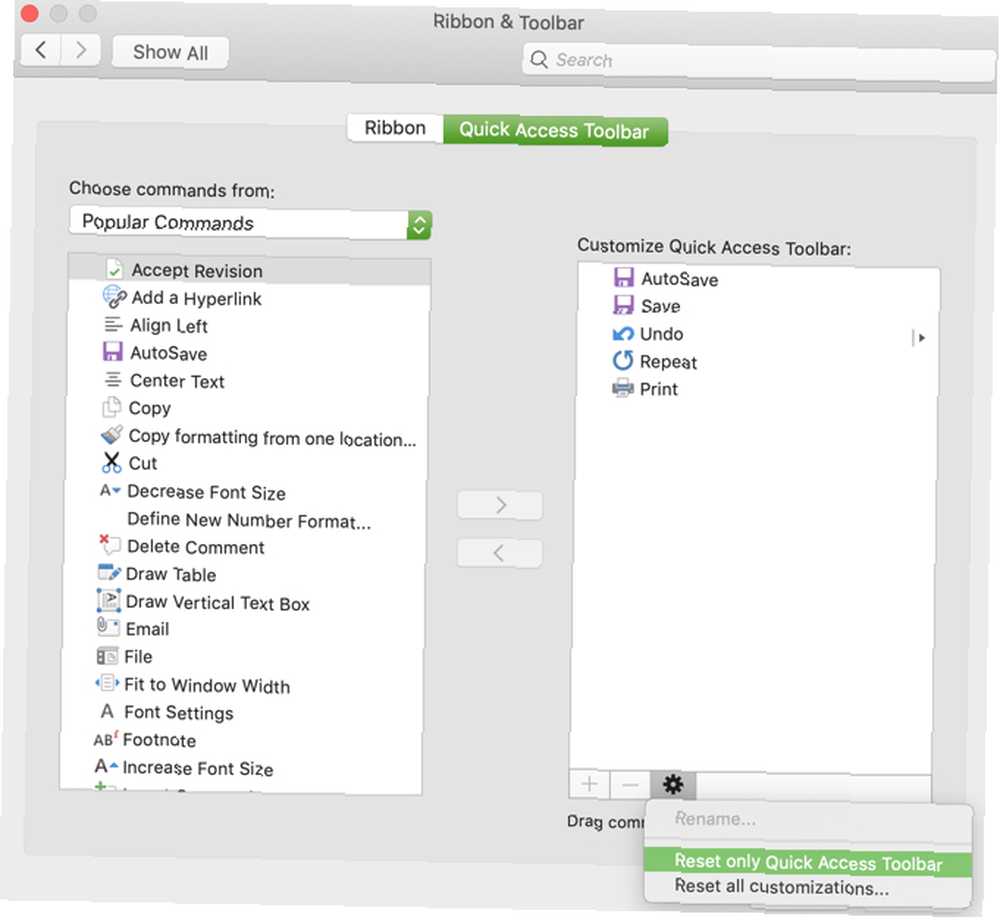
4. La cinta
La cinta de opciones en Word es otro lugar que debe considerar personalizar. Similar a la barra de herramientas de acceso rápido, desea tener las acciones que más usa al alcance de su mano.
De manera predeterminada, Word tiene pestañas en la parte superior para cosas como Inicio, Insertar, Dibujar, Diseñar y Ver. Pero si nunca usa las pestañas Dibujar o Diseñar, ¿por qué tienen que ocupar espacio??
Al mismo tiempo, tal vez hay comandos dentro de la pestaña Inicio que le gustaría usar en un orden que le resulte más útil. Estos tipos de personalizaciones conducen a una experiencia de Word más productiva.
En Windows, seleccione Expediente desde el menú, haga clic en Opciones, y luego elegir Personalizar la cinta.
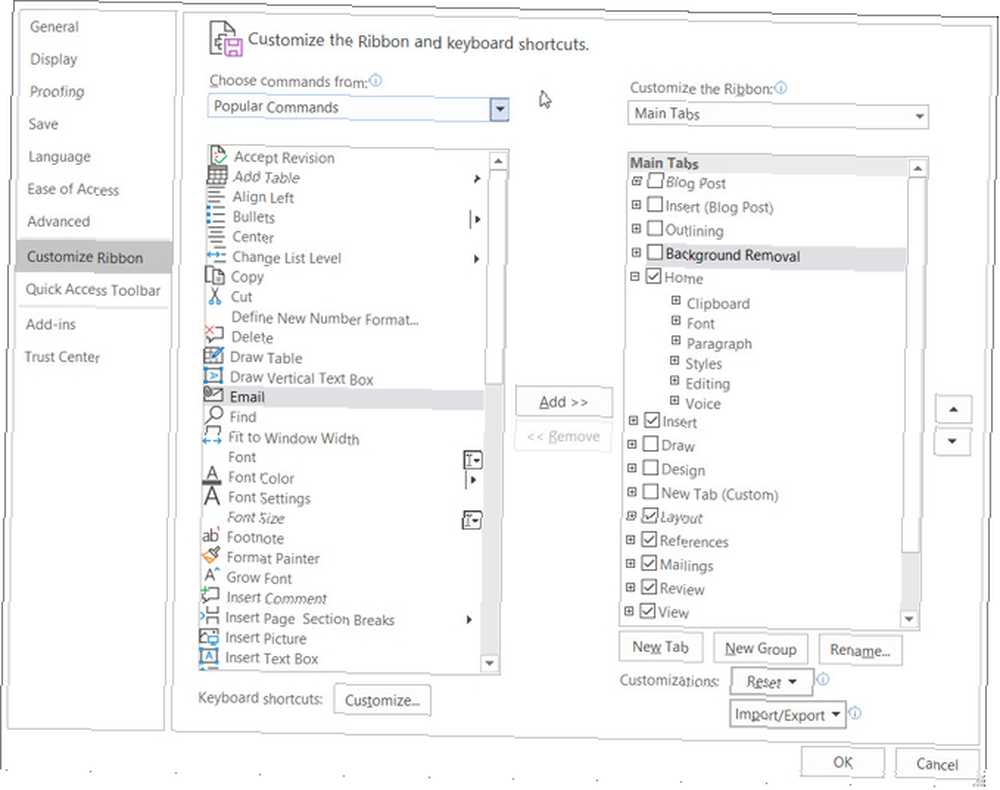
En Mac, selecciona Palabra desde la barra de menú, seleccione Preferencias, y elige Cinta y barra de herramientas. Haga clic en el Botón de la cinta en la parte superior de la ventana.
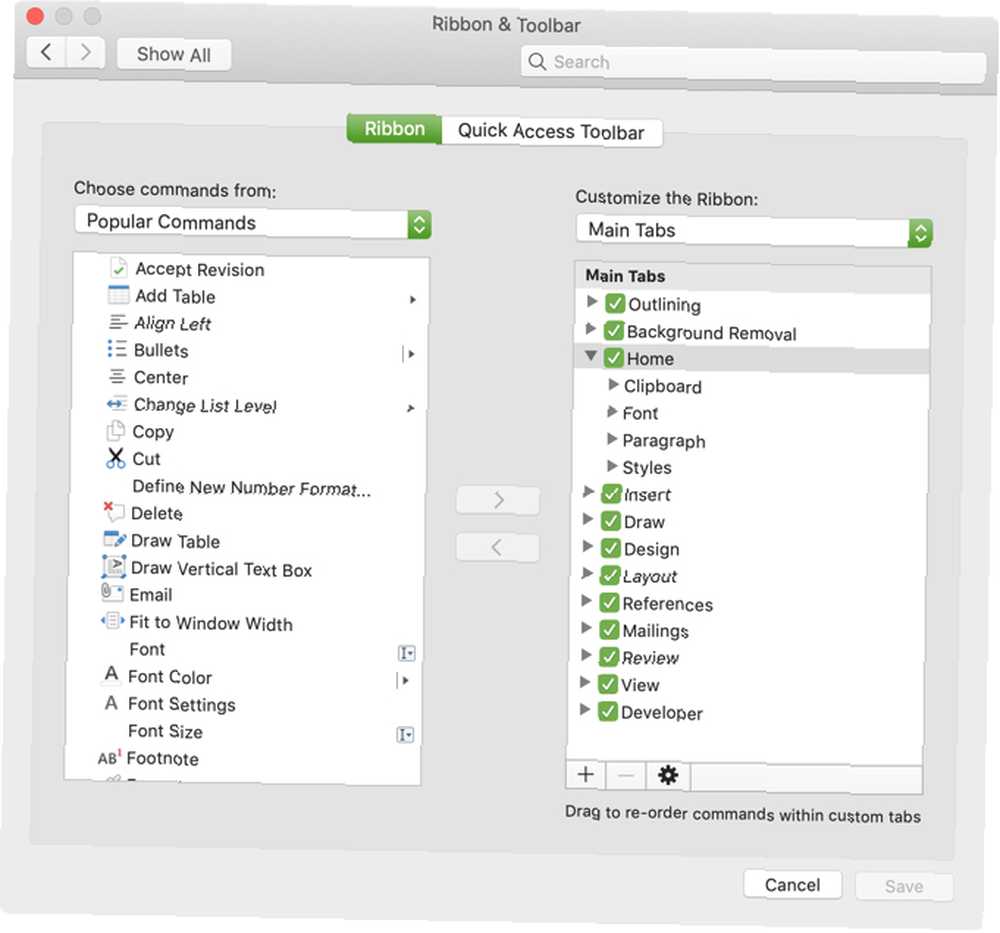
Al igual que la configuración de la barra de herramientas de acceso rápido, la ventana de configuración de la cinta de opciones tiene los comandos a la izquierda y las acciones utilizadas actualmente a la derecha. Muévalos dentro de la cinta o fuera de la cinta usando el Añadir y retirar botones de flecha en el centro.
- Para ajustar las pestañas que ves en la parte superior, simplemente marca o desmarca en el lado derecho.
- Para ver los comandos dentro de cada pestaña, seleccione el signo más (Windows) o la flecha (Mac) junto a la pestaña y luego los indicadores posteriores para cada conjunto de comandos.
- Para reorganizar el orden de las pestañas o los comandos, selecciónelos y use las flechas a la derecha para mover hacia arriba o hacia abajo en la lista de Windows. En Mac, seleccione y arrastre los elementos para reordenarlos..
Para una visión más profunda de la personalización de su Microsoft Word Ribbon en Windows, eche un vistazo a nuestro tutorial detallado Cómo optimizar la cinta de Office 2016 o la interfaz de menú Cómo optimizar la cinta de Office 2016 o la interfaz de menú ¿Suele buscar elementos de menú? en Microsoft Office? Es hora de reorganizar y personalizar el menú de la cinta para sus necesidades personales. Te sorprenderá lo flexible y fácil que es! .
5. La barra de estado
La barra de estado, que se encuentra en la parte inferior de la ventana de Word, es un último lugar que probablemente no toque en lo que respecta a las personalizaciones. Sin embargo, esta barra de herramientas proporciona mucha información útil, por lo que vale la pena ajustarla..
Por ejemplo, si verifica constantemente su número de palabras o cambia las vistas de diseño de Word Cómo personalizar la configuración de diseño de Microsoft Word Cómo personalizar la configuración de diseño de Microsoft Word Microsoft Office viene con muchas plantillas, estilos y temas útiles. Le mostraremos todas las configuraciones que necesita para crear su propio diseño personalizado en Word 2013 y Word 2016. Desea asegurarse de que estas herramientas estén disponibles. Alternativamente, es posible que nunca necesite una herramienta de grabación macro o la posición vertical de la página, por lo que puede eliminarlas.
En Windows, botón derecho del ratón en la barra de estado y en Mac botón derecho del ratón o mantener el Tecla de control y clic en eso.
Cuando aparece el menú, simplemente marca los elementos que deseas mostrar en la barra de estado. Verá que esta barra de herramientas se actualiza automáticamente al marcar y desmarcar las diferentes opciones.
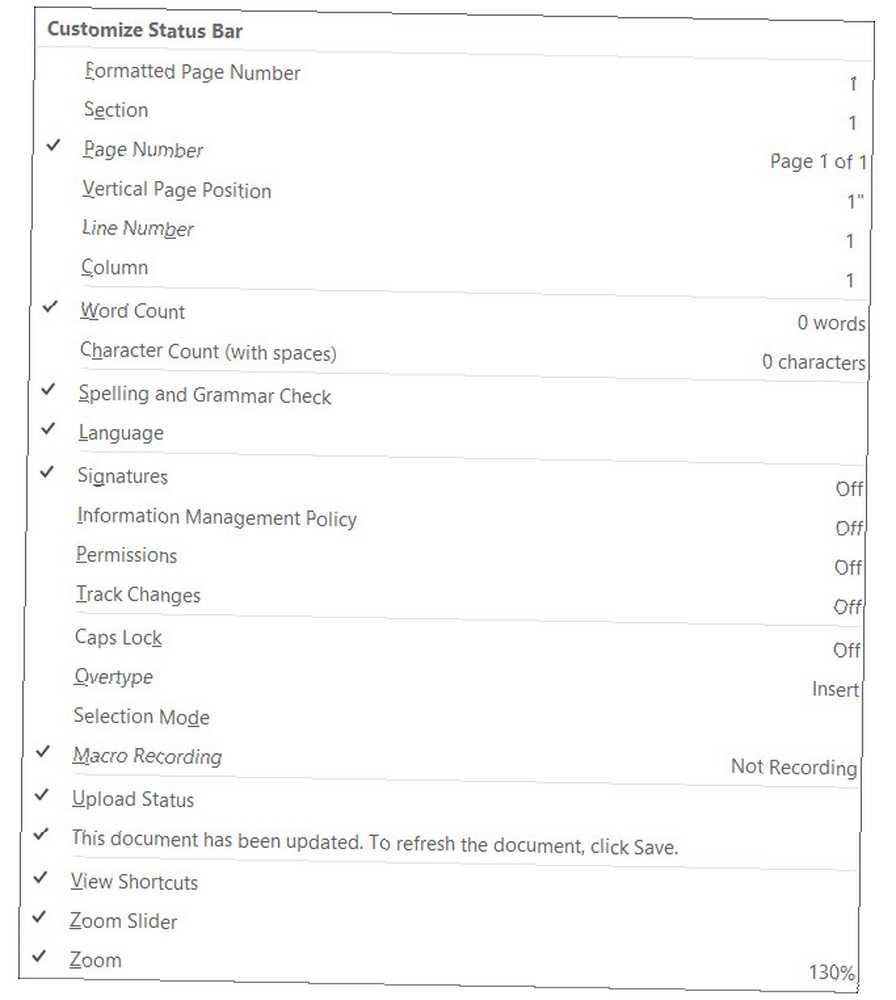
Los cambios en la configuración predeterminada de Word pueden ser buenos
Cuando se toma el tiempo de revisar la configuración 10 Configuración predeterminada de Microsoft Word que puede optimizar 10 Configuración predeterminada de Microsoft Word que puede optimizar Algunos simples pasos de optimización pueden ampliar su productividad con Microsoft Word. Le ofrecemos diez configuraciones rápidas y fáciles para sus tareas diarias. para una aplicación que usa regularmente, es posible que se sorprenda de lo mejor que puede hacer. Al cambiar cosas pequeñas como estas, puede trabajar de manera más efectiva.











