
Brian Curtis
0
657
7
 La simplicidad es un movimiento ascendente. La gente está tratando de deshacerse del desorden superfluo que a menudo llamamos una interfaz. Las funciones ya no se pueden medir en la cantidad de botones en la pantalla.
La simplicidad es un movimiento ascendente. La gente está tratando de deshacerse del desorden superfluo que a menudo llamamos una interfaz. Las funciones ya no se pueden medir en la cantidad de botones en la pantalla.
La simplicidad es también funcionalidad. Mantener un escritorio limpio le permite hacer las cosas. Admítelo, realmente no me gusta ese desastre, simplemente no tienes ganas de limpiarlo.
En este artículo, le mostraremos cómo crear un entorno de trabajo (y juego) limpio, un escritorio Mac limpio que no necesita atención, pero le permite concentrarse en lo que es importante. Aquí hay cinco pasos simples hacia una Mac desnuda y funcional.
1. Ocultar los iconos de su escritorio con camuflaje
El paso más importante hacia una interfaz de trabajo limpia y funcional es ocultar los iconos de su escritorio. No limpiarlos. Ocultación ellos. Sé cuán imprudente puede sonar esto para algunos de ustedes. Matar su escritorio es uno de los pasos más difíciles de tomar, pero se alegrará de haberlo hecho. Al final, te preguntarás por qué las personas se molestan más con los escritorios.
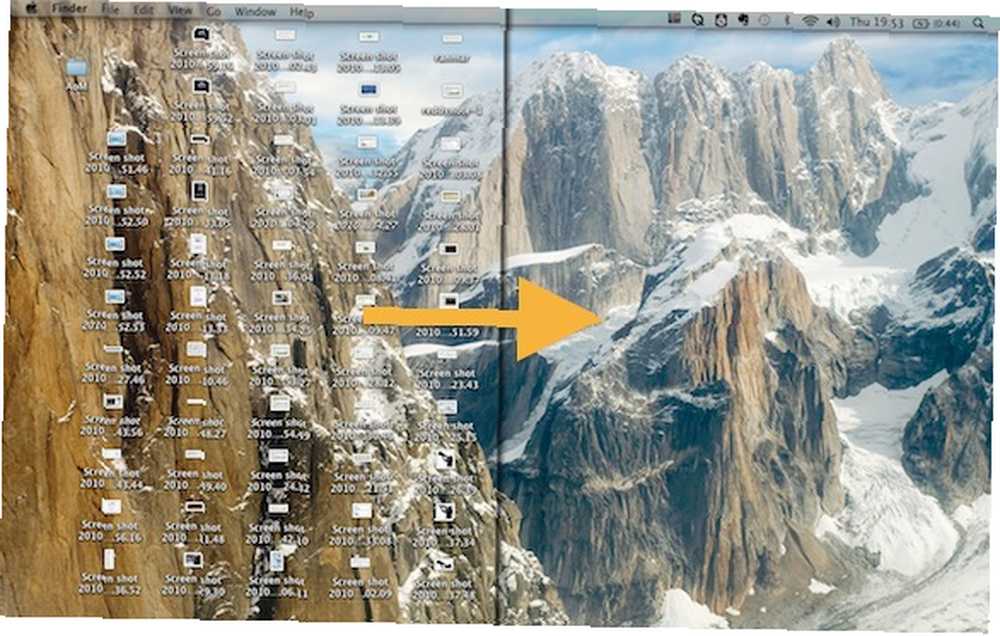
Mac OS X no le permite, por defecto, ocultar sus iconos de escritorio. La aplicación gratuita Camouflage se encargará del trabajo. Más aún. Al hacer doble clic en su fondo de pantalla (vacío), su Escritorio (carpeta) aparecerá en Finder. Configure la carpeta para la vista de lista y termine con un escritorio Mac limpio y un acceso más rápido y mejor organizado a sus archivos.
Jackson mencionó anteriormente 8 aplicaciones de Mac que definitivamente darán sabor a su escritorio 8 aplicaciones de Mac que definitivamente darán sabor a su camuflaje de escritorio, junto con otras herramientas para ayudar a darle vida a su escritorio. Echale un vistazo.
2. Ocultar el muelle
A continuación, nos encargaremos del muelle. Si lo oculta, su escritorio se desorganizará aún más y, lo que es más importante, liberará espacio. A menos que tenga tres monitores, el espacio extra no le hará daño.
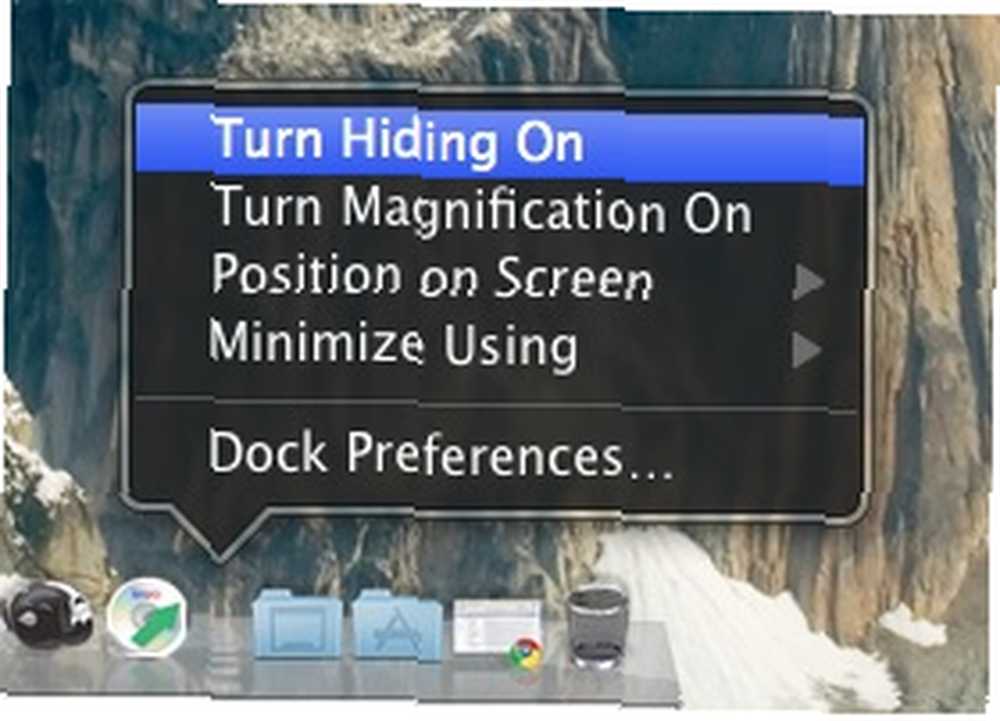
Haga clic derecho (o Control + clic) en el separador de la base. Aparecerá un menú emergente. Además de cambiar la posición del Dock, alternar el aumento, puede usarlo para encender Ocultación (que también se puede hacer presionando Control + Opción + D). En el futuro, si desea acceder a su Dock, simplemente toque su mouse al costado de la pantalla donde está oculto.
3. Atenúa la barra de menús de Apple con el menú Eclipse
Aunque las personas a menudo pueden comparar la barra de menú de Apple con la barra de tareas en Windows, no es lo mismo. La barra de menú se integra perfectamente con la interfaz de cada aplicación. Esconderse sería como cortar parte de cada aplicación, simplemente para ganar 22 píxeles de espacio de visualización (conté). En lugar de ocultar la barra de menú, puede atenuarla. Esto evitará que robe el foco de otras aplicaciones y se queme permanentemente en su pantalla.
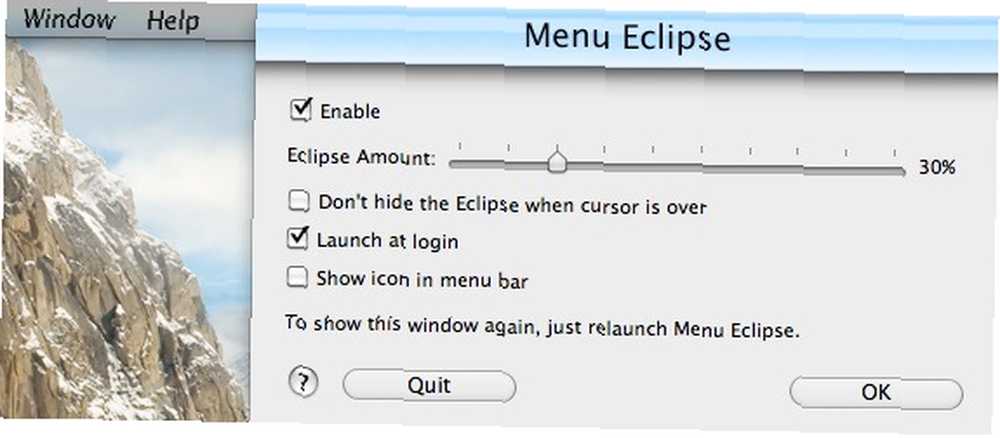
Aunque hay una serie de alternativas de software gratuito, le recomiendo Menú Eclipse. Esta aplicación le permite configurar la tasa de atenuación de su barra de menú (o oscurecerla por completo). Por defecto, la barra de menú vuelve a enfocarse al pasar el mouse sobre ella. Si está dispuesto a comprometer la visibilidad, esto también se puede desactivar.
4. Configure la Exposición de Apple
Exponer es el término colectivo para varias herramientas de accesibilidad de ventanas. Con solo mover un mouse, crearán orden a partir del caos. Por ejemplo, mostrándole todas las aplicaciones o ventanas abiertas una al lado de la otra, o iniciando el Tablero con un acceso directo. Obtenga más información sobre Expose en un artículo publicado anteriormente Conviértase en un maestro multitarea con estos 6 consejos de Expose Conviértase en un maestro multitarea con estos 6 consejos de Mac Exposé Conviértase en un maestro de multitarea con estos 6 consejos de Mac Exposé .
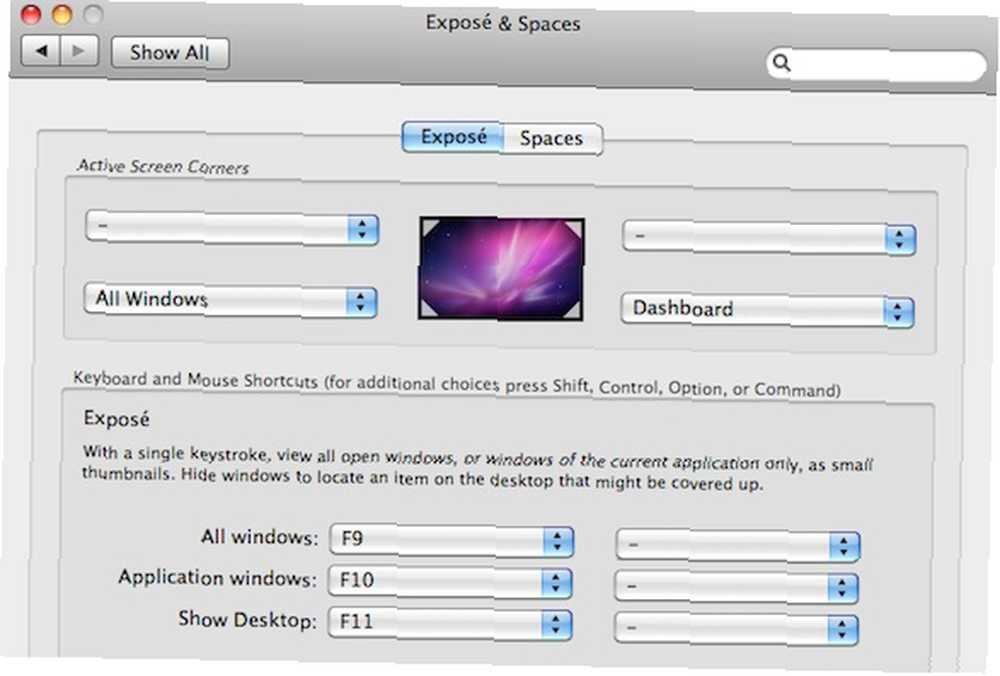
Estamos más interesados en el Esquinas de pantalla activas (activar arrastrando el mouse en una esquina de la pantalla) y atajos de teclado. Ambos se pueden configurar a través de Menú Apple -> Preferencias del sistema ... -> Exponer y espacios -> Exposé.
5. Ocultar automáticamente las aplicaciones inactivas con Spirited Away
 Esta última aplicación es una verdadera novedad. Supervisará todas las aplicaciones abiertas y las ocultará cuando hayan estado inactivas durante demasiado tiempo. ¡Es como si se hubieran alejado! Jackson lo mencionó anteriormente en su artículo 6 Aplicaciones para ayudarlo a enfocarse y ser productivo 6 Aplicaciones para ayudarlo a enfocarse y ser productivo [Mac] 6 Aplicaciones para ayudarlo a enfocarse y ser productivo [Mac] .
Esta última aplicación es una verdadera novedad. Supervisará todas las aplicaciones abiertas y las ocultará cuando hayan estado inactivas durante demasiado tiempo. ¡Es como si se hubieran alejado! Jackson lo mencionó anteriormente en su artículo 6 Aplicaciones para ayudarlo a enfocarse y ser productivo 6 Aplicaciones para ayudarlo a enfocarse y ser productivo [Mac] 6 Aplicaciones para ayudarlo a enfocarse y ser productivo [Mac] .
Por defecto, la aplicación está configurada para ocultar todo lo que no se ha tocado durante sesenta segundos. Esto asegura que solo el programa activo sea visible en su pantalla. Pero si lo desea, puede aumentar ese tiempo o incluir las aplicaciones en la lista blanca en el acto..
Consejo: uso Comando + Opción + H para activar o desactivar Spirited Away.
¿Tiene algún otro consejo para Mac para mantener un escritorio Mac limpio y simplista? ¿Conoces alguna otra aplicación interesante? Háganos saber a usted y a su compañero lector en la sección de comentarios a continuación!











