
Edmund Richardson
0
4541
1281
Microsoft Outlook es un cliente de correo electrónico rico en funciones, pero ¿alguna vez ha deseado una función que no tiene? Hay muchas herramientas de terceros disponibles, tanto gratuitas como pagas, que agregan funcionalidad a Outlook o mejoran la funcionalidad existente.
Hoy cubriremos cinco herramientas para la aplicación de escritorio de Microsoft Outlook Microsoft Outlook Web vs. Escritorio: ¿Cuál es el mejor para usted? Microsoft Outlook Web vs. Escritorio: ¿Cuál es el mejor para usted? Outlook.com es un poderoso cliente de correo electrónico en línea que viene gratis con Office Online. ¿Pero puede Outlook en la web competir con su contraparte de escritorio? Nuestra comparación de Outlook te ayudará a decidir por ti mismo. para Windows que agregan alguna funcionalidad útil o proporcionan acceso rápido a la configuración y características de Outlook.
1. OutlookTools
OutlookTools es un kit de herramientas gratuito para Outlook en Windows que proporciona acceso rápido y fácil a la configuración de Outlook y a las carpetas de datos. También puede acceder a algunas herramientas de Windows en OutlookTools, como el Editor del registro y el Visor de eventos.
La ventana de OutlookTools incluye un menú a la izquierda donde puede acceder a las diversas herramientas disponibles..
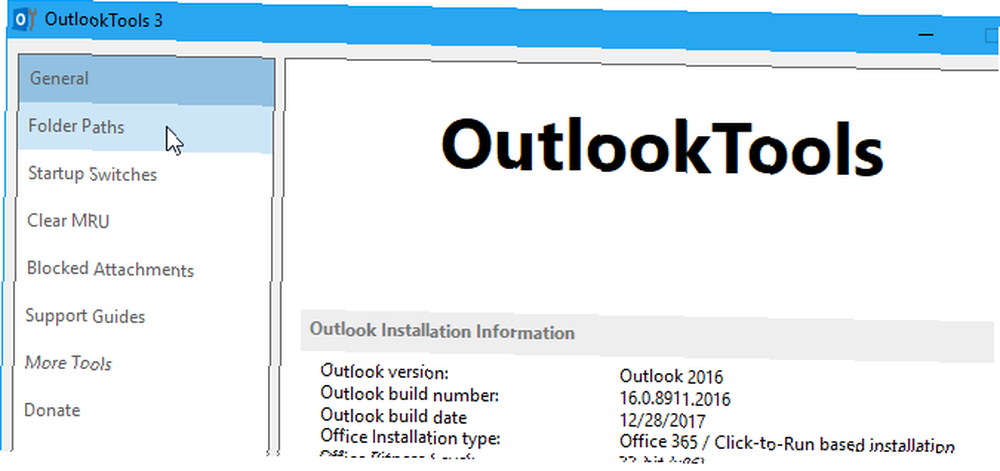
los General la pantalla muestra información sobre su instalación de Outlook y algunos Acceso rapido botones que proporcionan acceso a las herramientas de Outlook y Windows.
Si tiene problemas con un PST o un archivo de datos de Outlook OST Cómo reparar su bandeja de entrada de Outlook con la herramienta de reparación Cómo reparar su bandeja de entrada de Outlook con la herramienta de reparación ¿Sabía que Outlook viene con una herramienta de reparación para reparar archivos PST? Le mostraremos cómo usar este y otros pasos de solución de problemas para Microsoft Outlook. , utilizar el Ejecute ScanPst botón para escanear el archivo. los Ejecute ScanOst ahora está obsoleto porque no es compatible con Outlook. Pero el Ejecute ScanPst herramienta también funcionará para archivos OST.
Tú también puedes Inicie Outlook en modo seguro directamente desde el General pantalla, que es útil si tiene problemas con Outlook.
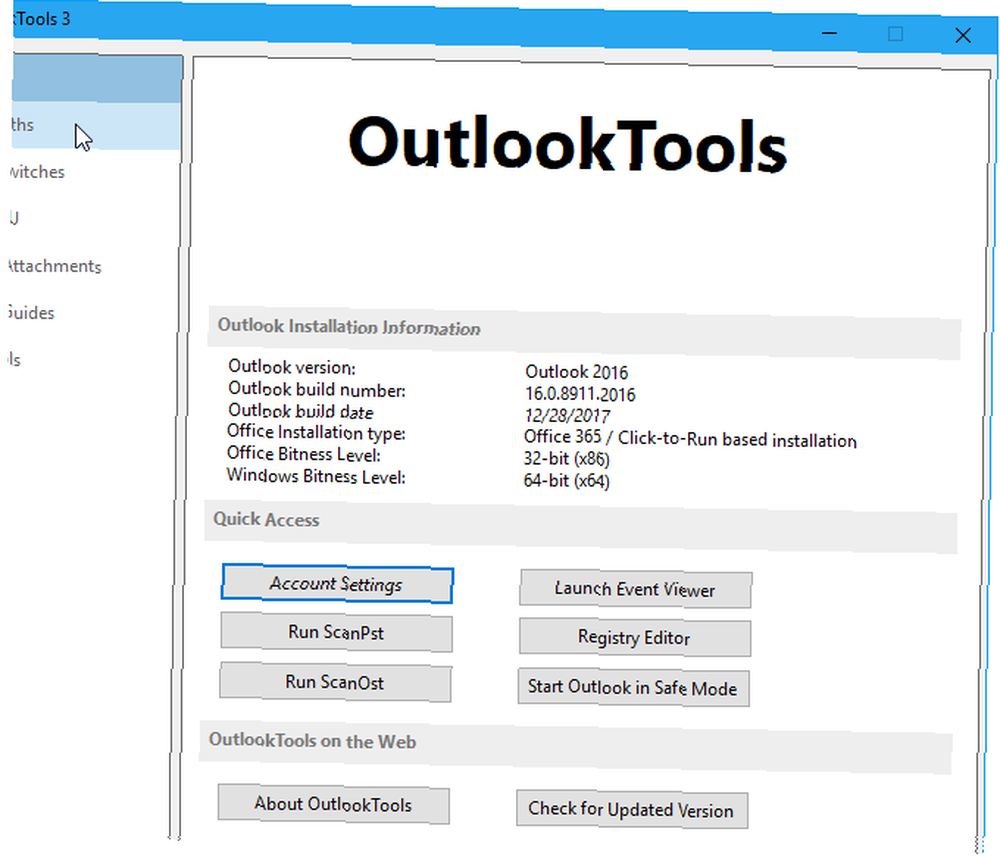
los Rutas de carpeta La pantalla proporciona acceso rápido a las carpetas que Outlook usa para almacenar datos y configuraciones. La mayoría de estos son solo para referencia, pero puede abrir las carpetas directamente desde Rutas de carpeta pantalla.
Hay una carpeta temporal utilizada al abrir archivos adjuntos, que se enumera en la parte inferior de la ventana. Puede vaciar esta carpeta usando el Carpeta vacía botón.
HowTo-Outlook, la compañía que fabrica OutlookTools, también crea una herramienta separada para administrar la carpeta de archivos adjuntos temporales, que cubriremos a continuación.
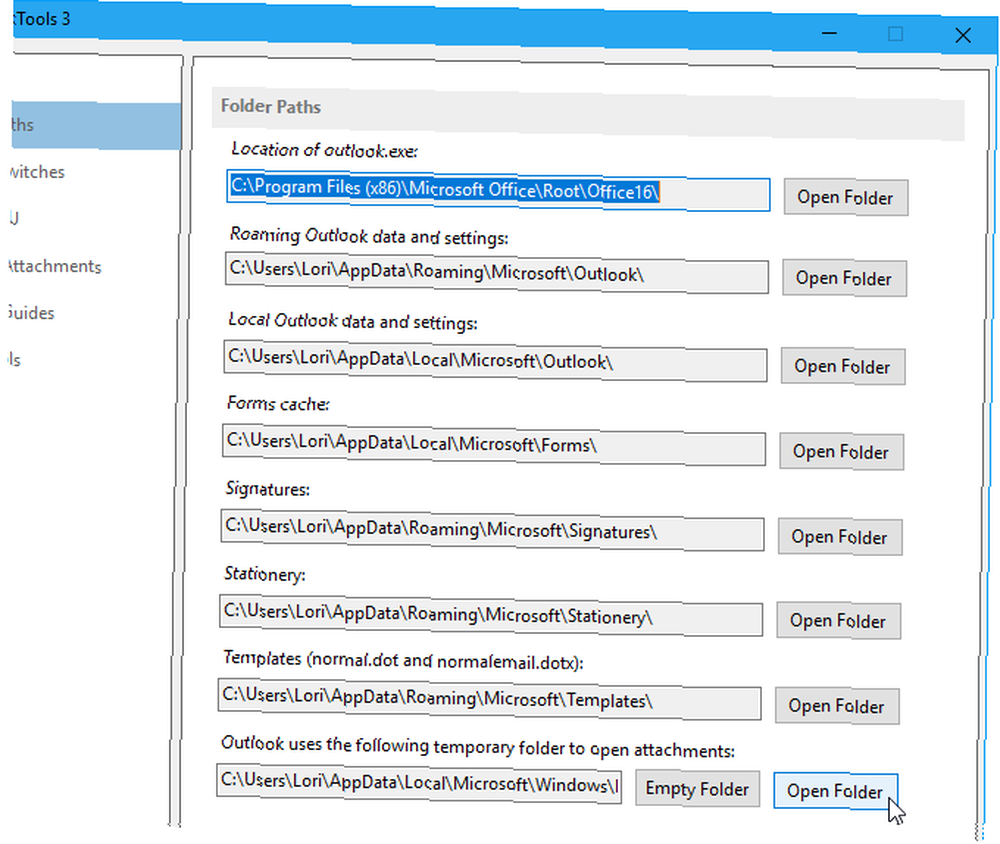
los Interruptores de inicio La pantalla enumera todos los modificadores de línea de comandos disponibles que puede usar para iniciar Outlook de maneras específicas. Pase el mouse sobre cada interruptor para aprender qué hace. Por ejemplo, puede eliminar todos los nombres y direcciones de correo electrónico del Autocompletar lista al iniciar Outlook.
Una vez que seleccione un interruptor, puede hacer clic en Iniciar Outlook para abrir Outlook usando ese interruptor. Si prefiere usar el interruptor directamente en la línea de comando, haga clic en Comando de copia. Luego, abra una ventana del símbolo del sistema, pegue el comando en el indicador y presione Entrar.
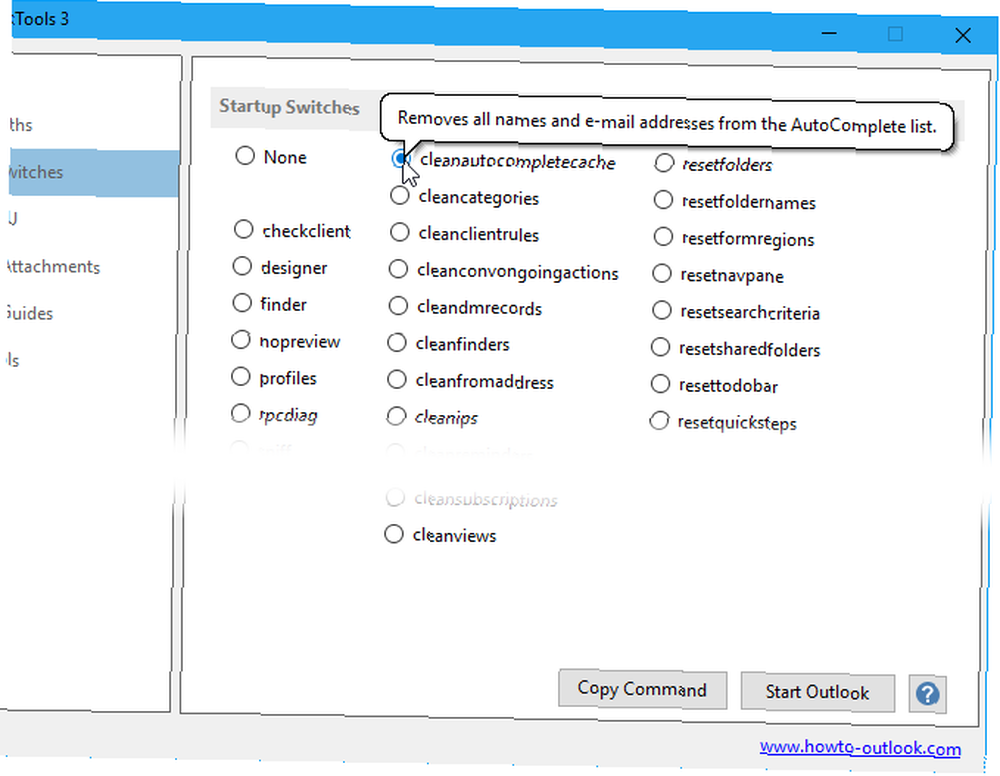
Outlook mantiene varias listas de Usados más recientemente (MRU). Sobre el MRU claro pantalla, seleccione su perfil de correo en la parte superior. Luego, haga clic en un botón para borrar esa lista MRU en el perfil de correo seleccionado.
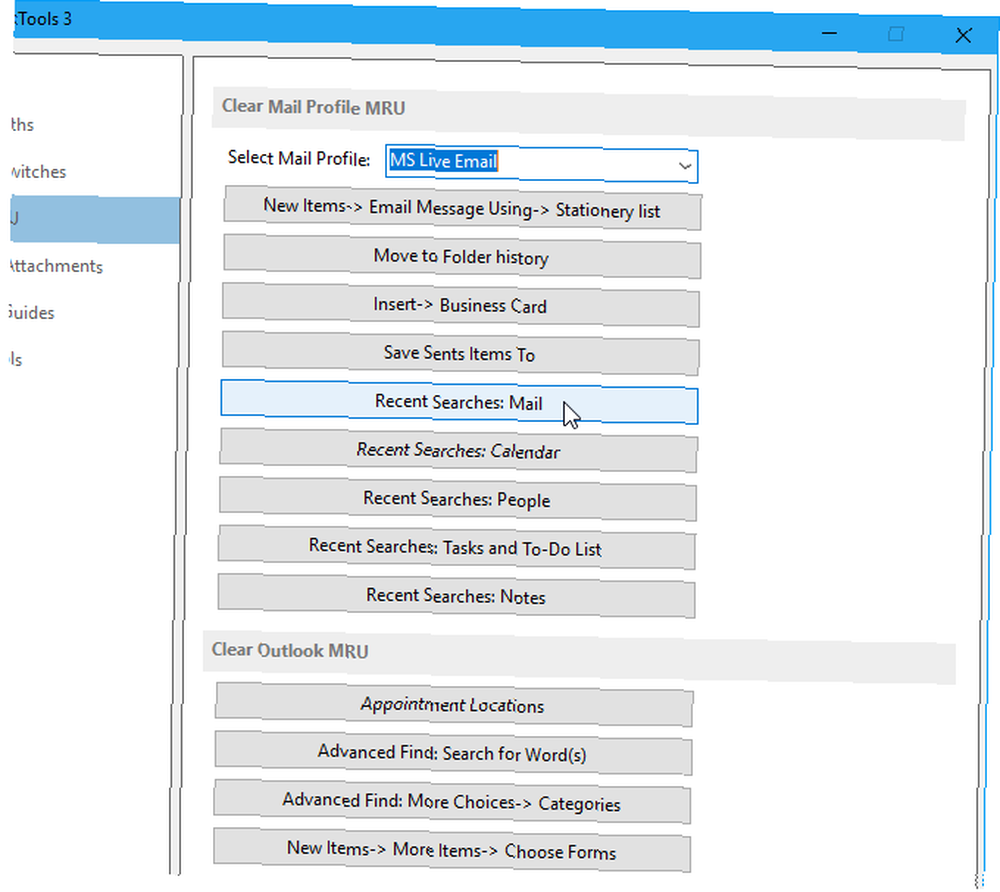
Outlook incluye una función de seguridad que bloquea los archivos adjuntos que pueden dañar su computadora con virus u otras amenazas. Ciertos tipos de archivos, como archivos EXE, enviados como archivos adjuntos se bloquean automáticamente. Un archivo adjunto bloqueado permanece en el mensaje de correo electrónico, pero no puede acceder a él..
los Adjuntos bloqueados La pantalla muestra los tipos de archivos que Outlook bloquea. Puede encontrar qué es cada extensión en el artículo de soporte de Microsoft sobre archivos adjuntos bloqueados.
Para desbloquear un tipo de archivo, marque la casilla del tipo deseado en la lista.
Ten cuidado con lo que desbloqueas. Outlook bloquea estos tipos de archivos porque pueden suponer un riesgo para su computadora. Al desbloquear tipos de archivos, asegúrese de confiar en el remitente cuando reciba archivos adjuntos de esos tipos.
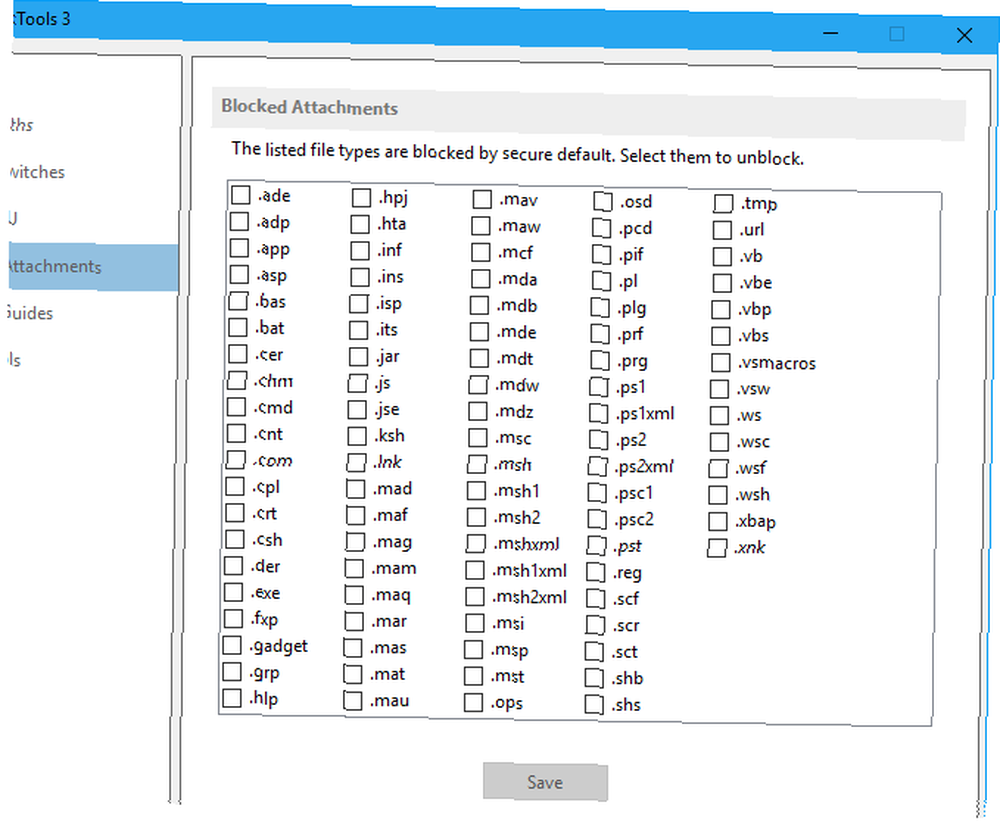
los Guías de soporte La pantalla proporciona enlaces a varios artículos de soporte de Outlook en el sitio web HowTo-Outlook. los Más herramientas la pantalla contiene enlaces a complementos y herramientas de Outlook gratuitos y de pago.
OutlookTools es una herramienta gratuita, pero puedes Donar para ayudar al desarrollador a mantenerlo actualizado.
OutlookTempCleaner
Cuando envía un archivo adjunto o abre un archivo adjunto en un mensaje de correo electrónico, Windows almacena archivos temporales. Todos estos archivos se quedan en la carpeta temporal, ocupando espacio. Sus archivos también son accesibles para cualquier persona que tenga acceso a su computadora y a la carpeta temporal.
Windows almacena estos archivos temporales en un subdirectorio en el directorio de archivos temporales de Internet en su PC. Hay muchas maneras de eliminar archivos temporales de Internet, pero HowTo-Outlook crea una herramienta pequeña y gratuita, llamada OutlookTempCleaner, solo para eliminar los archivos adjuntos temporales almacenados por Outlook.
OutlookTempCleaner hace lo mismo que el Outlook usa la siguiente carpeta temporal para abrir archivos adjuntos característica bajo Rutas de carpeta en OutlookTools, excepto que también le permite ver el tamaño de la carpeta temporal de Outlook para los archivos adjuntos. Haga clic en el Tamaño de carpeta botón.
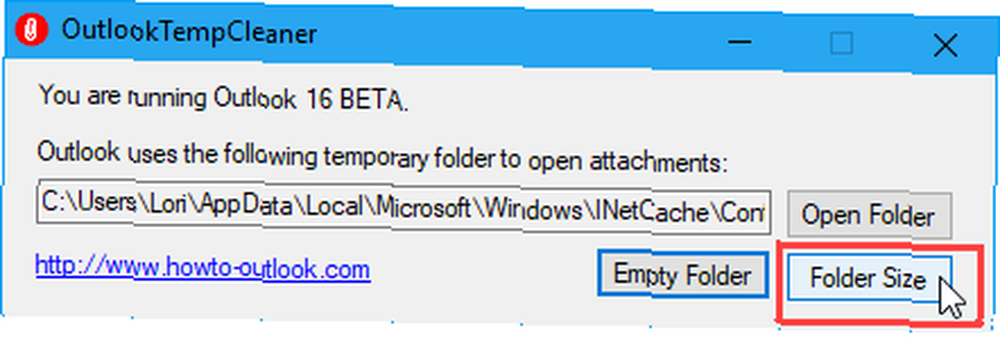
Aparece un cuadro de diálogo de información que le indica cuánto espacio se liberará al vaciar la carpeta temporal para los archivos adjuntos..
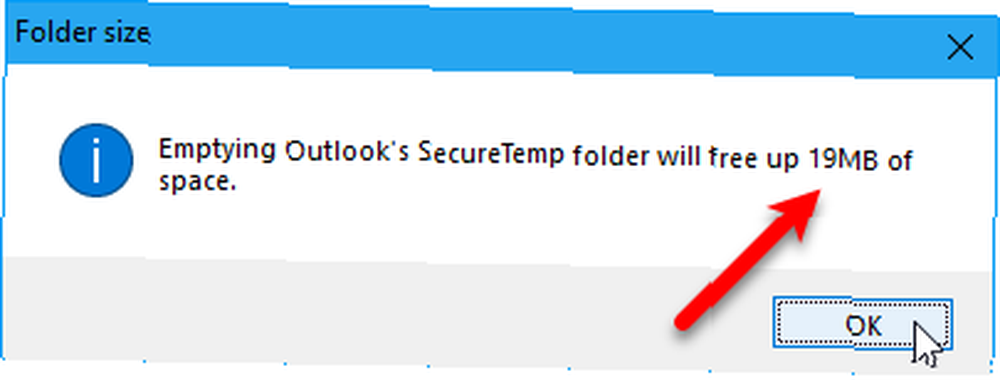
2. Información por correo electrónico
Email Insights es un cliente de búsqueda liviano para Outlook Cómo arreglar la búsqueda de Outlook cuando no funciona Cómo arreglar la búsqueda de Outlook cuando no funciona ¿La búsqueda de Outlook no funciona? No entres en pánico. Estos consejos de solución de problemas solucionarán el problema. y Gmail Proporciona una función de autocompletar rápida y una búsqueda de nombre difusa, y corrige automáticamente la ortografía. Email Insight le permite realizar búsquedas más rápido y presenta resultados de búsqueda basados en relevancia y ordenados por tiempo, lo que facilita encontrar el correo electrónico que está buscando.
Cuando ejecuta Email Insights, el Selección de cuenta pantallas de visualización. Hacer clic panorama.
Luego, en el siguiente cuadro de diálogo, seleccione la cuenta que desea buscar.
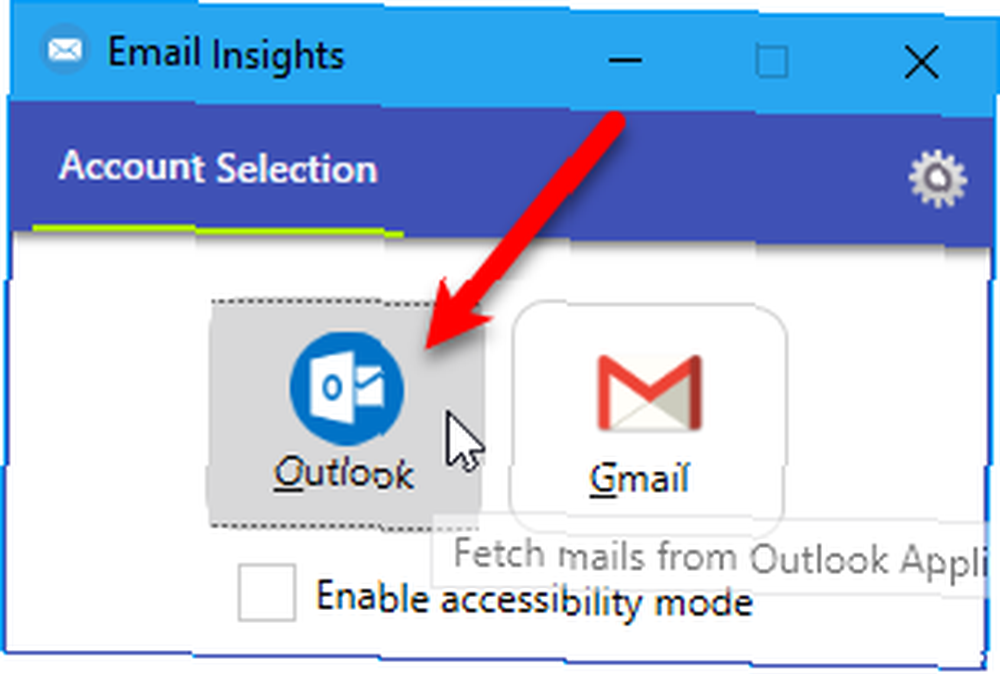
Ingrese su término de búsqueda en el cuadro de búsqueda. A medida que escribe, las sugerencias se enumeran debajo del cuadro de búsqueda. Si ve el término de búsqueda en la lista, selecciónelo con el mouse o use las teclas de flecha del teclado para seleccionar el término que desea.
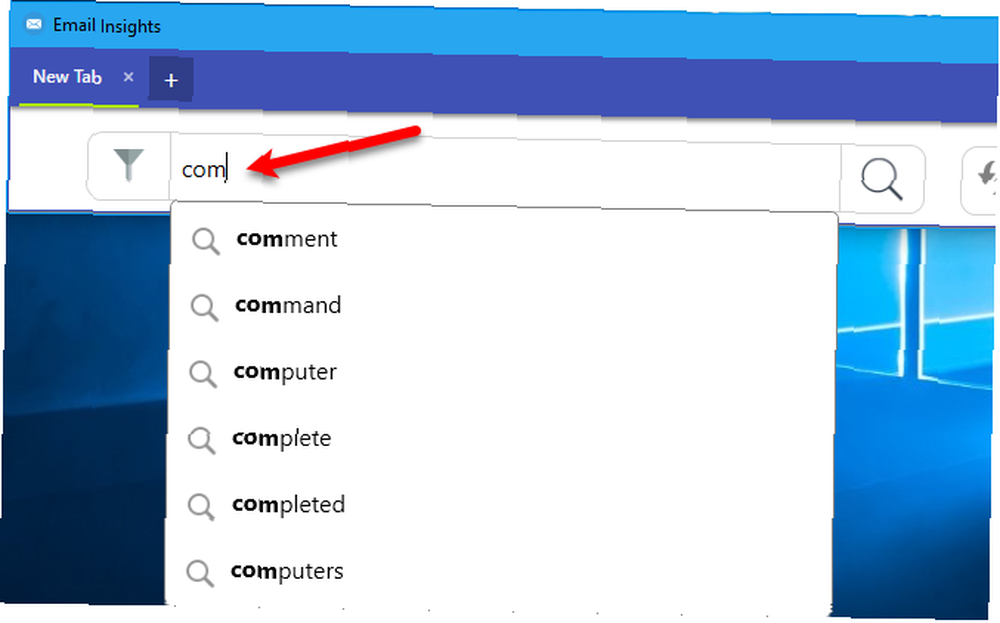
prensa Entrar o haga clic en el Buscar icono para realizar la búsqueda.
También puede abrir pestañas adicionales para realizar múltiples búsquedas en la misma ventana. Cada pestaña está etiquetada con el término de búsqueda para esa pestaña.
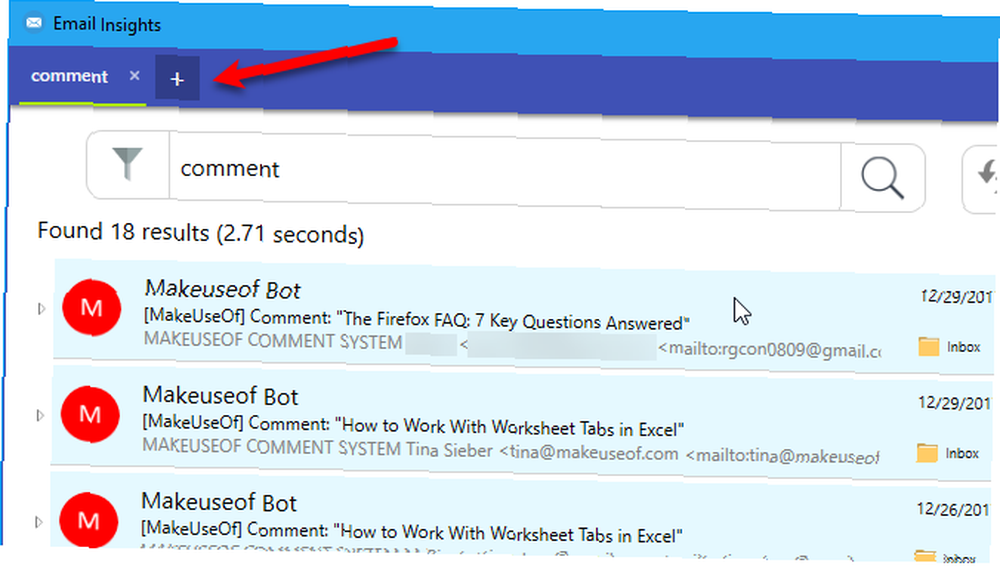
3. Outlook-Google Calendar Sync
¿Usas los calendarios de Google y Outlook? Si es así, ¿está buscando una manera de mantener los dos calendarios sincronizados? Puede agregar su Google Calendar a Outlook 7 Formas de hacer que Google Calendar sea su calendario de escritorio de Windows 7 Formas de hacer que Google Calendar sea su calendario de escritorio de Windows Sí, Google Calendar puede ser su calendario de escritorio. Le mostramos cómo ver Google Calendar directamente en su escritorio de Windows. , pero tenemos una solución para usted que le permite sincronizar su calendario de Google con su calendario de Outlook, para que no tenga que mantener calendarios separados.
Outlook Google Calendar Sync es una herramienta gratuita que proporciona sincronización unidireccional entre los calendarios de Google y Outlook. Puede sincronizar de Google a Outlook, Outlook a Google, o sincronizar ambas direcciones, fusionando los dos calendarios. Los atributos del evento como el tema, la descripción, la ubicación, los asistentes, los eventos recordatorios, la disponibilidad y la privacidad se sincronizan. Solo se actualizan los nuevos atributos o atributos que han cambiado.
Cuando abre Outlook Google Calendar Sync, debe elegir el buzón de Outlook y el calendario de Google que desea sincronizar. Sobre el panorama pestaña, seleccione Buzón predeterminado o Buzón alternativo y luego seleccione el buzón que desea usar. Si tiene más de un calendario para el buzón seleccionado, seleccione el calendario que desea sincronizar desde Seleccionar calendario la lista desplegable.
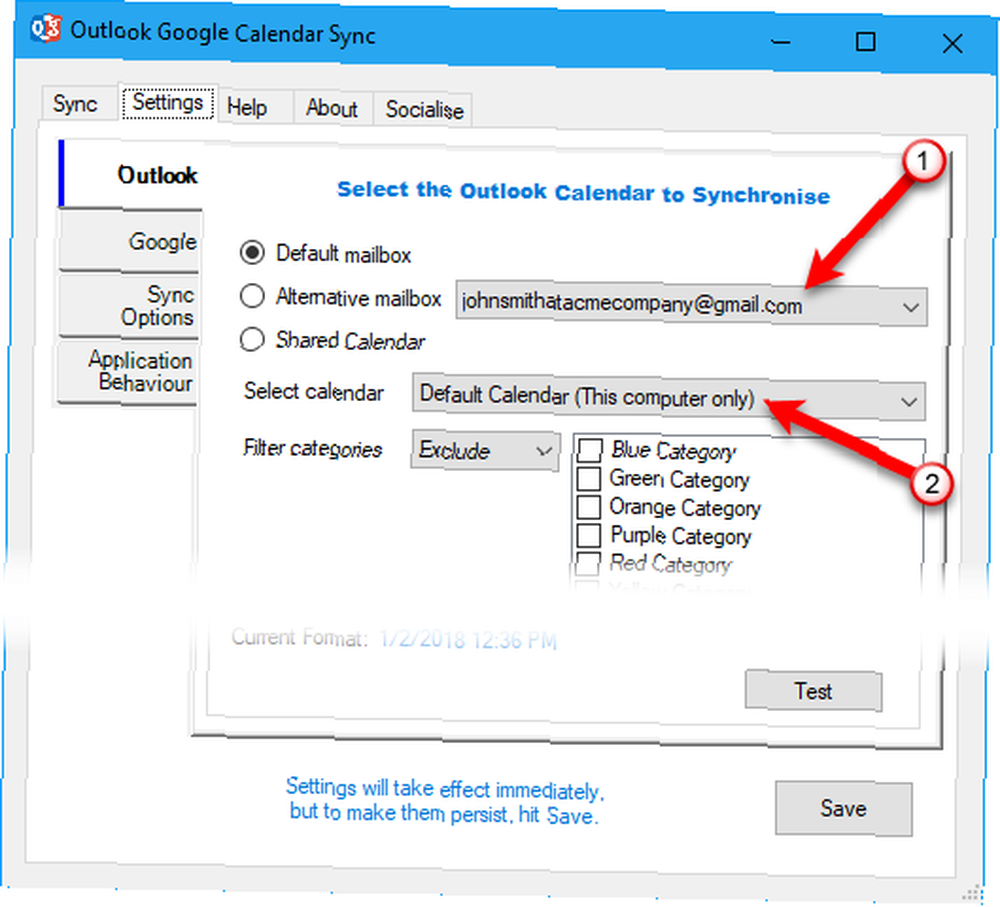
Luego, haga clic en el Google pestaña, haga clic Recuperar calendarios, y seleccione la cuenta de correo electrónico que contiene el calendario que desea sincronizar desde Seleccionar calendario la lista desplegable.
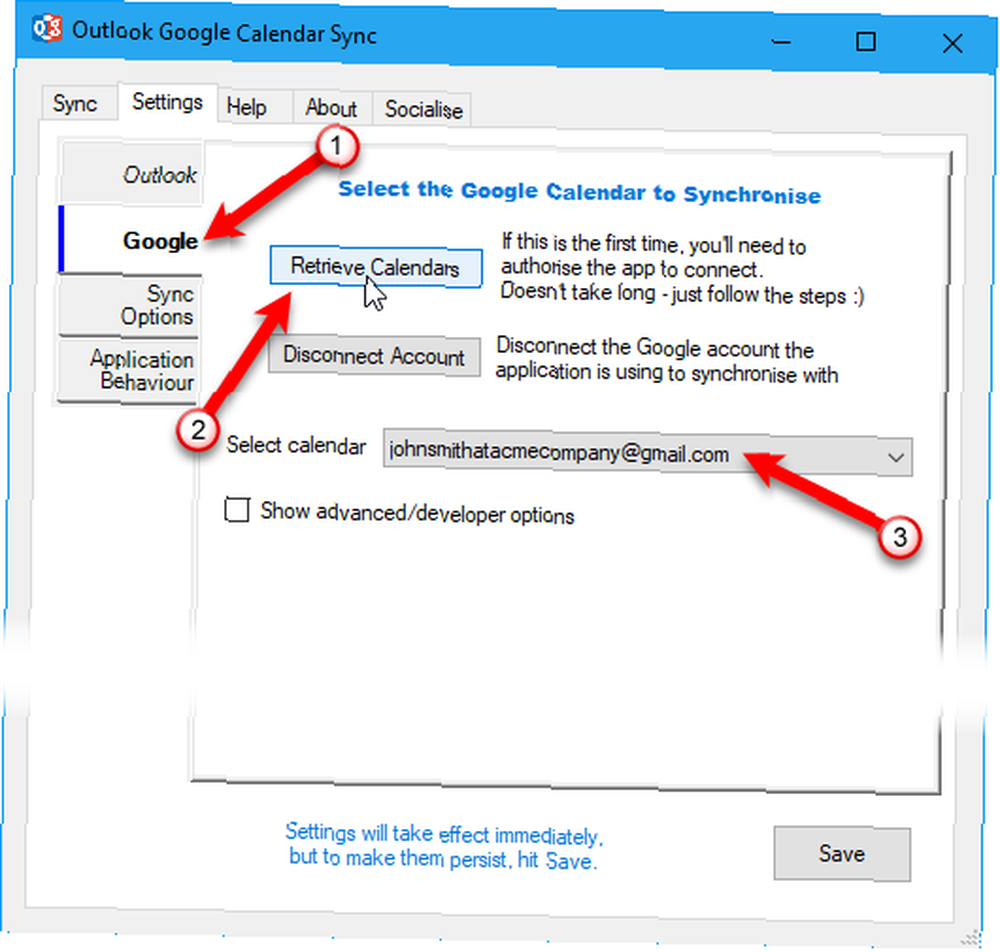
Se le pedirá que inicie sesión en su cuenta de Gmail en su navegador predeterminado. Hacer clic Permitir en su navegador cuando se le solicite que le dé permiso a Outlook Google Calendar Sync para acceder a su calendario.
Luego, se le presentará un código que permitirá el acceso de Google Calendar Sync a su calendario de Google. Seleccione el código, cópielo, péguelo en el Código de autorización cuadro en el Autorizar acceso a Google cuadro de diálogo y haga clic en Okay.
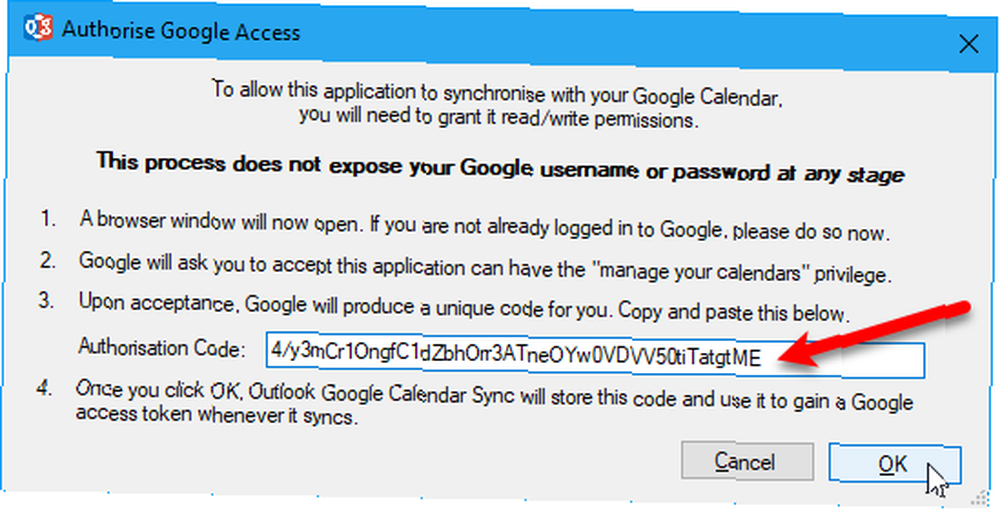
Haga clic en el Opciones de sincronización pestaña y seleccione un Dirección en el Cómo sección. Seleccione si desea copiar entradas de Google en Outlook o entradas de Outlook en Google. O bien, puede sincronizar las entradas en ambas direcciones, si ha ingresado elementos en ambos calendarios por separado.
Selecciona el Rango de fechas debajo Cuando, y Atributos para incluir debajo Qué. También puede cambiar la forma en que funciona la aplicación en Comportamiento de la aplicación lengüeta.
Una vez que haya elegido su configuración, haga clic en Salvar.
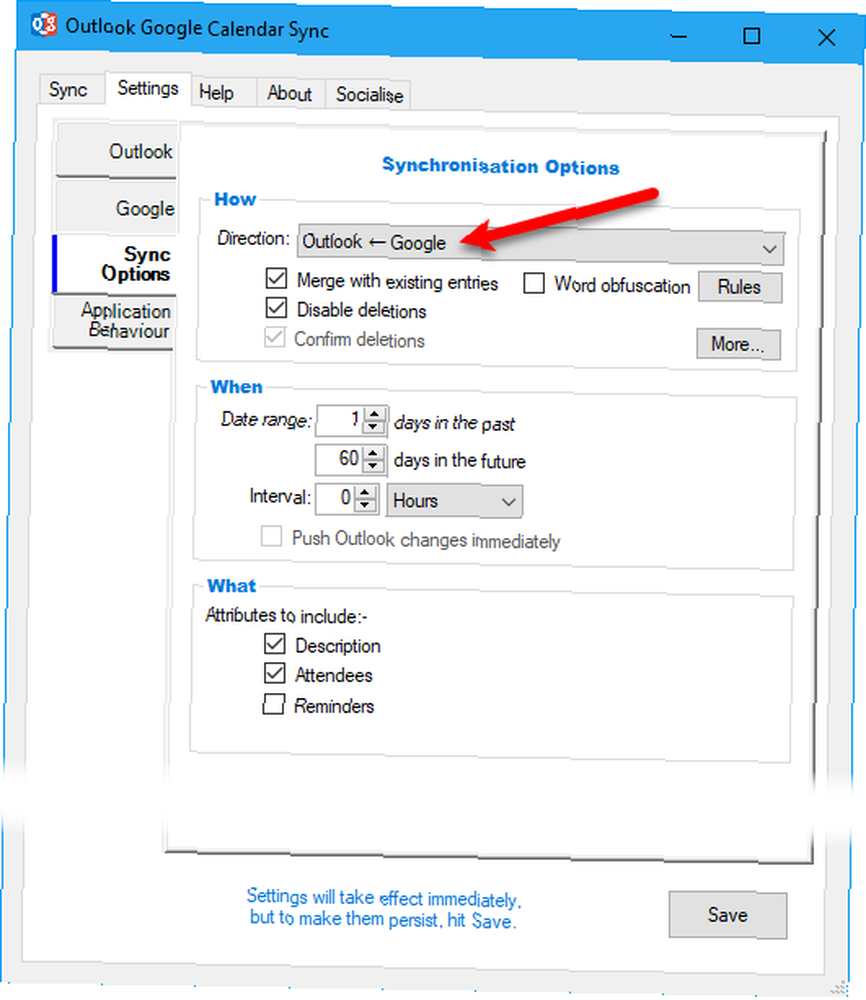
Para sincronizar sus calendarios, haga clic en la pestaña Sincronizar y luego haga clic en Iniciar sincronización. El progreso y el resultado se muestran en el Sincronización lengüeta.
La próxima vez que desee sincronizar los mismos calendarios, abra Outlook Google Calendar Sync y haga clic Iniciar sincronización. Su configuración sigue siendo la misma si la guardó.
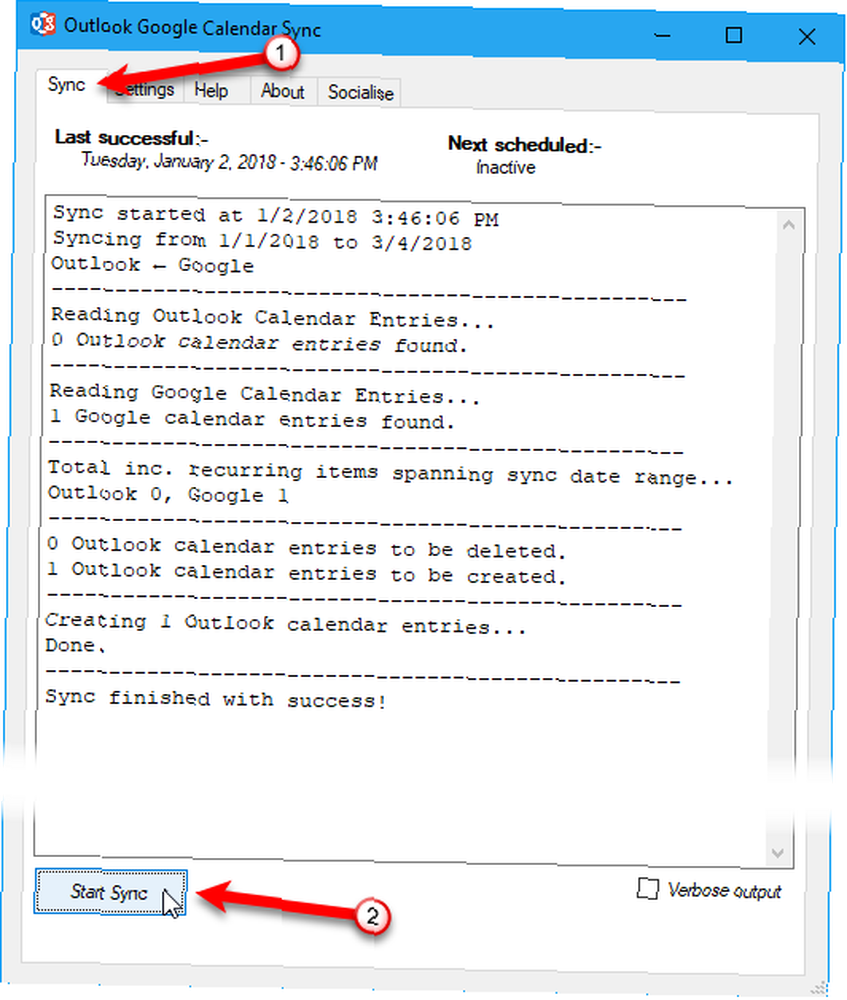
4. Stellar PST Viewer
Stellar PST Viewer es una herramienta gratuita que escanea un archivo corrupto PST de Outlook y le permite ver todos los elementos (correos electrónicos, contactos, diarios, calendarios, tareas) en el archivo y guardar elementos individuales, o todos los elementos, en diferentes formatos.
Cuando ejecute Stellar PST Viewer, seleccione un archivo PST usando el Seleccionar archivo de Outlook botón. También puedes usar el Buscar archivo de Outlook para buscar un archivo PST. Por defecto, los archivos PST están en el C: \ Users \% username% \ Documents \ Outlook Files \ carpeta.
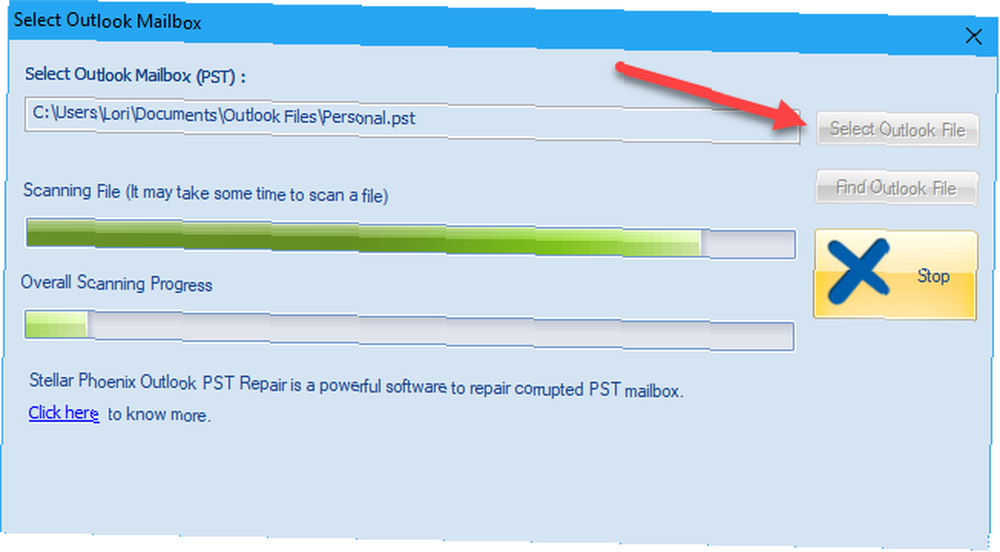
Todos sus correos electrónicos, contactos, diarios, calendarios, tareas se enumeran en una estructura de árbol en el lado izquierdo de la ventana principal. Puede seleccionar un elemento, hacer clic derecho sobre él y seleccionar un formato para guardar el elemento como.
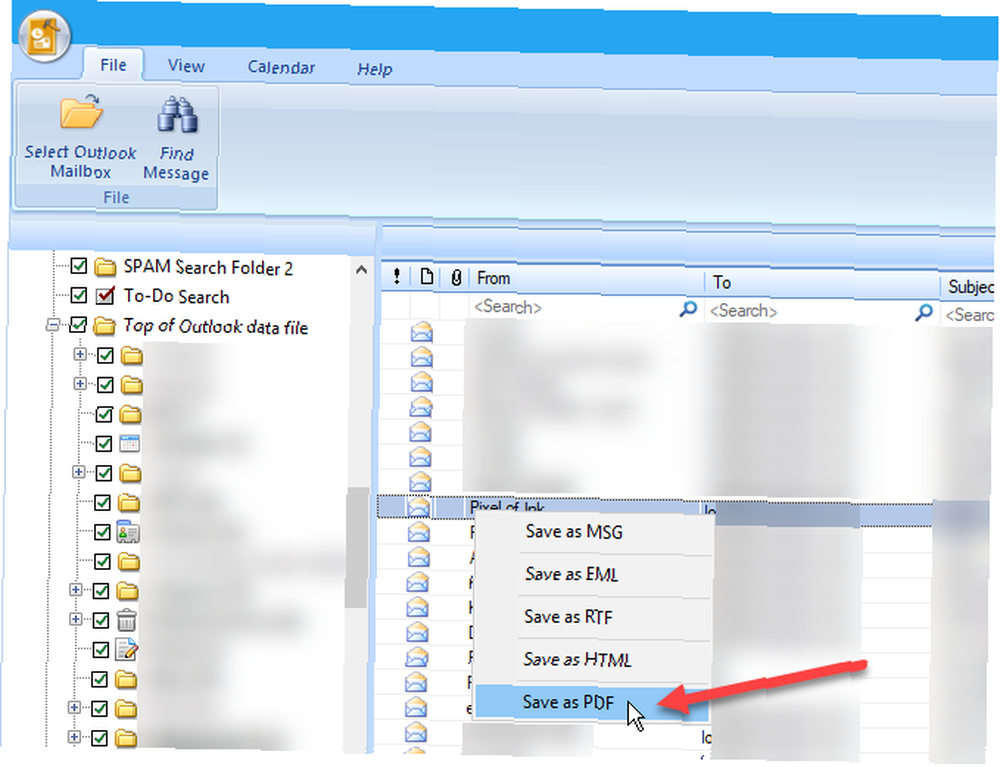
5. Gramática para el cargo
Grammarly le permite comunicarse de manera más efectiva al hacer que sus mensajes de correo electrónico, documentos, publicaciones en redes sociales sean más claros, efectivos y libres de errores.
Gramaticalmente señala posibles problemas en su texto y sugiere correcciones de ortografía, gramática, palabrería, estilo, puntuación. Gramaticalmente explica el razonamiento de cada corrección sugerida, lo que le permite decidir si desea corregir cada problema y cómo hacerlo..
Descargue el complemento de Office desde el sitio Grammarly. Primero deberá iniciar sesión en su cuenta. Luego, instale el complemento en Outlook y Word, si elige.
A medida que escribe un nuevo correo electrónico o una respuesta a un correo electrónico, Grammarly revisa su mensaje en busca de varios problemas. Las sugerencias para las correcciones se muestran en un panel en el lado derecho de la ventana del mensaje.
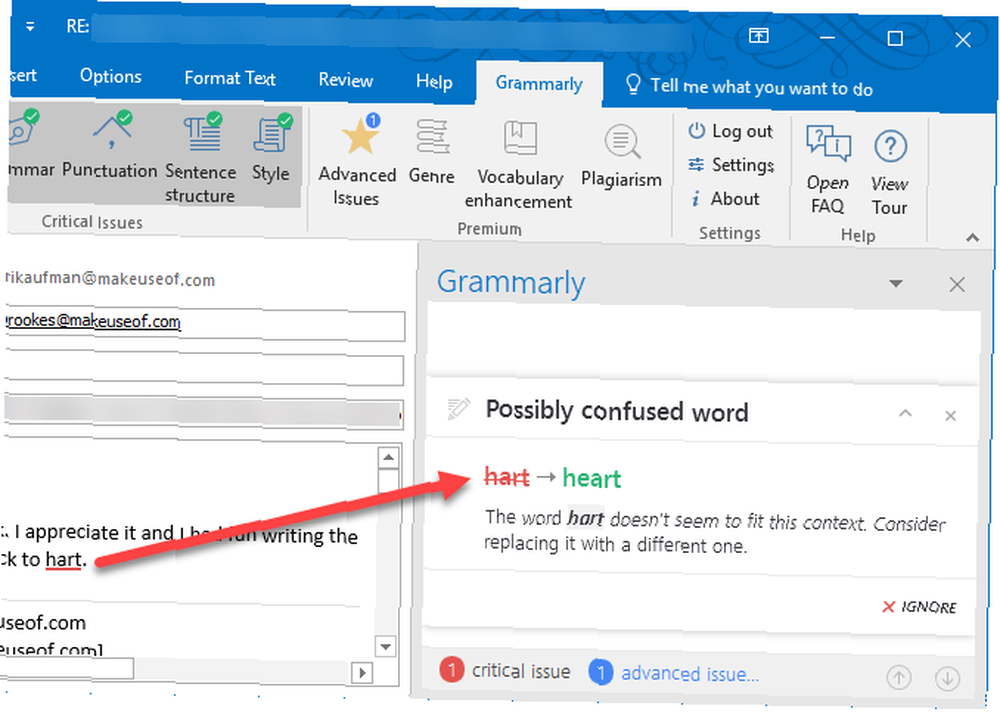
Mejora tu productividad en Outlook
Estas son solo algunas de las herramientas disponibles para Outlook para ayudarlo a mejorar su productividad. 3 Consejos rápidos de productividad que todo usuario de Microsoft Outlook debe comenzar a usar. 3 Consejos rápidos de productividad. Todo usuario de Microsoft Outlook debe comenzar a usar. Unos pocos consejos simples pero efectivos que pueden ayudarlo a aumentar su productividad un nivel o dos. . También ofrecemos algunos consejos para ayudarlo a mejorar el uso de Outlook 10 Consejos rápidos para mejorar en Outlook 10 Consejos rápidos para mejorar en Outlook ¿Está utilizando Outlook en todo su potencial? Conviértete en un maestro de Outlook con nuestra selección de consejos y trucos menos conocidos y observa cómo despega tu productividad. .
La aplicación de escritorio de Outlook es parte de Office 365, que no es gratuita. Si prefiere utilizar un cliente de correo electrónico gratuito, hemos explorado las mejores alternativas gratuitas 3 Mejores alternativas gratuitas a Microsoft Outlook 3 Mejores alternativas gratuitas a Microsoft Outlook ¿Le resulta demasiado costoso o demasiado abrumador o simplemente no desea utilizarlo? un producto de Microsoft? Tienes opciones! Hemos compilado las mejores alternativas a Microsoft Outlook. a Outlook.
¿Qué herramientas usas con Outlook? ¿Tiene algún otro consejo útil para usar Outlook??











