
Michael Fisher
0
2253
648
Tomar hermosas capturas de pantalla es parte de mi trabajo como blogger tecnológico. Sin embargo, cuando estoy en mi Mac, siempre evitaré usar la función de captura de pantalla incorporada, ya que considero que tienen características bastante limitadas. En cambio, uso varias otras herramientas de captura de pantalla de terceros para Mac que me permiten tomar mejores imágenes y al mismo tiempo me dan más control sobre cómo se deben tomar las fotos..
Si eres como yo, que buscas aplicaciones alternativas de captura de pantalla de Mac, aquí hay 5 útiles que he usado y puedo recomendar.
1. Capturame
Capture Me presenta una ventana flotante translúcida que puede mover, cambiar el tamaño y tomar capturas de pantalla haciendo clic en ella. Para usar el programa, simplemente arrastre y cambie el tamaño de la ventana translúcida para cubrir el área que desea capturar, luego haga clic en cualquier área dentro de la ventana para capturar la pantalla. Una vez que se captura la imagen, puede cambiar su tamaño y guardarla en varios formatos en diferentes ubicaciones.
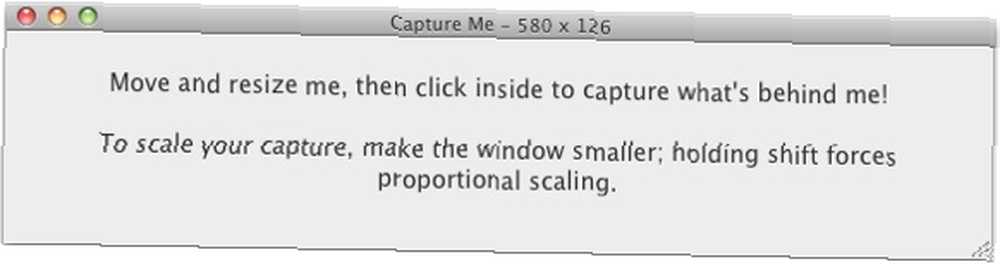
Además de ser una herramienta de captura de pantalla, hay una característica útil de Capture Me que muchas veces pasan por alto. A veces, cuando está trabajando en un proyecto, es posible que necesite hacer referencia a varios programas constantemente. Dado que Capture Me tiene una ventana que flota sobre todas las demás ventanas, puede usarla como una imagen adhesiva en la que toma una instantánea de la información necesaria y la mantiene siempre en la parte superior de la pantalla. En este caso, puede evitar la molestia de pasar constantemente las ventanas. También puede ahorrarte mucho tiempo.
2. Telón de fondo
Si estás cansado de limpiar tu escritorio cada vez que quieras tomar una captura de pantalla, entonces Backdrop es la aplicación para ti.
Backdrop es una herramienta de mejora de captura de pantalla en lugar de una aplicación de captura de pantalla. No le permite tomar capturas de pantalla, pero puede establecer un lindo fondo plano para cubrir su escritorio y ahorrarle la molestia de limpiar su escritorio.
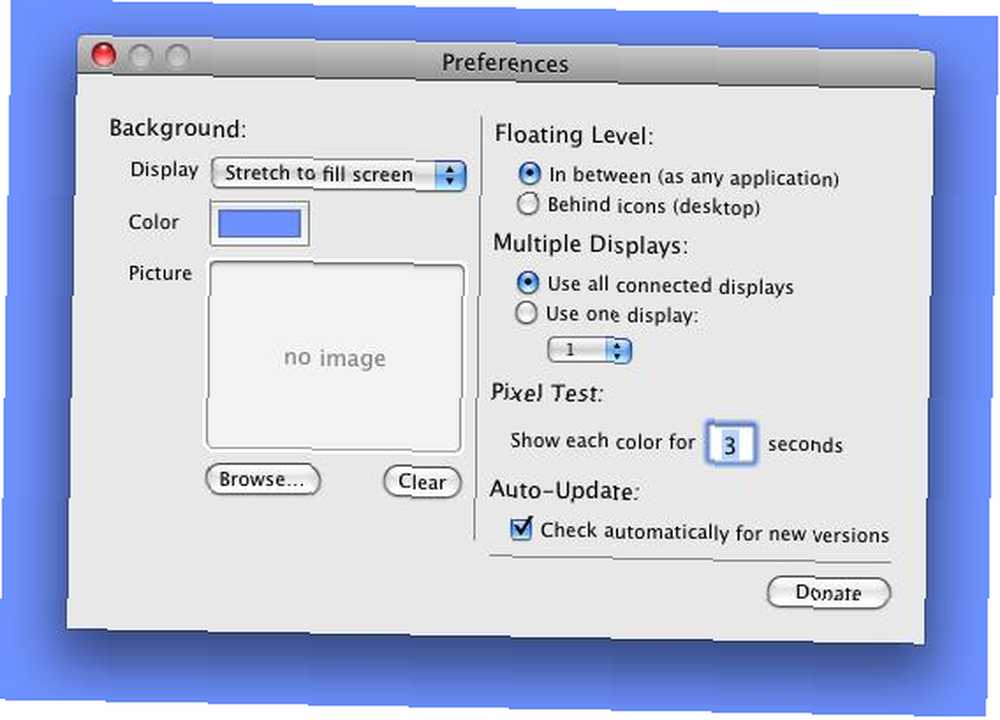
Puede usar Backdrop para establecer el fondo a cualquier color (o imágenes) de su agrado. También funciona incluso si está utilizando múltiples pantallas, lo que puede ser útil si toma capturas de pantalla con frecuencia en diferentes pantallas.
3. Skitch
Skitch es más que una herramienta de captura de pantalla. Es una herramienta de edición de imágenes con la capacidad de tomar capturas de pantalla, recortar, redimensionar, dibujar, anotar y dibujar. Cuando toma una captura de pantalla con la función SNAP, la imagen capturada se enviará a la ventana de edición donde puede cambiar el tamaño, agregarle texto o simplemente cargarla en el servidor Skitch para compartirla con sus amigos..
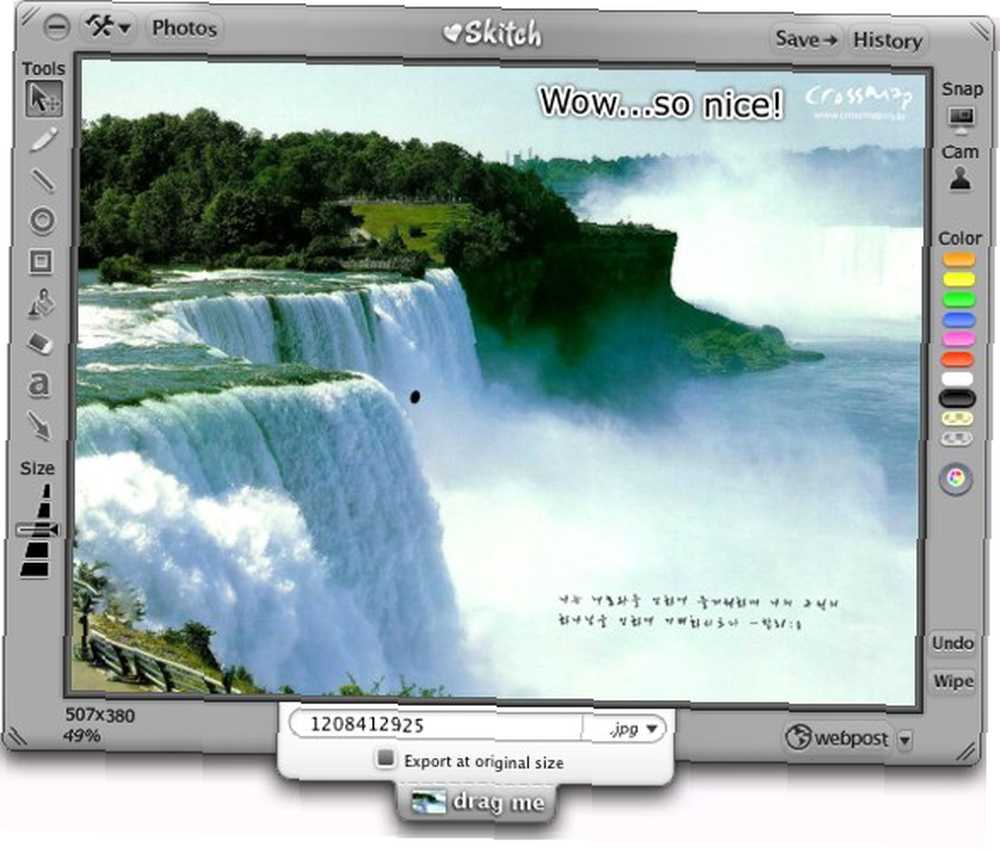
Además de la captura de pantalla completa y el modo de captura de región definida, Skitch también tiene un modo de captura de fotogramas que es similar al de “Capturame”. Al seleccionar el modo de captura de fotogramas, la ventana de edición de Skitch se volverá transparente y puede cambiar su tamaño sobre la imagen. Una vez que haya terminado, simplemente haga clic en el botón de ajuste en el panel derecho para capturar la imagen.
Otra función útil de Skitch es que puede guardar la imagen en varios formatos. Por el momento, admite:
- .jpg - Más compatible
- .png - Compartir instantáneas finas, dibujo y texto
- .pdf - Imprimir en otra computadora
- .svg: importación en aplicaciones de diseño
- .skitch - Pasando a otro usuario de Skitch
- .tif - Envío de publicaciones impresas
4. Jing
Jing te permite hacer tres cosas: tomar capturas de pantalla, grabar videos y compartirlos en línea. (Lo mencionamos anteriormente en 5 Aplicaciones de Screencasting gratuitas para crear video tutoriales 5 Aplicaciones de Screencasting gratuitas para crear video tutoriales 5 Aplicaciones de Screencasting gratuitas para crear video tutoriales) Cuando carga Jing por primera vez, no ve ninguna ventana. En cambio, Jing se acopla como un círculo amarillo en la esquina superior derecha del escritorio. Mueva su mouse al círculo amarillo y podrá seleccionar si desea tomar una captura de pantalla o screencast.
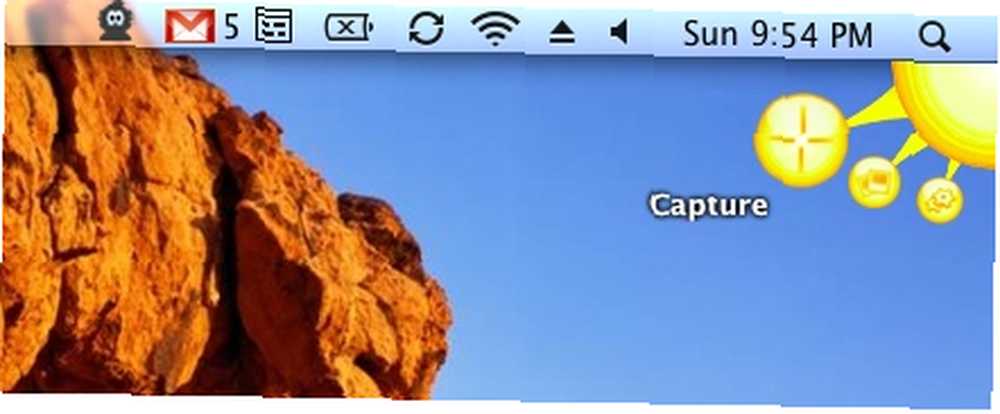
Cuando elige la opción de captura de pantalla, aparece el cursor en cruz habitual y podrá definir su región de captura. Una vez que se toma la captura de pantalla, la imagen capturada aparecerá automáticamente en la ventana de edición.

La ventana de edición le permite editar imágenes básicas, como agregar textos, flechas, resaltados, dibujar formas, etc. También hay opciones para que cargue en Screencast, su propio servidor web o Flickr.
Un inconveniente de Jing es que solo puede guardar la captura de pantalla en formato .png.
5. InstantShot!
InstantShot! es útil porque le permite configurar la captura de pantalla incluso antes de realizar la captura. Esto asegurará que solo necesite hacerlo una vez y hacerlo bien la primera vez.
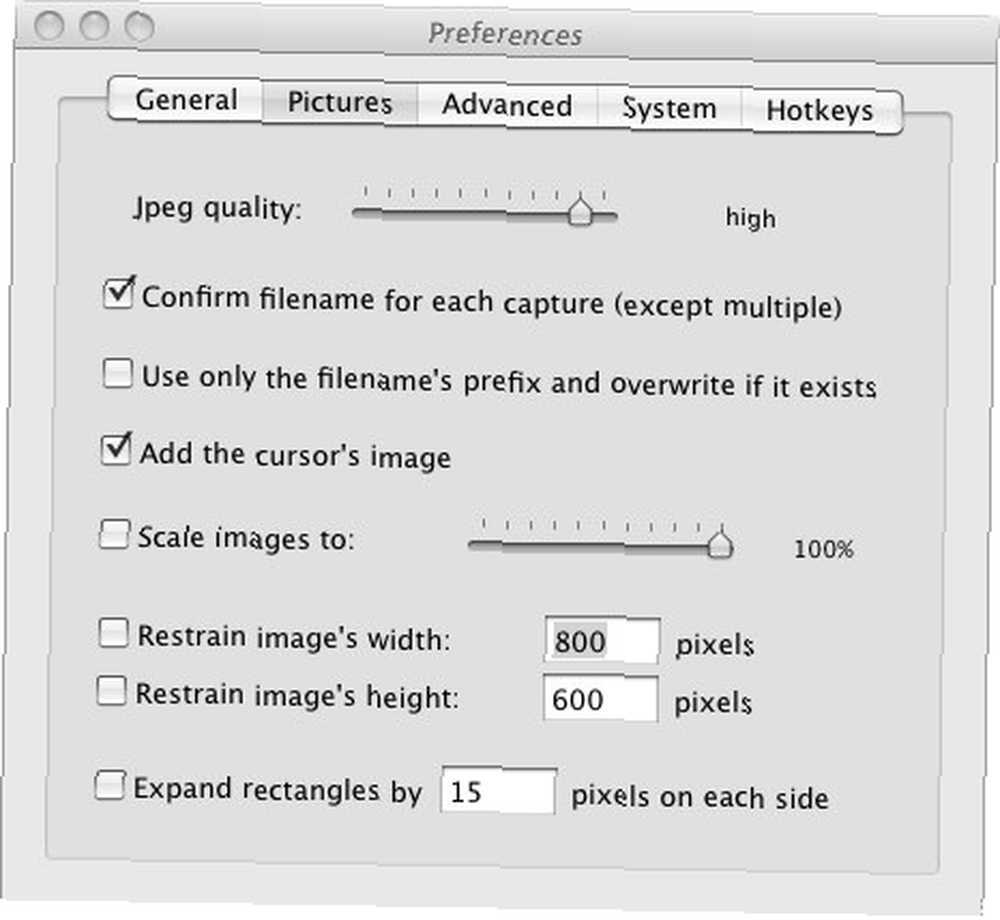
Otra característica de InstantShot! Lo que más falta en la mayoría de las aplicaciones de captura de pantalla es la capacidad de tomar múltiples fotos con un solo clic. Al presionar la tecla de acceso rápido Shift + Cmd + T, InstantShot! comenzará a tomar múltiples disparos a intervalos de 5 segundos. Durante este período de tiempo, puede cambiar la ventana de captura para capturar diferentes regiones del escritorio. Cuando haya terminado, simplemente presione Shift + Cmd + T de nuevo para parar.
Encontré esta función bastante útil cuando necesito tomar capturas de pantalla de la instalación de un archivo en progreso.
Las anteriores son las cinco herramientas de captura de pantalla que recomiendo. Estoy seguro de que hay aplicaciones más útiles que no mencioné. Dime cuáles son tus aplicaciones favoritas de captura de pantalla de Mac?











