
William Charles
0
4726
646
 Desde que Microsoft creó MS Word por primera vez, he estado usando el software para escribir artículos, ensayos universitarios, cartas importantes y casi cualquier otro documento que haya necesitado crear en mi vida..
Desde que Microsoft creó MS Word por primera vez, he estado usando el software para escribir artículos, ensayos universitarios, cartas importantes y casi cualquier otro documento que haya necesitado crear en mi vida..
Mucha gente disfruta de otros procesadores de texto, y nunca diría que Microsoft Word es el mejor que existe. Todo lo que tiene que hacer es leer artículos como Los 6 procesadores de texto gratuitos menos conocidos de Israel Los 8 mejores procesadores de texto en línea gratuitos Los 8 mejores procesadores de texto en línea gratuitos Los procesadores de texto en línea vienen en todas las formas y tamaños. Use estas selecciones para elegir la herramienta de escritura adecuada para usted. o las 6 suites de Office gratuitas de Aseem que NO son alternativas gratuitas de Microsoft a Microsoft Office Alternativas gratuitas a Microsoft Office para reconocer que existen algunos procesadores de texto sorprendentes y muy útiles..
Sin embargo, hay más de 500 millones de usuarios de Microsoft Word en el mundo, y sigue siendo el procesador de textos más popular que existe. Debido a eso, muchas personas a menudo se encuentran examinando Internet para obtener consejos sobre algunas de esas tareas no tan fáciles dentro de Microsoft Word.
Hoy voy a ofrecer 4 de los consejos de Microsoft Word más útiles que he aprendido a lo largo de los años. Éstos incluyen:
- Colocar una imagen en cualquier parte de un documento sin arruinar el formato del texto.
- Insertar numeración de páginas en el pie de página y comenzar la numeración nuevamente en nuevas secciones.
- Insertar comentarios emergentes para el texto resaltado dentro de su documento.
- Hacer uso de la funcionalidad integrada de Internet para buscar texto seleccionado en documentos de Word.
He descubierto que cada una de estas técnicas es extremadamente útil a lo largo de los años, y estoy seguro de que usted también lo hará si aún no las ha probado. A los fines de este artículo, estoy usando MS Word 2003 para que la mayoría de los lectores (que probablemente tengan versiones posteriores) tengan todas las funciones disponibles que se muestran en este artículo..
1. Colocando una imagen en su documento en cualquier lugar que desee
Para fines de demostración, estoy usando el texto de mi artículo reciente sobre cómo reparar un CD con pasta de dientes. Geeks Weigh In: ¿Puedes arreglar un CD rayado con pasta de dientes? Geeks Weigh In: ¿Puedes arreglar un CD rayado con pasta de dientes? , pero he eliminado las imágenes. Muchas personas simplemente insertan imágenes en un documento de Word entre párrafos, ya que este es el método más fácil y sencillo para incrustar imágenes en su documento. Sin embargo, si desea que las imágenes aparezcan dentro de su documento como en una página web típica, donde el texto fluye suavemente alrededor de la imagen, es posible utilizando un enfoque simple que llamo, “jugando dentro de la caja.” Supongamos que tiene un documento de Word formateado de la manera estándar, como se muestra aquí.
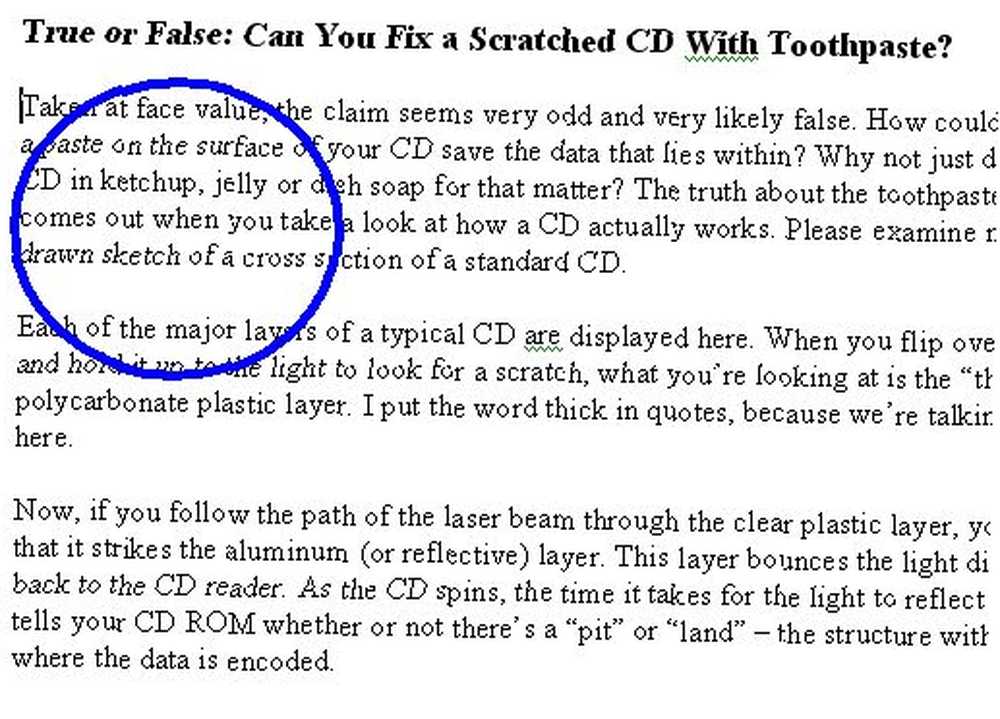
Ahora, si intentas hacer un Insertar -> Imagen donde se encuentra el círculo azul, todo el texto se empuja bruscamente hacia abajo de la página a medida que su imagen insertada ocupa toda esa sección del documento. No se preocupe: puede enseñarle a su imagen a reproducirse bien con el texto forzándolo a: Jugar dentro de la caja.
Comience insertando un cuadro de texto (Insertar -> Cuadro de texto) en cualquier parte del documento, y luego muévalo para que esté ubicado donde desea la imagen.

Ahora, haga clic derecho sobre él y seleccione “Formato de cuadro de texto“. Bajo la “Colores y líneas” pestaña, asegúrese “Líneas” se establece en “No hay línea.” Entonces, bajo el “Diseño” pestaña, asegúrese de que “Cuadrado” está seleccionado Hacer clic Okay, y ahora su documento se verá así.
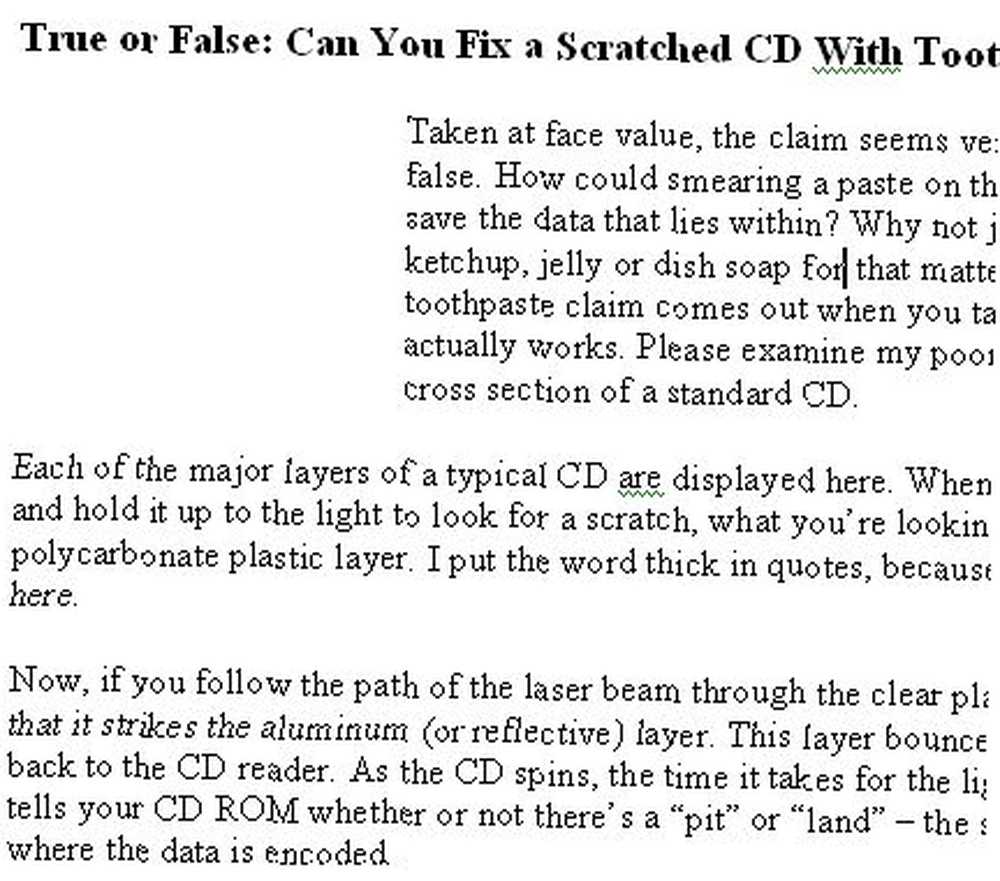
Como puede ver, el cuadro de texto ahora es invisible y el texto se envuelve limpiamente a su alrededor. Simplemente haga clic en cualquier lugar dentro de su cuadro de texto invisible, inserte su imagen (el cuadro se redimensionará automáticamente para adaptarse a la foto) y ahora tiene una foto limpiamente incrustada en su documento. Esta técnica también funciona en el lado derecho del texto si así lo desea.
2. Magia de numeración de páginas
Otra cosa que a muchas personas les gusta hacer, especialmente al escribir un manual de varias partes o un documento largo, es numerar varias secciones de un documento comenzando desde 1. La mayoría de las personas saben cómo insertar números de página en el pie de página de un documento, pero volver a numerar a partir de varias secciones nuevas puede ser complicado.
El primer paso es crear el formato de numeración de página que desee. Para este ejemplo, estoy insertando un número en el pie de página que dice “Página x de x”. Usted hace esto yendo a Ver -> Encabezado y Pie de página, cambiar al pie de página y centrar el texto, y luego escribir el texto “Página“, luego haga clic en el “Insertar número de página” botón, tipo “de” y luego haga clic en “Insertar número de páginas” botón.

Esta es la configuración estándar de numeración de páginas. Pero, ¿qué sucede si desea comenzar de nuevo en la página 1 de la página siguiente, para comenzar una nueva sección de su documento? Primero, debe definir la siguiente página como una nueva sección yendo a la página y haciendo clic “Insertar -> Romper” y eligiendo el “Siguiente página” tipo de sección.

Ahora, cuando vuelves a “Ver -> Encabezado y pie de página“, notará que el pie de página de la Sección 2 tiene la continuación normal de los números de página de la sección anterior. Para cambiar esto, cuando esté viendo el pie de página de la Sección 2 (o la sección en la que desea comenzar de nuevo), simplemente haga clic en “Formato de número de página” abotone y cambie el “Numeración de página” para comenzar en “1”.
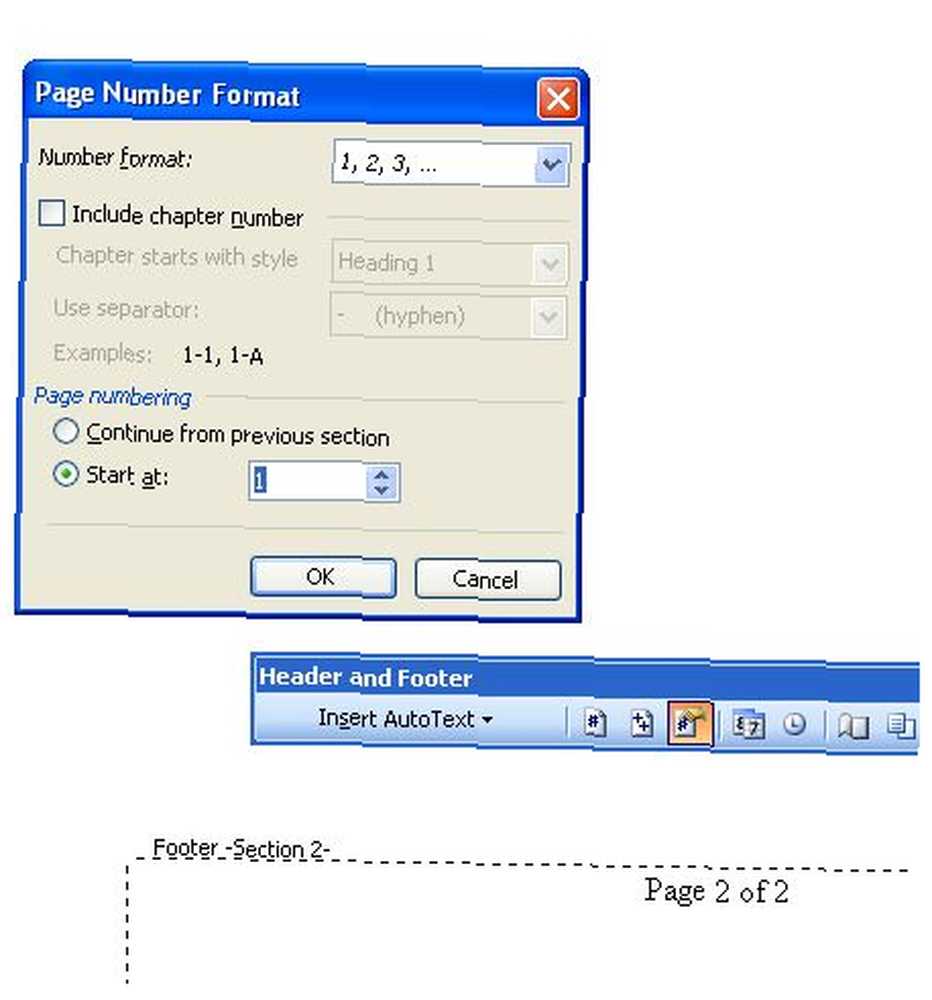
Ahora sus números de página para la Sección 2 comenzarán en la página 1 y continuarán hasta que cree otro salto de sección y comience la numeración nuevamente..
3. Comentarios emergentes para editar u ofrecer sugerencias para el lector
Otra característica realmente genial que uso en gran parte de mi propia documentación son los consejos o comentarios emergentes. Puede definir texto específico para que aparezca cuando el lector coloca el cursor del mouse sobre un texto específico en el documento. Puede hacerlo resaltando el texto y luego seleccionando Insertar -> Comentario del menú.
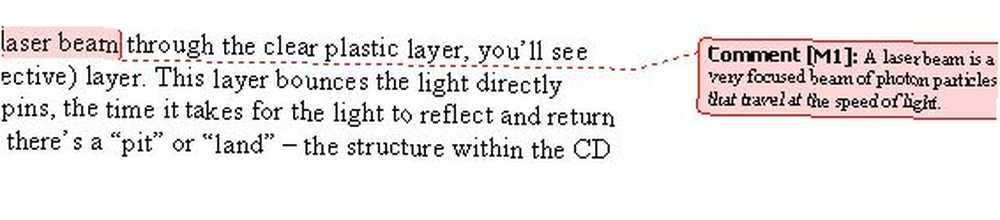
La forma en que Word hace que edite el comentario es diferente según su versión y el diseño de página en el que se encuentre. Después de crear el comentario, cada vez que el lector lee su documento en la vista normal, el texto que ha comentado solo aparece resaltado . Cuando mueven el cursor sobre el texto, aparece su comentario (o sugerencia).
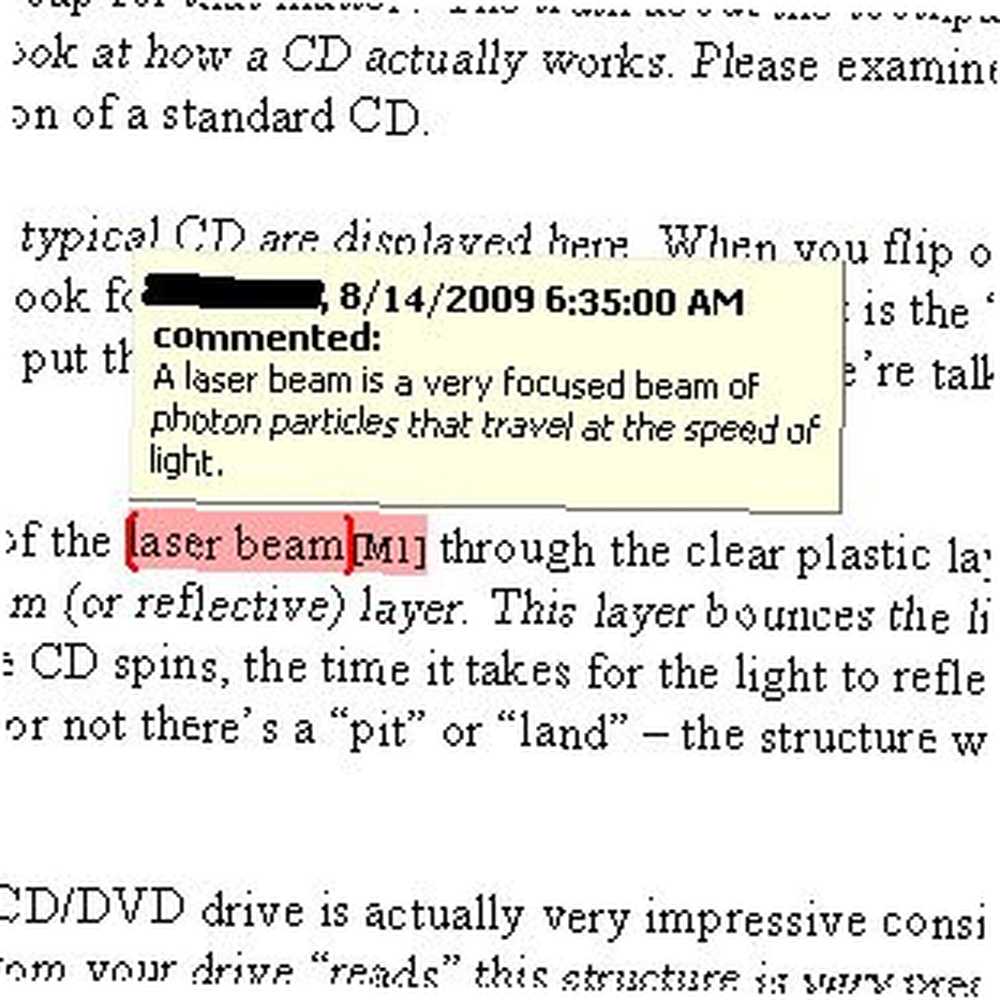
Esto es un increíble función para crear un manual de usuario o un documento de procedimientos, ya que puede incrustar información adicional sobre un término o idea sin saturar el resto de su documento con información que no todos los que la lean podrían necesitar o encontrar útiles.
4. Investigación del texto seleccionado dentro de Word
El último consejo útil de Microsoft Word que me gustaría compartir es uno que uso con más frecuencia cuando leo a alguien de los demás documentos. Si está leyendo, y hay una palabra o término en particular que parece extranjero, o hay un concepto sobre el que le gustaría aprender más: Microsoft Word tiene una biblioteca de investigación completa integrada. Todo lo que tiene que hacer es resaltar el texto o la frase, hacer clic derecho sobre él y seleccionar “Buscar… ”
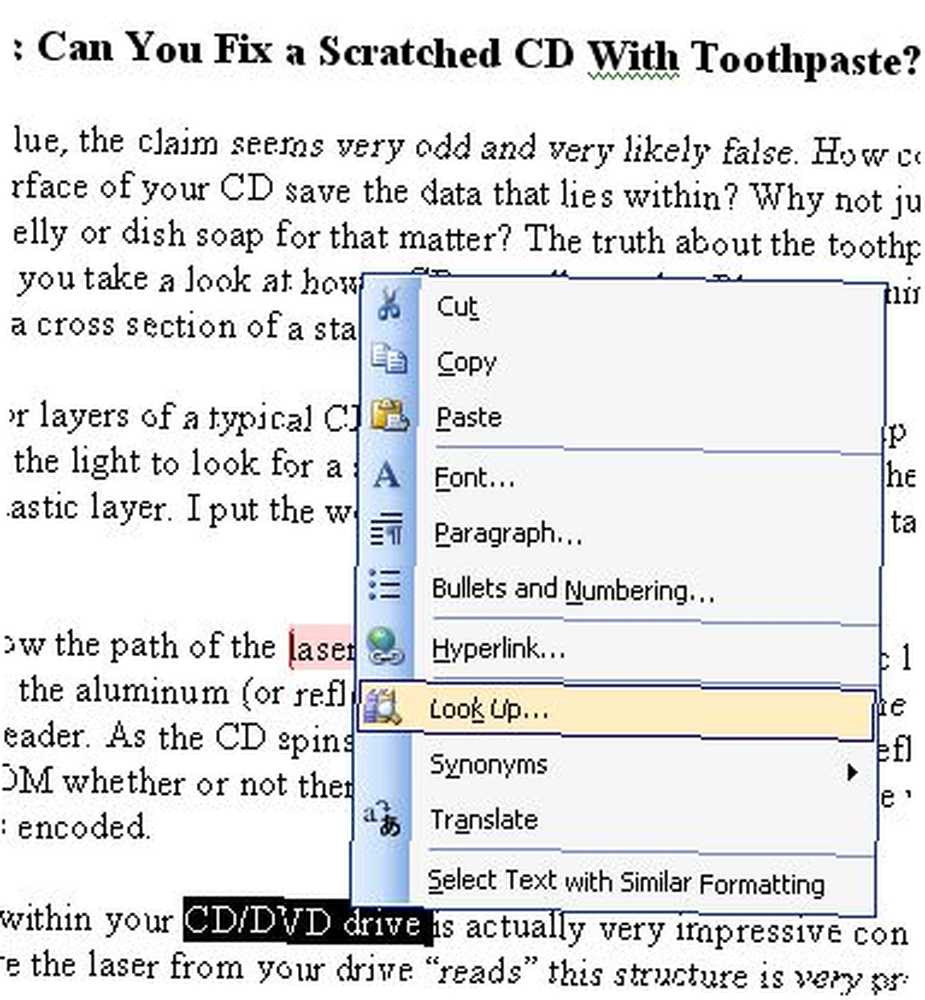
Inmediatamente notará que se abre una barra de menú completa en el lado derecho de la pantalla con todos de las opciones de investigación disponibles para usted, incluidos no solo los recursos típicos de diccionario o tesauro, sino también sitios de investigación como Factiva iWorks, HighBeam Research, Live Search (ahora Bing) y más.

Para cada uno de los sitios de investigación como Live Search, los resultados se muestran directamente dentro de Microsoft Word. Si detecta uno que puede ser útil, puede hacer clic en el enlace e ir al sitio fuera de Word. He usado esta característica particular en Word (particularmente la Enciclopedia) muchas veces, y considero que es probablemente la herramienta incrustada más útil dentro de Word.
¿Alguno de estos consejos fue nuevo para usted? ¿O eres un profesional de formato antiguo con algunos consejos únicos? Consulte nuestros más consejos de Microsoft Word aquí y comparta sus propios consejos en la sección de comentarios a continuación.











