
Brian Curtis
0
1448
189
 Cada vez que lees una publicación de blog en MakeUseOf o en cualquier parte sobre un software o un sitio web, normalmente ves capturas de pantalla o, si eso no se entiende, un screencast o un video del software. Las capturas de pantalla y los elencos se encuentran en casi todas partes: en instrucciones, artículos de blog, como anuncios (en la parte posterior de la caja).
Cada vez que lees una publicación de blog en MakeUseOf o en cualquier parte sobre un software o un sitio web, normalmente ves capturas de pantalla o, si eso no se entiende, un screencast o un video del software. Las capturas de pantalla y los elencos se encuentran en casi todas partes: en instrucciones, artículos de blog, como anuncios (en la parte posterior de la caja).
Pero supongamos que alguien le envía un correo electrónico o usted recibe una pregunta de un amigo y desea mostrarle cómo hacer algo. ¿Cómo haces para crear una captura de pantalla o screencast? Hay docenas de formas, pero estas son algunas de las mejores gratuitas que no te costarán cientos..
Botón Imprimir Scrn
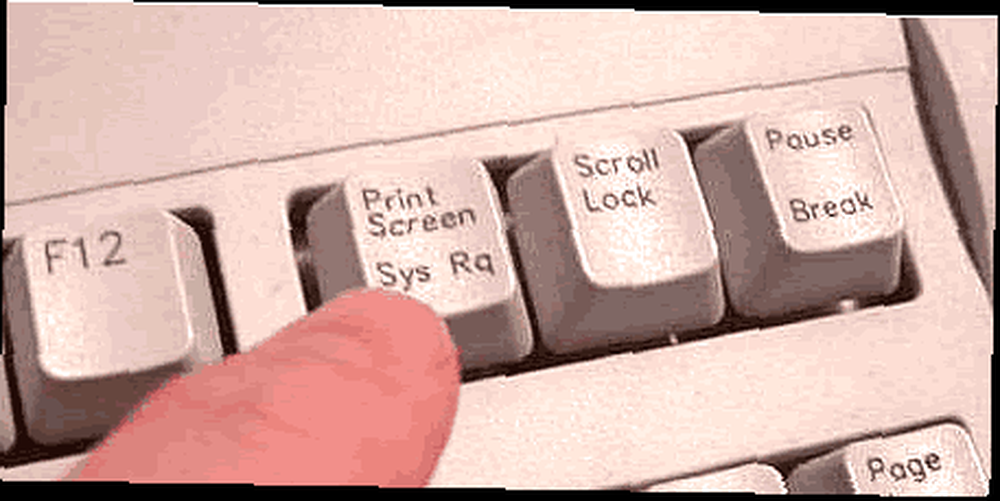
No necesitas ningún software para este. Todo lo que necesita hacer es mirar su teclado a la derecha de F12, y encontrará una tecla que dice PrintScrn. ¿Qué hace esa llave? Toma una instantánea de toda la pantalla (menos el mouse) y la coloca en el portapapeles.
Entonces, para tomar una captura de pantalla simple, presione PrintScrn, abra Paint (o un editor gráfico de su elección) y péguelo. Luego puedes recortarlo, guardarlo, ponerle texto o lo que quieras. (Todas las PC, Windows o Linux)
Gadwin PrintScreen
Piense en la clave PrintScrn en los esteroides. Cuando presione la tecla PrintScrn, aparecerá una ventana de vista previa donde podrá continuar guardando el archivo o cambiar la configuración. Gadwin PS solo puede capturar ciertas áreas, como una ventana o un área rectangular. También puede guardar archivos directamente como un archivo de imagen y cambiar el tamaño de la imagen a un tamaño específico. La versión pro incluye edición de imágenes, algo que extraño en la versión gratuita.
Todos y cada uno de Gadwin Print Screen es una herramienta sólida para cortar algunas piezas al tomar capturas de pantalla, pero no es perfecta. (SOLO para Windows)
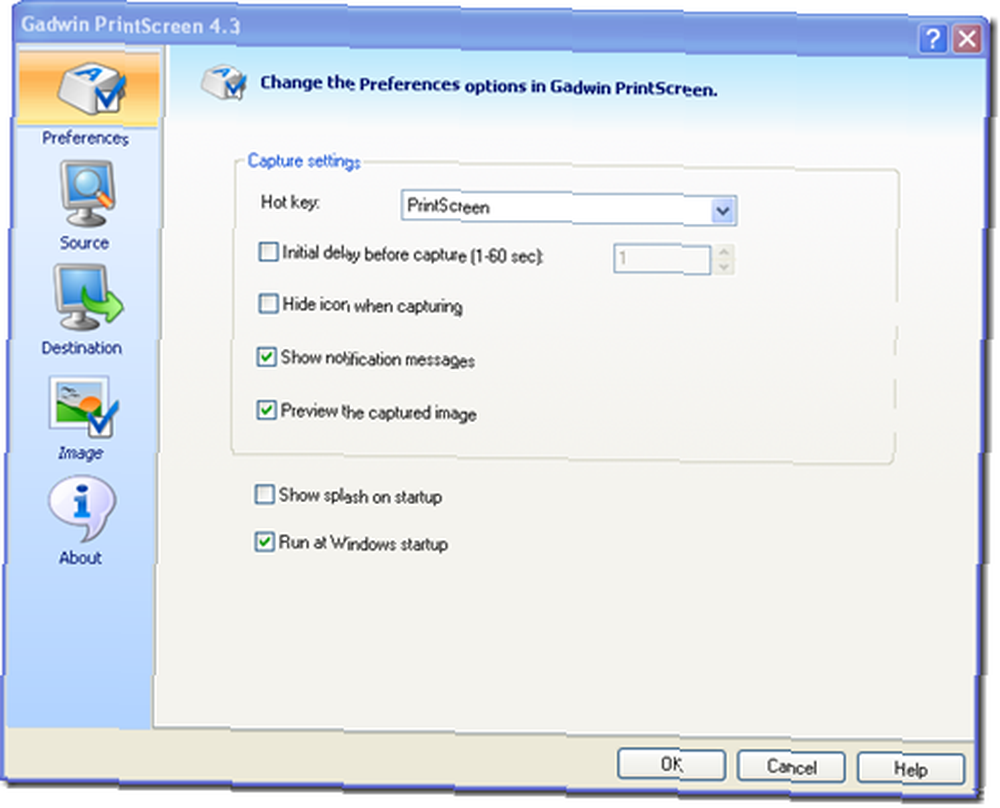
Jing
 ¿Has oído hablar de Camtasia Studio o SnagIt? Ambas son utilidades de captura de pantalla muy caras (y agradables), tanto para capturas de pantalla como para screencasts. Así que considera a Jing como una versión lite de ambos (incluso está hecho por las mismas personas).
¿Has oído hablar de Camtasia Studio o SnagIt? Ambas son utilidades de captura de pantalla muy caras (y agradables), tanto para capturas de pantalla como para screencasts. Así que considera a Jing como una versión lite de ambos (incluso está hecho por las mismas personas).
Cuando instales Jing por primera vez, verás un pequeño sol en la parte superior de la pantalla y podrás abrir fácilmente opciones, ver tu historial de capturas o hacer una captura. Capturar una parte de su pantalla es extremadamente fácil. Se le da una cruz para seleccionar cualquier parte de la pantalla, simplemente haga clic y se mostrará un pequeño menú encima o debajo de la región seleccionada con un menú, con un botón para tomar una foto y crear una imagen, o para hacer un video.
La creación del video es muy sencilla, tiene una cuenta regresiva corta y luego registra lo que esté en el área seleccionada. Luego, crea un buen archivo flash para que puedas compartir o incrustar.
La creación de la imagen funciona de la misma manera, permitiéndole luego de la captura cargar a través de FTP, guardar en su computadora, cargar a Flickr o incluso cargar a Screencast (captura de pantalla de TechSmith y servicio de hosting, tienen una cuenta gratuita decente). (Para Windows y Mac)
Guiño
Este programa es directamente comparable a Camtasia Studio. Tiene la mayoría de las características de grado profesional, pero con un precio mucho mejor. La captura es muy simple, solo seleccione una parte de la pantalla, presione la tecla de acceso rápido y Wink comenzará a capturar. Solo presiona otro tecla de acceso rápido, espere unos momentos y luego aparecerá un editor que le permitirá editar cuadro por cuadro.
Puede eliminar cuadros, mover el mouse, agregar imágenes, sonido e incluso botones interactivos. Una vez que haya ordenado su trabajo y agregado todo, haga clic en hacer y tendrá la opción de guardarlo como un archivo swf (comprimido o sin comprimir) o como un archivo exe. Incluso puede personalizar el precargador y la barra de control. También puede exportar su proyecto como un archivo HTML, PDF o PostScript. (Solo Windows)
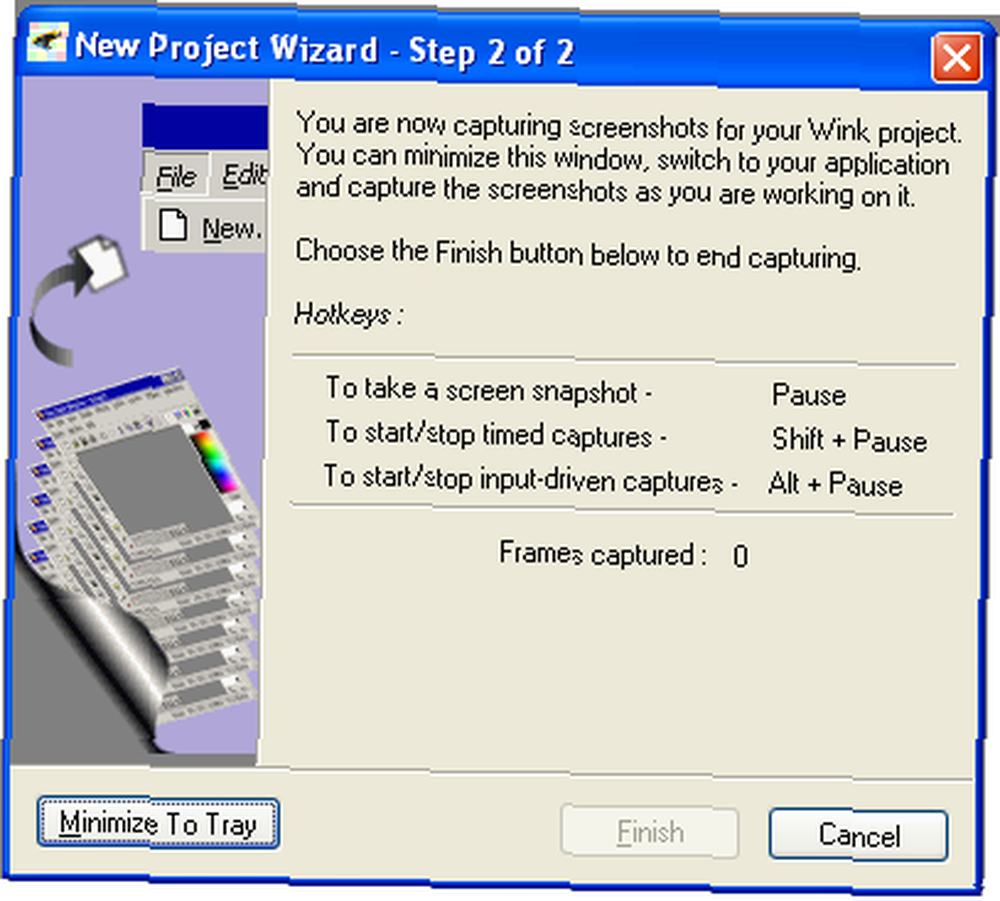
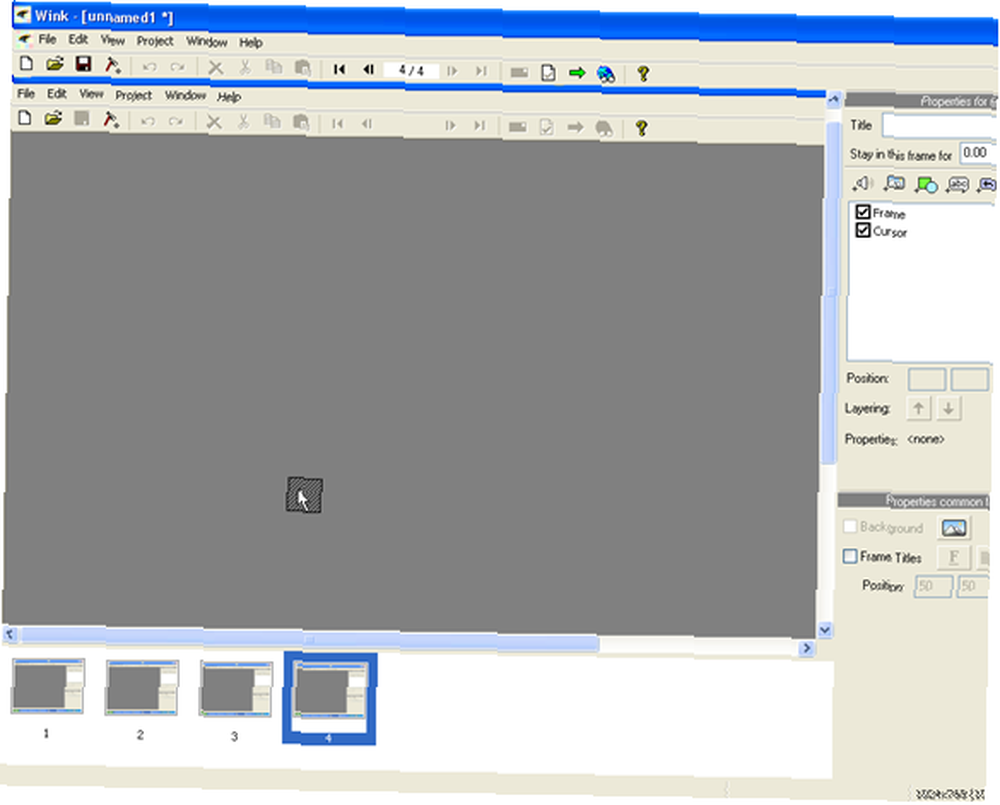
Entonces, la próxima vez que necesite mostrarle a alguien o a un grupo cómo hacer algo en una computadora, pruebe algunas de estas excelentes herramientas.
En el pasado, MakeUseOf ya tiene varios artículos sobre esto, comenzando desde aplicaciones gratuitas de screencasting 5 Aplicaciones gratuitas de Screencasting para crear video tutoriales 5 Aplicaciones gratuitas de Screencasting para crear video tutoriales y extensiones de firefox para capturar pantallas 4 Extensiones Cool Firefox para capturar pantallas 4 Extensiones Cool Firefox para capturar pantallas para herramientas de captura de pantalla para Mac 5 Herramientas de captura de pantalla alternativas para su Mac 5 Herramientas de captura de pantalla alternativas para su Mac .
¿O hay uno mejor que crees que debería estar aquí??











