
Owen Little
0
2111
28
macOS tiene algunas aplicaciones preinstaladas realmente geniales, pero no todas son conocidas. La aplicación Captura de imagen es un buen ejemplo. Si lo ha ignorado hasta ahora, podría ser hora de arreglarlo y ver cuán útil puede ser la captura de imágenes.
Exploremos cuatro tareas comunes que esta modesta aplicación te ayuda a realizar.
1. Importar o eliminar fotos de dispositivos externos
Sí, puede importar fotos desde dispositivos iOS, cámaras o tarjetas SD a su Mac con iTunes o Fotos. Pero si tiene problemas con estas aplicaciones o si prefiere una aplicación con una interfaz más simple, pruebe Image Capture. Funciona también con videos.
Después de conectar el dispositivo fuente a su Mac y abrir la aplicación Captura de imagen, puede:
Importar fotos directamente a una carpeta
Primero, use el Importar a menú desplegable para especificar la carpeta del Finder donde desea que se muestren las fotos importadas.
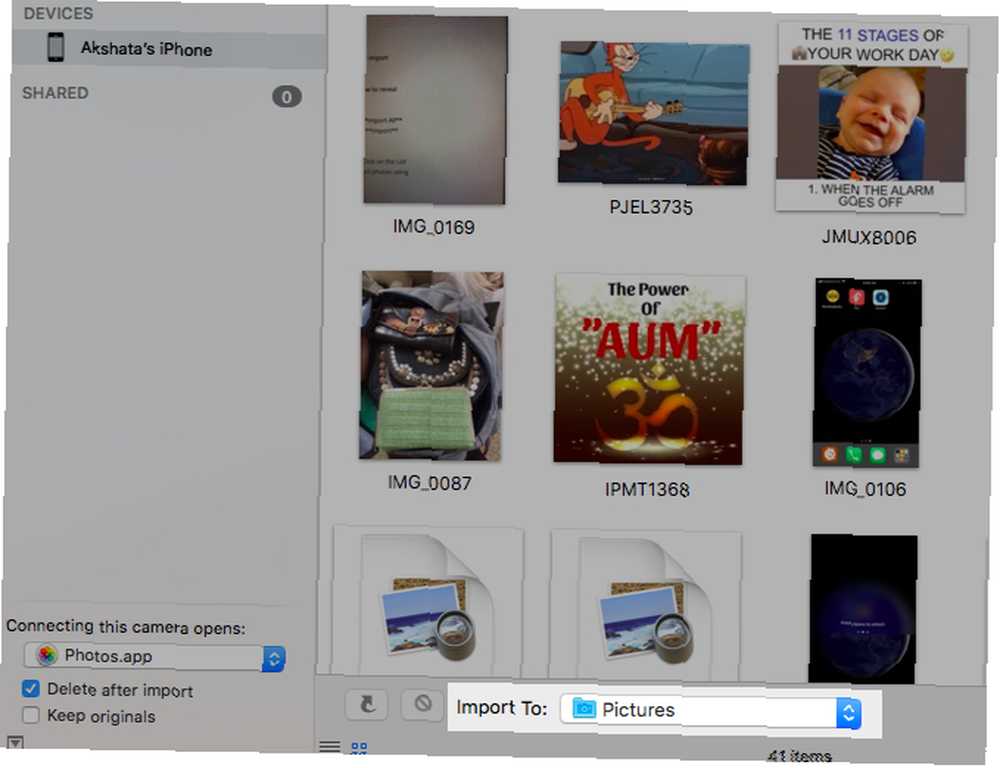
A continuación, decida si desea que Captura de imagen elimine automáticamente las fotos del dispositivo conectado después de la importación.
En caso afirmativo, seleccione el Eliminar después de importar casilla de verificación en la barra lateral. ¿Falta la casilla de verificación? Haga clic en el pequeño icono en la parte inferior izquierda de la ventana de la aplicación para revelarlo. (El icono se asemeja a un cuadrado con una punta de flecha hacia arriba dentro).
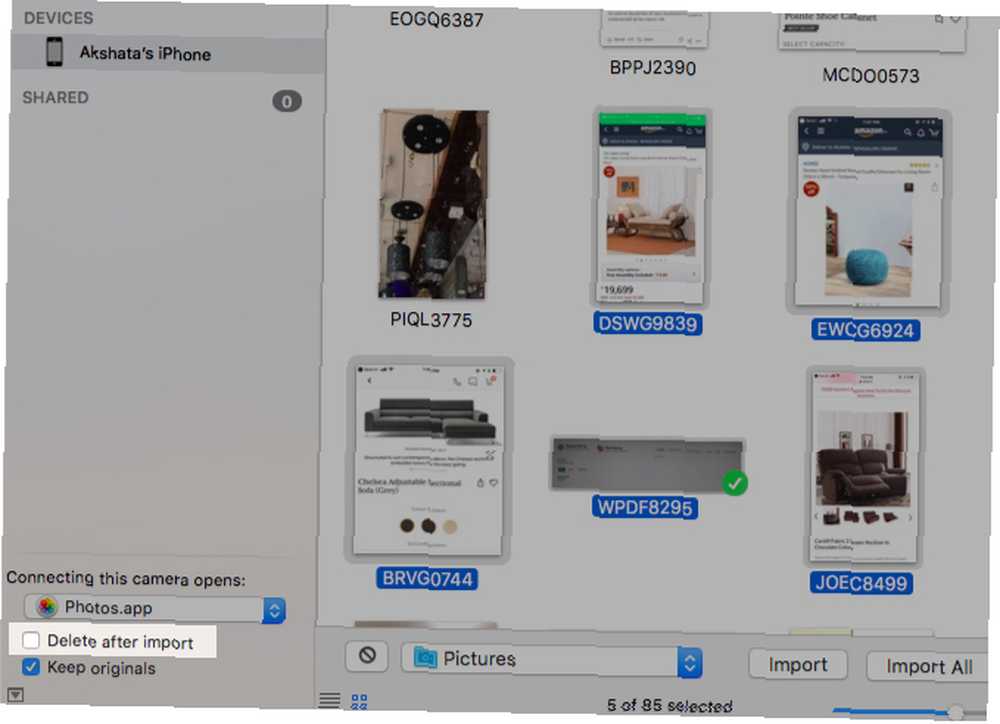
Ahora, si desea importar todo el rollo de cámara desde el dispositivo conectado, haga clic en el Importar todo botón. De lo contrario, seleccione las miniaturas de las fotos que desea tomar y haga clic en el Importar botón.
Si tiene problemas para encontrar las fotos que desea, esta es una manera de facilitar su búsqueda: haga clic en Vista de la lista icono a la derecha de la barra lateral en la parte inferior de la ventana de la aplicación. Esta vista le permite ordenar fotos usando varios criterios, como Tipo, Fecha, Tamaño del archivo, Anchura, y Altura.
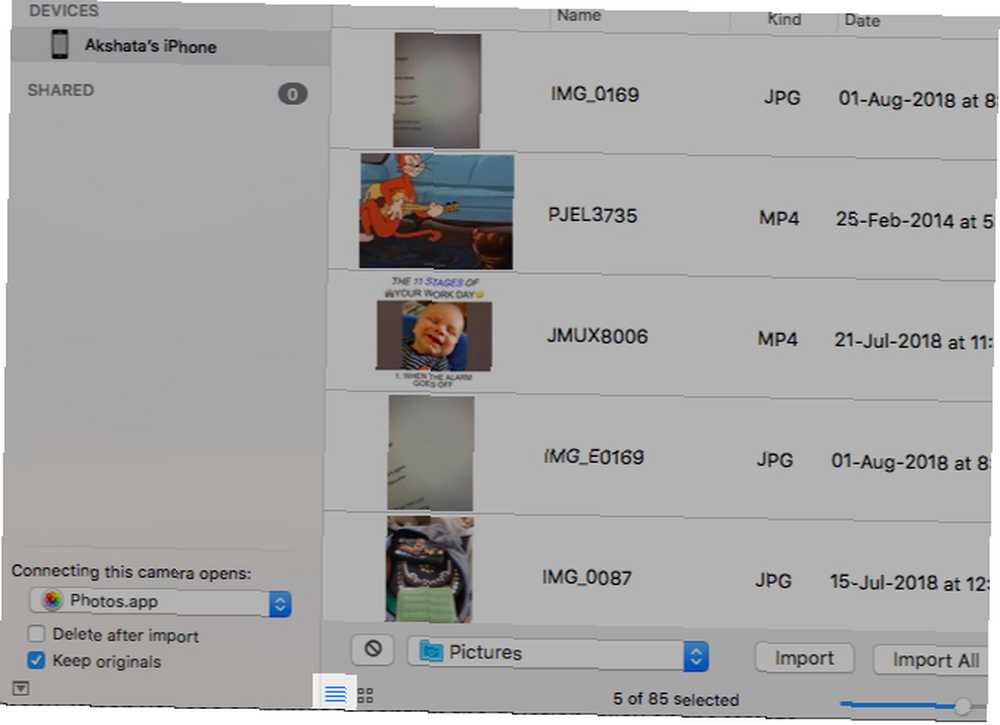
Eliminar medios seleccionados a granel
Seleccione las fotos que desea eliminar del dispositivo externo y haga clic en el Borrar ícono (círculo con una barra a través de él). Lo encontrarás a la izquierda de la Importar a Menú desplegable. Cuando vea un mensaje para confirmar la eliminación, haga clic en el Borrar botón dentro de él.
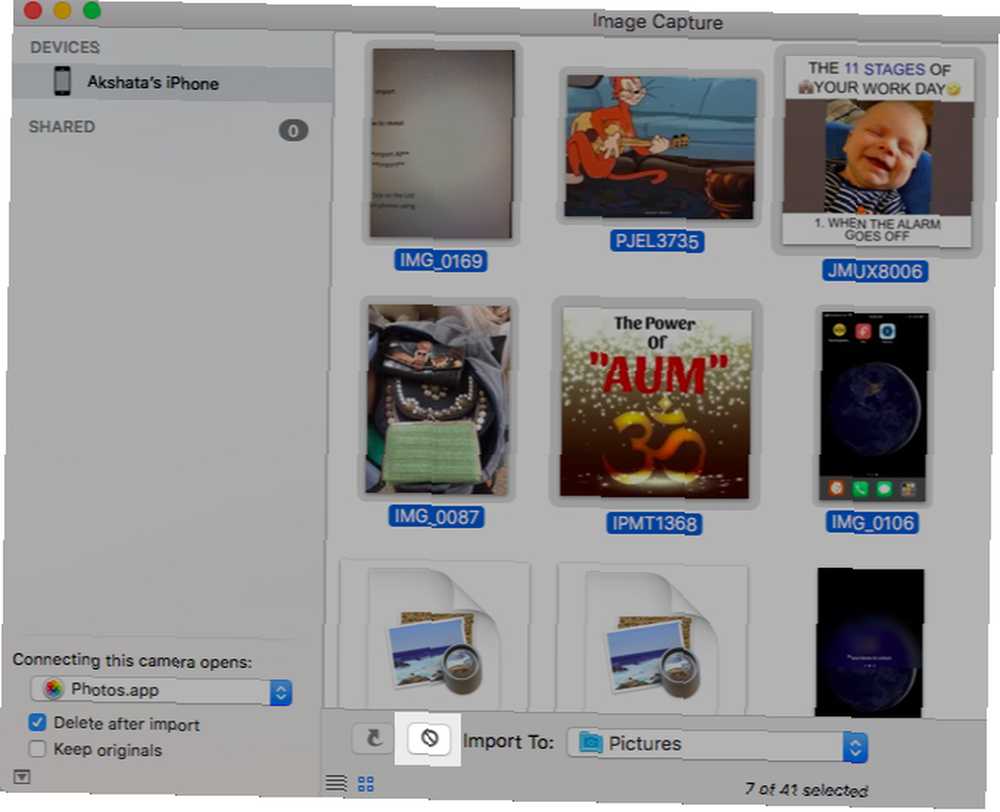
No puede utilizar este proceso de eliminación si ha habilitado iCloud Photo Library 5 cosas que debe saber sobre iCloud Photo Library 5 cosas que debe saber sobre iCloud Photo Library Esto es lo que necesita saber sobre iCloud Photo Library, cómo funciona y lo que te costará . Tendrás que usar solo la aplicación Fotos. Con la sincronización en la nube habilitada, la borrar el icono aparecerá en gris o faltará por completo en la aplicación Captura de imagen.
Una palabra sobre formatos de imagen
Las imágenes en su iPhone se guardan en el nuevo formato de imagen de alta eficiencia (HEIF). Pero cuando los ve en Captura de imagen, aparecerán como JPEG o PNG y se importarán como tales.
¿Quieres importar las imágenes en el formato original? Tendrás que ir a Configuración> Fotos> Transferir a Mac o PC en tu iPhone y cambia de Automático opción de Mantener originales.
Es mejor probar la función de importación con una foto ficticia o dos antes de importar fotos (y videos) a granel. De esta manera, puede estar seguro de que lo que está viendo es exactamente lo que está importando.
Además, una vez que se familiarice con la aplicación Automator de su Mac, puede entrelazar el complemento Captura de imagen en un flujo de trabajo de automatización. Esto le permitirá, por ejemplo, renombrar automáticamente las fotos importadas o hacer una copia de seguridad en un servicio en la nube.
2. Crear hojas de contacto
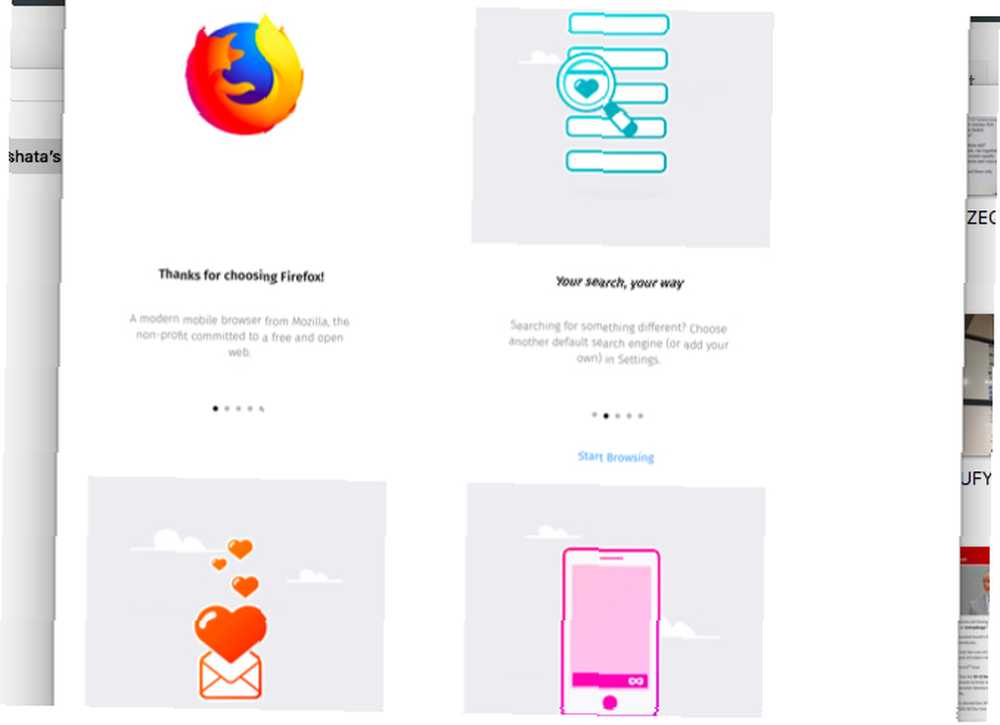
Si desea ver más de cerca algunas de las fotos almacenadas en su dispositivo, es muy útil mostrarlas juntas en una hoja de contactos. Puede generar uno sin salir de la aplicación Captura de imagen. Todo lo que tienes que hacer es:
- Seleccione las fotos que desea incluir en la hoja de contacto..
- Haga clic en MakePDF desde el Importar a Menú desplegable.
- Haga clic en el Importar botón.
Si no está satisfecho con el diseño de la hoja de contactos, puede seleccionar un valor predeterminado diferente de Diseño menú. Haga clic en Diseño> Nuevo diseño si quieres crear un nuevo diseño personalizado.
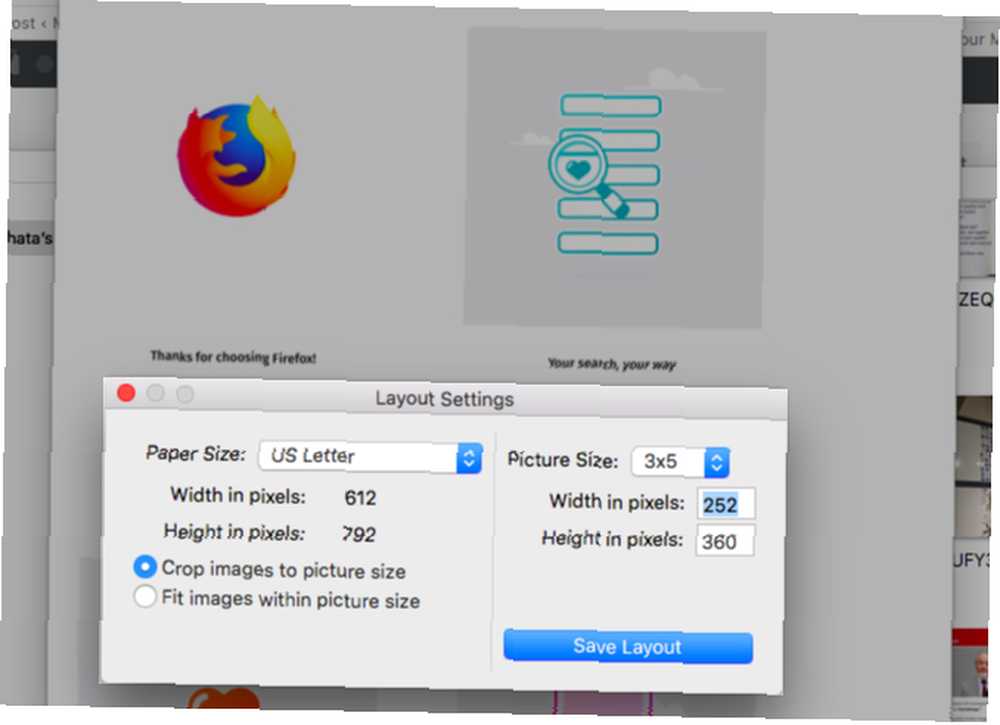
Para concentrarse en los detalles de las fotos individuales con Vista previa, puede guardar la hoja de contacto como un archivo PDF normal.
Más “Importar a” Opciones
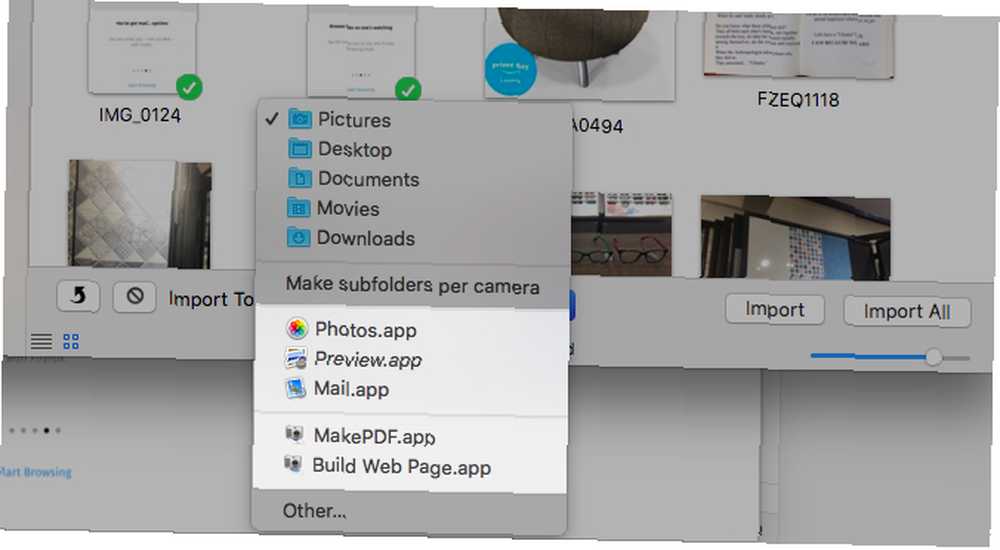
Es posible que hayas notado un Construir página web opción en el Importar a menú desplegable al crear la hoja de contactos. Puede usarlo para mostrar las fotos seleccionadas como miniaturas en una página web en lugar de una hoja de contactos. Al hacer clic en una miniatura se alterna su vista completa.
los Fotos, Avance, y Correo las opciones en el menú desplegable también son bastante útiles. Fotos y Avance te permite editar fotos importadas sobre la marcha. Y con Correo, puedes adjuntar fotos seleccionadas a un nuevo correo electrónico directamente.
3. Escanear documentos
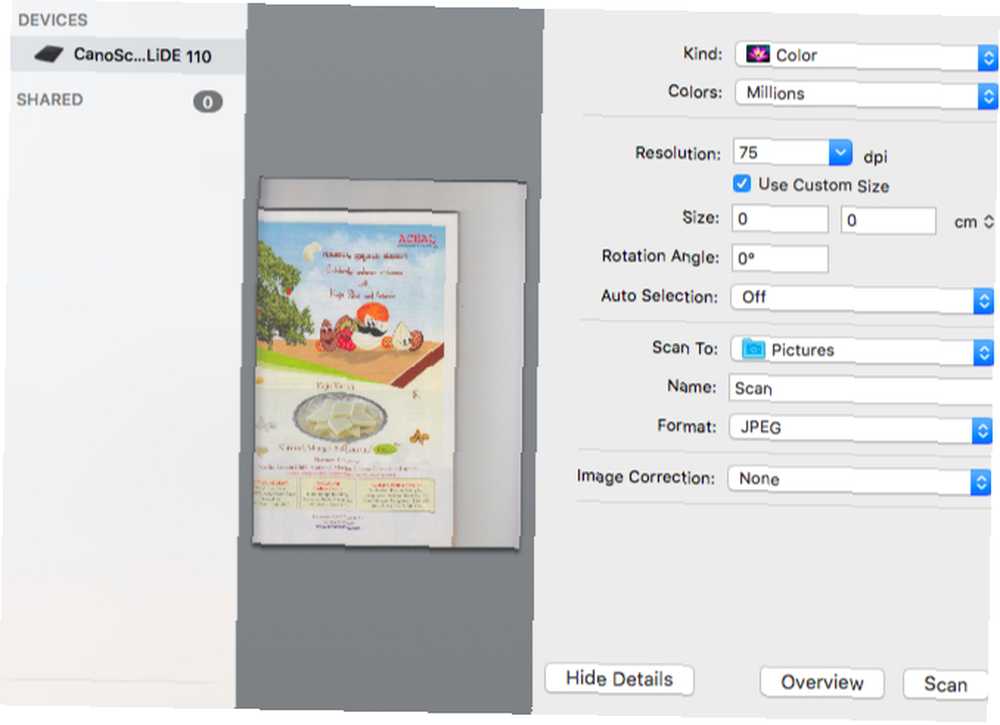
Escanear documentos con la aplicación Captura de imagen suele ser un proceso sencillo. No necesita el software que viene con su escáner, ya que su Mac instala automáticamente el último software del escáner.
Cuando conecta un escáner a su Mac, debe encontrarlo en la lista Dispositivos sección de la aplicación Captura de imagen sin ningún trabajo de su parte. Pero en algunos casos, es posible que deba configurarlo a través de Preferencias del sistema> Impresoras y escáneres. Una vez que su escáner está en funcionamiento, es cuestión de golpear el Escanear botón para escanear sus documentos e imágenes.
¿Desea cambiar el formato de imagen o seleccionar elementos automáticamente en la imagen escaneada? Deberá acceder a la configuración de escaneo haciendo clic en Mostrar detalles botón a la izquierda de la Escanear botón.
4. Asignar nuevas aplicaciones predeterminadas para dispositivos conectados
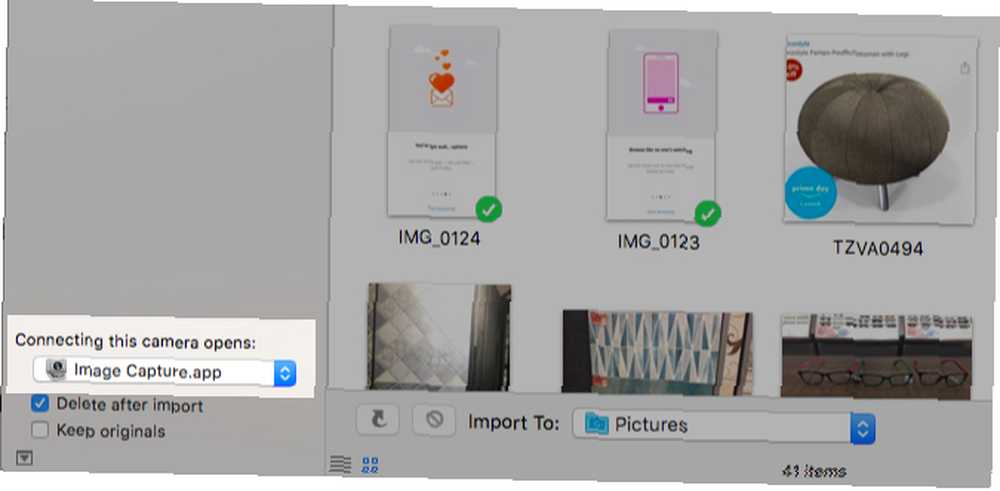
Si está cansado de que aparezca la aplicación Fotos cada vez que conecta su iPhone, puede evitar que la aplicación aparezca en el futuro. Todo lo que se necesita es configurar el Al conectar este [dispositivo] se abre menú desplegable para Sin aplicación.
Eso no es todo. También puede hacer coincidir dispositivos externos con nuevas aplicaciones predeterminadas desde este menú desplegable.
Por ejemplo, si desea que la captura de imagen se abra automáticamente cuando conecte su iPhone, seleccione Captura de imagen de las opciones del menú.
¿Desea importar medios automáticamente desde un dispositivo externo cada vez que lo conecta a su Mac? Selecciona el Importador automático desde el menú desplegable en ese caso. Encontrarás las imágenes importadas en una subcarpeta dentro de tu Imágenes carpeta en / Usuarios / [Su nombre de usuario] / Imágenes.
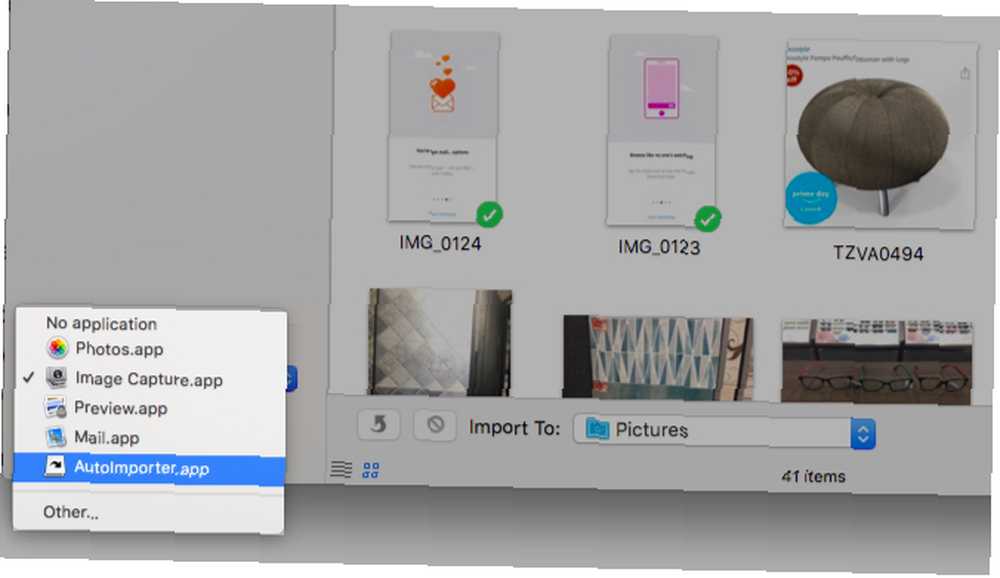
Por supuesto, para asignar una aplicación predeterminada para un nuevo dispositivo, deberá conectar el dispositivo a su Mac al menos una vez.
Una aplicación Mac nativa simple y útil
Si bien Image Capture no es una de esas aplicaciones Mac imprescindibles, es útil de manera silenciosa. Aunque probablemente solo lo abra cuando lo necesite, se alegrará de que esté allí.
Por cierto, no es la única herramienta menos conocida que vale la pena ver. También es posible que desee explorar estas otras herramientas integradas de Mac para tareas cotidianas Su Mac ha incorporado herramientas para estas 10 tareas diarias Su Mac ha incorporado herramientas para estas 10 tareas diarias Quiere dictar notas, buscar palabras y combinar archivos PDF ? Su Mac tiene herramientas integradas para estas tareas y más! .
Haber de imagen: simpson33 / Depositphotos











