
Michael Cain
0
1648
82
Muchos aspectos afectan la calidad del sonido de su computadora Cómo administrar, mejorar y corregir la calidad del sonido en Windows 10 Cómo administrar, mejorar y corregir la calidad del sonido en Windows 10 Windows 10 tiene muchas opciones para administrar, personalizar y mejorar la calidad del sonido. Estos consejos y trucos harán que su experiencia de sonido alcance todo su potencial. . Su hardware interno, auriculares o altavoces y software se combinan para producir la música, videos y otro audio que escucha todos los días..
Por supuesto, nada superará la actualización a un nuevo y sorprendente conjunto de auriculares o la obtención de altavoces más potentes. Pero, ¿sabía usted que Windows 10 tiene algunas mejoras de audio integradas que pueden probar?
Nota: Todas estas opciones se mostraron durante la prueba en un auricular USB Logitech, pero pueden no estar disponibles para todos los dispositivos.
Cómo acceder a las mejoras de sonido
Para acceder a estos, diríjase a Configuración> Sistema> Sonido. También puede hacer clic con el botón derecho en Altavoz icono en la bandeja del sistema y elija Abrir configuración de sonido.
Una vez aquí, seleccione el dispositivo que desea ajustar usando el Elige tu dispositivo de salida desplegable. Luego haga clic Propiedades del dispositivo.
Sobre el Mejoras pestaña, verá varios modos para probar.
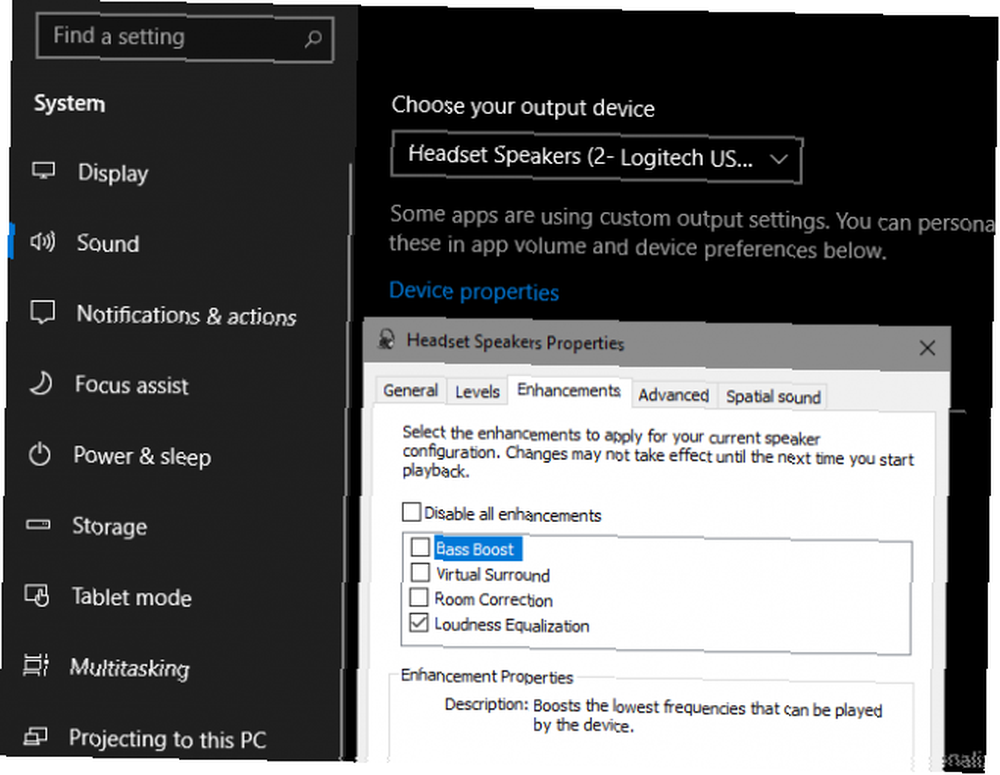
1. Bass Boost
Este es bastante explicativo. Si quieres obtener más graves en la música, habilita esta opción. Aumentará las frecuencias más bajas que escuche, lo que le dará más graves. Hacer clic Configuraciones para afinarlo.
2. Virtual Surround
Si tiene auriculares estéreo o un conjunto de altavoces, puede habilitar esta opción y Windows imitará el sonido envolvente a través de ellos. Pruébalo si eres un jugador Cómo optimizar Windows 10 para juegos y rendimiento Cómo optimizar Windows 10 para juegos y rendimiento ¿Estás jugando en Windows 10? Puede optimizar Windows 10 para juegos con Game Mode y otros consejos y ajustes. Te mostramos cómo. , ya que podría darte una ventaja.
3. Corrección de sala
Esta opción es un poco diferente. Al hacer clic aparece el Calibración de sala ventana con alguna información.
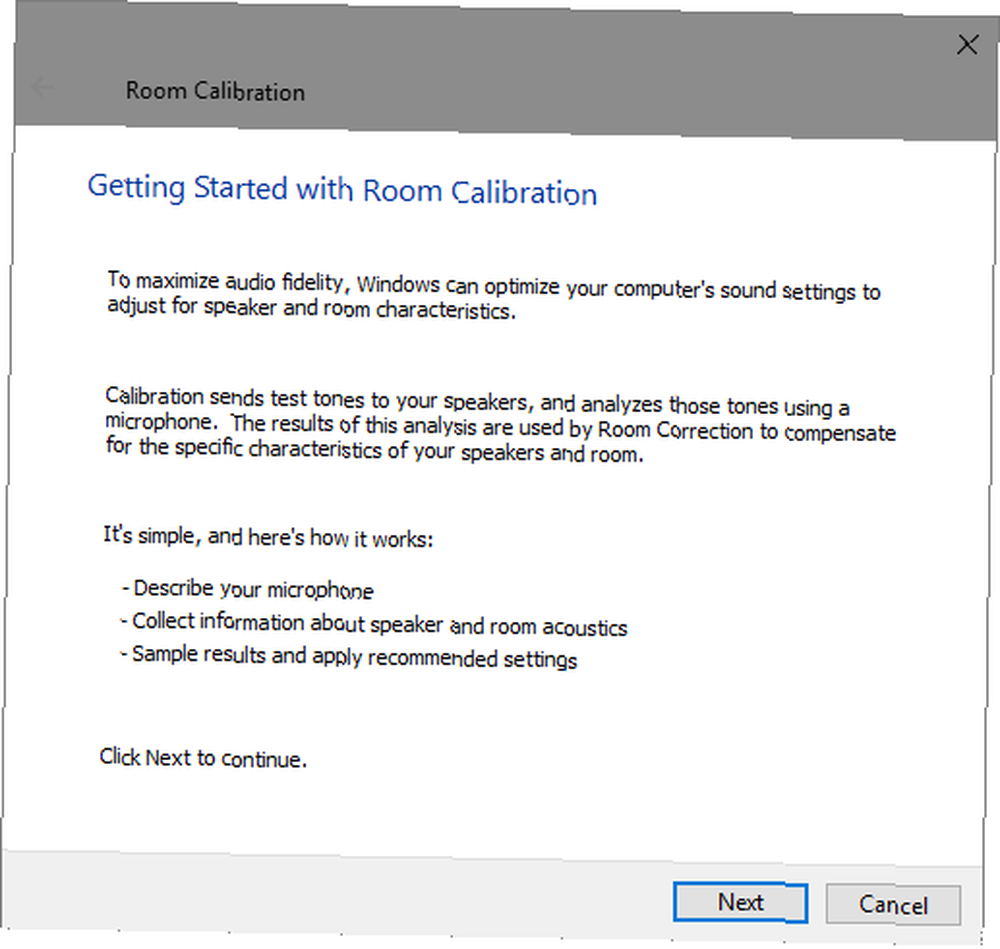
Esencialmente, esta herramienta reproduce tonos de prueba a través de los altavoces y luego los recoge con un micrófono. Analiza estos datos para recomendar la mejor configuración para su configuración particular.
4. Ecualización de sonoridad
Esta última opción busca igualar las diferencias entre los puntos de sonido más altos y más bajos. Por lo tanto, los sonidos fuertes (como las explosiones en las películas) no son tan abrumadores, mientras que los sonidos tranquilos reciben un impulso.
Pruébelo si el volumen máximo aún no es lo suficientemente alto o si está escuchando en un ambiente tranquilo. Puede ayudar a que la música suene más uniforme, pero perderá las diferencias dinámicas de muchas pistas..
Después de marcar las opciones que desea probar, elija Aplicar para ver cómo suenan. Es posible que deba reiniciar las aplicaciones que reproducen audio para aplicar los cambios..
Para obtener más control, consulte los mejores ecualizadores de sonido de Windows 10 Los 5 mejores ecualizadores de sonido de Windows 10 para mejorar el audio de su PC Los 5 mejores ecualizadores de sonido de Windows 10 para mejorar el audio de su PC ¿Desea ajustar el audio de Windows a su gusto? Estos ecualizadores de sonido de Windows 10 lo tienen cubierto. .











