
Michael Fisher
0
3249
626
En estos días, casi todos los aspectos de nuestra vida podrían digitalizarse y almacenarse como datos. Desde listas de contactos hasta trabajos de oficina, desde poemas privados hasta videos de vacaciones familiares; todo se ha convertido en conjuntos de códigos binarios. Incluso trasladamos nuestra vida social al mundo virtual.
Es por eso que las personas modernas pueden permitirse perder sus computadoras, pero no los datos que contienen. Por eso también es incuestionable la necesidad de hacer una copia de seguridad de sus datos..
Grabación de discos en Mac OS X
Uno de los métodos de copia de seguridad de datos más populares y prácticos de la actualidad es la grabación de discos, y las masas utilizan dos formatos de discos populares: CD (hasta 700 MB de datos) y DVD (hasta 4,7 GB de datos).
Mac OS X viene con su propia función de grabación de discos incorporada y los usuarios tienen varias formas de acceder a ella. Le mostraré cómo usar aplicaciones nativas de Mac para grabar CD y DVD de forma gratuita sin instalar nada.
1. Desde la suite iLife
Los usuarios de Mac pueden grabar su colección de música, fotos y películas directamente desde las respectivas aplicaciones de iLife. Hay una “Quemar disco” botón en iTunes,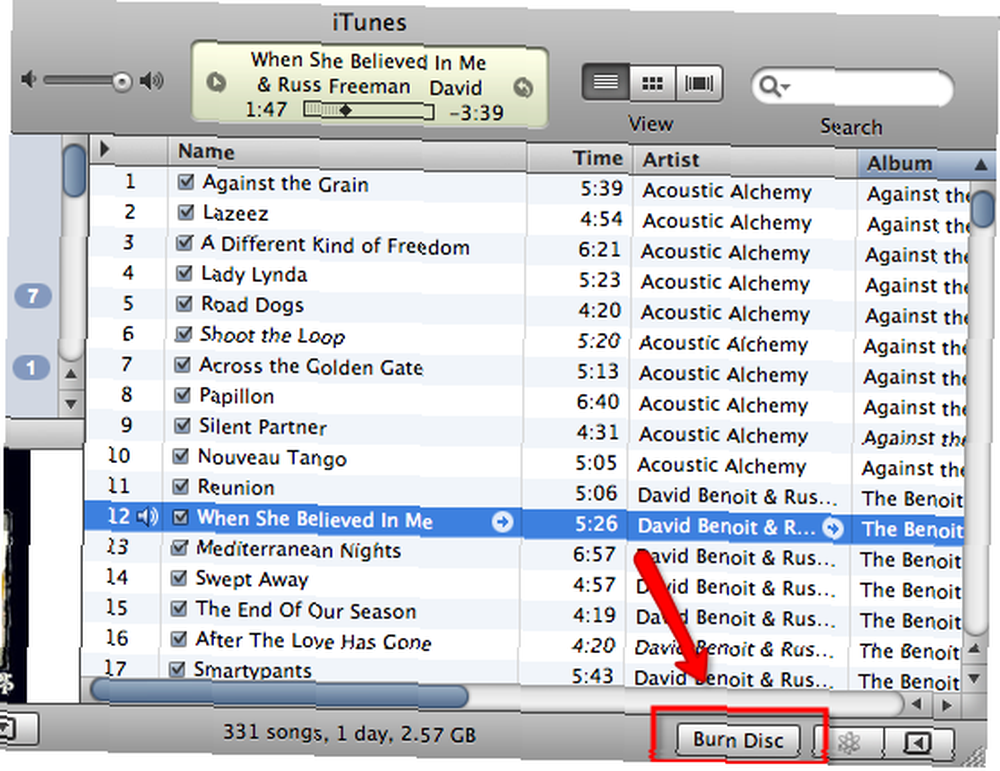 los “Compartir -> Grabar” menú en iPhoto,
los “Compartir -> Grabar” menú en iPhoto,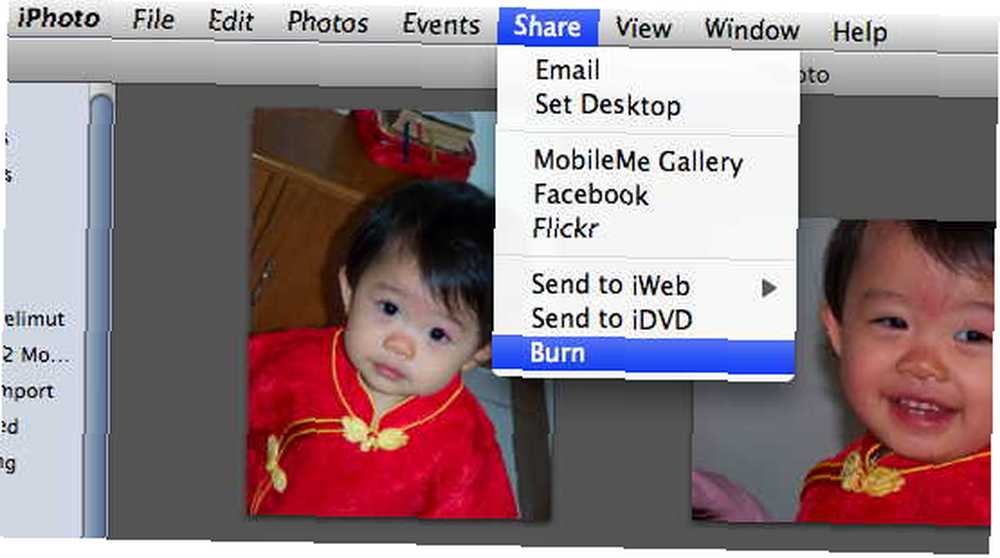 Y el botón de grabación en iDVD.
Y el botón de grabación en iDVD.
2. Del buscador
Puede crear una carpeta de grabación en Finder seleccionando “Archivo -> Nueva carpeta de grabación” menú o usando “Comando + Mayús + B” combinación de teclas. 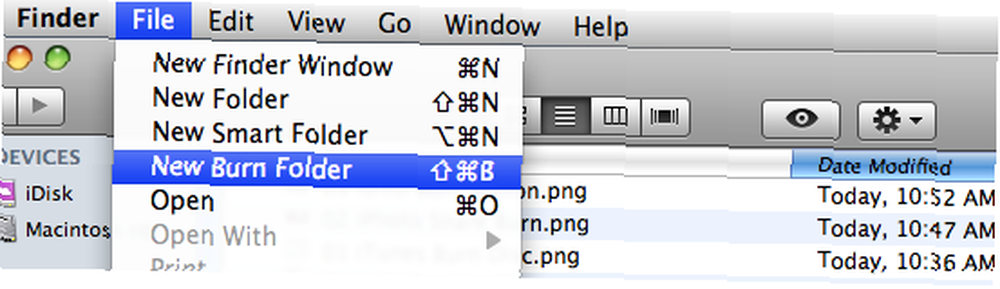 Asigne un nombre a la carpeta y luego arrastre y suelte los archivos y carpetas que desea respaldar.
Asigne un nombre a la carpeta y luego arrastre y suelte los archivos y carpetas que desea respaldar.
Después de que todo esté en su lugar, abra la carpeta de grabación y haga clic en el “Quemar” botón en la esquina superior derecha de la ventana.
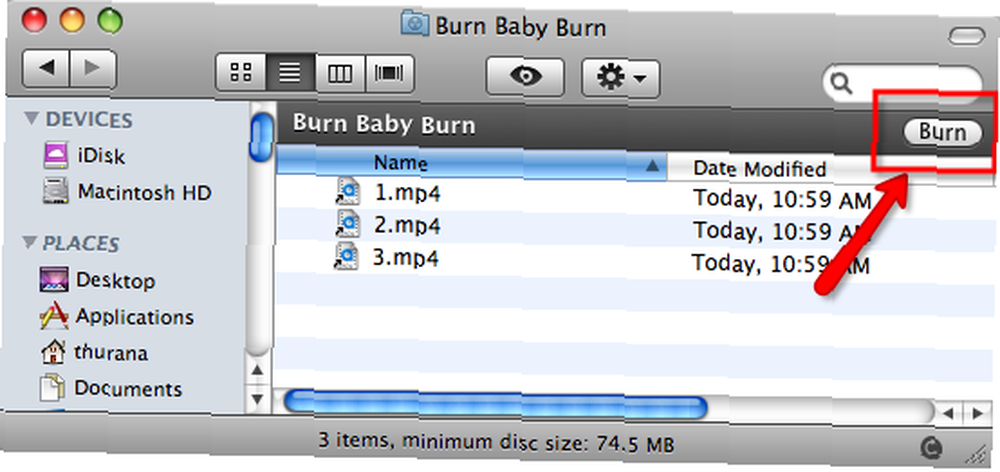
3. Desde la Utilidad de Discos
Abra la Utilidad de Discos (/ Aplicaciones / Utilidades / Utilidad de Discos.app) y podrá ver que está el botón Grabar en la ventana principal. Tenga en cuenta que Disk Utility solo puede grabar desde un archivo de imagen. Entonces, lo primero que debe hacer es elegir o crear un archivo de imagen. (Puede crear un archivo de imagen haciendo clic en el “Nueva imagen” botón.)
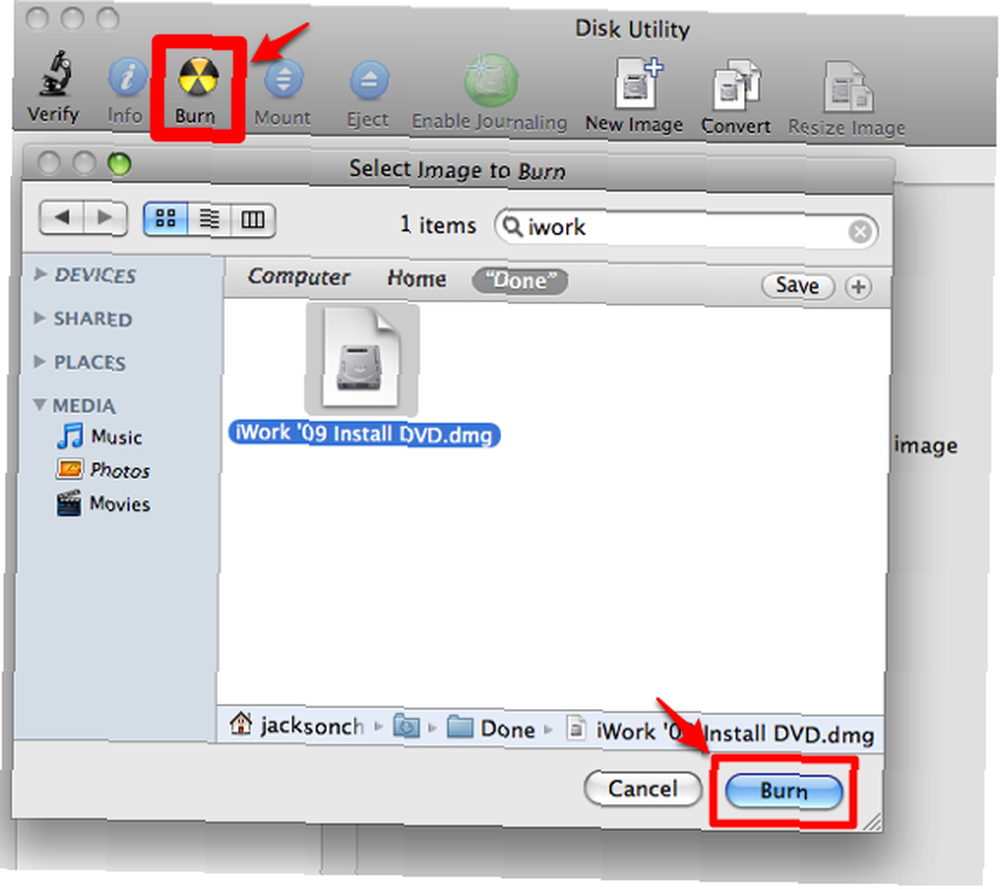
La ventaja de usar Disk Utility es que puede crear discos multisesión. Solo asegúrate de marcar el “Deje el disco anexable” caja antes de comenzar a quemar.
4. Burn Baby, Burn!
La función de grabación de discos incorporada de Mac OS X tiene algunas limitaciones. La principal es que los usuarios deben usar diferentes aplicaciones para crear diferentes tipos de discos, y los tipos de discos que se pueden crear son limitados. Es por eso que todavía hay tantos usuarios que usan aplicaciones de grabación de discos de terceros. Mencionamos algunos de ellos en el artículo sobre alternativas gratuitas a Nero Las mejores alternativas gratuitas a la grabadora de CD / DVD de Nero Las mejores alternativas gratuitas a la grabadora de CD / DVD de Nero ¡No desperdicie dinero en una herramienta de grabación de CD / DVD! Una aplicación gratuita podría ser todo lo que necesita. Aquí hemos compilado cinco alternativas a Nero Burning ROM para su PC con Windows. Grabadora de CD / DVD.
Una buena alternativa gratuita de dicha aplicación es Burn. Este es un software de grabación de discos todo en uno, fácil de usar para Mac que tiene la capacidad de grabar diferentes tipos de discos con solo unos pocos clics.
Para usar Grabar, elija el tipo de disco que desea crear desde una de las pestañas en la parte superior de la ventana. Hay tres tipos principales de discos disponibles: Datos, Audio, Vídeo, con una capacidad adicional para Dupdo Dto.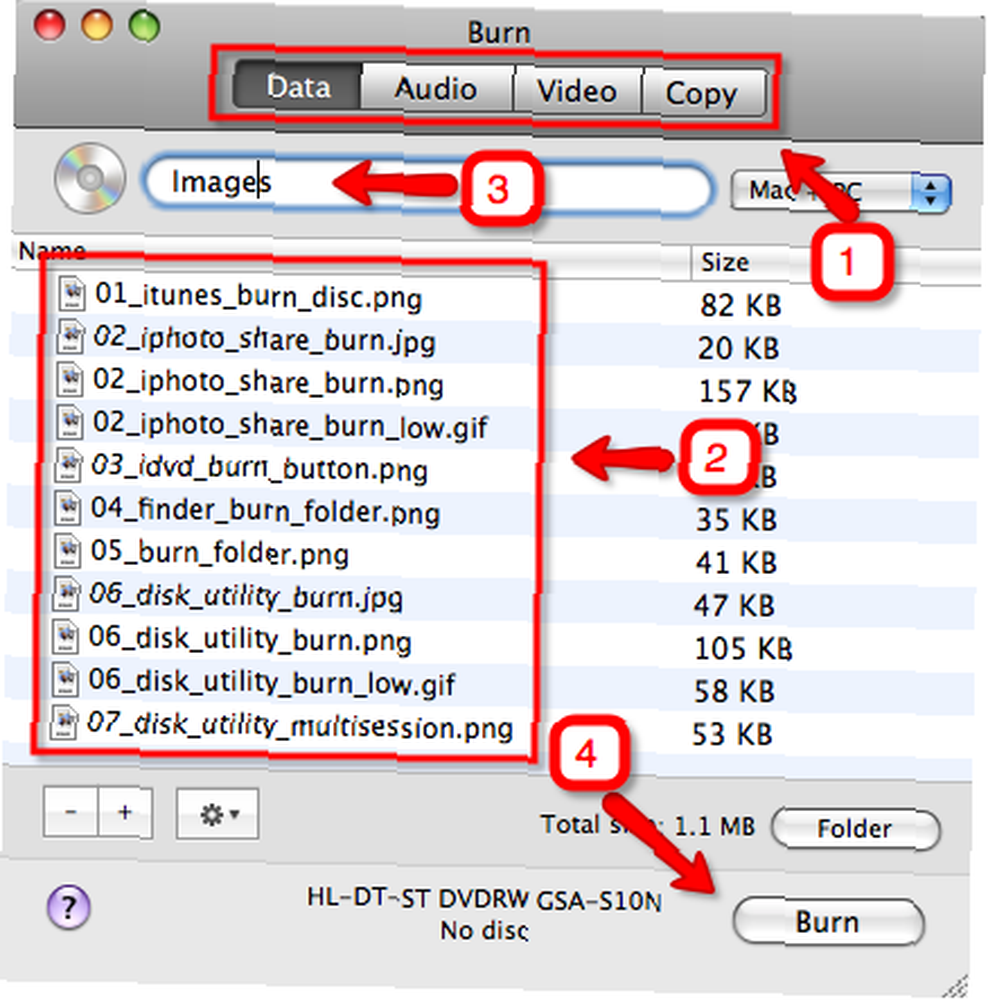
El siguiente paso es arrastrar y soltar los archivos que desea grabar en la ventana principal. Luego, asigne un nombre al disco y haga clic “Quemar”. Eso es. No más procesos complicados necesarios.
Hay una lista de subtipos de disco ajustables junto al campo de nombre. Se pueden cambiar otras configuraciones desde el menú Preferencias.
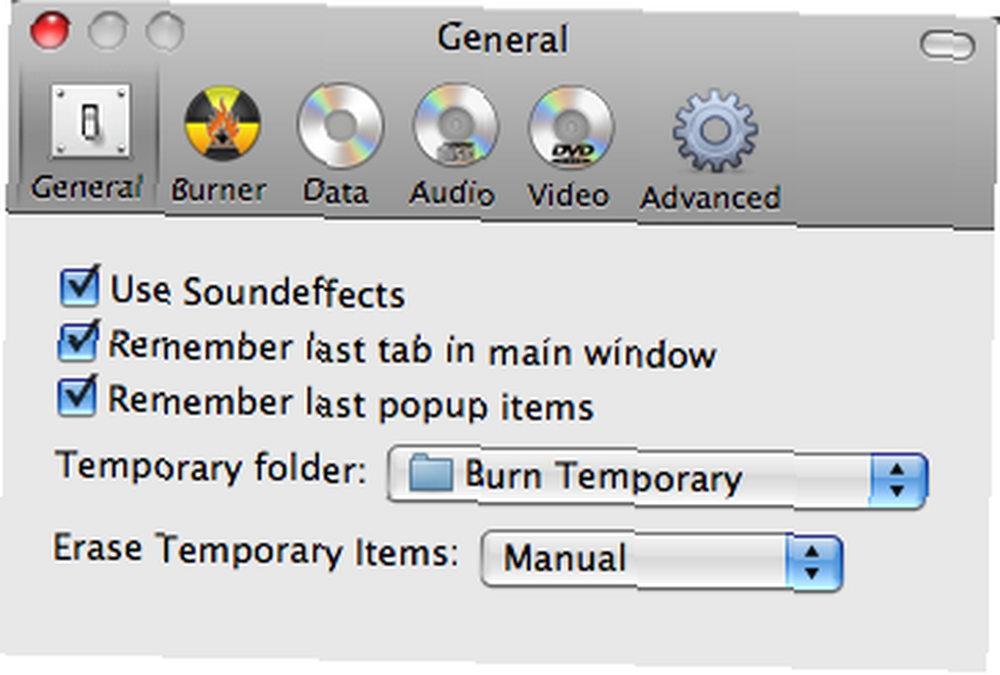
Para crear un disco multisesión, asegúrese de consultar el “Permitir más sesiones” caja. Y si usa CD-RW o DVD-RW, existe la opción de borrar el disco antes de grabar.
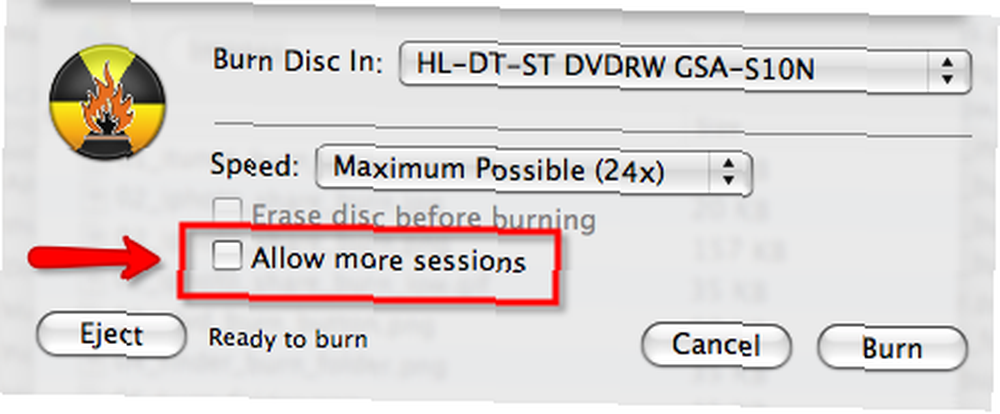
Burn es, con mucho, el software de grabación de discos más fácil que he encontrado. También creo que este es mejor que la mayoría de los competidores pagados..
¿Has probado Burn? ¿Conoces otras alternativas para grabar CD y DVD de forma gratuita? Comparte tus experiencias ardientes en el comentario a continuación.











