
Lesley Fowler
0
3639
916
Es posible que haya disfrutado de una cinemagraph recientemente en sus redes sociales sin saberlo. Son esas imágenes GIF. Un tutorial rápido de Photoshop para crear GIF animados. Un tutorial rápido de Photoshop para crear GIF animados. Veamos cómo usar Photoshop para crear una animación GIF rápida. Estos sencillos pasos son fáciles de seguir, incluso para principiantes. que nunca parecen terminar, atrapados en un bucle constante y perfecto.
No dejes que su complejidad te engañe. Puede recrear fácilmente este efecto en su propia computadora. El método utilizado para crear el efecto es básico, pero permitirá una amplia gama de usos; puede usarlo en la mayoría de los videoclips, clips de película o material de archivo.
Ejemplos de cinemagraph
Aquí hay un excelente ejemplo del usuario de Reddit orbojunglist de la naturaleza sutil e impresionante de un cinemagraph. En una parte de la imagen, parece tan quieta como una fotografía. En otro, parece moverse indefinidamente.
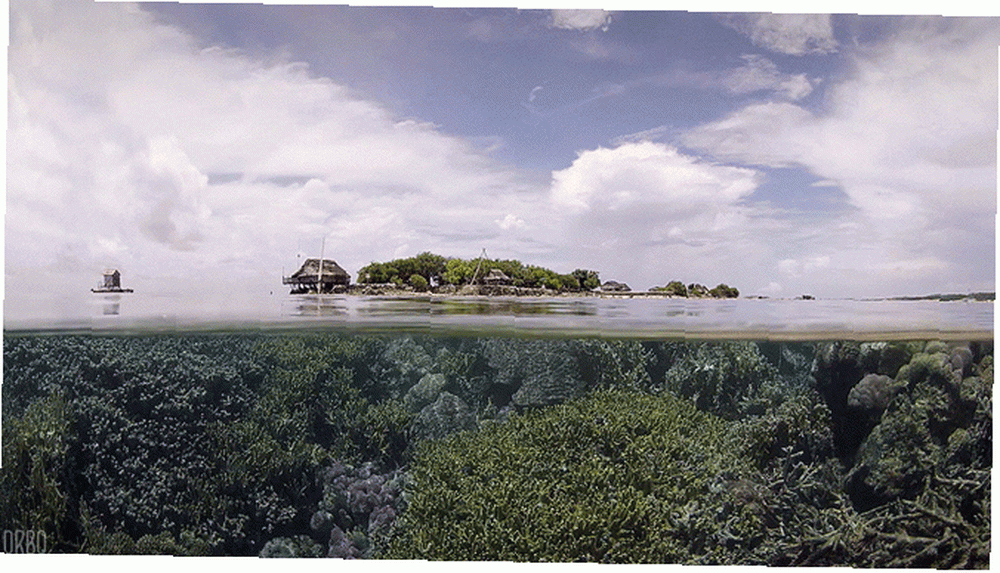
Las cinemagrafías son algunas de las imágenes más tranquilas que encontrarás en Internet. Su creación también es simple, ya que requiere poco más que una imagen en movimiento y una máscara de capa. Consejos de Photoshop: Selección con máscara rápida Consejos de Photoshop: Selección con máscara rápida .
Lo mejor de todo es que su clip solo debe durar unos segundos para lograr el efecto impresionante.
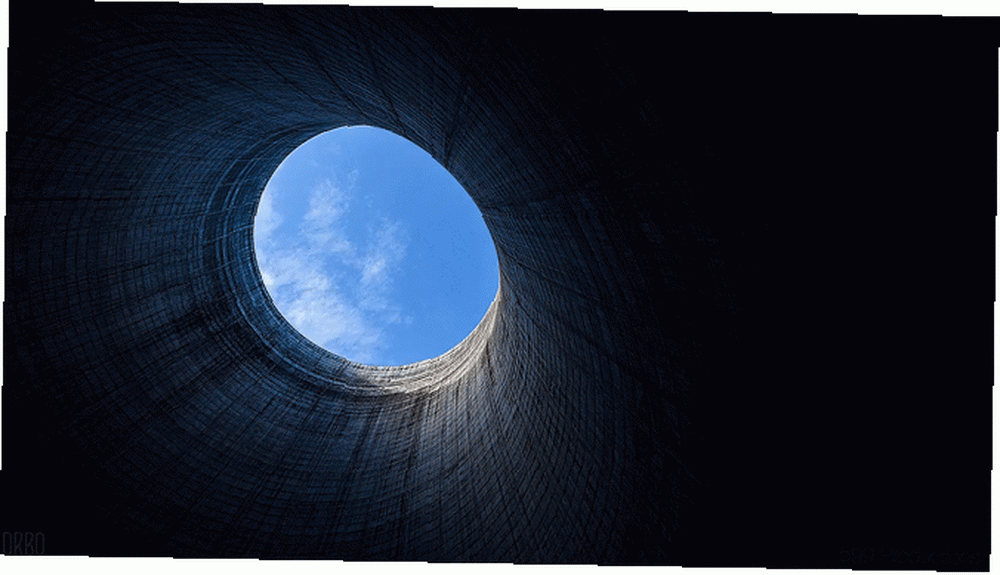
Todo lo que necesitas es Photoshop, un clip de movimiento sutil y unos minutos para crear una de estas obras de arte atemporales..
Imágenes adecuadas para un cinemagraph
Obtención de material de archivo o material en bruto 4 Sitios web de video de stock para echar un vistazo a la historia capturada en la película 4 Sitios web de video de stock para captar un vistazo de la historia capturada en la película Hay muchos otros sitios web que alojan imágenes de video de momentos clave de la historia . Reproducen no solo cuentas de testigos oculares, sino que también nos dan lecciones de historia en video ... como sucedió ... no debería ser un problema. Su clip solo debe cumplir dos criterios: una parte relativamente inmóvil de su marco y una parte que se mueve repetidamente.
Aunque el material de archivo no tiene que estar absolutamente quieto, en otras palabras, puede replicar el efecto con casi cualquier material de archivo, los mejores resultados son aquellos con movimiento y quietud yuxtapuestos. Usaré el siguiente clip del cortometraje de Louis C.K. Mañana por la noche para dar un ejemplo.
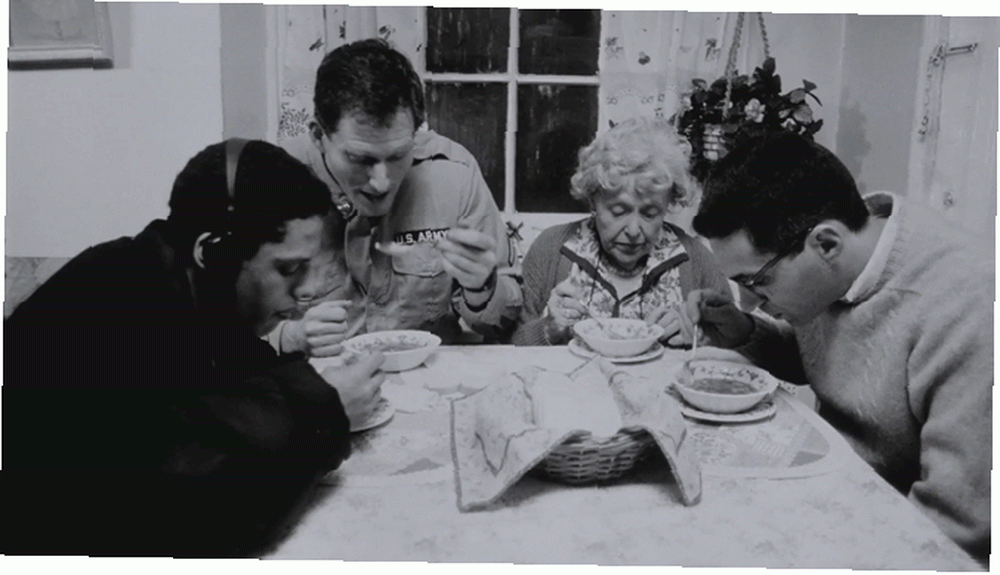
Tenga en cuenta el movimiento de la lluvia a través de la ventana en el fondo. Será el punto focal del efecto. Para comenzar su efecto, simplemente arrastre y suelte su archivo de video en Photoshop. El recorte de clip se producirá durante todo este proceso, por lo que asegúrese de usar un par de segundos de metraje antes de editar para lograr tu efecto.
1. El mismo marco inicial y final
Nuestro video debe mostrarse por un segundo o dos. Solo necesitamos capturar el movimiento presente en nuestro clip. Significa que podemos reducir mucho nuestro clip y aún así conservar un cinemagraph perfecto. Recuerde, se repetirá indefinidamente, por lo que la longitud no es un problema.
Primero, haga clic en el engranaje de configuración y asegúrese de que la reproducción de bucle esté marcada. Asegurará que su video se reproduzca repetidamente durante la edición, asegurando que su video sea perfecto.
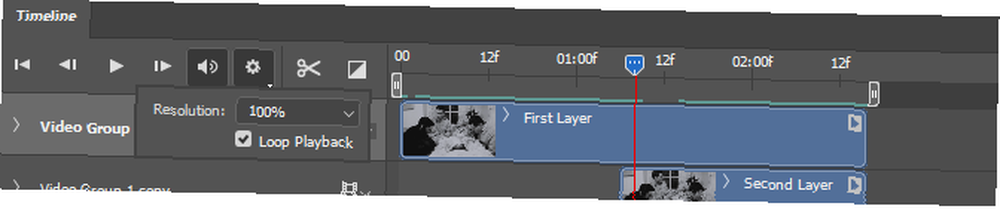
Coloque su clip principal en Photoshop y observe la cantidad de movimiento que tendrá que recortar en primer plano. Al filmar una escena, los actores se mueven casualmente de un lado a otro durante el habla, caminar y cosas similares. Nuestro primer plano puede terminar corrompiendo nuestro fondo en movimiento.
La mejor manera de rectificar el problema es recortar todo el clip para que el primer plano del primer cuadro ocupe el mayor espacio de fondo de un cuadro. El siguiente ejemplo muestra la lógica detrás de recortar el clip y, por lo tanto, elegir el primer fotograma.
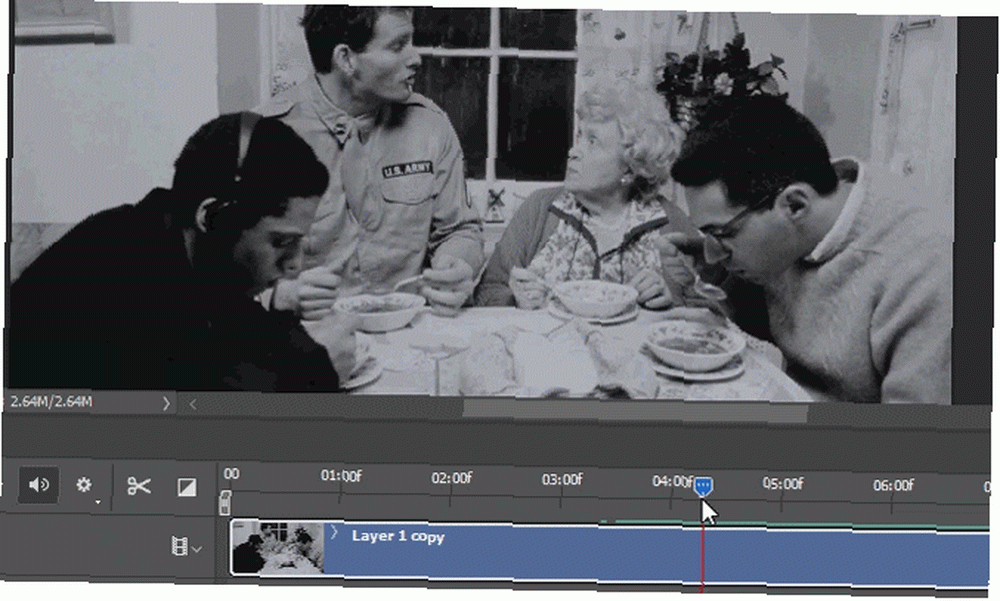
Utilizar el Cortar con tijeras herramienta para separar su clip anterior del nuevo. Eliminar el clip anterior. Aunque recortar acortará su video, el metraje antes de su recorte resultará útil más adelante.
Luego arrastre su grupo de videos, etiquetado Video Group 1 en el siguiente ejemplo, para duplicar tu clip. También puedes presionar Ctrl + Alt + J para crear un duplicado de la capa seleccionada.
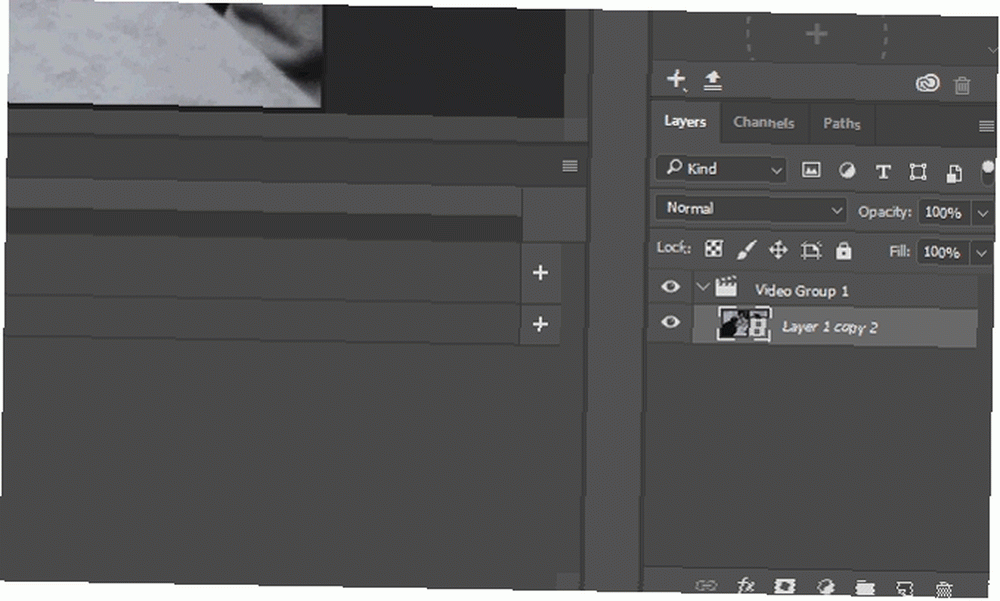
Ahora que he creado dos videoclips exactos, puedo lograr el efecto deseado. El proceso finalizará su metraje con el mismo marco con el que comienza, creando un bucle que usaremos para lograr nuestro efecto.
Tome su segunda capa y arrástrela al final de su primera capa. Luego, haga clic y arrastre hacia la izquierda el primer fotograma de su segunda capa. Recuperará las imágenes recortadas anteriores de su capa original.
Debe haber cierta superposición entre el primer y el segundo clip. La cantidad de superposición depende de usted, pero no debe extenderse más allá de la mitad de su metraje original. Finalmente, arrastre el final del segundo clip al final del primero. Ambos clips ahora deberían comenzar en diferentes momentos, pero terminar al mismo tiempo.
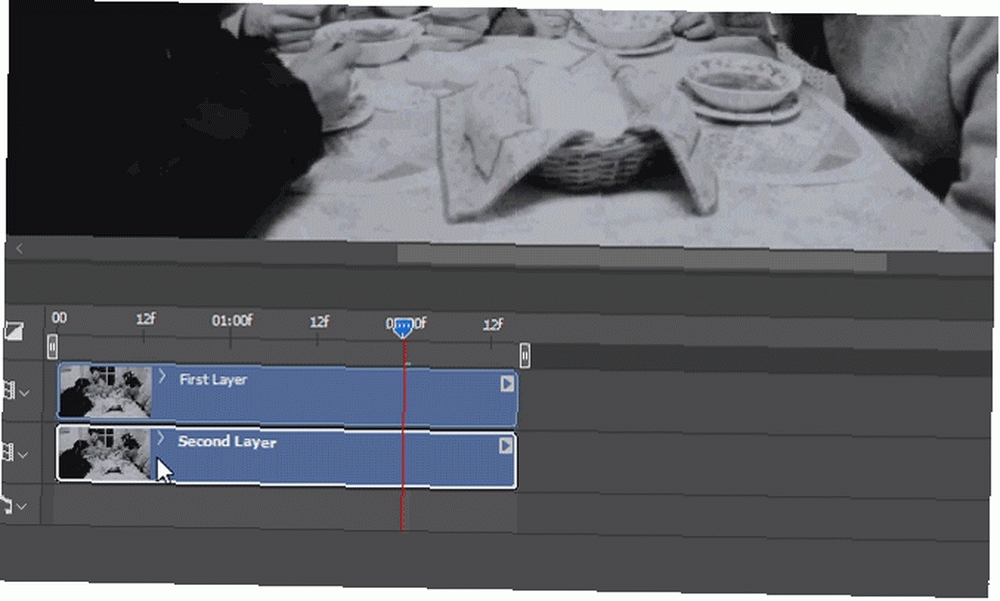
Reproducirlo de nuevo. Notarás que solo se reproduce un clip. No es un error, y es crucial para su efecto..
2. Transición de clip
En una ventana de Photoshop, la cantidad que aparece o se desvanece una imagen depende de su opacidad. Un ejemplo casual de diferentes opacidades en una sola imagen sería una marca de agua Cómo marcar imágenes de agua con Photoshop Cómo marcar imágenes de agua con Photoshop Hay varias opciones sobre cómo marcar sus imágenes en línea, pero usar una aplicación web puede tener sus inconvenientes. En cambio, aquí se explica cómo usar Adobe Photoshop para crear marcas de agua. . Tendremos que eliminar gradualmente la opacidad de la primera capa de nuestro proyecto para pasar a la segunda.
Haga clic en el menú desplegable junto al clip superior de su Cronograma panel. Mostrará tus opciones de video. Haga clic en el Temporizador de opacidad, y el fotograma clave en forma de diamante amarillo aparecerá junto a tu metraje. Asegúrese de que el fotograma clave se coloca al comienzo de su clip más corto haciendo clic y arrastrando a la ubicación deseada.
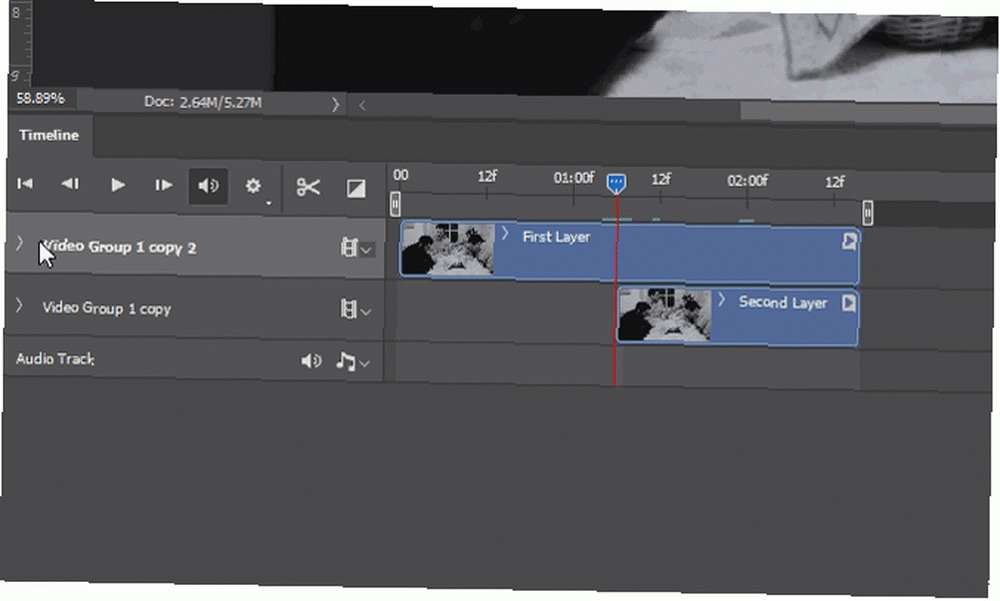
El fotograma clave almacena información de opacidad en cierta parte de su video. Arrastre el cursor de la línea de tiempo hasta el final de su clip y haga clic en el pequeño diamante al lado de su Opacidad configuración para crear otro fotograma clave.
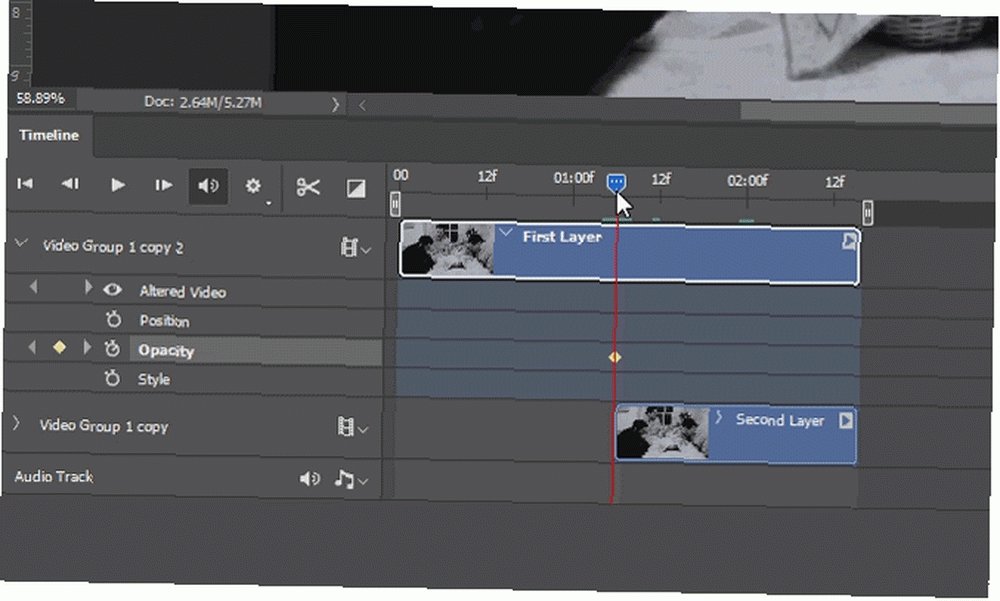
Luego, baje su opacidad del 100% al 0%. La opción está en tu Capas panel.
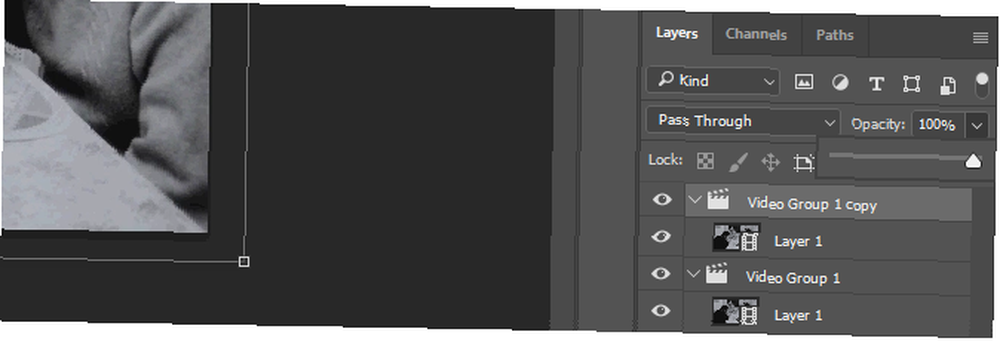
Tenga en cuenta que el nuevo fotograma clave debe aparecer al final de su video.
3. Máscara de capa
Tu video debe tener una transición notable. Se debe a la fijación de la opacidad del primer clip..
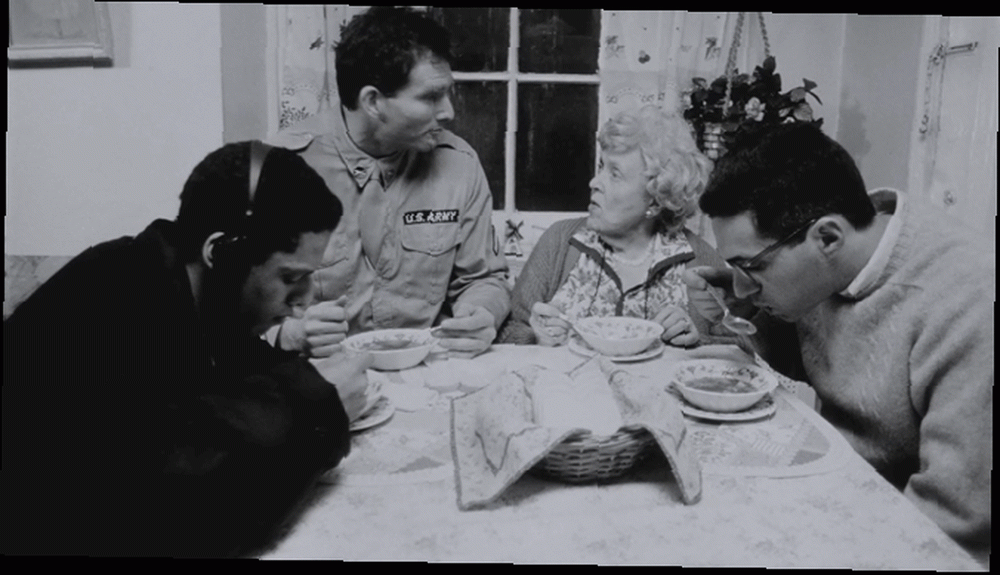
Ahora, establezca el cursor de la línea de tiempo al comienzo del video. Una vez hecho, presione Ctrl + Alt + Mayús + E. El comando de teclado Las mejores formas de aprender todos los atajos de teclado que necesitará Las mejores maneras de aprender todos los atajos de teclado que necesitará Hay muchos atajos de teclado que no está utilizando. Le brindamos todos los recursos adecuados para enseñarle todo lo que necesita saber sobre los atajos de teclado. Memorice métodos abreviados de teclado para una productividad instantánea. creará una imagen fija de tu video.
Arrastre la capa de imagen a la parte superior de la Capas pestaña y recorte para que termine en el mismo lugar que nuestros videoclips. Si reproduce su video, solo verá la imagen fija.
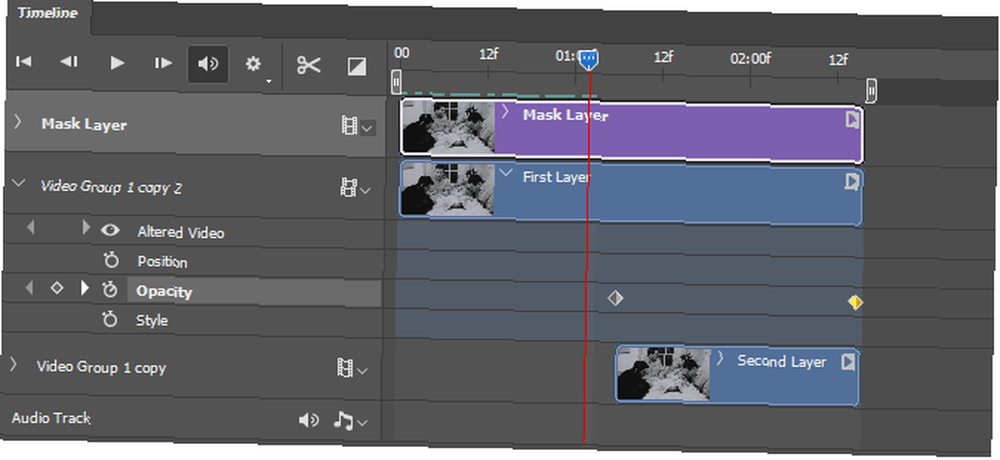
Ahora podemos crear la máscara de capa para permitir solo el movimiento de la ventana. Con la capa de imagen seleccionada, cree una máscara de capa haciendo clic en el tercer icono en la parte inferior de su Capas panel.
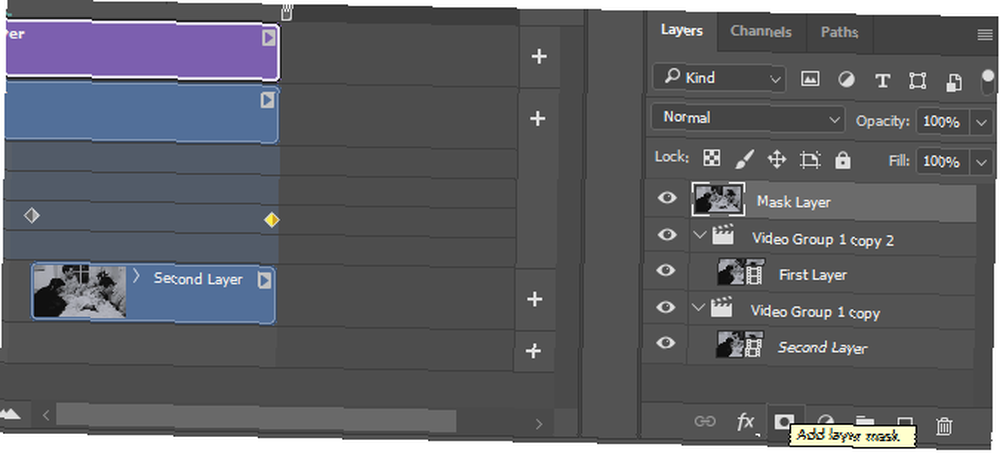
Una vez que haya seleccionado una máscara de capa, aparecerá una imagen de fondo blanco al lado de la capa.
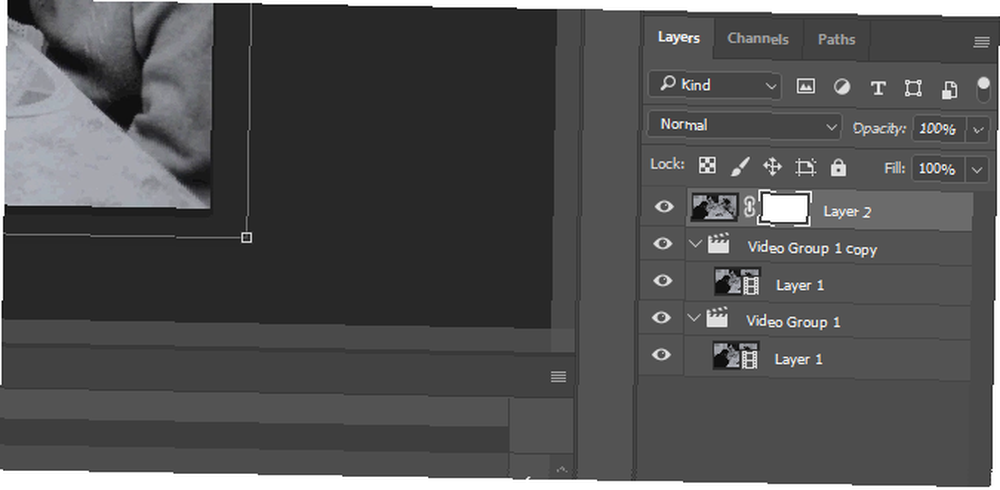
Haga clic en la imagen blanca al lado de su imagen y seleccione su herramienta Pincel. Asegúrese de que su pincel de primer plano esté configurado en Negro y ajustar el tamaño del pincel Una guía para principiantes para crear pinceles personalizados en Photoshop Una guía para principiantes para crear pinceles personalizados en Photoshop Los pinceles Adobe Photoshop son una forma práctica de agregar interés a sus diseños, y así como puede crear sus propios patrones personalizados, puede diseñe y cree fácilmente sus propios pinceles. . Establezca su tamaño a lo que funcione con su imagen, luego configure su Pincel Dureza a 0%. Creará un borde de pincel suave. Finalmente, comience a cepillar sobre su movimiento.
Para facilitar el proceso, presione el \ tecla de su teclado (encima de la tecla Intro). Le permitirá ver su máscara de superposición en rojo. Tómese su tiempo para cepillar solo sobre el movimiento que desea agregar. La herramienta Pincel eliminará el contenido de la imagen fija del video, revelando el video debajo.
Del mismo modo, cepillar su video con blanco borrará su máscara y preservará su imagen fija. Cepille y reproduzca repetidamente su video para ver qué molesto movimiento no deseado todavía está presente.
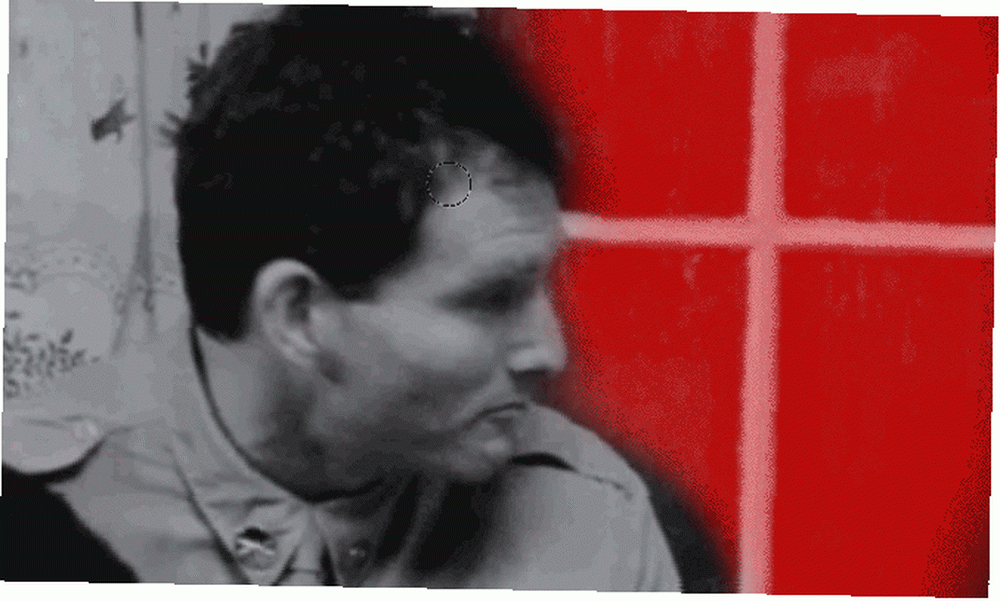
Una vez que haya terminado el proceso de enmascaramiento, puede continuar guardando su trabajo.
4. Guardar tus cinemagraphs
Ahora que ha recortado la acción de la inacción, guarde su trabajo como un GIF. Dado que los GIF tienen la capacidad de reproducirse continuamente, podrá disfrutar de la acción ilimitada de su video a través del formato. Sin embargo, requiere un poco más de esfuerzo que guardar su archivo como un video o imagen normal.
Dirigirse a Archivo> Exportar> Guardar para web (heredado) Para empezar. En el menú desplegable junto a Presente, seleccionar GIF 128 Dithered. Luego, realice cuatro cambios principales en la configuración registrada:
- Selectivo a Perceptivo - Dicta la paleta de colores de tu GIF.
- Colores: 128 a 256 - Agrega una paleta de colores más grande a su GIF, mejorando la calidad general de la imagen.
- Difusión a ruido - Afecta la transición de los colores de cuadro a cuadro. Dado que queremos que los colores de nuestra imagen se mezclen a la perfección, es mejor ajustar ruido más bien que Difusión. Sus resultados pueden variar, así que siéntase libre de probar las diferentes opciones.
- Dither: 88% a 100% - Dicta la cantidad de información de color necesaria para afectar la transición de sombras y cuadros. Una alta tasa de oscilación permitirá una transición de color más suave que de otra manera.
La edición final que debes hacer está cambiando tu Opciones de bucle ajustes de Una vez a Siempre. Es vital para el efecto repetitivo del movimiento..
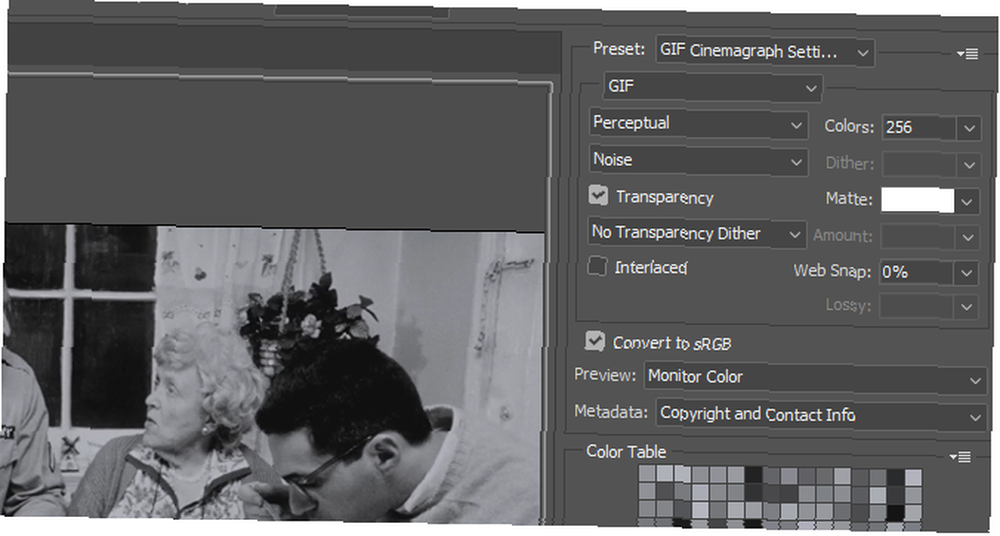
Siéntase libre de jugar con esta configuración. Algunos funcionarán mejor con imágenes en color, mientras que otros no. La única forma de elegir la mejor configuración es encontrarla usted mismo.
Productos finales
Estos son algunos de los productos finales que se me ocurrieron, utilizando solo este método y C.K. Mañana por la noche como fuente de metraje. El siguiente es el producto final de nuestra explicación anterior..
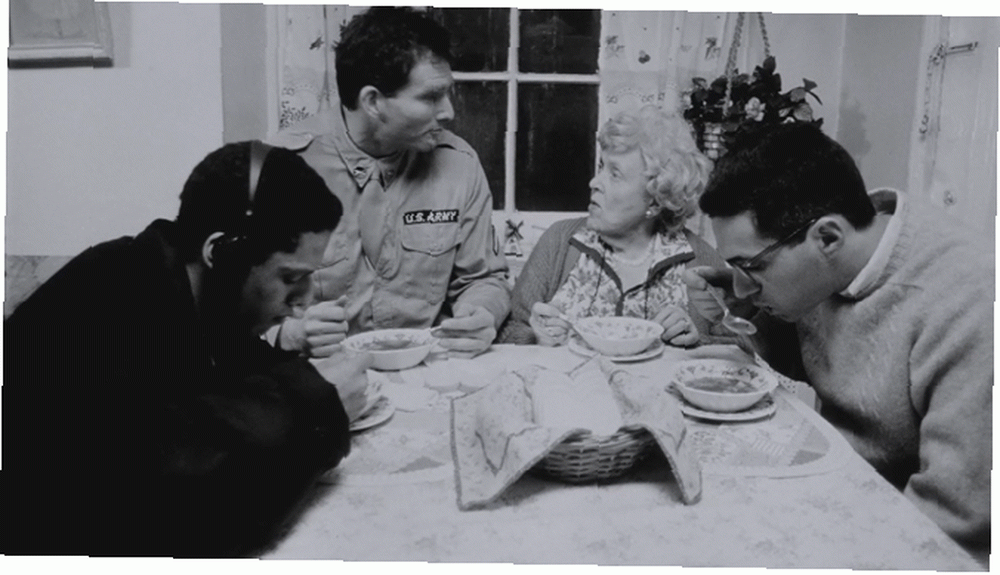
Hay varias cosas que uno podría hacer para refinar la imagen, como agregar efectos visuales o ajustar el tamaño de la máscara. Todos estos fueron creados, sin embargo, solo con los métodos ilustrados.
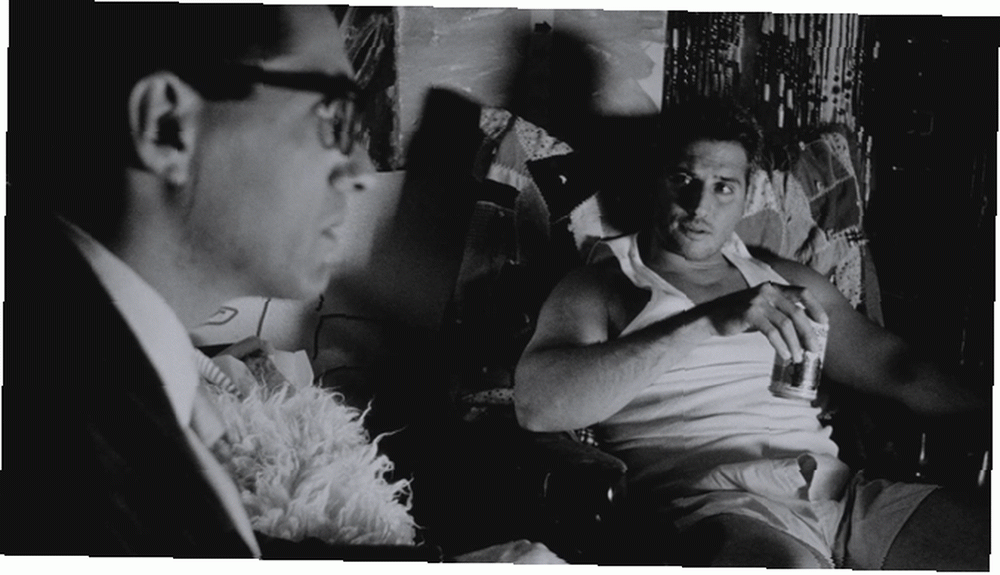
Los clips con una cámara en movimiento resultan más difíciles de lograr el efecto que con la cámara fija, como es el caso con el siguiente ejemplo.
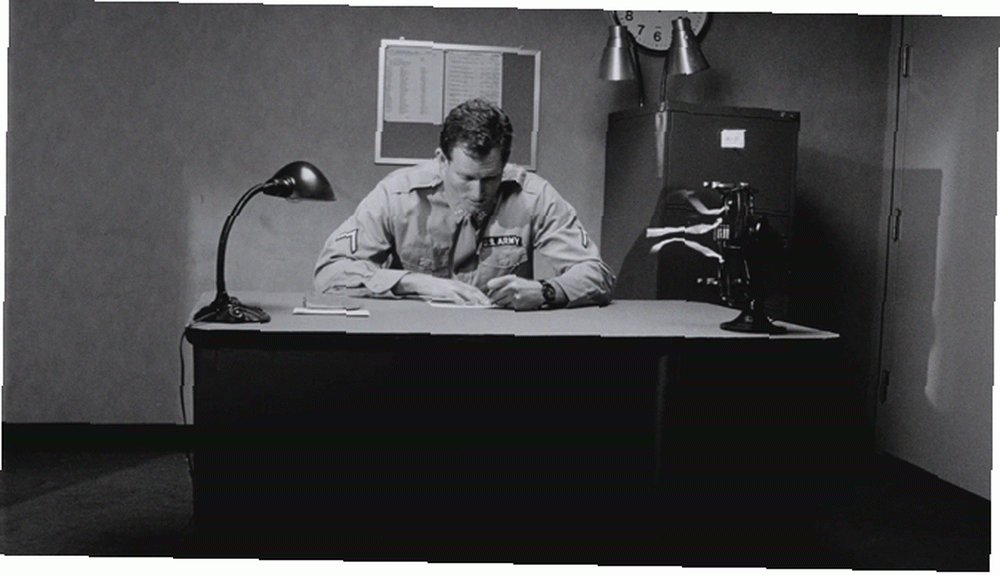
Si bien existen algunos subproductos evidentes que utilizan el método, por ejemplo, borrosidad al hacer la transición de los clips, el producto en general es rápido de lograr y se ve muy bien.
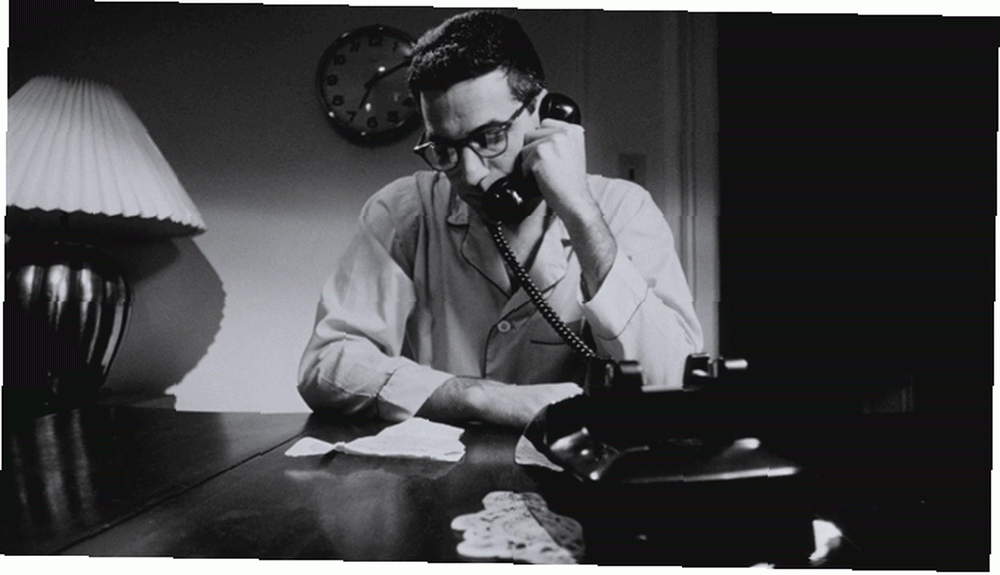
Los movimientos como fumar o verter agua son los más fáciles de usar con el efecto dado su movimiento aleatorio y repetitivo.
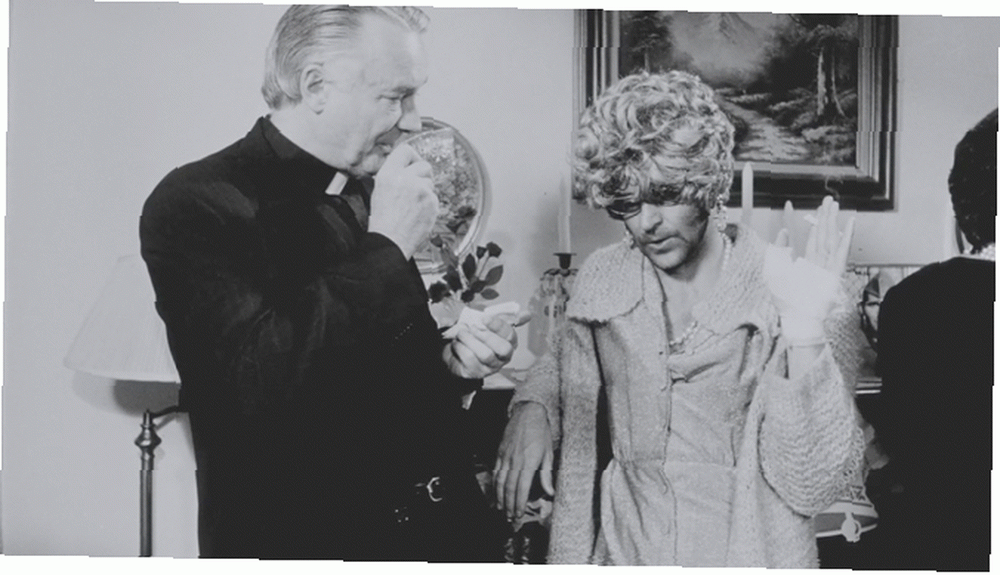
Incluso puede desviarse del método propuesto anteriormente. El siguiente ejemplo implica nuestro método de enmascaramiento, pero utiliza un simple movimiento de la mano en lugar de dos clips en transición para crear movimiento..

Un clip perfecto para este efecto sería uno con movimiento sutil y una cámara fija, como muestra el siguiente ejemplo.
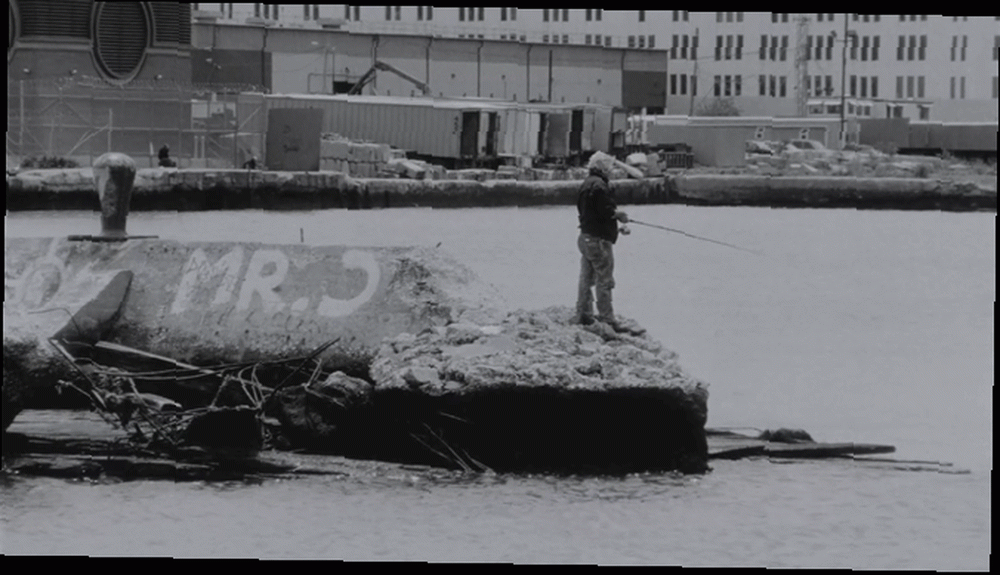
Aquí hay otro ejemplo que cumple con las condiciones casi perfectas requeridas para crear un GIF tranquilo y eterno.
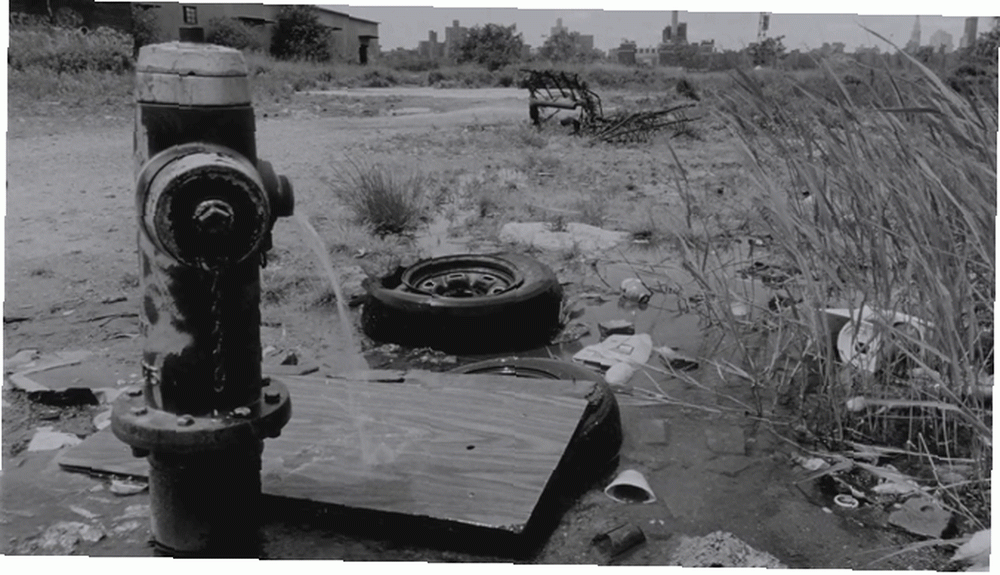
Como puede ver, encontramos un exceso de clips de película para crear cinemagraphs. Encontrarás lo mismo con tu metraje.
Yendo y yendo y yendo ...
Este efecto de Photoshop Cómo crear un efecto de resaltado de texto en Photoshop Cómo crear un efecto de resaltado de texto en Photoshop Si desea resaltar texto en Photoshop, este es el método más fácil para hacerlo. crea videos duraderos en más de una forma. No solo se repiten indefinidamente, sino que también tienen la capacidad de crear videos simples y cinematográficos en pocos minutos.
Aunque el proceso puede resultar difícil al principio, algunos de estos proyectos lo convertirán de un novato a un experimentado profesional en cinemagraph en muy poco tiempo.!
¿Te gustan los cinemagraphs? ¿Qué otros te gustaría ver? Háganos saber en los comentarios a continuación!











