
Peter Holmes
0
2816
418
Navega más rápido Navega más rápido y mejor con estas 5 soluciones simples Navega más rápido y mejor con estas 5 soluciones simples He encontrado varias formas fáciles que me dan la oportunidad de descansar. Estos métodos me permiten navegar súper rápido, lo cual es crucial para un trabajador web, y en general son eficientes. No es un objetivo difícil de alcanzar ni necesita cambios drásticos en su flujo de trabajo. Adoptar algunos nuevos hábitos simples debería ser el truco. Usar métodos abreviados de teclado con mayor frecuencia es uno de ellos. Le presentamos algunos que lo ayudarán a completar varias tareas relacionadas con el navegador: administrar pestañas, buscar texto, abrir sitios web, eliminar el historial, más rápido.
Usuarios de Linux y macOS, tenga en cuenta ...
Si está en una Mac, encontrará que la mayoría de los accesos directos enumerados aquí funcionarán bien si intercambia el Ctrl clave para el Mando llave. Si hay excepciones, las enumeraremos en el camino y le daremos accesos directos alternativos siempre que sea posible.
Si es un usuario de Linux, encontrará que la mayoría de los accesos directos enumerados aquí funcionarán para usted. Para cualquiera que no lo haga, lo mejor es buscar en la documentación de su navegador los atajos correctos.
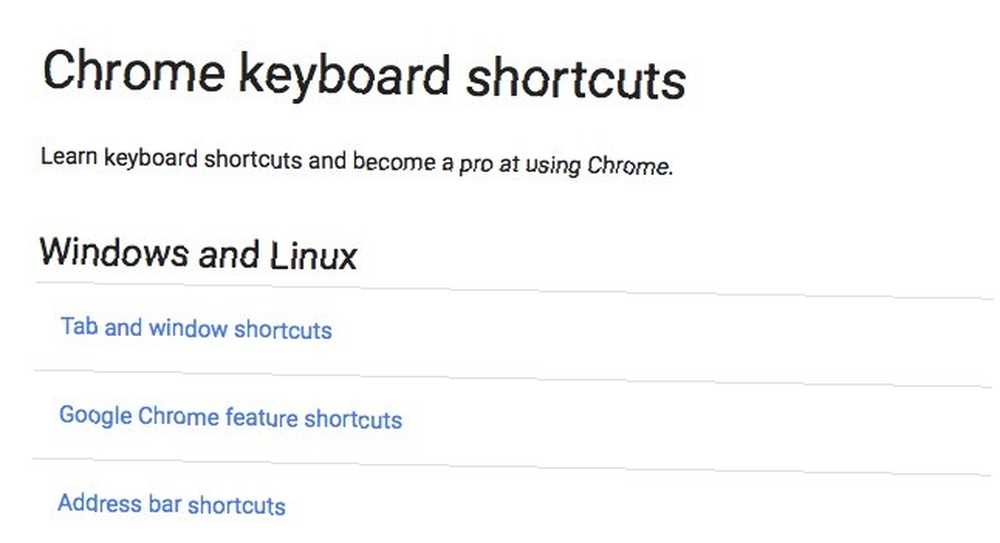
Para pestañas y gestión de ventanas
Las pestañas son la moneda más básica de un navegador, por lo que es importante saber cómo manejar las pestañas Administración de pestañas maestras en Chrome con estas funciones incorporadas Administración de pestañas maestras en Chrome con estas funciones incorporadas Es hora de dominar la administración de pestañas en Chrome. Veamos qué es posible sin instalar una sola extensión. y manejarlos rápido.
Golpear Ctrl + T cada vez que quieras abrir una nueva pestaña y Ctrl + W para cerrar una existente. Accidentalmente cerró una pestaña? Traelo de vuelta con Ctrl + Shift + T.
CTRL Shift T abre una pestaña que acaba de cerrar. Mente soplada. #gafesummit pic.twitter.com/1ixRvRbpPo
- Jen Bennett (@ jbennett1985) 10 de junio de 2016
Retire la mano del mouse y use Ctrl + Tabulador para pasar a la siguiente pestaña, y a la siguiente, y a la siguiente. ¿Quieres recorrer las pestañas hacia atrás? Añade el Cambio clave de la mezcla, es decir, golpear Ctrl + Shift + Tab. Para este par de atajos, no tiene que reemplazar Ctrl con cmd en macOS.
Utilizar Ctrl + 1 para saltar a la primera pestaña, es decir, la del extremo izquierdo. Los atajos Ctrl + 2, Ctrl + 3, Ctrl + 4, y así sucesivamente lo llevan a la segunda, tercera, cuarta pestaña, etc. Esto funciona solo hasta Ctrl + 8 es decir, la octava pestaña.
Si desea saltar a la última pestaña, use Ctrl + 9. Este acceso directo siempre lo lleva a la primera pestaña a la derecha si tiene nueve pestañas abiertas o 90. Tenga en cuenta que no funciona en Safari y Opera a menos que tenga al menos nueve pestañas, y en ese caso lo lleva a la novena lengüeta.
Ctrl + N abre una nueva ventana Si está buscando ingresar de incógnito en línea, es decir, si desea abrir una nueva ventana de incógnito, presione Ctrl + Shift + N. Aquí es donde Firefox y Microsoft Edge funcionan de manera un poco diferente. En estos dos navegadores, necesitará el acceso directo Ctrl + Shift + P para abrir una nueva ventana de incógnito, es decir, una ventana de navegación privada en Firefox o una ventana de navegación InPrivate en Edge. Tenga en cuenta estos cuatro puntos 4 Cosas que debe tener en cuenta cuando vaya de incógnito en línea 4 Cosas que debe tener en cuenta cuando vaya de incógnito El modo de incógnito en línea (o la navegación privada en general) puede no ser tan seguro como cree. Aquí hay algunas cosas importantes a tener en cuenta antes de la próxima vez que lo haga. cuando navegas de incógnito.
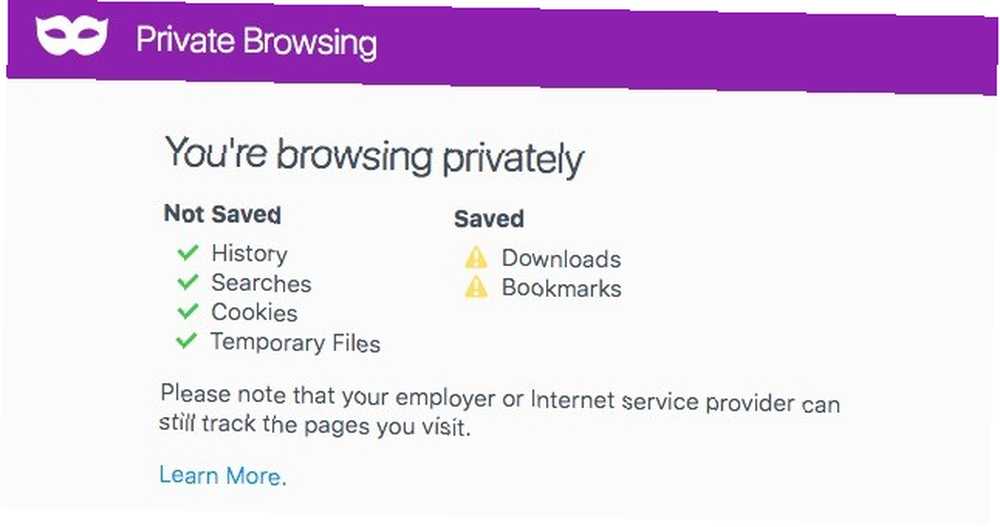
Para el sitio web y la navegación de páginas web
Si tuviera que memorizar solo un atajo de todo este grupo, deje que este sea el siguiente: Ctrl + L. Lo lleva a la barra de direcciones y selecciona su contenido, lo que significa que puede comenzar a escribir una palabra clave o el nombre de un sitio web en un solo paso cada vez. En algunos navegadores, Alt + D y F6 trabajar igual que Ctrl + L. A ver si funcionan en el tuyo!
En lugar de escribir www.makeuseof.com en la barra de direcciones, puede llegar más rápido escribiendo hacer uso de y golpeando Ctrl + Enter. Este atajo agrega el www. y .com partes de la URL y carga la página correspondiente. Igualmente, Shift + Enter y Ctrl + Shift + Enter autocompletar URL .net y .org respectivamente. Los últimos dos accesos directos parecen funcionar solo en Firefox (y no es necesario reemplazarlos Ctrl con cmd en macOS en este caso).
#Google #Chrome Tip: Agregue www y .com con CTRL + ENTER https://t.co/j8Xsas8DgF #EdTech
- Eric A. Silva (@ SilvaEric1) 14 de junio de 2016
Golpear Barra espaciadora es una forma rápida de desplazarse hacia abajo en la página. Simple y fácil de recordar, ¿verdad? Puede desplazarse hacia arriba manteniendo presionada la tecla Cambio tecla cuando golpeas Barra espaciadora es decir, con Mayús + barra espaciadora.
¿Una página web no se carga correctamente? No hay problema. Forzarlo a recargar golpeando F5 o Ctrl + R. Por supuesto, si desea volver a cargar un montón de páginas, por ejemplo, después de volver a conectarse a Internet, usar una extensión puede ser más rápido que presionar F5 en cada página La mala noticia es que no hay buenas extensiones que hagan esto. Hay algunos que recargan automáticamente las pestañas a intervalos establecidos, pero podrían resultar más molestos que útiles..
Necesita actualizar, el trabajo en progreso * los ojos soñolientos * no funcionaron, confíe en el café pic.twitter.com/SdMrCjNc2X
- Adit Zhang (@ARevrider) 20 de mayo de 2016
Si eres un usuario de Chrome, tienes una ventaja aquí, porque después de que se vuelve a conectar a Internet, Chrome vuelve a cargar automáticamente las páginas que antes no se cargaban. Es posible que desee ir a chrome: // flags y establecer el Solo pestañas visibles de recarga automática bandera a Habilitado. Esta es solo una de las configuraciones ocultas de Chrome. 10 configuraciones ocultas de Chrome que debe cambiar. 10 configuraciones ocultas de Chrome que debe cambiar. Veamos qué implica eso. deberías estar cambiando.
Nota: F5 no funciona en Safari y Chrome en macOS, pero cmd + r hace.

Si ha terminado en una página web después de hacer clic en una serie de enlaces y desea volver una página a la vez, intente Retroceso (borrar en macOS). ¿Quieres moverte hacia adelante en su lugar? Golpear Shift + Retroceso (shift + eliminar en macOS). Si quieres saltar a un específico página directamente, intente esto: haga clic y mantenga presionado el ícono de flecha izquierda a la izquierda de la barra de direcciones y en el menú desplegable que aparece, seleccione el enlace a la página a la que desea ir.
Acercar y alejar una página web es tan fácil como presionar Ctrl + + (para acercar) y Ctrl + - (para alejar). Golpear Ctrl + 0 para restaurar la página a su tamaño predeterminado.
Marcadores de enlaces para más tarde? Golpear Ctrl + D para abrir el cuadro de diálogo de marcadores rápidamente. Otro atajo para usar con más frecuencia es Ctrl + P. Aparece el cuadro de diálogo Imprimir. Práctico!
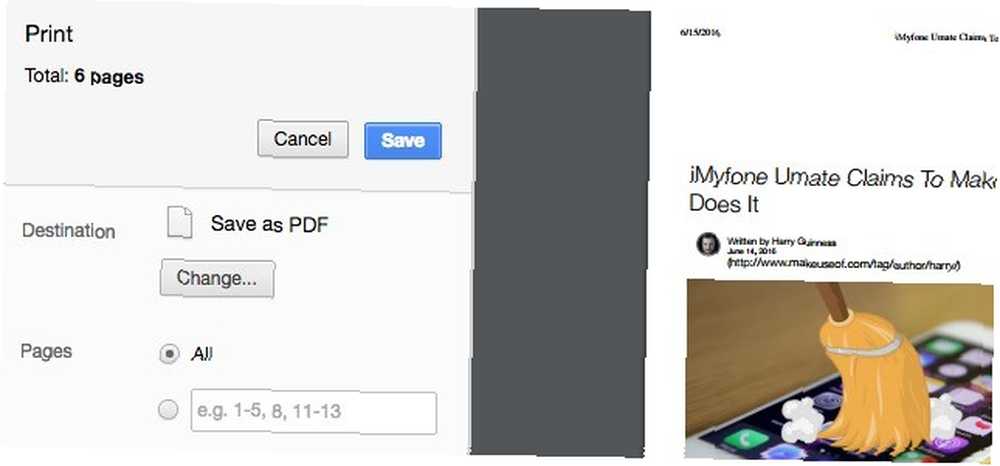
Para búsquedas
Si se ha establecido para una sesión de investigación en la web 11 búsquedas avanzadas para marcar para convertirse en un usuario avanzado de Google 11 búsquedas avanzadas para marcar para convertirse en un usuario avanzado de Google Conviértase en un verdadero usuario avanzado de Google con estas 11 búsquedas avanzadas y consejos profesionales . Esto asegurará que nunca tenga que recordar estas búsquedas y, sin embargo, siempre las tendrá a su alcance. e intente iniciar búsquedas para varias palabras clave, intente esto: después de cada palabra clave que escriba, presione Alt + Enter (o cmd + enter en macOS). Esto abre los resultados de búsqueda para esa palabra clave en una nueva pestaña de fondo, lo que significa que no tiene que seguir abriendo nuevas pestañas para iniciar nuevas búsquedas. Con este truco, puede abrir varias páginas de búsqueda rápidamente y luego ordenarlas una por una.
Una forma rápida de saltar a la sección de la página web que está buscando es buscar palabras clave con la función de búsqueda en la página de su navegador. Abra el cuadro de búsqueda en cualquier página web con Ctrl + F, escriba su palabra clave y presione Entrar. Esto resalta todas las instancias de esa palabra clave en esa página. Utilizar Ctrl + G o Entrar para ir al siguiente resultado en la página. Para recorrer los resultados hacia atrás, presione Ctrl + Shift + G.
Nota: Ctrl + F funciona en Microsoft Edge, pero Ctrl + G y Ctrl + Shift + G no lo hagas.
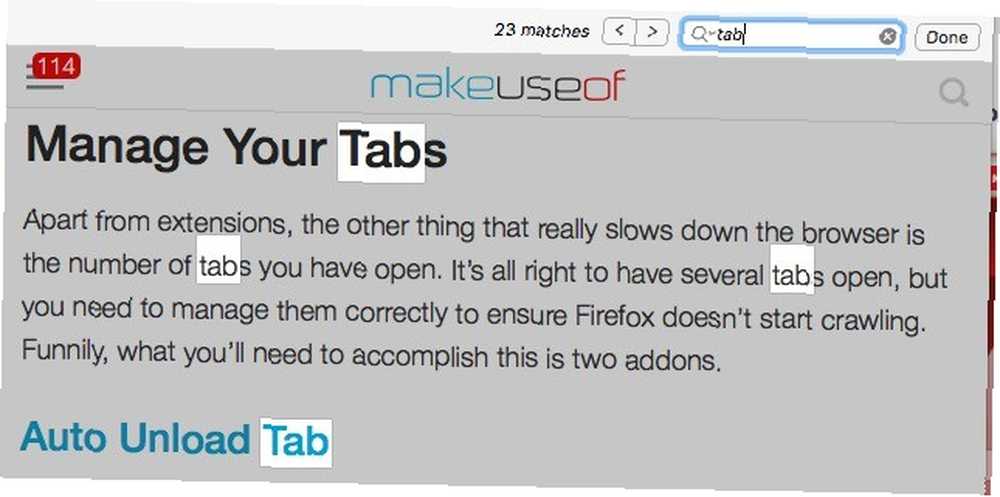
Para otras funciones del navegador
¿Quieres echar un vistazo rápido al historial de tu navegador? Aquí, tiene un atajo: Ctrl + H. El equivalente macOS de este acceso directo - cmd + h - está asignado a una función diferente y necesitarás cmd + y (Safari, Chrome) o cmd + shift + h (Firefox, Opera) para ver el historial del navegador en tu Mac.
También querrás tener en cuenta este atajo: Ctrl + Shift + Eliminar. Aparece el cuadro de diálogo desde el que puede borrar su historial de navegación. Sin embargo, no funciona en Opera. En macOS, cmd + shift + eliminar funciona en Chrome, Firefox y Opera, pero no en Safari.
Si está buscando la página de descargas, presione Ctrl + J. Para Chrome en macOS, deberá usar cmd + shift + j en vez de cmd + j como era de esperar Además, puede abrir el menú emergente Descargas en Safari con cmd + opción + l.
En lugar de mantener la barra de marcadores abierta todo el tiempo, acostúmbrese a mostrarla solo cuando la necesite y la oculte el resto del tiempo. Alternar esa barra es fácil de hacer con este acceso directo: Ctrl + Shift + B. En Opera, sin embargo, este acceso directo muestra todos los marcadores en lugar de la barra de marcadores.
Santa mierda, las herramientas de desarrollador de Chrome tienen atajos de teclado. En verdad no he vivido hasta este día.
- Eli Ribble (@EliRibble) 9 de junio de 2016
Comience con un puñado de atajos
Si no ha usado atajos mucho antes Atajos de teclado que no está usando en sus aplicaciones web favoritas Atajos de teclado que no está usando en sus aplicaciones web favoritas Los atajos de teclado no son solo para aplicaciones de escritorio: sus aplicaciones web favoritas también las usan . Desde Gmail hasta Trello, desde Facebook hasta Twitter, aprender atajos de teclado es la forma más fácil de hacer todo más rápido. , una lista larga como esta puede parecer abrumadora. Pero bueno, no tienes que memorizar estos atajos de una vez. Comience con los accesos directos de una sección, practíquelos durante una semana hasta que los use automáticamente, y luego continúe con los accesos directos en la siguiente sección. Que tal suena?
Por cierto, si desea obtener más ideas para acelerar su flujo de trabajo en cualquier navegador, siga estos consejos universales del navegador 6 Consejos universales del navegador que probablemente no esté utilizando 6 Consejos universales del navegador que probablemente no esté utilizando No importa qué navegador instale, hay algunos consejos y trucos universales que debe usar. Desde atajos de teclado hasta configuraciones de seguridad ideales, lo cubriremos todo en este artículo. .
.











