
Owen Little
0
4651
427
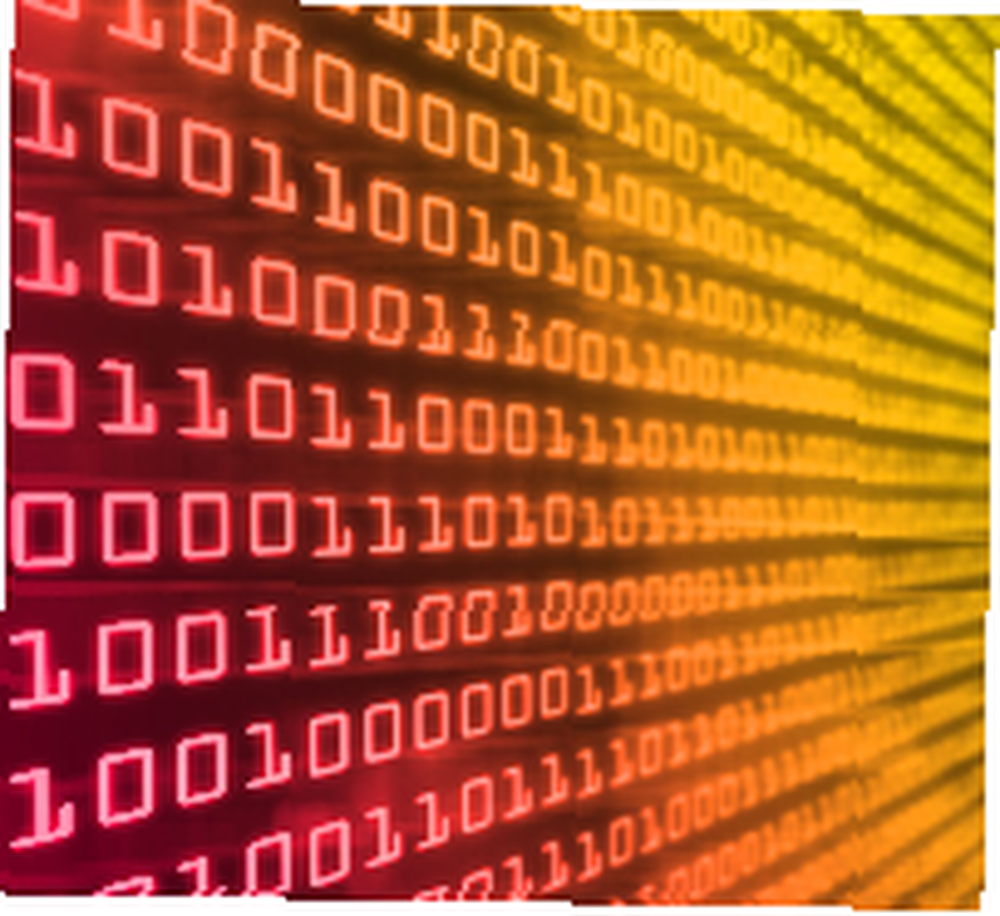 Hay varias áreas críticas de los datos del sistema que pueden causar problemas serios en la computadora cuando se corrompen. Para tales casos, es importante tener una copia de seguridad de estos archivos o una forma de volver a un estado anterior del sistema.
Hay varias áreas críticas de los datos del sistema que pueden causar problemas serios en la computadora cuando se corrompen. Para tales casos, es importante tener una copia de seguridad de estos archivos o una forma de volver a un estado anterior del sistema.
El registro es la parte central de los datos del sistema y el que tiene más probabilidades de causar problemas. Contiene toda la información sobre el software instalado, controladores, complementos, actualizaciones y más. Después de innumerables ediciones debido a la adición, modificación o eliminación de software, los errores y las entradas incorrectas se acumulan en el registro. Esto puede hacer que su computadora sea lenta o incluso inestable.
Aquí hay 3 formas de hacer una copia de seguridad del registro, dos de ellas junto con otros datos críticos del sistema.
1. Exportar claves de registro específicas
Si va a realizar cambios en una clave de registro específica, puede exportar o restaurar esta clave de forma selectiva.
Apoyo
Hacer clic > Inicio> Ejecutar, tipo > regedit y haga clic > OK. El editor del registro se abrirá..
Seleccione la clave que desea respaldar, haga clic derecho para abrir el menú y haga clic > Exportar.
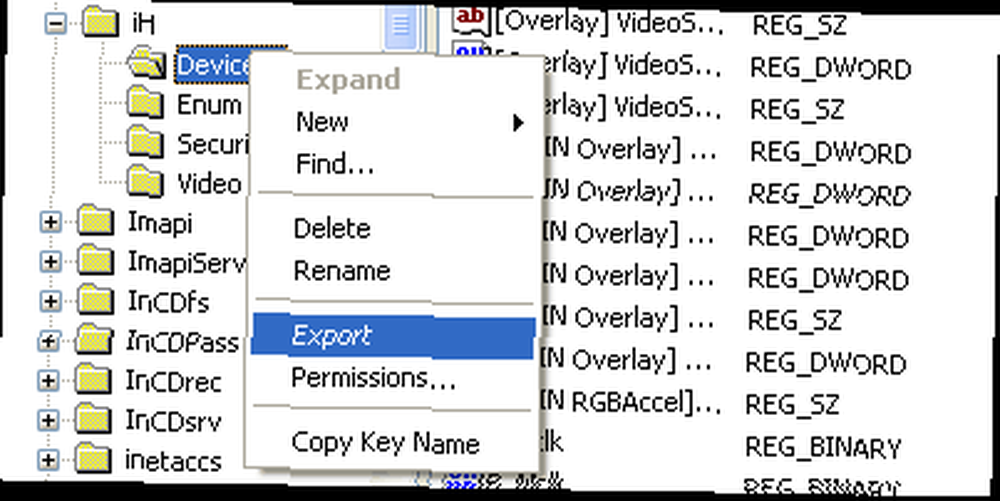
Ingrese un nombre para el archivo REG y guárdelo en una ubicación segura.
De la misma manera, puede exportar una rama de registro completa o el registro en su conjunto.
Restaurar
Para restaurar, simplemente haga doble clic en el archivo REG respaldado y actualizará automáticamente el registro con su contenido.
2. Copia de seguridad del estado del sistema
Windows XP Pro y otras versiones de Windows basadas en NT tienen una función de copia de seguridad interna, que se puede utilizar para hacer una copia de seguridad de los datos esenciales del sistema, incluido el archivo de arranque, la base de datos de registro de clase COM + y el registro.
Apoyo
Ir > Inicio> Todos los programas> Accesorios> Herramientas del sistema> Opción de copia de seguridad.
Se abrirá el Asistente de copia de seguridad o restauración. Haga clic y cambie a > Modo avanzado y abre el > Copia de seguridad lengüeta.
Seleccione los archivos que desea respaldar, en este caso > Estado del sistema, que se puede encontrar en > Mi computadora.
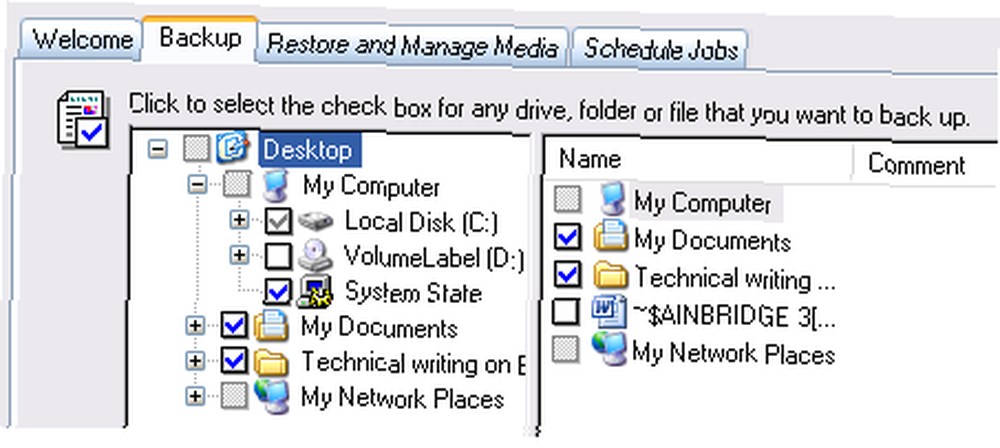
Asegúrese de que se muestre una ruta debajo de > Copia de seguridad de medios o nombre de archivo. Si este no es el caso, haga clic en > Navegar... y selecciona un destino. También puede cambiar el nombre del archivo de copia de seguridad. Luego haga clic > Iniciar copia de seguridad.
Se abrirá una ventana que resume los datos de la copia de seguridad. Cambie la descripción de la copia de seguridad y eventualmente realice más configuraciones. Luego haga clic > Inicio una vez más. Esta copia de seguridad puede demorar hasta 5 minutos..
Restaurar
Para restaurar una copia de seguridad del estado del sistema, abra el Asistente de copia de seguridad o restauración en modo avanzado como se describe anteriormente.
Cambiar a la > Restaurar y administrar medios lengüeta. Sus copias de seguridad anteriores deben aparecer en la lista. Seleccione el que desea restaurar y haga clic > Restaurar copia de seguridad.

3. Punto de restauración del sistema
Cuando establece un punto de restauración del sistema, se guardan varios archivos, incluidos los archivos en la carpeta Protección de archivos de Windows (Dllcache), el perfil de usuario local, las bases de datos COM + y WMI, la metabase de IIS, todos los archivos que se supervisan debido a su extensión de archivo y registro.
Con un punto de restauración del sistema, puede volver a un estado anterior del sistema. Esto puede ser útil en caso de que los cambios en el registro, los nuevos controladores o las instalaciones del programa hayan causado daños. Sus documentos personales, como marcadores del navegador, correos electrónicos o fotos no se ven afectados.
Apoyo
Para crear un punto de restauración del sistema manualmente, haga clic en > Inicio> Ejecutar, tipo >% SystemRoot% \ System32 \ restore \ rstrui.exe y haga clic Okay para lanzar la herramienta.
En la página de bienvenida, seleccione > Crear un punto de restauración y haga clic > Siguiente. En la página siguiente, ingrese un nombre para este punto de restauración y haga clic en > Crear.
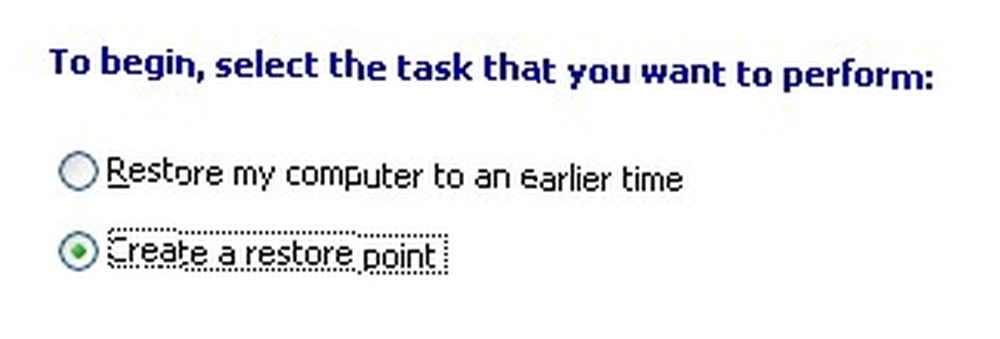
Stefan revisó recientemente Crear un punto de restauración del sistema de Windows con 1 clic usando SCRP Crear un punto de restauración del sistema de Windows con 1 clic usando SCRP, una herramienta llamada Punto de restauración de un solo clic, que acelera significativamente este proceso.
Restaurar
Para restaurar la configuración anterior de la computadora y un registro anterior, abra la página de bienvenida de Restaurar sistema como se describe arriba, seleccione > Restaurar mi computadora a un tiempo anterior y haga clic > Siguiente.
En la página siguiente, seleccione un punto de restauración del sistema reciente del calendario y haga clic en > Siguiente.
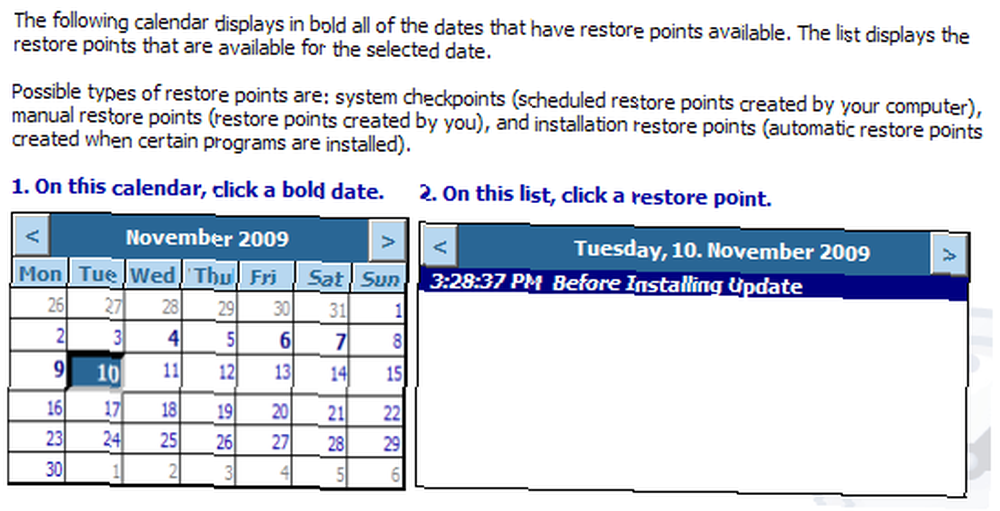
los Confirmar selección de punto de restauración La página muestra el punto de restauración que eligió. Hacer clic > Siguiente continuar. Su computadora ahora comenzará a restaurar la configuración anterior de Windows XP y se reiniciará.
Si tiene problemas después de instalar hotfix o parches de Microsoft, es posible que desee saber Cómo revertir los hotfix y parches de Windows Cómo revertir los hotfix y parches de Windows Cómo revertir los hotfix y parches de Windows en XP . Afortunadamente, Sharninder lo ha explicado en un artículo reciente..
¿Alguna vez arruinó su sistema o el registro hasta el punto de que solo una copia de seguridad podría guardarlo??
Créditos de imagen: flaivoloka











