
Peter Holmes
0
2141
105
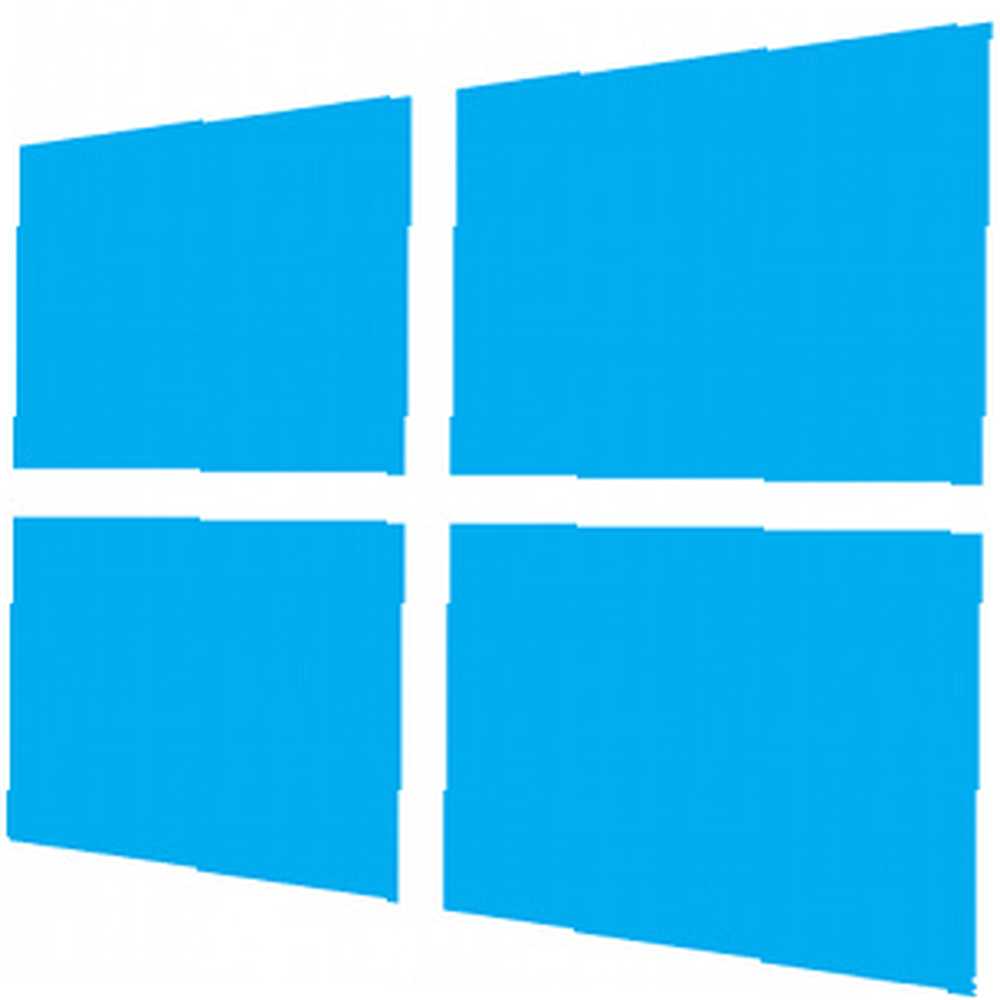 Windows 8 está lleno de gestos y accesos directos Todos los accesos directos de Windows 8: gestos, escritorio, línea de comandos Todos los accesos directos de Windows 8: gestos, escritorio, línea de comandos Windows 8 se trata de accesos directos. Las personas con PC táctiles usan gestos táctiles, los usuarios sin dispositivos táctiles deben aprender los métodos abreviados del mouse, los usuarios avanzados usan métodos abreviados de teclado en el escritorio y los métodos abreviados de línea de comandos novedosos, y ... Además de los gestos de la pantalla táctil, hay gestos de deslizamiento que puede realizar con el panel táctil de su computadora portátil y los gestos del mouse que implican mover el cursor a las esquinas de la pantalla. Sin embargo, hay formas de deshabilitar los gestos de Windows 8. Esto es particularmente útil si estos gestos se interponen en su camino mientras usa su touchpad o mouse.
Windows 8 está lleno de gestos y accesos directos Todos los accesos directos de Windows 8: gestos, escritorio, línea de comandos Todos los accesos directos de Windows 8: gestos, escritorio, línea de comandos Windows 8 se trata de accesos directos. Las personas con PC táctiles usan gestos táctiles, los usuarios sin dispositivos táctiles deben aprender los métodos abreviados del mouse, los usuarios avanzados usan métodos abreviados de teclado en el escritorio y los métodos abreviados de línea de comandos novedosos, y ... Además de los gestos de la pantalla táctil, hay gestos de deslizamiento que puede realizar con el panel táctil de su computadora portátil y los gestos del mouse que implican mover el cursor a las esquinas de la pantalla. Sin embargo, hay formas de deshabilitar los gestos de Windows 8. Esto es particularmente útil si estos gestos se interponen en su camino mientras usa su touchpad o mouse.
Deshabilitar los gestos puede ser útil si los activa accidentalmente mientras usa su panel táctil o si el conmutador de aplicaciones y la barra de accesos continúan apareciendo mientras mueve el mouse por el escritorio. También puede deshabilitar por completo la pantalla táctil de un dispositivo con Windows 8; no lo recomendamos, pero es algo que puede hacer si lo desea.
Deshabilitar gestos del panel táctil
Los gestos de deslizamiento del panel táctil de Windows 8 son particularmente útiles en las computadoras portátiles. Imitan los gestos de la pantalla táctil, lo que le brinda un acceso más fácil a las funciones esenciales de Windows 8. Por ejemplo, desliza el dedo desde la derecha en un panel táctil y verás los encantos, como si hubieras deslizado desde la derecha en una pantalla táctil.
Desafortunadamente, si bien estos gestos pueden facilitar el desplazamiento en Windows 8, también pueden interferir. Si te encuentras activando accidentalmente estos gestos cuando solo estás tratando de mover el cursor del mouse, puedes deshabilitarlos.
Abra el Panel de control, haga clic en la categoría Hardware y sonido y seleccione Mouse en Dispositivos e impresoras. Haga clic en la pestaña Configuración del dispositivo (debería ver esto si tiene un panel táctil Synaptics. Descubra las características ocultas de su panel táctil [Windows] Descubra las características ocultas de su panel táctil [Windows] Con el aumento de las computadoras portátiles y netbooks, el panel táctil se ha convertido un dispositivo de entrada clave. Sin embargo, en el entorno de Windows, trabajar con el panel táctil ha sido un lastre más que una delicia. Mientras el hardware ... el controlador está instalado), haga clic en el botón Configuración y desactive la opción Habilitar Edge Swipes. Haga clic en Aceptar para guardar su configuración.
También puede deshabilitarlos a través del registro de Windows: encontrará instrucciones para hacerlo en nuestro análisis detallado de los gestos de deslizamiento de Windows 8 Todo lo que necesita saber sobre Windows 8 Gestos de deslizamiento en una computadora portátil Todo lo que necesita saber sobre Windows 8 Gestos de deslizamiento en una computadora portátil Con la introducción de Windows 8, se han agregado una gran cantidad de nuevas funciones táctiles para hacer que el sistema operativo sea agradable de usar en dispositivos táctiles. Sin embargo, para computadoras portátiles típicas que solo tienen touchpads para ... .

Desactivar los encantos y las esquinas del selector de aplicaciones
Windows 8 también le permite acceder al selector de aplicaciones, que solo funciona con aplicaciones modernas, y a los encantos moviendo el mouse a las esquinas de la pantalla. Estos gestos torpes del mouse también pueden interponerse en el camino: es posible que accidentalmente levantes la barra de accesos cuando mueves el cursor a la esquina superior derecha de la pantalla para presionar el botón de cerrar de una ventana del escritorio, por ejemplo.
Afortunadamente, muchos programas de terceros pueden deshabilitar fácilmente estos rincones calientes. Instale una aplicación como Start8, Classic Shell Haga que Windows 8 chupe menos con Classic Shell Haga que Windows 8 chupe menos con Classic Shell Haga que Windows 8 sea utilizable para personas que piensan que no lo es. Agregue un menú de inicio al escritorio y modifique la forma en que se comportan Explorer e Internet Explorer, todo gracias a un software llamado Classic ..., o uno de los muchos otros menús de Inicio para Windows 8 Start Menu, How I Miss Thee: 4 Ways To Haga un menú de inicio en el menú de inicio de Windows 8, Cómo te extraño: 4 formas de hacer un menú de inicio en Windows 8 Windows 8 derribó el hacha en el menú de inicio. Esta es una característica a la que nadie prestó especial atención durante años, pero su desaparición prematura ha causado todo tipo de desesperación. No solo ... y encontrarás opciones para deshabilitar estos rincones calientes. Aún puede abrir el conmutador o los accesos de la aplicación presionando los atajos de teclado apropiados - Tecla Windows + Tabulador o Tecla Windows + C - pero no podrá abrirlos con gestos del mouse.
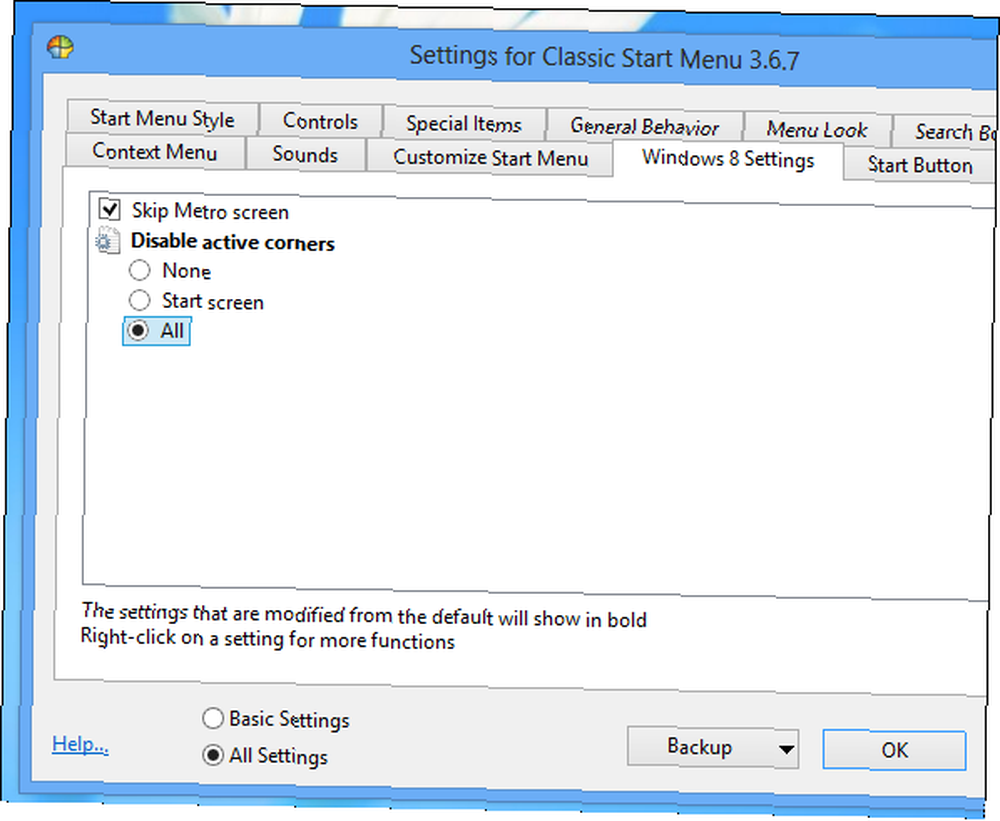
Las aplicaciones de terceros no son la única forma de deshabilitar estos rincones activos. También puede deshabilitarlos editando el registro y cambiando algunos valores del registro. Las aplicaciones de terceros hacen que esto sea más fácil, ya que Microsoft decidió enterrar estas opciones en el registro y dificultar que los usuarios promedio desactiven los puntos críticos. La mayoría de las personas deberían seguir con las soluciones anteriores en lugar de editar el registro.
Primero, abra el editor del registro ¿Qué es el registro de Windows y cómo lo edito? ¿Qué es el registro de Windows y cómo lo edito? Si necesita editar el registro de Windows, es fácil realizar algunos cambios rápidos. Aprendamos cómo trabajar con el registro. - presione Inicio, escriba regedit, y presione Entrar. Navegue a la siguiente clave:
HKEY_CURRENT_USER \ Software \ Microsoft \ Windows \ CurrentVersion \ ImmersiveShell \
Crear una nueva clave llamada EdgeUI bajo la clave ImmersiveShell. En EdgeUI, cree un nuevo valor DWORD, asígnele el nombre DisableCharmsHint, y establece su valor en 1
Para desactivar también la esquina activa del conmutador de aplicaciones, cree otro valor DWORD, asígnele el nombre DisableTLcorner, y establece su valor en 1
Sus cambios entrarán en vigencia de inmediato, por lo que no tendrá que reiniciar o cerrar sesión después de hacer esto..
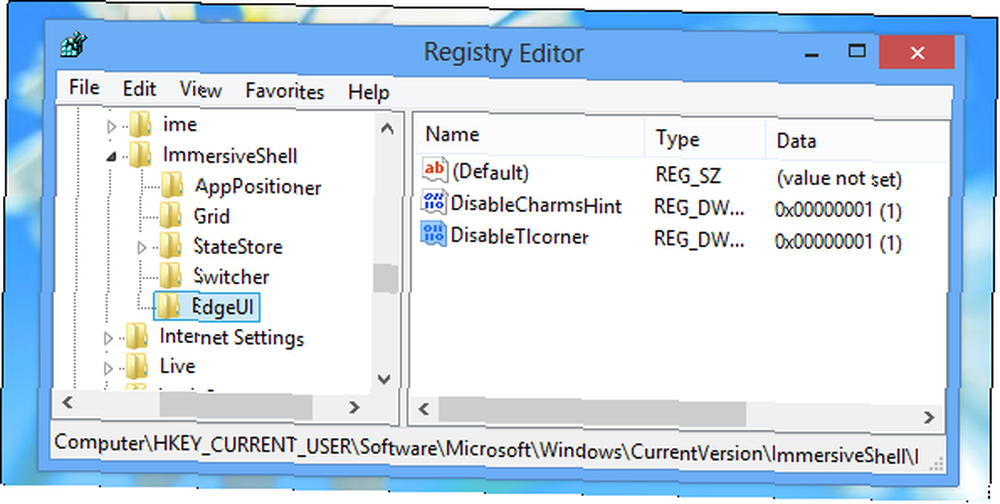
Deshabilitar la pantalla táctil
También puede deshabilitar los gestos táctiles y la pantalla táctil por completo, si realmente lo desea. Si tiene un dispositivo con Windows 8 compatible con Touch 5 formas de agregar Touch a una computadora con Windows 8 5 maneras de agregar Touch a una computadora con Windows 8 La pantalla de inicio de Windows 8 y las aplicaciones "modernas" pueden resultar incómodas de usar en una PC no táctil , pero realmente comienzan a tener sentido cuando se combinan con una PC táctil. Si no está listo para comenzar ..., deshabilitar la pantalla táctil es en realidad una idea bastante mala: está renunciando a una función que le permite interactuar con Windows 8 con mucha más facilidad. Como dice Microsoft, Windows 8 es un “toque primero” sistema operativo. Sin embargo, es posible que desee deshabilitar la pantalla táctil por ciertas razones raras: tal vez la pantalla táctil está defectuosa, creando “fantasma” prensas que envían información a la computadora cuando no la toca. Si su dispositivo está fuera de garantía y la pantalla táctil está causando problemas, deshabilitarlo por completo solucionará el problema.
Puede deshabilitar la pantalla táctil desde el Panel de control. Abra el Panel de control de Windows y haga clic en la opción Hardware y sonido. Seleccione Lápiz y toque, haga clic en la pestaña Toque y desactive la casilla de verificación Usar el dedo como dispositivo de entrada. Haga clic en Aceptar para guardar su configuración.

También puede abrir el Administrador de dispositivos, ubicar el dispositivo de pantalla táctil en la lista de dispositivos conectados y deshabilitarlo desde aquí. Esto evitará que Windows use el dispositivo hasta que lo vuelva a habilitar, por lo que el dispositivo no podrá enviar a Windows ninguna señal de entrada. No recomendamos hacerlo, pero puedes hacerlo si quieres.
¿Le resultan útiles los gestos del panel táctil y del mouse en Windows 8, o simplemente se interponen en el camino? Deje un comentario y díganos si ha deshabilitado los gestos de Windows 8 o si los usa con frecuencia.
Crédito de imagen: mano en el panel táctil del portátil a través de Shutterstock











