
Mark Lucas
0
2854
199
Tómese un momento para considerar el panel táctil de su computadora portátil. Parece una simple y aburrida pieza de tecnología. Se usan cuando no podemos enchufar un mouse, ya que los ratones físicos generalmente se consideran mucho mejores. Pero los paneles táctiles también pueden ser rápidos y eficientes. Tienen accesos directos para todo, desde desplazarse fácilmente, hacer zoom y rotar hasta gestos para moverse rápidamente en Windows 8.
Dedique un momento a aprender los trucos de su panel táctil y a configurar acciones que funcionen bien para usted. Pagará cuando pueda usar su panel táctil para hacer las cosas más rápido. Para los usuarios de Windows 8, los paneles táctiles son posiblemente más convenientes que los ratones estándar: son una excelente manera de agregar gestos táctiles a las PC sin tocar 5 formas de agregar un toque a una computadora con Windows 8 5 formas de agregar un toque a una computadora con Windows 8 Windows 8 La pantalla de inicio y las aplicaciones "modernas" pueden resultar incómodas de usar en una PC no táctil, pero realmente comienzan a tener sentido cuando se combinan con una PC táctil. Si no estás listo para ir ... .
Moverse por Windows 8
Si está utilizando Windows 8 ¿Actualización a Windows 8? ¿Se instala más rápido con estos consejos para actualizar a Windows 8? Siéntese más rápido con estos consejos Si ya es hora de comprar una computadora nueva, esa computadora probablemente vendrá con Windows 8. Microsoft no ha incluido un tutorial con Windows 8, aparte del enigmático "mueva el mouse ... en es absolutamente necesario que conozca los gestos del panel táctil, lo que le permitirá imitar los gestos de la pantalla táctil con deslizamientos en el panel táctil de su computadora portátil, lo que hace que moverse por el sistema operativo Windows 8 sea mucho menos desagradable. En lugar de usar el panel táctil para mover el cursor del mouse en la esquina inferior derecha de la pantalla y al abrir la barra de accesos de esa manera, puedes deslizar el dedo desde la derecha para ver la barra de accesos. Es mucho más rápido y se siente como una acción natural, no una acción de esquina caliente torpe.
Estos gestos deberían funcionar automáticamente si compró una nueva computadora portátil con Windows 8. Si actualizó una computadora portátil existente a Windows 8, es posible que primero necesite descargar e instalar el paquete del controlador del panel táctil Synaptics. Si no le gusta esta función de deslizamiento y encuentra que usa los gestos accidentalmente, puede desactivar los gestos 3 formas de desactivar Windows 8 Gestos 3 formas de desactivar Windows 8 Gestos Windows 8 está lleno de gestos y accesos directos. Además de los gestos de la pantalla táctil, hay gestos de deslizamiento que puede realizar con el panel táctil de su computadora portátil y los gestos del mouse que implican mover el cursor a las esquinas ... desde el panel de control del controlador del panel táctil Synaptics.
Para usar un gesto, realice el deslizamiento asociado en su panel táctil como si estuviera deslizando el dedo sobre una pantalla táctil:
- Encantos: Desliza el dedo desde la derecha. En otras palabras, toque el borde derecho de su panel táctil y deslice hacia adentro hacia el centro.
- App Switcher: Deslice el dedo desde la izquierda para acceder al selector de aplicaciones y cambiar entre aplicaciones modernas.
- Barra de aplicaciones: Desliza hacia abajo desde la parte superior para abrir lo oculto “barra de aplicaciones” en una aplicación moderna.
- Voluta: Coloque dos dedos en el panel táctil y muévalos vertical u horizontalmente para desplazarse.
- Enfocar: Coloque dos dedos en el panel táctil y júntelos o estírelos para acercarlos y alejarlos, como lo haría en una pantalla táctil. Esto también activa “zoom semántico” en la pantalla de Inicio o en Aplicaciones modernas. El zoom semántico le permite ver más información de un vistazo.

Para otros accesos directos y gestos de Windows 8, consulte nuestra lista de accesos directos y gestos para Windows 8 Todos los accesos directos de Windows 8: gestos, escritorio, línea de comandos Todos los accesos directos de Windows 8: gestos, escritorio, línea de comandos Windows 8 se trata de accesos directos. Las personas con PC táctiles usan gestos táctiles, los usuarios sin dispositivos táctiles deben aprender los métodos abreviados del mouse, los usuarios avanzados usan métodos abreviados de teclado en el escritorio y los métodos abreviados novedosos de línea de comandos, y ... .
Use las funciones ocultas de su panel táctil
El panel táctil de su computadora portátil tiene una variedad de características ocultas Descubra las características ocultas de su panel táctil [Windows] Descubra las características ocultas de su panel táctil [Windows] Con el aumento de las computadoras portátiles y netbooks, el panel táctil se ha convertido en un dispositivo de entrada clave. Sin embargo, en el entorno de Windows, trabajar con el panel táctil ha sido un lastre más que una delicia. Mientras que el hardware ... y las acciones que se pueden configurar. Las opciones exactas que tenga disponibles dependerán de su panel táctil. Las diferentes computadoras portátiles tienen diferentes opciones de panel táctil.
Para acceder a estas opciones, presione la tecla de Windows, escriba Mouse y haga clic en el acceso directo del mouse. En Windows 8, tendrá que hacer clic en la categoría Configuración 8 Funciones que faltan en Windows 8 y Cómo recuperarlas 8 Funciones que faltan en Windows 8 y Cómo recuperarlas Microsoft eliminó una variedad de funciones de Windows 8. Muchas de ellas no son grandes pérdidas para la mayoría de las personas, pero lo son si dependías de ellas. Afortunadamente, Windows 8 todavía no es un dispositivo móvil bloqueado ... antes de que aparezca el acceso directo del mouse.
En la ventana Propiedades del mouse, haga clic en la pestaña Configuración del dispositivo y haga clic en el botón Configuración para comenzar a configurar su panel táctil.
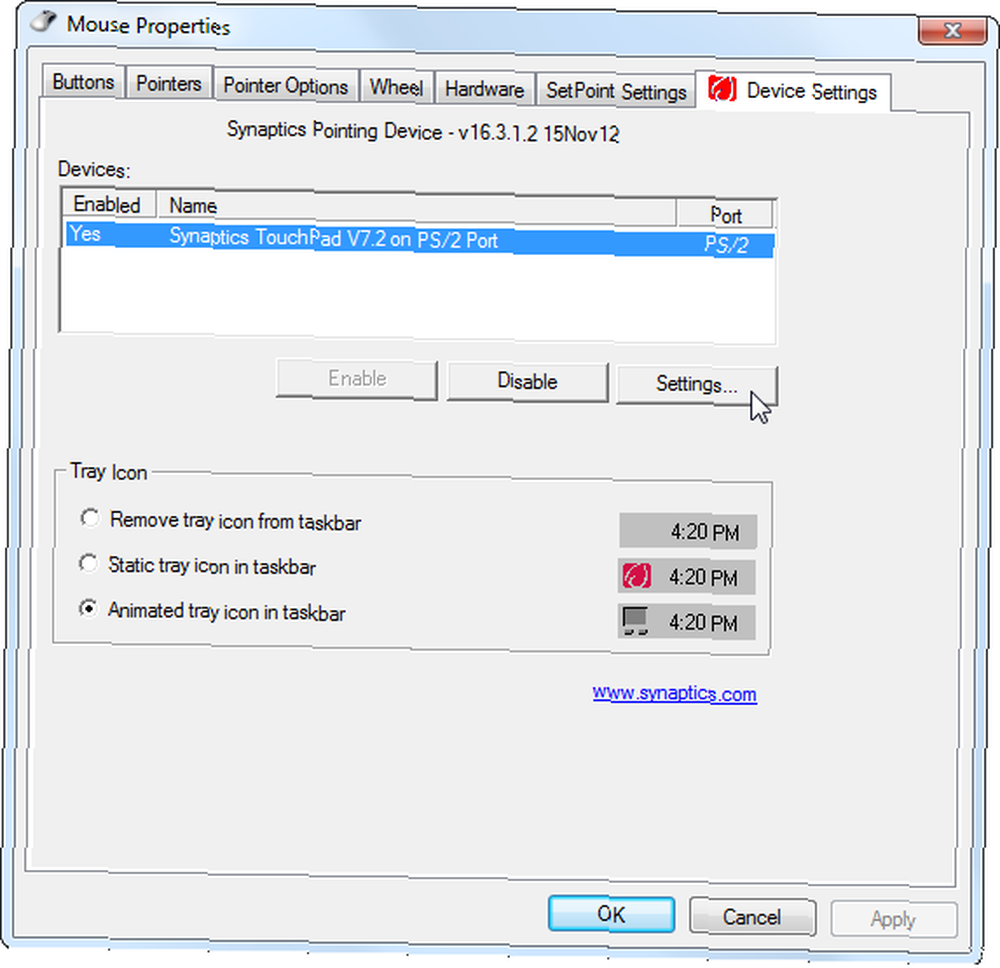
Encontrará una ventana con opciones para configurar su panel táctil y usar una variedad de acciones diferentes, completadas con “Práctica” botones que te permiten practicar los gestos y “Mostrar video” botones que demostrarán exactamente cómo funcionan. Recuerde, las opciones exactas que vea dependerán de su panel táctil, por lo que cada computadora tendrá diferentes opciones y acciones disponibles.
Estas son algunas de las acciones más interesantes que puede habilitar y configurar:
- Toque para hacer clic: Por lo general, puede hacer un toque con un solo dedo en el panel táctil para hacer clic, realizar un toque con dos dedos en el panel táctil para hacer clic con el botón derecho y posiblemente incluso realizar un toque con tres dedos para hacer clic con el botón central.
- Desplazamiento con dos dedos: Si está habilitado, el desplazamiento con dos dedos le permite desplazarse hacia arriba y hacia abajo, o incluso de lado a lado, colocando dos dedos en el panel táctil y moviéndolos. Esto es muy útil al desplazarse por las páginas web..
- Desplazamiento con un dedo: Algunos paneles táctiles le permiten desplazarse con un solo dedo definiendo una región del panel táctil que funciona como un área de desplazamiento. Por ejemplo, puede colocar su dedo en el borde derecho del panel táctil y moverlo hacia arriba y hacia abajo para desplazarse. Deberá tener cuidado al usar esta función, ya que puede desplazarse accidentalmente si mueve el dedo hacia el borde del panel táctil.
- Pinch Zoom: Pellizcar zoom le permite colocar dos dedos en el panel táctil y juntarlos o separarlos para acercar y alejar, tal como lo haría en una pantalla táctil. Esto funciona en muchas aplicaciones, incluidos los navegadores para acercar o alejar las páginas web.
- Pivot Rotate: Coloque dos dedos en el panel táctil y gírelos como si estuviera girando una perilla para girar una foto u otro objeto.
- Tap Zones: Algunos paneles táctiles le permiten habilitar “zonas de golpe.” Se pueden configurar diferentes zonas del panel táctil, como las esquinas superior izquierda, inferior izquierda, superior derecha e inferior derecha, para realizar acciones especiales al tocarlas. Por ejemplo, puede tocar en la esquina inferior izquierda de su panel táctil para abrir su menú Inicio o tocar en la esquina inferior derecha para hacer un clic con el botón central.
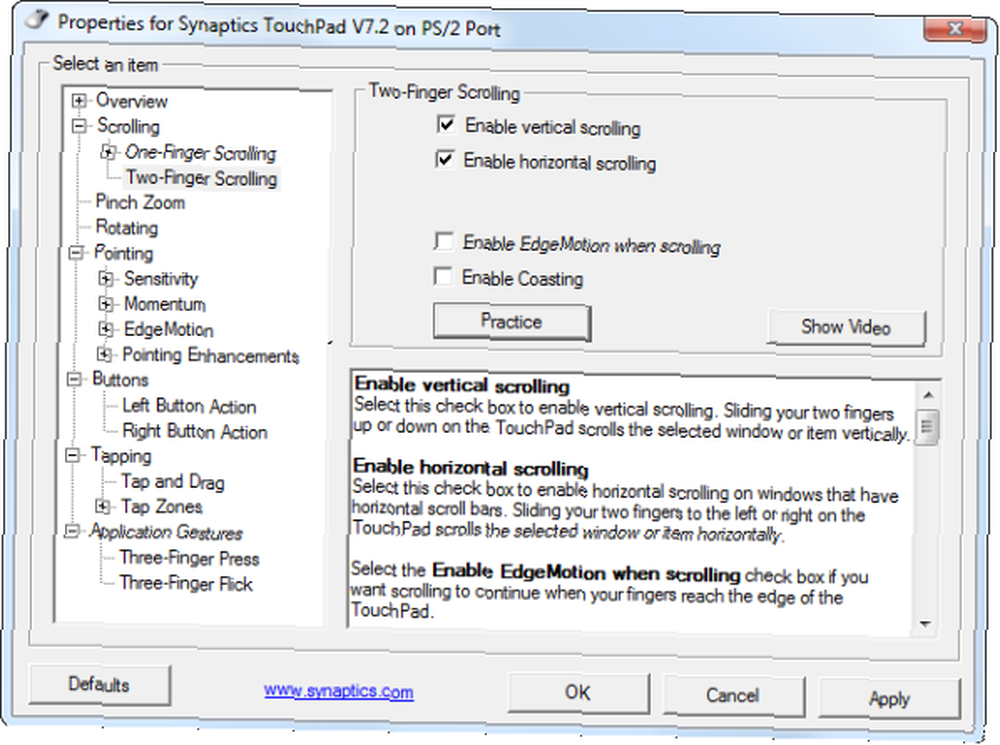
Esta es solo una instantánea de las muchas opciones que pueden estar disponibles. Siéntase libre de mirar a través del panel de control de su panel táctil Synaptics y encontrar otras opciones que le permiten realizar trucos con su panel táctil.
Escribir a mano con su panel táctil
TouchPad Handwriting es una pequeña aplicación gratuita que le permite escribir caracteres dibujándolos con el dedo en el panel táctil. Esto funciona en cualquier lugar de Windows: solo dibuje la forma de una letra y se insertará automáticamente.
Esto no es práctico para escribir en inglés. No puedes escribir palabras enteras, solo varias letras a la vez. Como tal, es más una linda prueba de concepto que una herramienta práctica.
Para los idiomas que usan muchos símbolos complejos en lugar de un pequeño alfabeto de letras, esta herramienta puede ser más útil. De hecho, parece diseñado para tales idiomas. Por supuesto, tendrá que instalar los paquetes de soporte de idiomas apropiados Cómo cambiar el idioma del sistema en Windows 8 Cómo cambiar el idioma del sistema en Windows 8 Puede cambiar el idioma del sistema de su cuenta en Windows 8, incluso si no entiende eso. Te guiaremos a través del proceso con capturas de pantalla. antes de poder ingresar dichos caracteres en un sistema Windows.
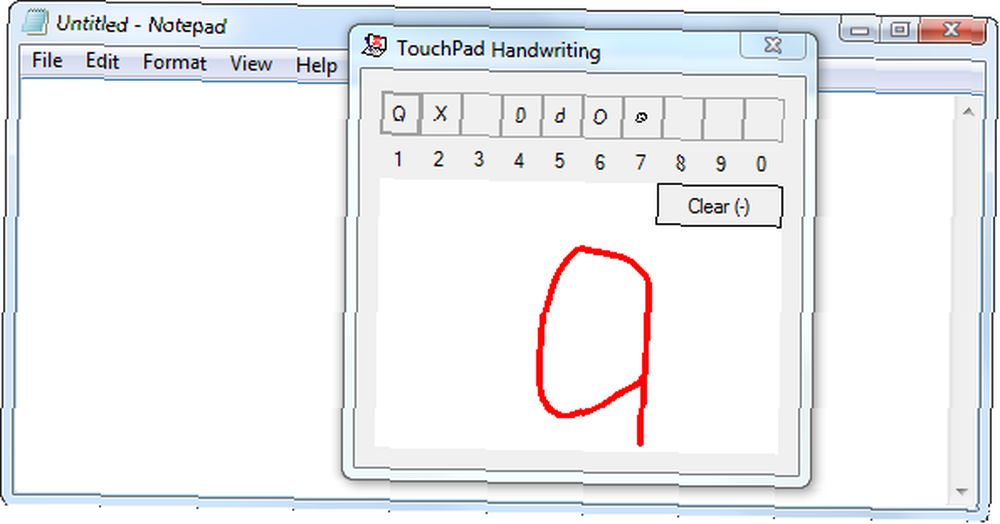
¿Tiene algún otro consejo para usar su touchpad de manera inteligente? Deja un comentario y compártelos!
Crédito de la imagen: Mano trabajando en el panel táctil a través de Shutterstock, Mano en el panel táctil de la computadora portátil a través de Shutterstock











