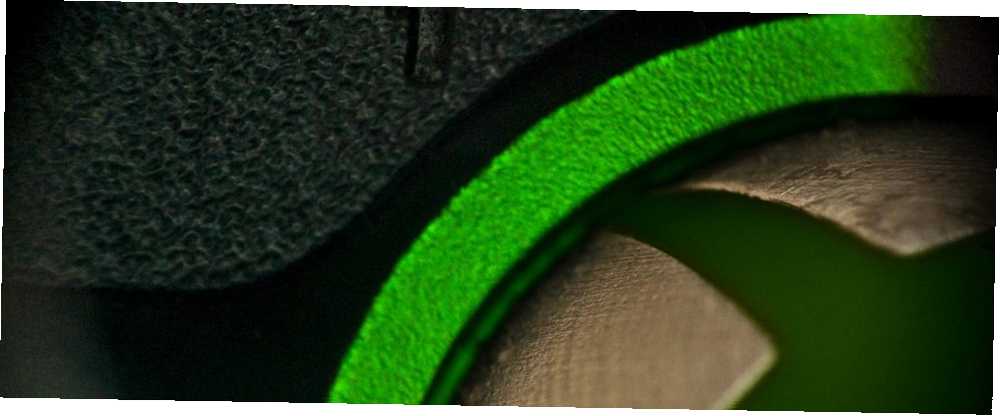
Edmund Richardson
0
2165
651
Game DVR es parte de la aplicación Xbox en Windows 10, y su propósito principal es permitirle grabar imágenes de su juego Usar la función Game Bar de Windows 10 para grabar videos de la aplicación Usar la función Game Bar de Windows 10 para grabar videos de la aplicación con la función Game DVR en Windows 10, puede producir videos de cualquier aplicación o programa. ¡No se necesitan herramientas de terceros! y compártelo con el mundo. Aparentemente, a algunas personas les encanta ver videos de otras personas que juegan juegos. No deben haber oído hablar de la “buenas vistas.”
Por desgracia, estoy divagando. A primera vista, Game DVR parece un poco confuso. ¿Cómo puede hacer que funcione para usted y maximizar el potencial de la aplicación? Bueno, aquí hay tres consejos para aprovechar al máximo Game DVR en Windows 10.
1. Cambiar el tiempo de grabación de fondo
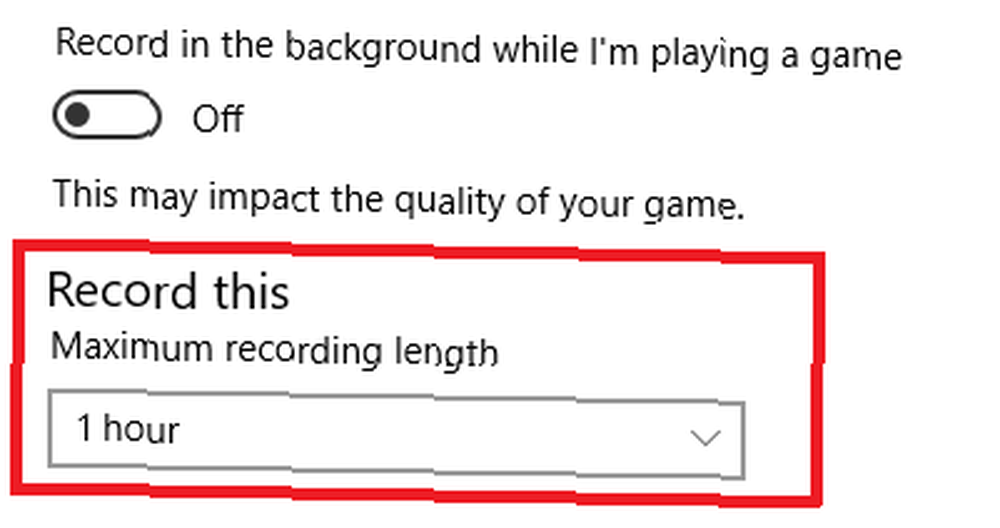
Por defecto, las grabaciones de Game DVR finalizan después de 30 minutos. Si ha decidido jugar un juego completo de FIFA de 45 minutos en cada sentido, o está luchando a través de una misión extra larga en Grand Theft Auto, eso puede ser un problema.
Puede cambiar la configuración para capturar clips más largos de hasta dos horas. Solo abre el Aplicación de configuración de Windows 10 y navegar a Juegos> DVR de juegos> Grabar esto. Puede elegir entre 30 minutos, una hora o dos horas en el menú desplegable.
2. Crear screencasts
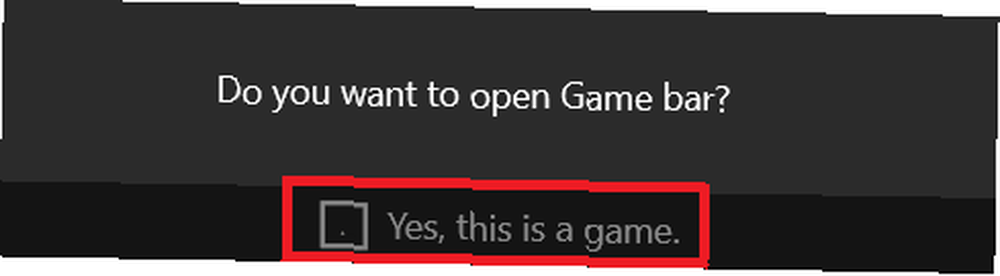
No pensaste que Game DVR era solo para grabar juegos, ¿verdad? Extraoficialmente, puede usarlo para grabar cualquier cosa en su pantalla Grabe su escritorio con estas 12 excelentes aplicaciones de Screencasting Grabe su escritorio con estas 12 excelentes aplicaciones de Screencasting ¿Necesita grabar su escritorio? Afortunadamente, encontrarás que las aplicaciones de screencasting son más comunes de lo que piensas. Estos son algunos de los mejores gratuitos.. .
Solo asegúrese de que Game DVR esté encendido (Aplicación Configuración de Windows> Juegos> DVR de juegos> Grabar en segundo plano mientras estoy jugando un juego) y presione Ctrl + G para convocar a Barra de juego. Deberás marcar la casilla de verificación para confirmar que estás grabando un juego (solo di Si, este es un juego independientemente) y golpear Grabar Para empezar.
3. Use los atajos de teclado
Si estás absorto en un juego, lo último que necesitas es distraerte mientras jugueteas con la configuración del DVR del juego o la barra de juegos.
Debes aprender estos seis atajos para optimizar tu experiencia:
- Windows + G: Abre la barra de juegos
- Windows + Alt + G: Graba la jugabilidad más reciente
- Windows + Alt + R: Iniciar / detener grabación
- Windows + Alt + Pantalla de impresión: Tomar una captura de pantalla de un juego.
- Windows + Alt + T: Mostrar / ocultar el temporizador de grabación
- Windows + Alt + M: Iniciar / detener grabación de micrófono
¿Qué consejos de Game DVR tienes? Puedes compartirlos en los comentarios a continuación.











