
Owen Little
0
2819
632
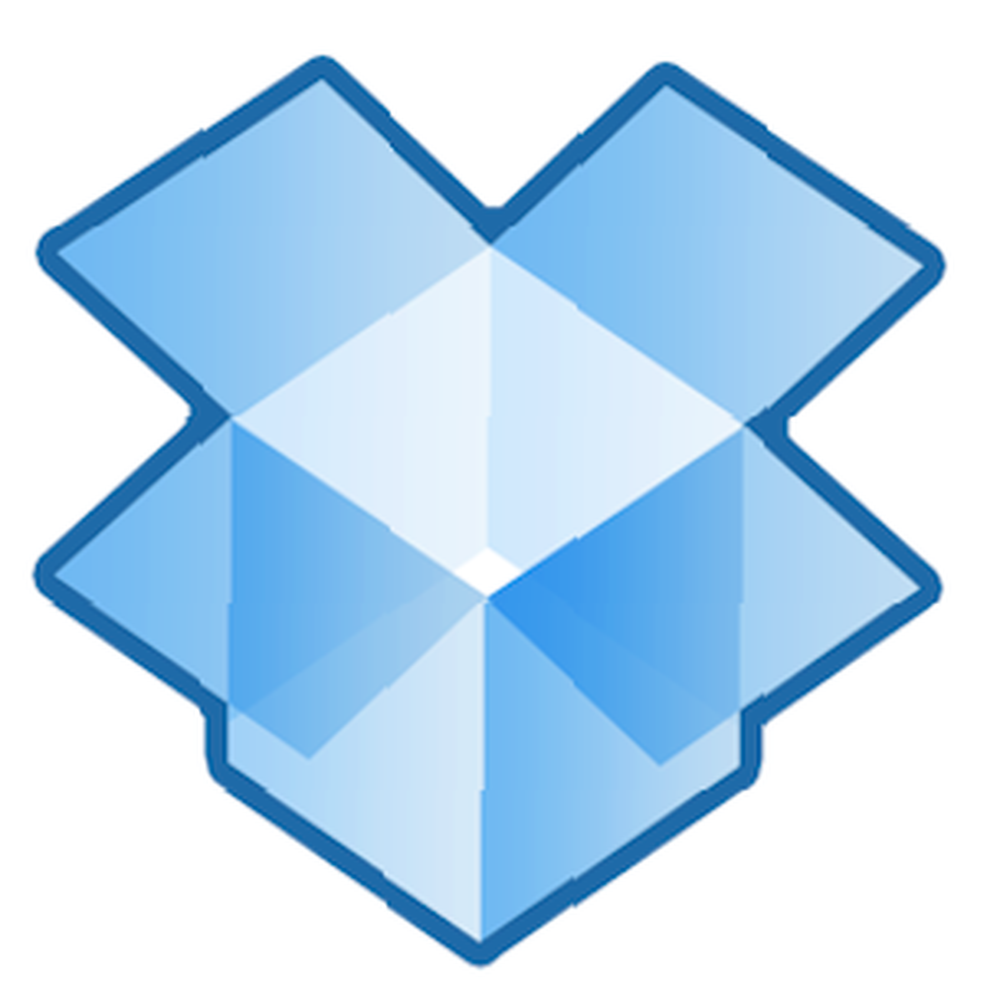
Nuestro servicio favorito para compartir archivos de todos los tiempos, Dropbox, ofrece generosamente hasta 2 gigas de espacio para archivos de forma gratuita. Para muchos usuarios esto podría ser suficiente, pero ahora que Dropbox se está convirtiendo en el servicio central de sincronización en la nube para mezclar y compartir cosas entre computadoras y dispositivos móviles, el espacio libre asignado puede llenarse bastante rápido si probablemente no se administra y organiza.
Si te encuentras usando Dropbox regularmente, es posible que desees consultar algunos de los siguientes consejos para localizar y administrar archivos perdidos de Dropbox en tu cuenta. Si es nuevo en Dropbox, descargue nuestra Guía no oficial en PDF gratuita de Dropbox La Guía no oficial de Dropbox La Guía no oficial de Dropbox Hay más de Dropbox de lo que podría pensar: puede usarlo para compartir archivos, hacer copias de seguridad de sus datos, sincronizar archivos entre computadoras e incluso controlar remotamente su computadora.
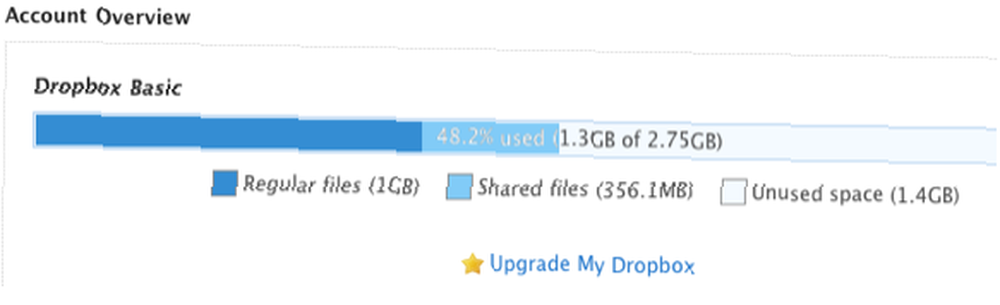
Localización de actividad de archivo
Si carga, descarga y comparte archivos en su cuenta de Dropbox de forma regular, a veces puede olvidar dónde guardó piezas de contenido. Puede iniciar su cuenta de Dropbox y usar lo que se llama Eventos pestaña para ver toda la actividad más reciente relacionada con su cuenta.

Al hacer clic en el Eventos pestaña, puede localizar rápidamente archivos recientemente agregados, eliminados o compartidos en su cuenta. Sorprendentemente, puede retroceder y ver varios meses de actividad de archivos en su cuenta.
Eliminar archivos permanentemente
No me di cuenta de esto hasta hace poco, pero Dropbox tiene una especie de función Apple Time Machine, ya que mantiene una copia de sus archivos eliminados durante 30 días antes de que se eliminen permanentemente. Entonces, si necesita recuperar un archivo basura, simplemente haga clic en el “Mostrar archivos borrados” pestaña, y todos tus archivos eliminados aparecerán en gris.

Haga clic en el archivo / carpeta y luego haga clic en el pequeño triángulo que revelará dos botones, uno para restaurar el archivo o carpeta de Dropbox perdido a su carpeta original, y el otro para eliminarlo permanentemente. Si su computadora se comparte con otros usuarios, querrá asegurarse de que los archivos confidenciales se eliminen permanentemente de su cuenta.
Mover archivos automáticamente
Una de las mejores maneras de asegurarse de no llenar el espacio libre asignado en Dropbox hasta el borde es, bueno, limpiarlo a veces. Sí, eso puede ser complicado de hacer manualmente. ¿Quién de nosotros está buscando más tareas domésticas? Si es usuario de Mac, aprendamos rápidamente cómo puede usar Automator, instalado de manera predeterminada en OS X, para crear una acción de carpeta para mover automáticamente los archivos agregados a su cuenta de Dropbox a otro lugar de su computadora. Esto es especialmente útil si está cargando muchas fotos en su cuenta de Dropbox y desea moverlas para conservar espacio en su cuenta.
Así es como configura una acción de carpeta para Dropbox. Supongo que tienes Dropbox instalado en tu Mac.
- Abra Automator en la carpeta de su aplicación. Escoger Acción de carpeta en la ventana de plantilla desplegable y luego haga clic, Escoger.
- En la parte superior del área de flujo de trabajo, donde dice, “Folder Action recibe archivos y carpetas agregados a,” haga clic en el botón desplegable y ubique la carpeta local en su cuenta de Dropbox en la que desea que el contenido de los archivos agregados se mueva o copie automáticamente a esta carpeta seleccionada.
- En el campo de búsqueda de Automator, escriba “Mover elementos del buscador,” para localizar esa acción de flujo de trabajo. Arrastre esa acción al área de flujo de trabajo principal.
- En la acción, haga clic en el botón desplegable siguiente “A” y ubique o cree una carpeta donde desee mover automáticamente sus archivos designados.
- Guarda el flujo de trabajo. Ahora, cuando se agregan nuevos archivos a la carpeta de Dropbox designada (por ejemplo, mediante el uso de una aplicación móvil que se sincroniza con su cuenta), se moverán a la carpeta seleccionada en su computadora.
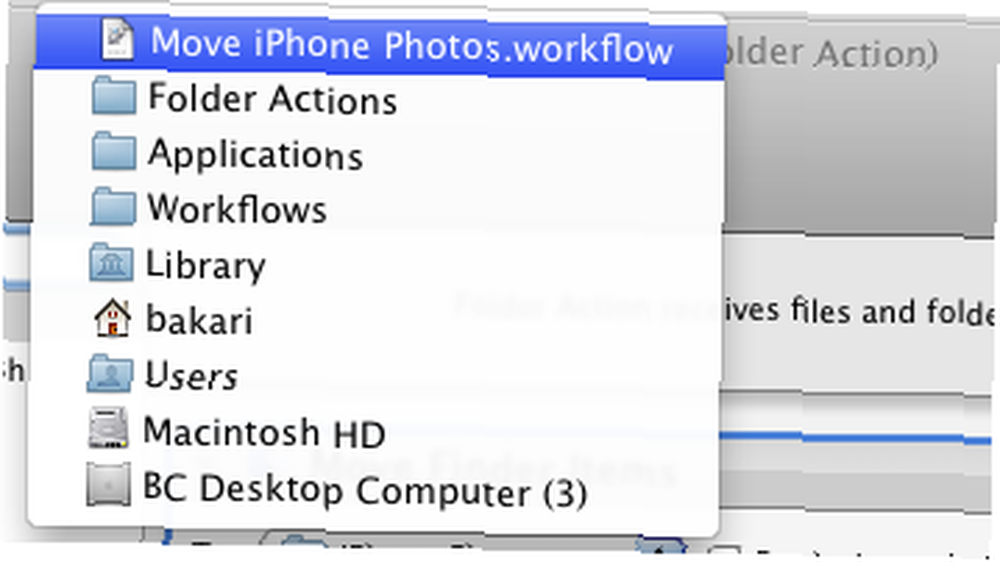
Si ya no desea utilizar la acción de carpeta, simplemente puede eliminar la carpeta de su cuenta de Dropbox o ubicar la acción de flujo de trabajo de Automator en su Inicio Biblioteca> Flujos de trabajo> Aplicaciones> Acciones de carpeta. Allí, puede eliminar la acción del flujo de trabajo..


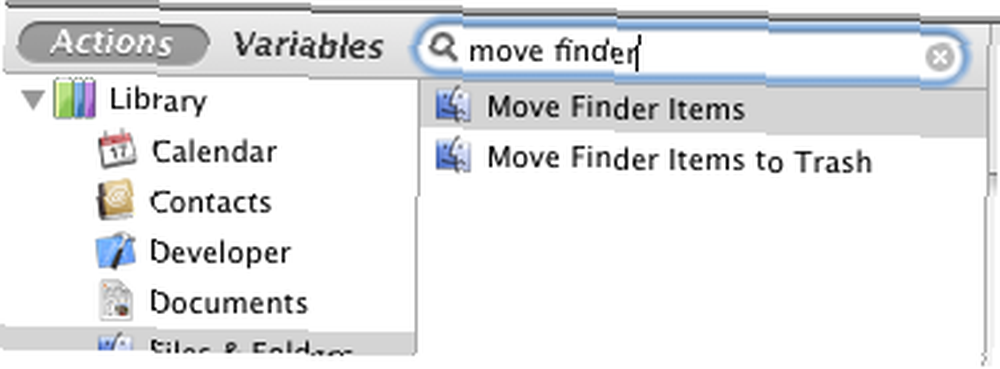
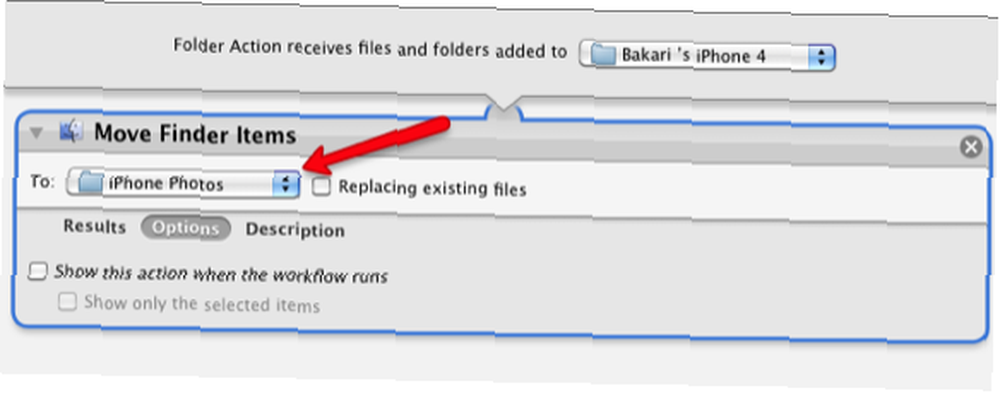
Háganos saber si encuentra estos consejos útiles para administrar su Dropbox. También infórmenos sobre otras formas que usa para mantener su cuenta de Dropbox bien administrada y por debajo del límite de espacio libre.











