
Peter Holmes
0
5230
1445
 El mouse de la computadora es un dispositivo increíblemente ingenioso, que desafortunadamente, mucha gente no usa en todo su potencial. Hay muchas más cosas que el mouse puede hacer que hacer clic con el botón izquierdo para mover y seleccionar cosas o hacer clic con el botón derecho para abrir los menús contextuales. Muchos de los trucos son fáciles de aprender, ya que dependen de no más de tres teclas del teclado. Sin embargo, pueden llegar a ser enormes ahorradores de tiempo y hacer que algunas tareas sean mucho más fáciles.
El mouse de la computadora es un dispositivo increíblemente ingenioso, que desafortunadamente, mucha gente no usa en todo su potencial. Hay muchas más cosas que el mouse puede hacer que hacer clic con el botón izquierdo para mover y seleccionar cosas o hacer clic con el botón derecho para abrir los menús contextuales. Muchos de los trucos son fáciles de aprender, ya que dependen de no más de tres teclas del teclado. Sin embargo, pueden llegar a ser enormes ahorradores de tiempo y hacer que algunas tareas sean mucho más fáciles.
Tengo que admitir por adelantado que el título de este artículo no es del todo exacto. Como verá, la lista a continuación tiene una docena de elementos, no solo tres. Bueno, mi lógica es que si eres un poco geek y conoces las computadoras, probablemente hayas oído hablar de algunos de estos trucos o tal vez incluso de la mayoría de ellos. Sin embargo, estoy seguro de que la persona promedio encontrará al menos tres trucos de mouse de Windows de los que nunca antes había oído hablar. He incluido algunos trucos simples para ofrecer una lista algo completa para aquellos que no tienen tanta experiencia..
Trucos del botón izquierdo del mouse
Es de esperar que sepa que puede usar la tecla [SHIFT] para seleccionar varios elementos en una carpeta. Ahora, puede hacer lo mismo para el texto en un sitio web o en un documento. Simplemente haga clic en el punto de inicio del párrafo que desea seleccionar, luego mantenga presionada la tecla [SHIFT], mientras hace clic en el punto final de lo que desea seleccionar. Et voilà, todo ese fragmento de texto se ha resaltado y ahora se puede copiar o editar.
- Para seleccionar texto, haga clic izquierdo en el primer carácter, luego mantenga presionada la tecla [SHIFT] y seleccione el último carácter.

Si está un poco más avanzado, probablemente sepa que también puede seleccionar una serie aleatoria de elementos en una carpeta manteniendo presionada la tecla [CTRL] mientras selecciona los elementos. Nuevamente, se puede hacer lo mismo cuando desea seleccionar múltiples fragmentos aleatorios de texto en un documento. Simplemente mantenga presionada la tecla [CTRL] a medida que avanza y resalte lo que desee seleccionar. Esto no funcionará en todas partes, pero funciona muy bien en documentos de Office.
- Para seleccionar fragmentos de texto, mantenga presionada la tecla [CTRL] mientras realiza su selección con el botón izquierdo del mouse.

Ahora aquí hay un truco de selección de texto muy avanzado. Este le permite seleccionar texto verticalmente. Como el truco anterior, esto no funcionará en todas partes, pero funciona dentro de la palabra. Simplemente presione la tecla [ALT] y seleccione el texto con el botón derecho del mouse.
- Seleccione verticalmente el texto presionando la tecla [ALT] mientras selecciona el texto con el botón derecho del mouse.

Todos sabemos que podemos usar el mouse para arrastrar y soltar elementos, incluso varios. ¿Sabía que eso marca la diferencia con las teclas del teclado que está presionando mientras usa el mouse para arrastrar y soltar elementos? Mantenga presionada la tecla [CTRL] para copiar elementos. Use la tecla [SHIFT] para mover elementos.
- [CTRL] + botón izquierdo del mouse para arrastrar y soltar elemento / s = copiar elemento / s
- [MAYÚS] + botón izquierdo del mouse para arrastrar y soltar elemento / s = mover elemento / s
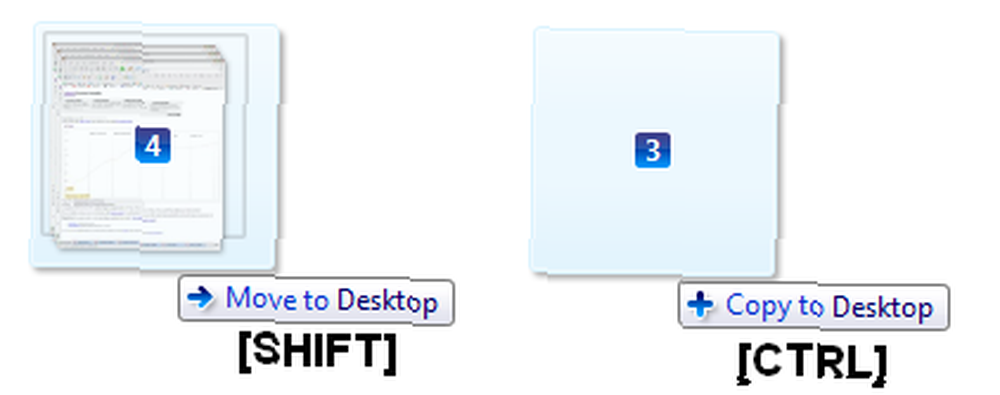
Los siguientes dos trucos son un poco tontos. Ya sabe que puede usar su mouse para hacer clic en los botones en la esquina superior derecha para cerrar o maximizar una ventana. ¿Pero sabía que podía hacer doble clic en el centro de la barra de título para maximizar una ventana? Bueno, si lo supieras, intenta hacer doble clic en la esquina superior izquierda de la barra de título para cerrarla. ¿Como es eso? Esto puede ser útil en caso de que su mouse esté lejos de la esquina superior derecha y no se moleste en moverlo allí. Aparte de eso, creo que esto es tan útil como tu apéndice.
- Haga doble clic en la barra de título de cualquier ventana para maximizarla..
- Haga doble clic en la esquina superior izquierda en la barra de título de cualquier ventana para cerrarla.

Trucos del botón derecho del mouse
Arriba te mostré cómo puedes usar diferentes teclas del teclado para copiar o mover elementos mientras arrastras y sueltas elementos con el mouse. Si alguna vez olvida qué teclas mantener para qué efecto, ¡simplemente intente arrastrar y soltar elementos con el botón derecho del mouse en lugar del botón izquierdo del mouse! Una vez que suelte el botón del mouse para soltar los elementos, aparecerá un menú contextual que le preguntará qué desea hacer, es decir, copie aquí, muévase aquí o cree un acceso directo. Práctico, eh?
- Arrastra y suelta con el botón derecho del mouse para el menú de acción.
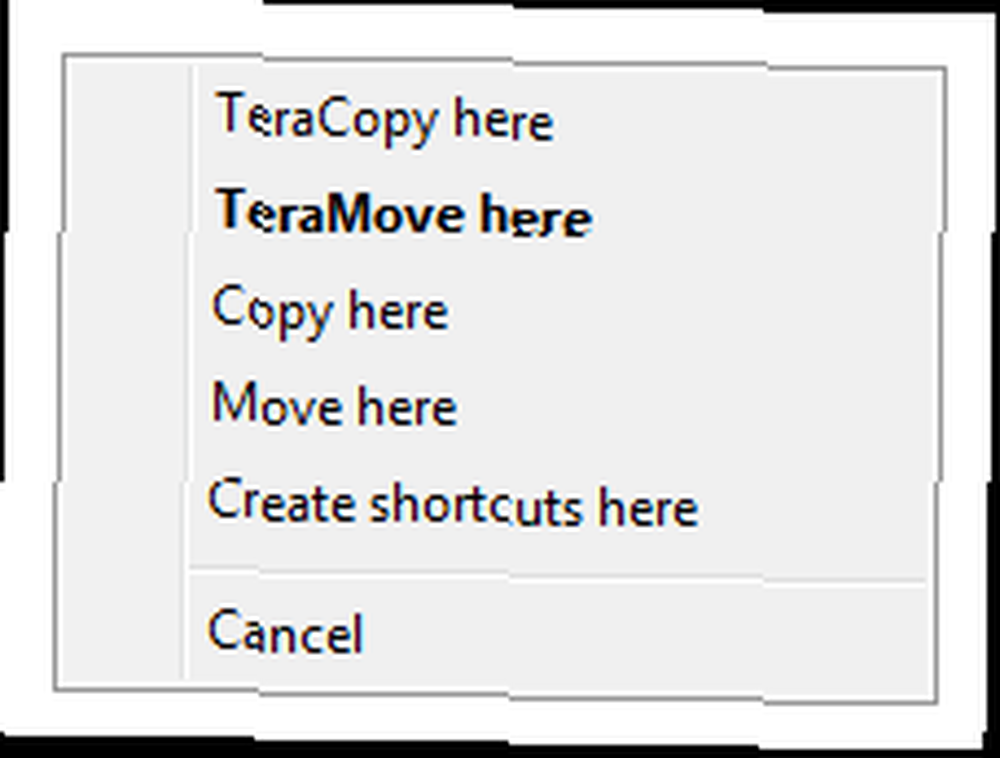
Todos saben que el botón derecho del mouse se usa para abrir menús contextuales para archivos y carpetas. ¿Sabía que mantener presionada la tecla [SHIFT] mientras lo hace a menudo revelará opciones ocultas? A continuación se muestra un ejemplo de hacer clic derecho en la carpeta Biblioteca. ¿Puedes proponer revelaciones más emocionantes??
- Para abrir el menú contextual de clic derecho extendido, mantenga presionada la tecla [SHIFT] mientras hace clic derecho.
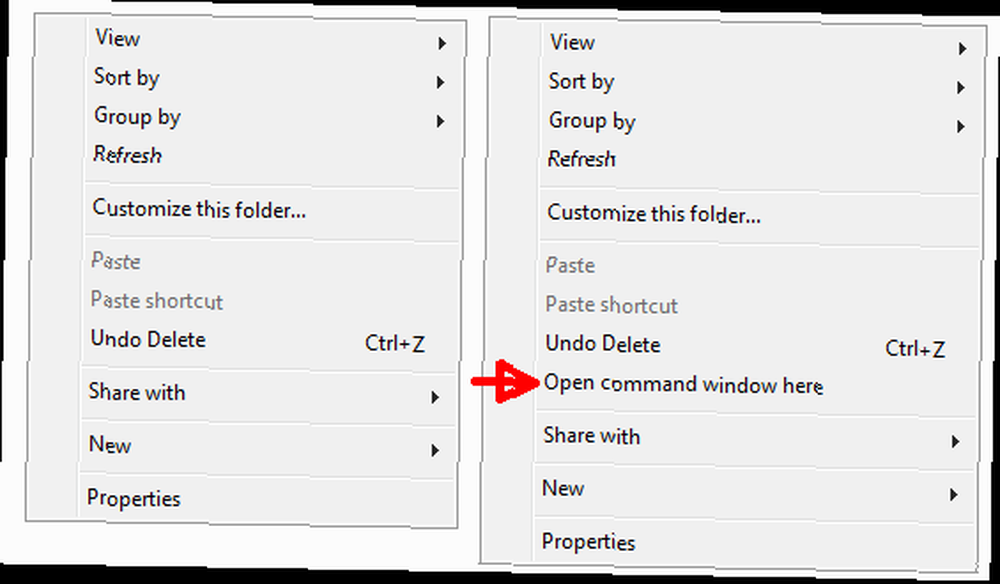
Rueda de desplazamiento o trucos del botón central del mouse
Muchas personas no se dan cuenta de que la rueda de desplazamiento a menudo funciona como un botón. Esto es cierto para la mayoría de los ratones, que de lo contrario carecen de un botón central del mouse. Y esa combinación de rueda de desplazamiento y botón central del mouse tiene habilidades!
Dado que probablemente esté entusiasmado con este si lo acaba de descubrir, comencemos con el botón central del mouse. Si ya lo sabías, el primer truco será una noticia vieja para ti, ¡pero espera el segundo! El botón central del mouse se puede usar para abrir enlaces en una nueva pestaña de su navegador. Entonces, en lugar de hacer clic izquierdo o derecho en un enlace, intente hacer clic con el botón central en él.
- Abra los enlaces en una nueva pestaña haciendo clic con el botón central del mouse.
El segundo truco del botón central del mouse también se realiza en su navegador. Abre una nueva pestaña. Y ahora para cerrarlo, simplemente haga clic con el botón central del mouse.
- Cierre las pestañas abiertas haciendo clic con el botón central del mouse.
Ahora aquí hay un truco para la rueda de desplazamiento. ¿Sabía que en muchas aplicaciones de Windows, incluido su navegador, puede usar este increíble botón para acercar y alejar? ¿Esto incluso funciona en el Explorador de Windows, es decir, en las carpetas? Abra una carpeta y mantenga presionado el botón [CTRL] mientras se desplaza. Dentro de las carpetas, en realidad se desplaza por las diferentes opciones de visualización, pero en algún momento también se acerca, hasta que tenga iconos gigantes. Sin embargo, lo más importante es que este truco puede ayudarlo a leer mejor, cuando la fuente en un sitio web o en un documento es demasiado pequeña..
- Mantenga presionado el botón [CTRL] y desplácese hacia arriba para acercar (ampliar el tamaño del texto) o desplácese hacia abajo para alejar (reducir el tamaño del texto).
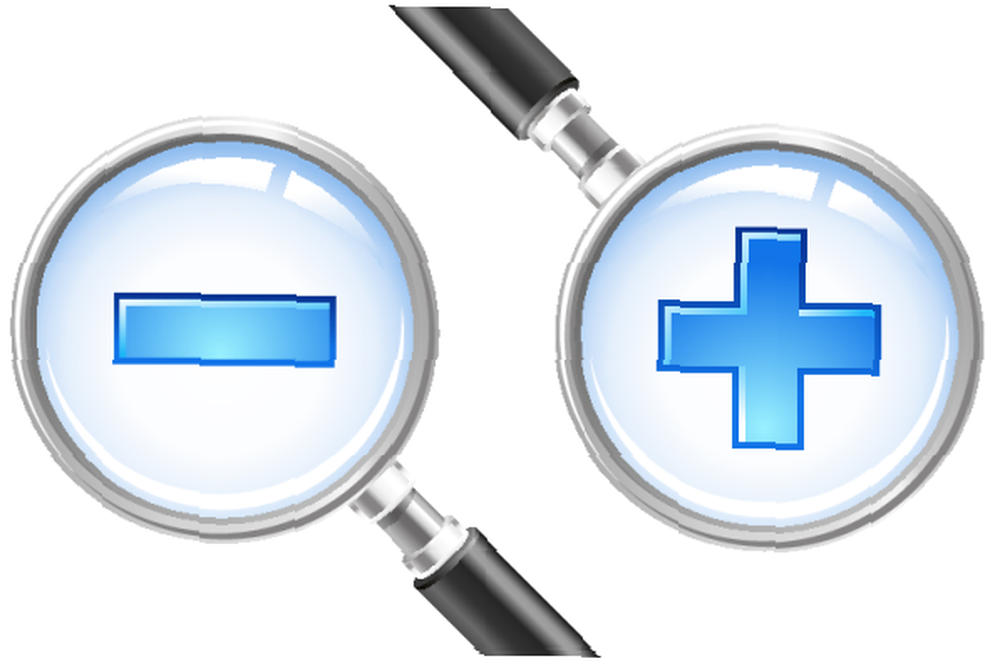
¿Conoces otros trucos de mouse que me perdí? ¡Compártelos con nosotros! Además, ¿cuáles de los anteriores fueron nuevos para usted o cuál es su favorito??
Lectura adicional
¿Buscas más trucos geniales? Echa un vistazo a los siguientes artículos:
- Cómo configurar atajos para tu mouse usando StrokeIt Cómo configurar atajos para tu mouse usando StrokeIt Cómo configurar atajos para tu mouse usando StrokeIt
- 25 trucos de teclado de Windows 7 que impresionarán a tus amigos 25 trucos de teclado de Windows 7 que impresionarán a tus amigos 25 trucos de teclado de Windows 7 que impresionarán a tus amigos
- Descubra las características ocultas de su panel táctil [Windows] Descubra las características ocultas de su panel táctil [Windows] Descubra las características ocultas de su panel táctil [Windows] Con el aumento de las computadoras portátiles y netbooks, el panel táctil se ha convertido en un dispositivo de entrada clave. Sin embargo, en el entorno de Windows, trabajar con el panel táctil ha sido un lastre más que una delicia. Mientras que el hardware ...
- Just Gestures te permite usar gestos del mouse para controlar Windows
Créditos de imagen: mouse y teclado a través de Shutterstock, lupas a través de Shutterstock











