
Peter Holmes
0
1790
320
El Automator de Apple es probablemente una de las aplicaciones más infrautilizadas pero potentes que viene instalada con los sistemas operativos Leopard y Snow Leopard. Le permite crear flujos de trabajo de automatización personalizados para tareas repetitivas que realice en su Mac.
Este artículo práctico se centra en tres hacks adicionales: uno que crea páginas web con formato móvil en su Mac; otro que le ayuda a imprimir rápidamente documentos seleccionados; y el último crea una copia en miniatura de un archivo de imagen seleccionado. Cada uno de estos hacks ahorra poco tiempo y solo lleva unos minutos crearlos..
Páginas web con formato móvil
Probablemente ya haya notado si usa un iPhone o iPod Touch que algunas páginas web son más accesibles en el formato de teléfono móvil que en el formato de navegador web más grande. Punto por si acaso, Google Voice. No uso mucho el teléfono web en mi Mac, pero cuando lo hago, enciendo la versión móvil. Así se ve en mi Mac.
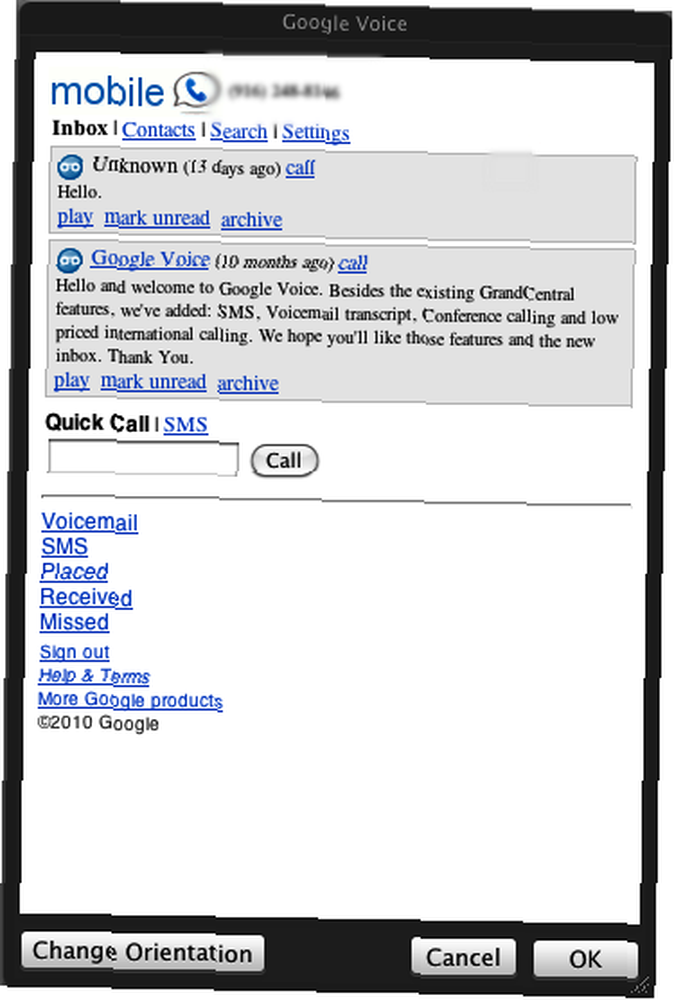
Ahora aquí se explica cómo crearlo con Automator. Por supuesto, esto se puede hacer para cualquier sitio web o página con formato móvil.
Inicie Automator (que se encuentra en la carpeta Aplicaciones) y haga clic en la plantilla Aplicación, cuando la ventana de la plantilla se despliegue. Esta automatización también se puede guardar como un elemento de servicio (consulte el artículo de MUO, Cómo crear sus propias opciones de menú de servicios en Mac. Cómo crear sus propias opciones de menú de servicios en Mac Cómo crear sus propias opciones de menú de servicios en Mac)
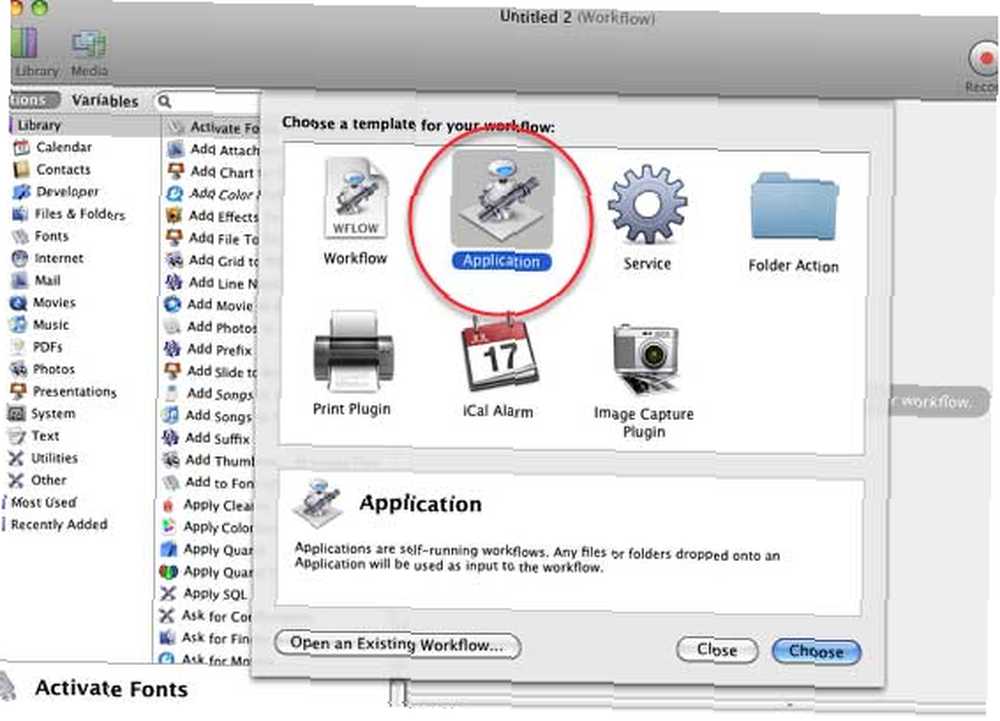
1. Ahora haga clic en las acciones de Internet en la biblioteca de Acciones.
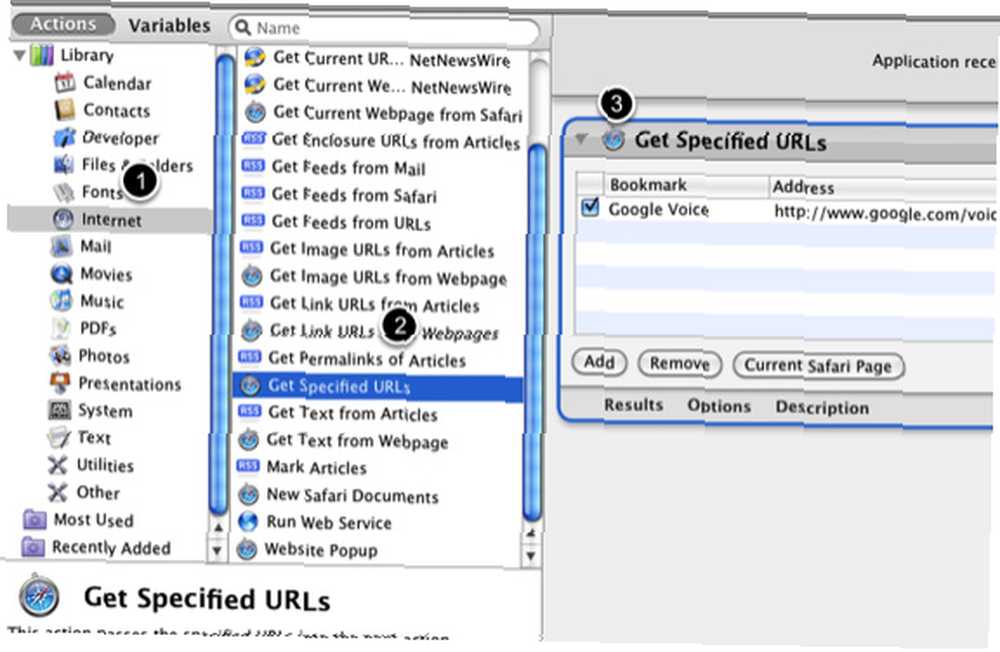
2. Haga clic en la acción., “Obtener URL especificadas” en la segunda columna.
3. Arrastre la acción al panel de flujo de trabajo del automatizador. Donde dice el marcador de Apple, haga clic y cámbielo a la página web móvil que desea usar. En este caso, es http://www.google.com/voice
Ahora regrese a la biblioteca de acciones y realice los mismos pasos anteriores: 1: acciones de Internet, 2: ventana emergente del sitio web, 3: arrastre al panel de flujo de trabajo. Deje la configuración como está.
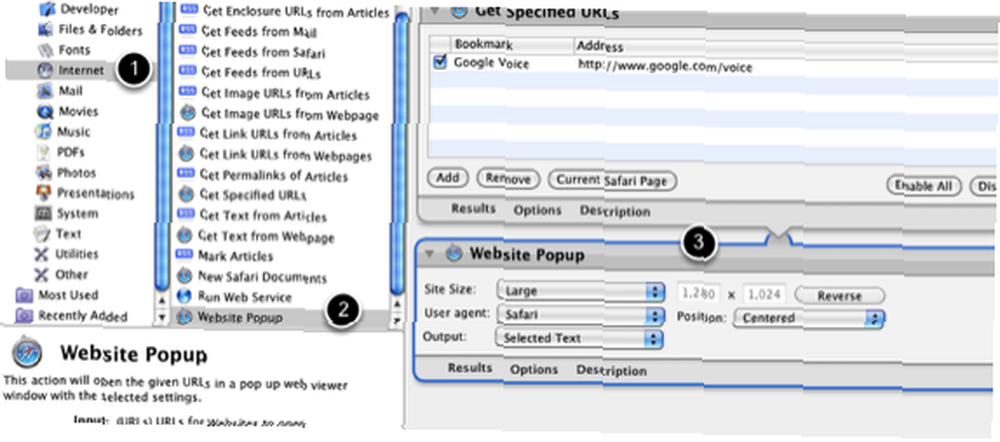
Finalmente, guarde su flujo de trabajo del automatizador para decir su carpeta de aplicaciones. Cuando hace clic en lo que ahora es una aplicación, su página web móvil seleccionada se abrirá como tal en su computadora. Si planea usarlo regularmente, por supuesto, puede arrastrar la aplicación de flujo de trabajo a su base.
Impresión rápida de uno o varios documentos
Tengo algunos documentos que imprimo regularmente, y este truco me ahorra unos pocos clics y tiempo porque cuando hago clic en el flujo de trabajo guardado, imprime automáticamente los documentos seleccionados sin tener que pasar por el proceso de abrir el documento e imprimirlo. . Este flujo de trabajo también se puede crear como un elemento del menú Servicio, por lo que cuando se selecciona un archivo, puede imprimirlo automáticamente sin abrir el archivo.
1. Nuevamente, inicie Automator y seleccione la plantilla de Aplicaciones.
2. Localice los documentos que desea imprimir automáticamente. Arrastre ese archivo de documento al panel de flujo de trabajo de Automator. Se creará un elemento Obtener buscador especificado para ese documento. El documento original no será modificado..
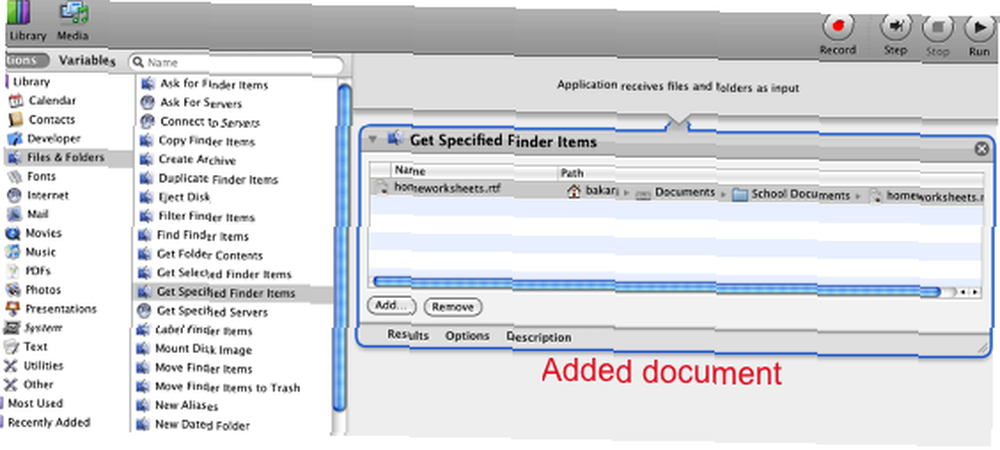
3. Haga clic en Utilidades en la biblioteca de Acciones. Haga clic en la acción Imprimir elementos del buscador y arrastre al área de flujo de trabajo. Nota: si desea cambiar la configuración de impresión antes de imprimir el documento, haga clic en Opciones en la parte inferior de la acción y seleccione “Mostrar esta acción cuando se ejecuta el flujo de trabajo”.
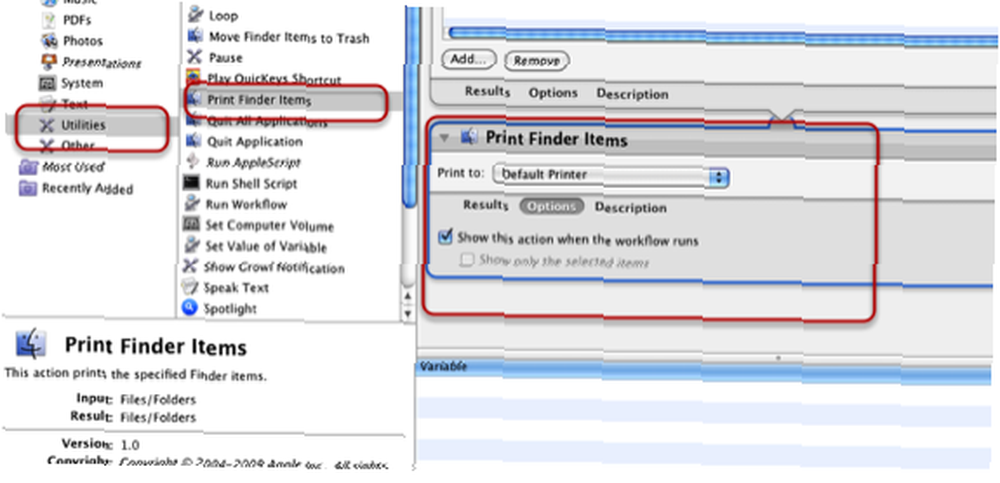
4. Ahora guarde el flujo de trabajo como una aplicación, y ya está listo. Cuando hace clic en la aplicación guardada, imprimirá automáticamente el documento.
Crear imágenes en miniatura
Esta acción creará una copia en miniatura de un archivo de imagen.
1. Inicie un nuevo flujo de trabajo de Automator, pero esta vez elija la plantilla de Servicio.
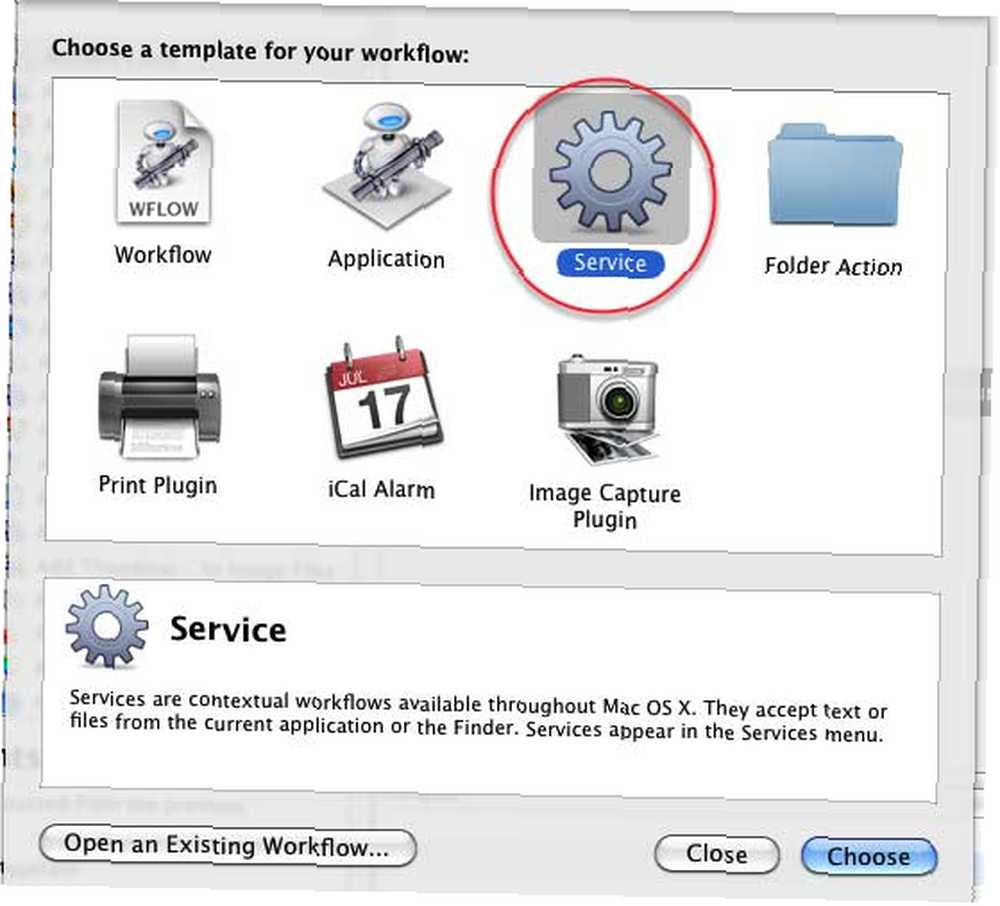
2. En la parte superior del panel de flujo de trabajo, seleccione “archivos de imagen”?? desde el menú desplegable de la izquierda.
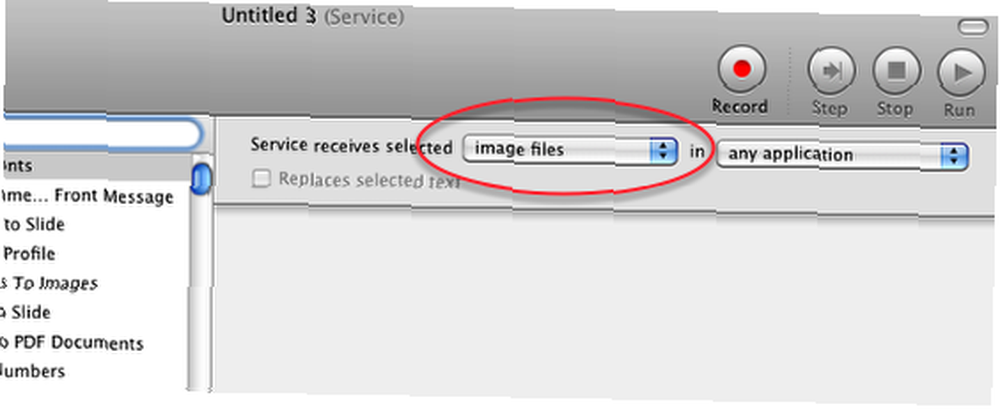
3. Haga clic en Foto en la biblioteca Acciones y luego seleccione y arrastre el “Crear imágenes en miniatura” acción al panel de flujo de trabajo. De nuevo, también puede hacer clic en el “Mostrar esta acción cuando se ejecuta el flujo de trabajo” si desea la oportunidad de cambiar la configuración antes de crear la miniatura.
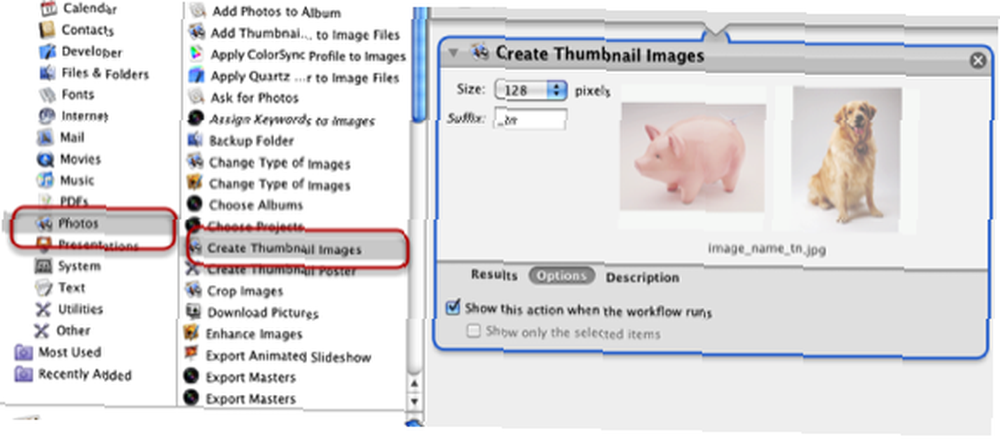
4. Finalmente guarde el flujo de trabajo. Nombra algo como, “Imagen en miniatura.”?? Se guardará como un elemento de Servicios.
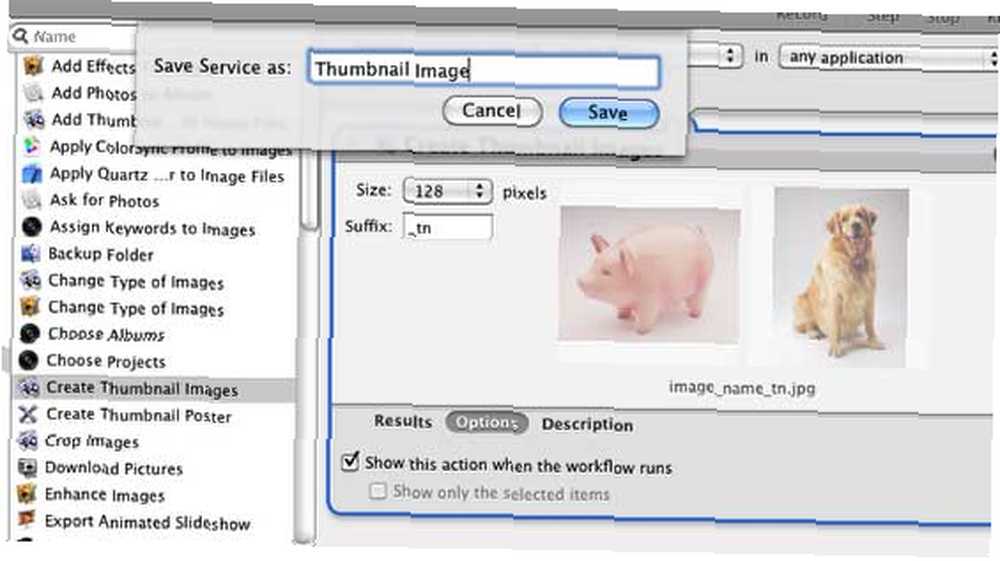
Ahora, cuando hace clic derecho o control-clic en el archivo de imagen, puede seleccionar Imagen en miniatura en el menú contextual del Servicio; la acción se ejecutará, creando una copia en miniatura de la imagen seleccionada.
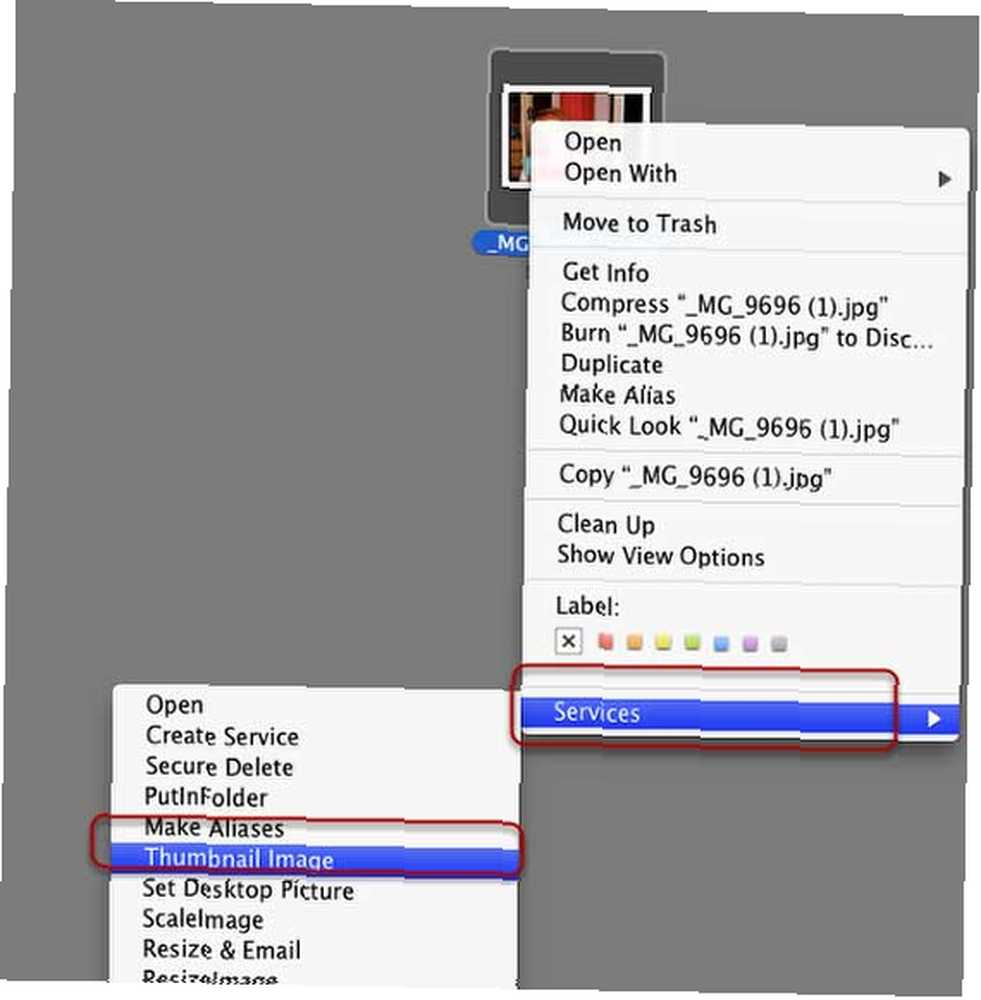
Háganos saber si tiene algún problema con estos flujos de trabajo. Además, infórmenos sobre cualquier flujo de trabajo de Automator que haya creado.











