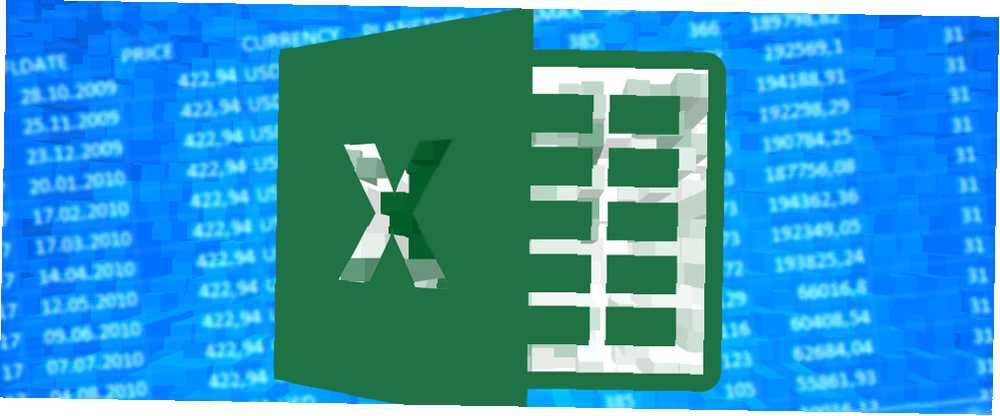
Michael Cain
0
1988
163
Muchas personas luchan con la extracción de información de celdas complejas en Microsoft Excel. Los muchos comentarios y preguntas en respuesta a mi artículo sobre Cómo extraer un número o texto de Excel con esta función Cómo extraer un número o texto de Excel con esta función Cómo extraer un número o texto de Excel con esta función Mezclando números y El texto en una hoja de cálculo de Excel puede presentar desafíos. Le mostraremos cómo cambiar el formato de sus celdas y separar los números del texto. lo prueba Aparentemente, no siempre está claro cómo aislar los datos deseados de una hoja de Excel.
Elegimos algunas de las preguntas de ese artículo para analizarlas aquí, para que pueda ver cómo funcionan las soluciones. Aprender Excel rápidamente 8 consejos sobre cómo aprender Excel rápidamente 8 consejos sobre cómo aprender Excel rápidamente ¿No está tan cómodo con Excel como le gustaría? Comience con consejos simples para agregar fórmulas y administrar datos. Sigue esta guía y estarás al día en poco tiempo. no es fácil, pero usar problemas del mundo real como estos ayuda mucho.
1. Extracción usando un separador
El lector Adrie hizo la siguiente pregunta:
Me gustaría extraer el primer conjunto de números de una lista, es decir (122,90,84,118.4,128.9)
Alguna idea sobre qué fórmula puedo usar?BOBINA112X2.5
BOBINA 90X2.5
BOBINA84X2.0
BOBINA 118.4X1.8
BOBINA 128.9X2.0
El hecho de que los números que se van a extraer sean de diferentes longitudes hace que esto sea un poco más complicado que el simple uso de la función MID, pero al combinar algunas funciones diferentes, podemos deshacernos de las letras de la izquierda y del “X” y los números a la derecha, dejando solo los números deseados en una nueva celda.
Aquí está la fórmula que usaremos para resolver este problema:
= VALOR (IZQUIERDA ((DERECHA (A1, (LEN (A1) -4))), ENCONTRAR ("X", A1) -5))Comencemos en el medio y salgamos para ver cómo funciona. Primero, comenzaremos con la función ENCONTRAR. En este caso, estamos usando FIND (“X”,A1). Esta función busca en el texto de la celda A1 la letra X. Cuando encuentra una X, devuelve la posición en la que se encuentra. Para la primera entrada, COIL112X2.5, por ejemplo, devuelve 8. Para la segunda entrada, devuelve 7.
A continuación, veamos la función LEN. Esto simplemente devuelve la longitud de la cadena en la celda menos 4. Combinando eso con la función DERECHA, obtenemos la cadena de la celda menos los primeros cuatro caracteres, lo que elimina “BOBINA” desde el comienzo de cada celda. La fórmula para esta parte se ve así: DERECHA (A1, (LEN (A1) -4)).
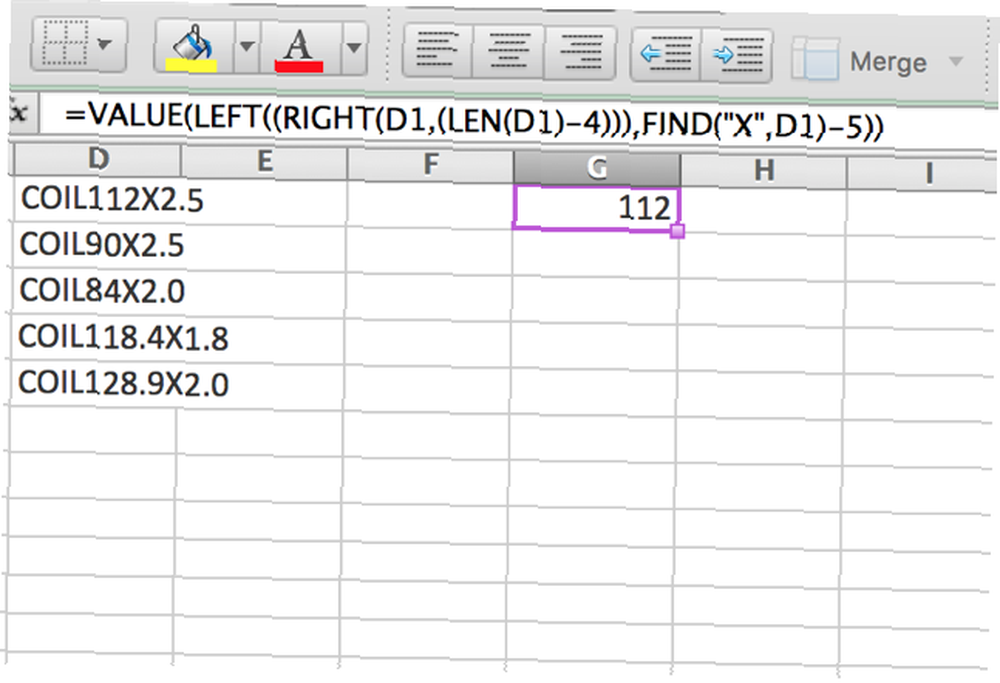
El siguiente nivel es la función IZQUIERDA. Ahora que hemos determinado la posición de la X con la función ENCONTRAR y nos hemos librado de “BOBINA” con la función DERECHA, la función IZQUIERDA devuelve lo que queda. Analicemos esto un poco más. Esto es lo que sucede cuando simplificamos esos dos argumentos:
= IZQUIERDA ("112X2.5", (8-5))La función IZQUIERDA devuelve los tres caracteres más a la izquierda de la cadena (el “-5 5” al final del argumento asegura que se elimine el número correcto de caracteres al contabilizar los primeros cuatro caracteres en la cadena).
Finalmente, la función VALOR asegura que el número devuelto tenga el formato de un número, en lugar de un texto. Este ejemplo no es tan divertido como crear un juego de trabajo de Tetris en Excel 7 Cosas divertidas y extrañas que puedes crear con Microsoft Excel 7 Cosas divertidas y extrañas que puedes crear con Microsoft Excel ¡Imagina Excel fue divertido! Excel ofrece muchas posibilidades para proyectos que van más allá de su uso previsto. El único límite es tu imaginación. Estos son los ejemplos más creativos de cómo las personas usan Excel. , pero sirve como un gran ejemplo de cómo combinar algunas funciones para resolver un problema.
2. Sacando números de cadenas mixtas
El lector Yadhu Nandan hizo una pregunta similar:
Quiero saber cómo separar los números y los alfabetos..
El ejemplo es - 4552dfsdg6652sdfsdfd5654
Quiero 4552 6652 5654 en diferentes celdas
Otro lector, Tim K SW, proporcionó la solución perfecta para este problema en particular:
Suponiendo que 4552dfsdg6652sdfsdfd5654 está en A1 y desea que estos números se extraigan en 3 celdas diferentes. 4452 en digamos la celda B1 y 6652 en C1 y 5654 en D1 usarías estos.
B1:
= MID (A1,1,4)C1:
= MEDIO (A1,10,4)D1:
= MID (A1,21,4)
Las fórmulas son bastante simples, pero si no está familiarizado con la función MID, es posible que no entienda cómo funciona. MID toma tres argumentos: una celda, el número de caracteres donde comienza el resultado y el número de caracteres que deben extraerse. MID (A1,10,4), por ejemplo, le dice a Excel que tome cuatro caracteres comenzando en el décimo carácter de la cadena.
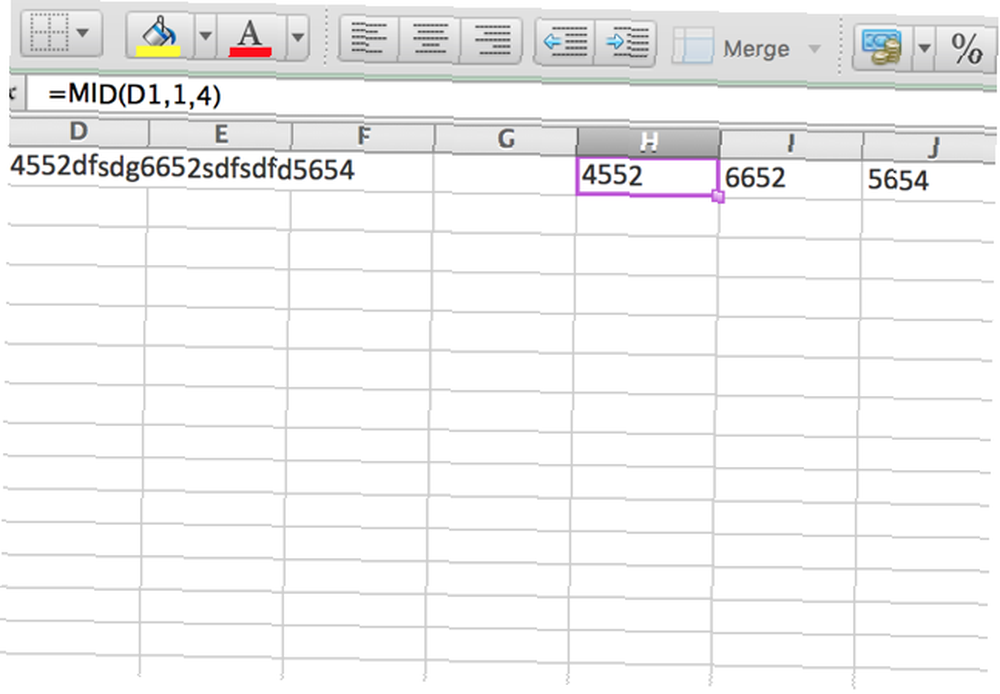
El uso de las tres funciones MID diferentes en tres celdas extrae los números de esta larga cadena de números y letras. Obviamente, este método solo funciona si siempre tiene el mismo número de caracteres, tanto letras como números, en cada celda. Si el número de cada uno varía, necesitará una fórmula mucho más complicada.
3. Obtener un número de una cadena mixta con espacios
Una de las solicitudes más difíciles publicadas en el artículo fue esta, del lector Daryl:
Hola, solo quiero preguntar cómo separar una entrada sin formato como:
Rp. 487.500 (Nett 50% de descuento)
Rp 256.500 Nett 40% de descuento
Rp99.000
Rp 51.000 / orang Nett (50% de descuento)
Pasé algún tiempo trabajando en esto, y no pude encontrar una solución yo mismo, así que recurrí a Reddit. El usuario UnretiredGymnast proporcionó esta fórmula que es larga y muy compleja:
= SUMPRODUCT (MID (0 & LEFT (A1, IFERROR (SEARCH ("%", A1) -4, LEN (A1))), LARGE (INDEX (ISNUMBER (- MID (LEFT (A1, IFERROR (SEARCH ("%") , A1) -4, LEN (A1))), ROW ($ 1: $ 99), 1)) * ROW ($ 1: $ 99), 0), ROW ($ 1: $ 99)) + 1,1) * 10 ^ ROW ($ 1: $ 99) / 10)Como puede ver, decodificar esta fórmula lleva bastante tiempo y requiere un conocimiento bastante sólido de muchas funciones de Excel 16 fórmulas de Excel que lo ayudarán a resolver problemas de la vida real 16 fórmulas de Excel que lo ayudarán a resolver problemas de la vida real La herramienta adecuada Es la mitad del trabajo. Excel puede resolver cálculos y procesar datos más rápido de lo que puede encontrar su calculadora. Le mostramos fórmulas clave de Excel y le mostramos cómo usarlas. . Para ayudar a descubrir exactamente lo que está sucediendo aquí, tendremos que analizar algunas funciones con las que quizás no esté familiarizado. El primero es IFERROR, que detecta un error (generalmente representado con un signo de número, como # N / A o # DIV / 0) y lo reemplaza con otra cosa. En lo anterior, verá IFERROR (SEARCH (“%”,A1) -4, LEN (A1)). Analicemos esto.
IFERROR mira el primer argumento, que es SEARCH (“%”,A1) -4. Así que si “%” aparece en la celda A1, se devuelve su ubicación y se resta cuatro. Si “%” no aparece en la cadena, Excel creará un error y en su lugar se devuelve la longitud de A1.
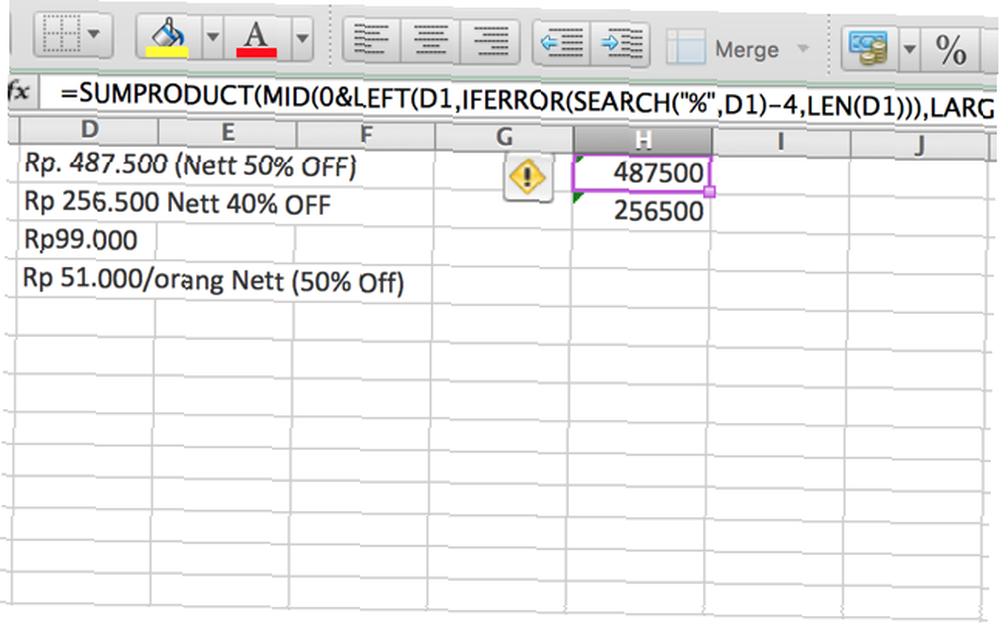
Las otras funciones con las que quizás no estés familiarizado son un poco más simples; SUMPRODUCT, por ejemplo, multiplica y luego agrega elementos de matrices. LARGE devuelve el número más grande en un rango. ROW, combinado con un signo de dólar, devuelve una referencia absoluta a una fila.
Ver cómo funcionan todas estas funciones juntas no es fácil, pero si comienza en el medio de la fórmula y trabaja hacia afuera, comenzará a ver lo que está haciendo. Tomará un tiempo, pero si está interesado en ver exactamente cómo funciona, le recomiendo ponerlo en una hoja de Excel y jugar con él. Esa es la mejor manera de tener una idea de con qué estás trabajando.
(Además, la mejor manera de evitar un problema como este es importar sus datos de manera más clara. Cómo importar datos en sus hojas de cálculo de Excel de la manera ordenada y fácil Cómo importar datos en sus hojas de cálculo de Excel de la manera ordenada y fácil ¿Alguna vez ha tenido problemas? ¿Importar o exportar datos a una hoja de cálculo? Este tutorial lo ayudará a dominar el arte de mover datos entre Microsoft Excel, CSV, HTML y otros formatos de archivo. No siempre es una opción, pero debería ser su primera opción cuando lo sea. )
Un paso a la vez
Como puede ver, la mejor manera de resolver cualquier problema de Excel es un paso a la vez: comience con lo que sabe, vea lo que le pasa y vaya desde allí. A veces terminarás con una solución elegante, y a veces obtendrás algo realmente largo, desordenado y complejo. Pero mientras funcione, has tenido éxito!
Y no olvide pedir ayuda ¿Necesita aprender Excel? ¡10 expertos te enseñarán gratis! ¿Necesita aprender Excel? ¡10 expertos te enseñarán gratis! Aprender a usar las funciones más avanzadas de Excel puede ser difícil. Para hacerlo un poco más fácil, hemos localizado a los mejores gurús de Excel que pueden ayudarlo a dominar Microsoft Excel. . Existen algunos usuarios de Excel extremadamente talentosos, y su ayuda puede ser invaluable para resolver un problema difícil..
¿Tiene alguna sugerencia para resolver problemas difíciles de extracción? ¿Conoces alguna otra solución a los problemas que abordamos anteriormente? Compártelos y cualquier idea que tengas en los comentarios a continuación!











