
Lesley Fowler
0
1823
179
 Windows Explorer es el administrador de archivos predeterminado de Windows. La semana pasada, le presenté 3 formas fáciles de mejorar el Explorador de Windows 7 3 Maneras fáciles de mejorar el Explorador de Windows 7 3 Maneras fáciles de mejorar el Explorador de Windows 7 Windows Explorer es la aplicación de administración de archivos que maneja el escritorio y la barra de tareas de Windows y le permite acceder sus archivos Sin su interfaz gráfica agradable, controlar su computadora sería mucho más complicado. Es ... ajustando las características y usándolo en todo su potencial. En este artículo, le mostraré un pequeño truco y compartiré algunos consejos para aprovechar al máximo el Explorador de Windows.
Windows Explorer es el administrador de archivos predeterminado de Windows. La semana pasada, le presenté 3 formas fáciles de mejorar el Explorador de Windows 7 3 Maneras fáciles de mejorar el Explorador de Windows 7 3 Maneras fáciles de mejorar el Explorador de Windows 7 Windows Explorer es la aplicación de administración de archivos que maneja el escritorio y la barra de tareas de Windows y le permite acceder sus archivos Sin su interfaz gráfica agradable, controlar su computadora sería mucho más complicado. Es ... ajustando las características y usándolo en todo su potencial. En este artículo, le mostraré un pequeño truco y compartiré algunos consejos para aprovechar al máximo el Explorador de Windows.
Cambiar carpeta predeterminada (Opción 1)
En Windows 7, la ubicación predeterminada al abrir el Explorador de Windows es la carpeta Bibliotecas. Aquí hay un truco simple para establecer una ubicación personalizada:
- Haga clic derecho en su escritorio y seleccione> Nuevo > Atajo.
- Debajo Escriba la ubicación del artículo. introduzca: explorer.exe / root, ruta
- Luego haga clic próximo, ingrese un nombre para su acceso directo y haga clic en Terminar.
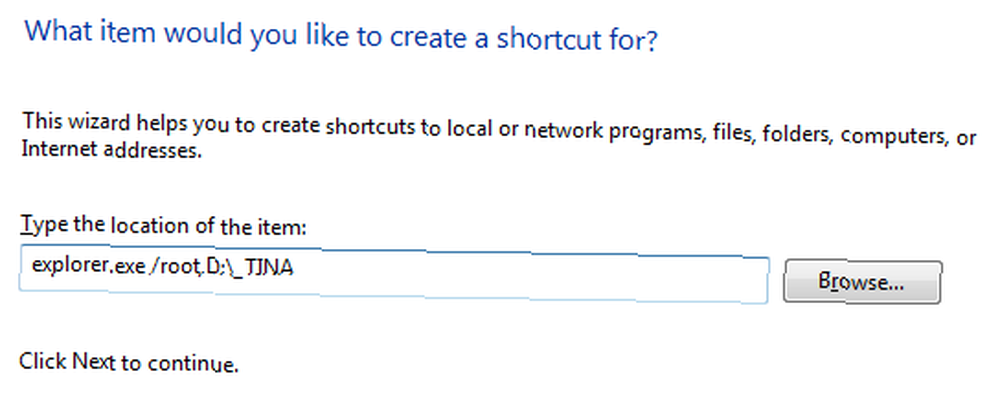
Tenga en cuenta que debe proporcionar la ruta completa a la carpeta deseada. Si desea señalar Computadora, pegue la siguiente ubicación: explorer.exe / root, :: 20D04FE0-3AEA-1069-A2D8-08002B30309D
Una vez que tenga un acceso directo que funcione, puede anclarlo a su barra de tareas, moverlo a la barra de Inicio rápido o usarlo desde su escritorio.
Cambiar carpeta predeterminada (opción 2)
Para cambiar simplemente la carpeta de inicio predeterminada de Windows Explorer en cualquier lugar, haga esto:
- Haga clic con el botón derecho en una carpeta o en el icono del Explorador de Windows en la barra de tareas para que aparezca la lista de salto.
- En la lista de salto, haga clic derecho en Explorador de Windows y seleccione Propiedades.
- En el Atajo pestaña cambiar el Objetivo a la ubicación deseada, según la lista a continuación.
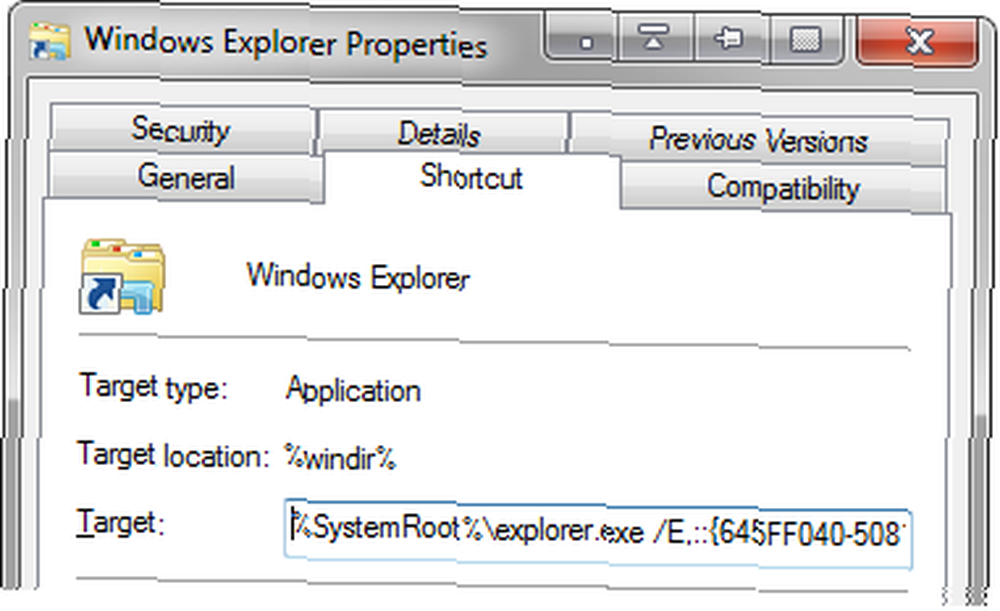
Alternativamente, también puede cambiar las propiedades de cualquier otro acceso directo que esté utilizando para abrir el Explorador de Windows.
Posibles ubicaciones:
- Carpeta de documentos: % SystemRoot% \ explorer.exe / n, :: 450D8FBA-AD25-11D0-98A8-0800361B1103
- Computadora: % SystemRoot% \ explorer.exe / E, :: 20D04FE0-3AEA-1069-A2D8-08002B30309D
- Papelera de reciclaje: % SystemRoot% \ explorer.exe / E, :: 645FF040-5081-101B-9F08-00AA002F954E
- Predeterminado (Bibliotecas): % windir% \ explorer.exe
Para obtener información sobre cómo encontrar el GUID (Globally Unique Identifiers) para su ubicación deseada, consulte el siguiente artículo sobre How-To Geek: Enable the Secret “Cómo geek” Modo en Windows 7
Navegar por el Explorador de Windows con atajos de teclado
Nada es más fácil y geek que los ingeniosos atajos de teclado. Aquí hay algunas combinaciones de teclas relevantes para navegar a través de la estructura de carpetas del Explorador de Windows:
- [Windows] + [E] = iniciar el Explorador de Windows
- [ALT] + [DERECHA] = avanzar
- [ALT] + [IZQUIERDA] = regresar
- [ENTRAR] = abrir la carpeta seleccionada
- [ALT] + [ARRIBA] = moverse al directorio padre
- [ALT] + [TAB] o [F6] = moverse entre las áreas de enfoque
- [ALT] + [D] = centrarse en la barra de direcciones y seleccionar la ruta actual
- [F4] = abrir el menú desplegable de la barra de direcciones
- [F3] = centrarse en la barra de búsqueda y desplegar opciones de filtro de búsqueda
- [ALT] + [P] = abrir panel de vista previa
- [ALT] + [ENTER] = ver propiedades del archivo seleccionado
- [F2] = cambiar el nombre del archivo seleccionado
- [F10] = saltar al menú de archivo
- [F11] = cambiar al modo de pantalla completa y volver
- [CTRL] + mousewheel = cambiar el tamaño del icono (funciona en casi todas partes, útil en el navegador)
Termine suavemente y reinicie el Explorador de Windows
Cuando una aplicación se bloquea y no le permite cerrarla, o cuando se bloquea el Explorador de Windows, o para ver los efectos de editar una entrada de registro de usuario actual, ¿qué hace normalmente? ¿O cierra sesión y vuelve a iniciarla o reinicia? Sin embargo, cerrar y reiniciar Windows Explorer tiene el mismo efecto y es mucho más rápido..
Aquí hay una forma segura de terminar y luego reiniciar Windows Explorer en Windows Vista y Windows 7:
- Ir comienzo.
- Hacer clic [CTRL] + [MAYÚS] mientras hace clic derecho en un espacio vacío del menú Inicio.
- Seleccionar Salir del explorador del menú que aparece.
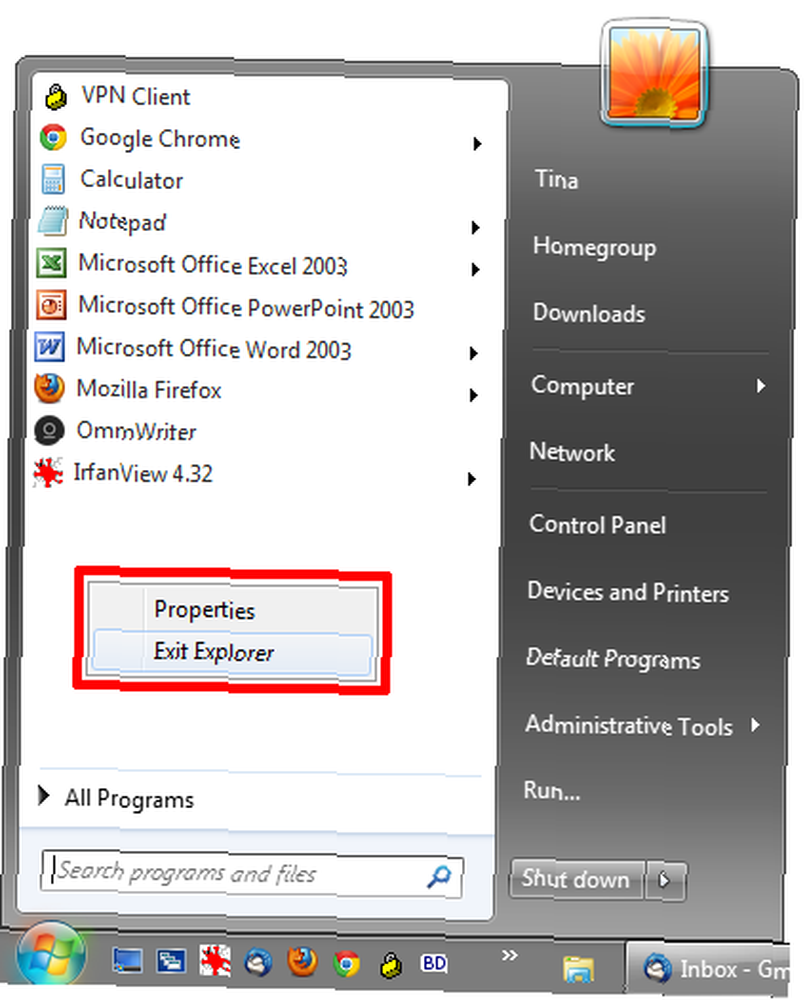
Este procedimiento finalizará suavemente el Explorador de Windows, lo que significa que todas sus carpetas se cerrarán, su escritorio estará vacío y la barra de tareas desaparecerá. Su sistema, sin embargo, todavía se está ejecutando..
Para recuperar Windows Explorer, haga lo siguiente:
- Usa la combinación de teclado [CTRL] + [MAYÚS] + [ESC] para lanzar el Administrador de tareas.
- Ir a> Expediente > Nueva tarea (Ejecutar ...)
- Tipo explorer.exe en el campo de texto Crear nueva tarea y haga clic en Okay.
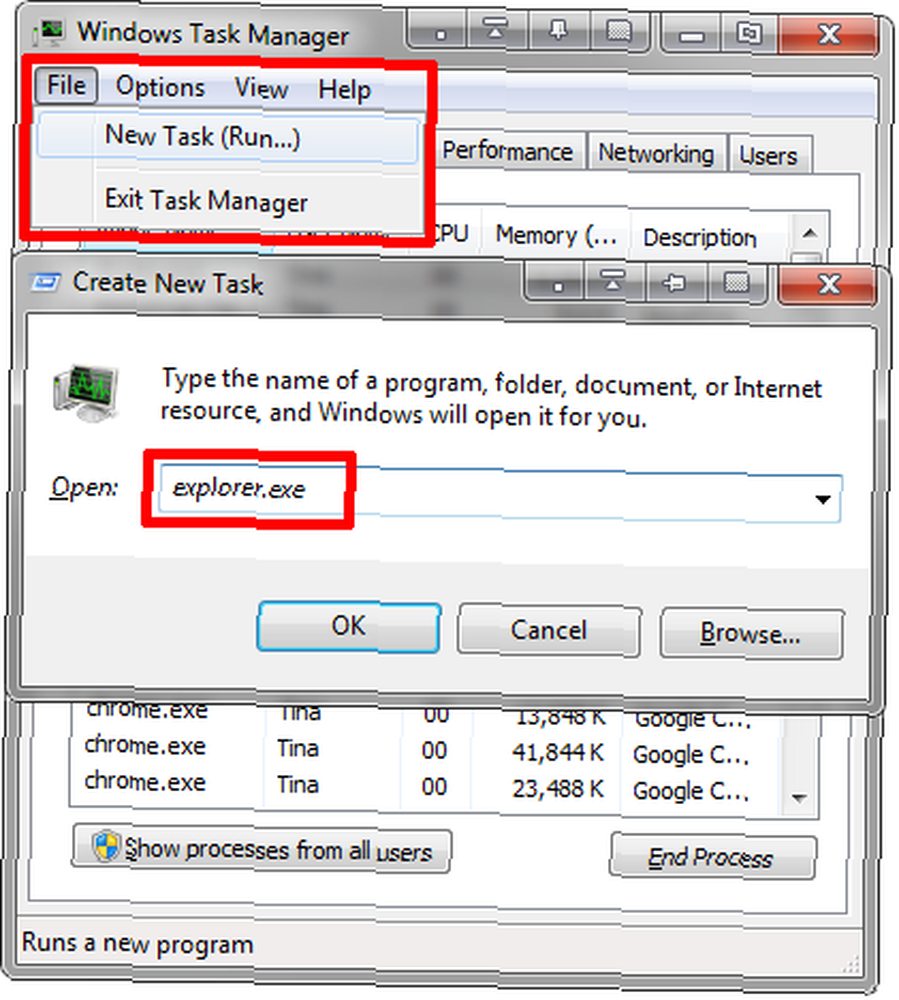
Et voilà, Windows Explorer está de vuelta y fresco como reiniciado.
¿Conoces otros consejos y trucos que todos deberían conocer? Por favor comparte con nosotros en los comentarios!











