
William Charles
0
3955
111
 En dos artículos recientes sobre el Explorador de Windows, expliqué la configuración avanzada 3 Maneras fáciles de mejorar el Explorador de Windows 7 3 Maneras fáciles de mejorar el Explorador de Windows 7 El Explorador de Windows es la aplicación de administración de archivos que maneja el escritorio de Windows y la barra de tareas y le permite acceder a sus archivos . Sin su interfaz gráfica agradable, controlar su computadora sería mucho más complicado. Es ... y consejos y trucos compartidos 3 Consejos y trucos avanzados para usar el Explorador de Windows 3 Consejos y trucos avanzados para usar el Explorador de Windows El Explorador de Windows es el administrador de archivos predeterminado de Windows. La semana pasada, le presenté 3 formas fáciles de mejorar el Explorador de Windows 7 ajustando las características y usándolo en todo su potencial. En este artículo, ... para mejorar su experiencia con el administrador de archivos de Windows. Para concluir esta trilogía del artículo, le mostraré cómo puede agregar funciones faltantes utilizando los complementos del Explorador de Windows, por ejemplo, pestañas, un proceso de copia mejorado y una herramienta para restaurar los iconos del escritorio.
En dos artículos recientes sobre el Explorador de Windows, expliqué la configuración avanzada 3 Maneras fáciles de mejorar el Explorador de Windows 7 3 Maneras fáciles de mejorar el Explorador de Windows 7 El Explorador de Windows es la aplicación de administración de archivos que maneja el escritorio de Windows y la barra de tareas y le permite acceder a sus archivos . Sin su interfaz gráfica agradable, controlar su computadora sería mucho más complicado. Es ... y consejos y trucos compartidos 3 Consejos y trucos avanzados para usar el Explorador de Windows 3 Consejos y trucos avanzados para usar el Explorador de Windows El Explorador de Windows es el administrador de archivos predeterminado de Windows. La semana pasada, le presenté 3 formas fáciles de mejorar el Explorador de Windows 7 ajustando las características y usándolo en todo su potencial. En este artículo, ... para mejorar su experiencia con el administrador de archivos de Windows. Para concluir esta trilogía del artículo, le mostraré cómo puede agregar funciones faltantes utilizando los complementos del Explorador de Windows, por ejemplo, pestañas, un proceso de copia mejorado y una herramienta para restaurar los iconos del escritorio.
Agregar pestañas con QTTabBar
La mayoría de nosotros nos hemos acostumbrado a las pestañas desde que la navegación con pestañas se volvió genial hace casi una década. Aunque Microsoft finalmente se rindió a la competencia y ha estado ofreciendo navegación por pestañas desde el lanzamiento de Internet Explorer 7 en 2006, aparentemente nunca consideraron ofrecer esta función para su administrador de archivos. Afortunadamente, un ingenioso desarrollador de software llamado Paul creó un complemento para llenar el vacío.
QTTabBar agrega una barra de menú adicional a la interfaz del Explorador de Windows, con botones para abrir y cerrar carpetas de manera avanzada, una herramienta de copia, un campo de búsqueda adicional y una lista de carpetas cerradas recientemente. Se puede acceder a todas las opciones por separado utilizando la tecla [TAB]. Las pestañas de la carpeta se encuentran en la parte superior de esa barra de menú. Las pestañas se pueden reorganizar usando arrastrar y soltar.
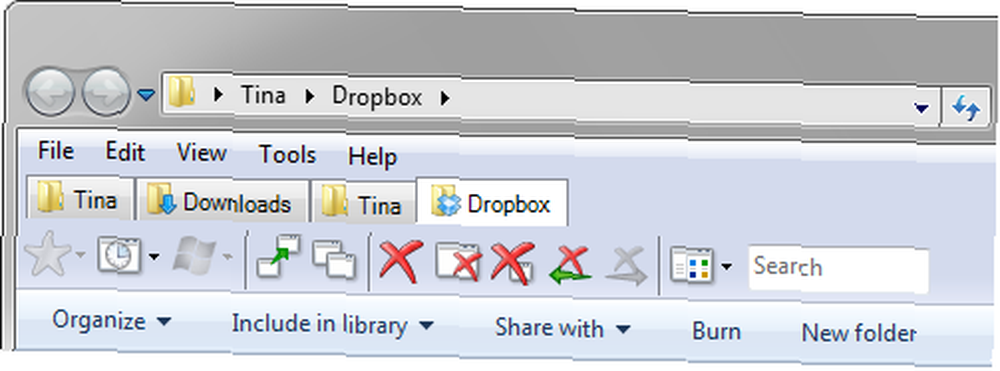
QTTabBar está disponible para Windows XP a través de Windows 7.
TeraCopy
Windows Explorer es notoriamente poco confiable para copiar grandes cantidades de archivos. La transferencia puede ser lenta, el procedimiento tiene errores, y si solo un archivo actúa, todo el proceso se aborta automáticamente. Las alternativas, como el uso de la línea de comandos o un programa de respaldo, son complejas y contrarias a la intuición..
TeraCopy fue diseñado para mejorar dramáticamente este proceso. La herramienta se integra con el menú contextual del Explorador de Windows, se puede usar para copiar archivos por defecto, copiar y mover grandes cantidades de archivos a la mejor velocidad posible, y las transferencias se pueden pausar y reanudar. Además, los archivos incorrectos no provocan la interrupción de todo el proceso, sino que se omiten y se enumeran cuando se completa el resto de la transferencia..
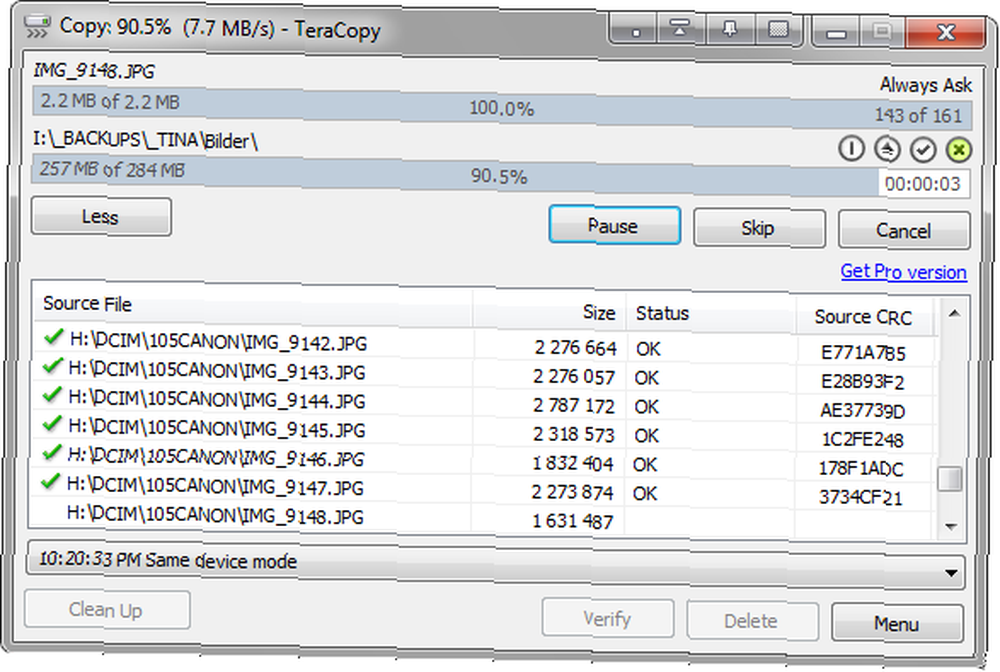
TeraCopy se revisó anteriormente en MakeUseOf aquí: mover o copiar archivos de PC Lightning-Fast con TeraCopy Move o copiar archivos de PC Lightning-Fast con TeraCopy Move o copiar archivos de PC Lightning-Fast con TeraCopy
Vea también los siguientes artículos para posibles alternativas:
- UltraCopier: una copiadora de archivos por lotes multiplataforma alternativa UltraCopier: una copiadora de archivos por lotes multiplataforma alternativa UltraCopier: una copiadora de archivos por lotes multiplataforma alternativa
- Copiar múltiples archivos en su computadora con RichCopy Copiar múltiples archivos en su computadora con RichCopy (Windows) Copiar múltiples archivos en su computadora con RichCopy (Windows)
Restauración de escritorio
¿No te vuelve loco cuando tus iconos de escritorio perfectamente organizados se dislocan cuando se cambia la resolución de tu escritorio, por ejemplo, después de conectarte a un monitor externo o un proyector? Esto solía llevarme por la pared. Mientras tanto, ya no mantengo iconos en mi escritorio. Sin embargo, si no desea acceder a archivos y carpetas a través de la barra de QuickLaunch u otras herramientas, es imprescindible restaurar el escritorio..
La restauración de escritorio registra las posiciones exactas de todos los iconos de su escritorio y le permite restaurar el diseño, en caso de que sus iconos se revuelvan. La herramienta se integra en el menú contextual del escritorio. Puede guardar y restaurar fácilmente los diseños actuales. Mediante el Diseño personalizado Guardar / Restaurar opción de menú, puede cambiar entre diseños con diferentes resoluciones de escritorio, así como guardar o restaurar los datos de diseño ao desde un archivo.
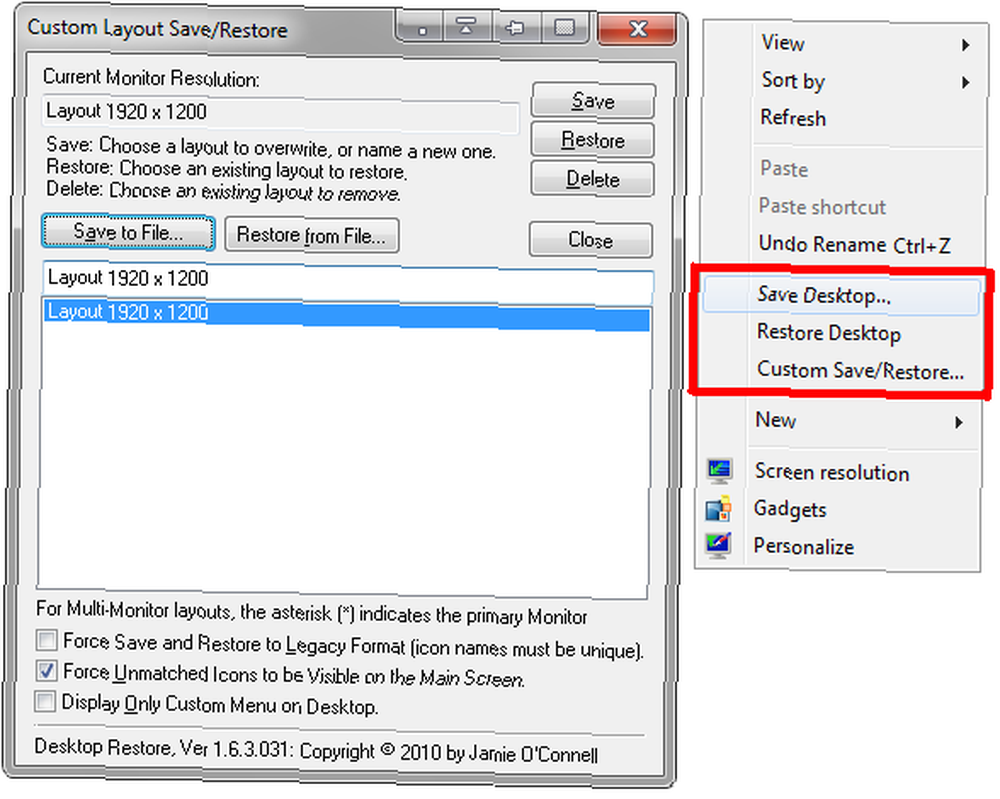
Para una alternativa, consulte este programa: Restaurar la posición de los iconos de su escritorio con el escritorio OK Restaurar la posición de los iconos de su escritorio con el escritorio OK [Windows] Restaurar la posición de los iconos de su escritorio con el escritorio OK [Windows]
Encontrará más aplicaciones relacionadas con el escritorio en este artículo: 5 pequeñas aplicaciones de escritorio que debe verificar si realiza Mutlitask 5 pequeñas aplicaciones de escritorio que debe verificar si realiza múltiples tareas 5 Pequeñas aplicaciones de escritorio que debe verificar si realiza múltiples tareas
StExBar
StExBar es mi complemento +1. Es potencialmente útil, sin embargo, no demostró ser compatible con QTTabBar. Agrega otra barra de herramientas con características avanzadas a la barra de herramientas del Explorador de Windows.
Otras herramientas
No son estrictamente complementos, pero las herramientas para mejorar el diálogo de archivos abiertos del Explorador de Windows son el Editor de PlacesBar y la Utilidad de Lugares. Le permiten cambiar las carpetas predeterminadas que se muestran en la ventana de diálogo.
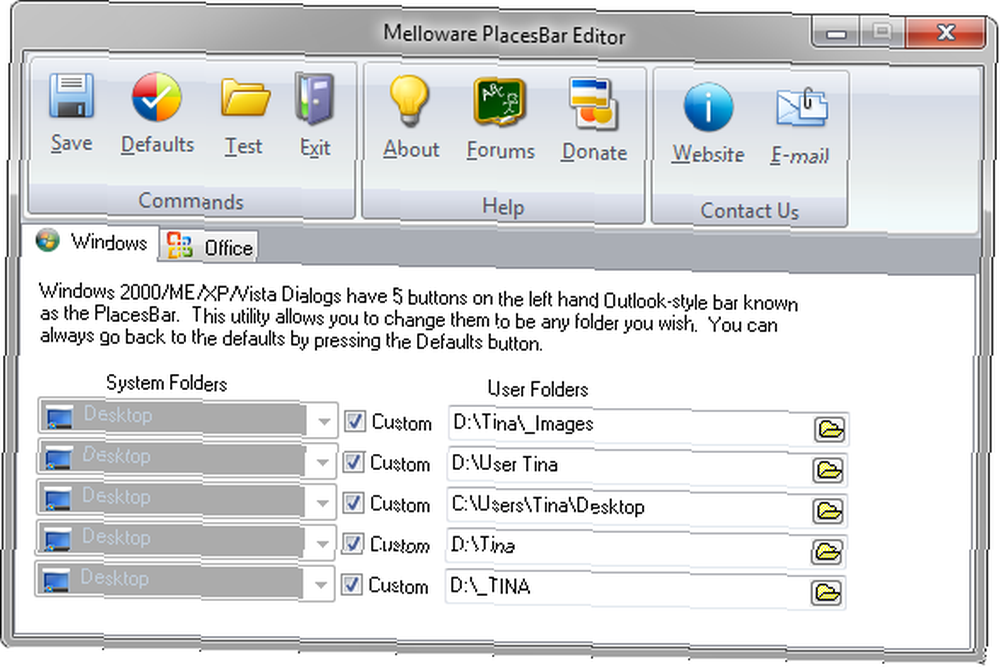
Ambas herramientas fueron revisadas previamente:
- 4 formas fáciles de personalizar el cuadro de diálogo común en Windows XP 4 formas fáciles de personalizar el cuadro de diálogo común en Windows XP 4 formas fáciles de personalizar el cuadro de diálogo común en Windows XP
- Use la Utilidad Places para personalizar ubicaciones en el cuadro de diálogo Abrir archivo Use la Utilidad Places para personalizar ubicaciones en el cuadro de diálogo Abrir archivo [Windows] Use la Utilidad Places para personalizar ubicaciones en el cuadro de diálogo Abrir archivo [Windows]
¿Crees que vale la pena extender Windows Explorer con complementos o prefieres reemplazarlo con un explorador de archivos alternativo? ¿Qué explorador de archivos de Windows estás usando??











