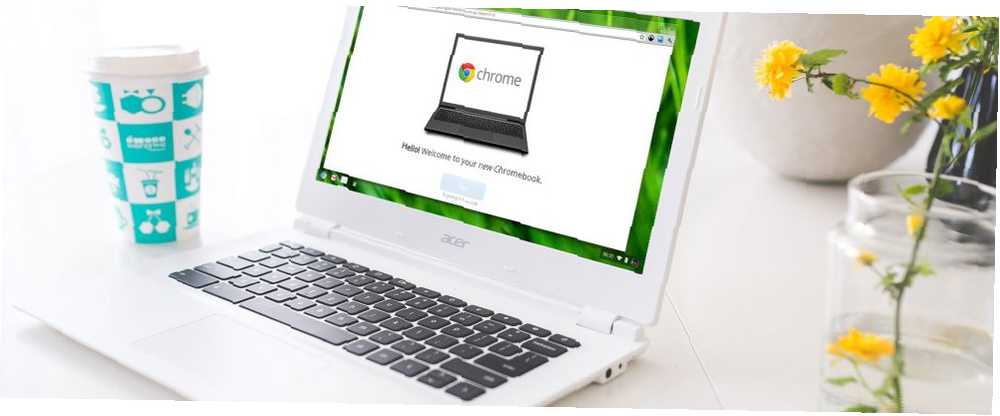
Owen Little
0
4023
512
Por lo tanto, se ha tomado el tiempo de considerar las ventajas y desventajas de la Chromebook. 7 Cosas a tener en cuenta antes de comprar una Chromebook 7 Cosas a tener en cuenta antes de comprar una Chromebook ¿Cómo saber si una Chromebook es adecuada para usted? En este artículo, explicaré siete cosas que debe tener en cuenta antes de realizar una compra. y decidiste conseguir uno? ¡Gran elección! Obtuve mi primer Chromebook hace varios meses y nunca he estado tan feliz con una computadora portátil. Y aunque su millaje puede variar, estoy seguro de que también estará satisfecho con el suyo. Cómo decidir si un Chromebook es adecuado para usted Cómo decidir si un Chromebook es adecuado para usted ¿Es un Chromebook para todos? En una palabra: No. Hay un momento y un lugar para un Chromebook. Si está pensando en reemplazar este portátil, hay algunas cosas que debe considerar primero. .
Pero las Chromebook vienen con una curva de aprendizaje.. Su nuevo dispositivo se sentirá extraño en comparación con una MacBook o una computadora portátil Surface, así que dele tiempo. Después de una semana más o menos, te prometo que te enamorarás. Dicho esto, aquí hay varios consejos y trucos de Chromebook para acelerar ese proceso.
1. Crear múltiples perfiles de usuario
Las Chromebooks hacen un buen uso de las Chrome Perfiles de usuario característica, que le permite dividir su máquina en inicios de sesión de perfil separados. Cada perfil mantiene sus propias aplicaciones, configuraciones y controles. ¿Eres el único usuario en tu dispositivo? Todavía debe usar varios perfiles. 5 Perfiles de Chrome personalizados que debe comenzar a usar. 5 Perfiles de Chrome personalizados. Debe comenzar a usar Una característica de Chrome que a menudo se pasa por alto: la capacidad de tener múltiples perfiles de usuario. Te mostramos cómo pueden hacerte la vida más fácil. Y sí, también puedes usar perfiles en Firefox y otros navegadores. .
Pero los perfiles son cruciales si tienes hijos. Al habilitar el Usuarios supervisados función, puede crear perfiles restringidos que solo pueden explorar ciertos sitios y no pueden desactivar SafeSearch. Básicamente es un control parental incorporado.
2. Utilice el modo de invitado para invitados
Incluso si no utiliza la función de Perfiles anterior, definitivamente debe tener en cuenta Modo invitado. El modo de invitado le permite entregar su dispositivo a otra persona y puede estar seguro de que nunca podrá ver sus datos. Asegure su Chromebook con dos ajustes fáciles. Asegure su Chromebook con dos ajustes fáciles. Uno de los beneficios más promocionados de un Chromebook es su seguridad. . Pero, ¿hay algún paso que los propietarios puedan tomar para mejorar y mejorar el nivel actual de protección? (por ejemplo, historial de navegación, descargas, marcadores, etc.) o acceda a sus aplicaciones.
Y cuando el invitado haya terminado, todos los rastros de su actividad se borrarán de su dispositivo, sin necesidad de realizar tareas de limpieza manuales. (Si bien esto puede sonar similar al Modo de incógnito en Chrome, tenga en cuenta que el Modo de invitado y el Modo de incógnito no son el mismo Modo de invitado vs. Modo de incógnito en Chrome: ¿Cuál es la diferencia? Modo de invitado vs. Modo de incógnito en Chrome: ¿Cuál es la diferencia Chrome ofrece el modo de incógnito y el modo de invitado para la navegación privada. Si bien son similares, algunas diferencias clave los separan. ¡Aquí es cuándo usar cuál!)
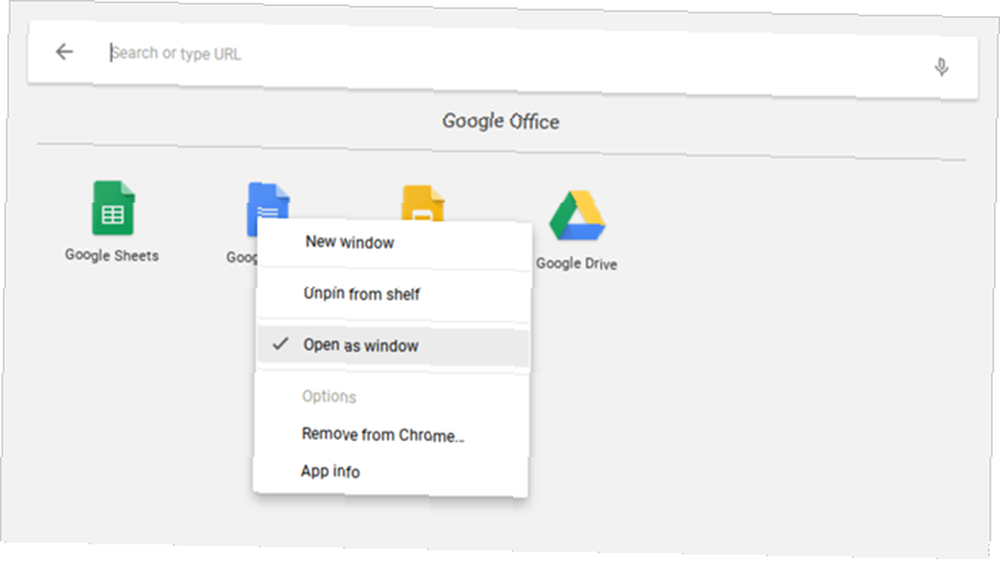
3. Abra aplicaciones en ventanas separadas
Dado que todas las aplicaciones de Chromebook son en realidad aplicaciones web disfrazadas, los usuarios nuevos tienden a desanimarse por el hecho de que las aplicaciones siempre se abren en Chrome. Afortunadamente, es posible forzar a cualquier aplicación instalada a abrir en su propia ventana separada.
Busque la aplicación deseada en el Iniciador de aplicación o en la Barra de tareas, haga clic derecho sobre ella y seleccione Abrir como ventana. ¡Es así de simple! Ahora su dispositivo se sentirá como un real portátil, no solo un glorioso navegador Chrome.
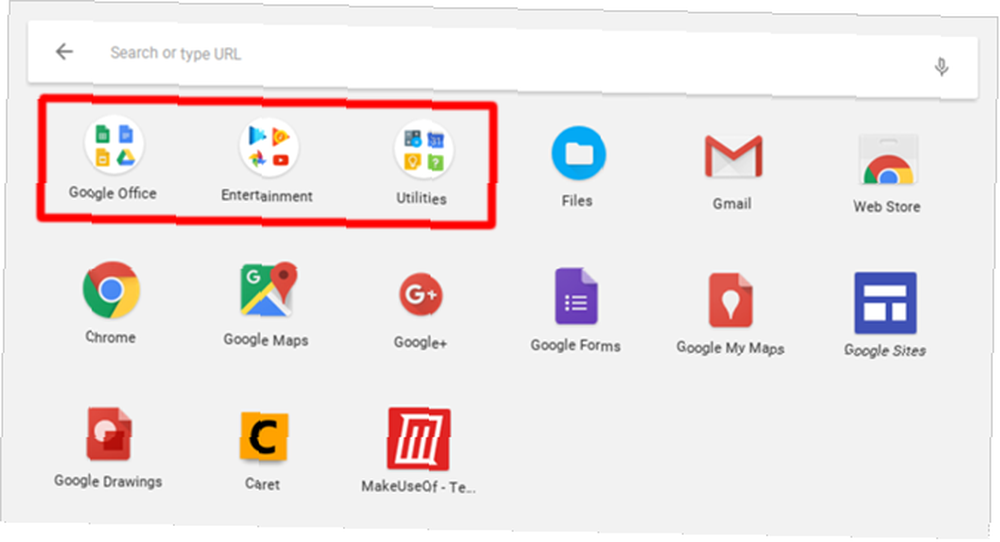
4. Organice las aplicaciones en carpetas
A medida que use su dispositivo cada vez más, pronto acumulará demasiadas aplicaciones instaladas para entenderlo. Si bien el Lanzador de aplicaciones facilita el inicio de cualquier aplicación con una búsqueda rápida, tal vez prefiera tocar o hacer clic. En ese caso, deberías aprovechar Carpetas de aplicaciones.
Abra el Iniciador de aplicaciones y haga clic en Todas las aplicaciones, luego arrastre cualquier ícono de aplicación a cualquier otro ícono de aplicación para agruparlos en una carpeta. Sigue arrastrando tantos íconos como sea necesario. Para nombrar la carpeta, haga clic en ella y cambie “Carpeta sin nombre” en la parte superior a lo que quieras.
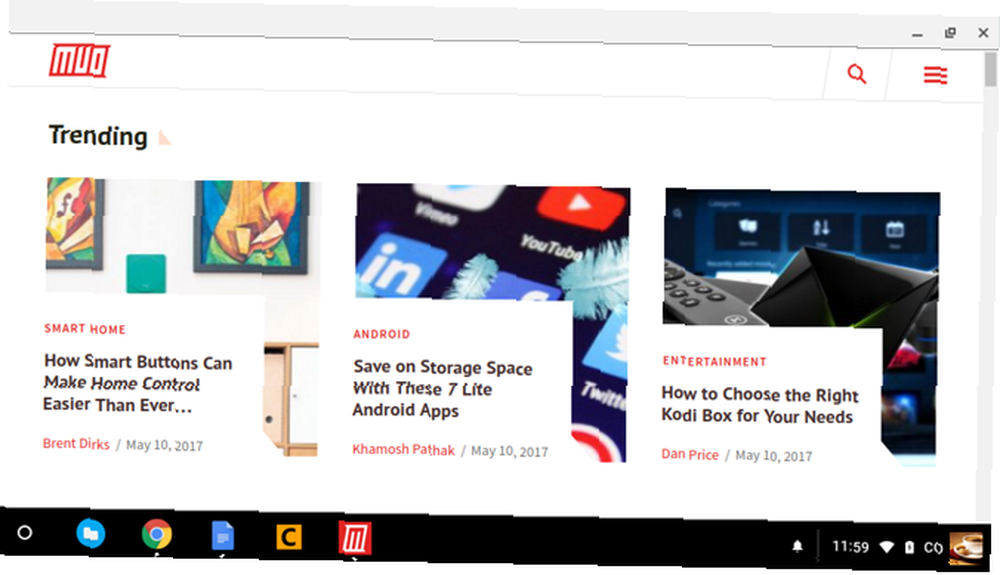
5. Convierta los sitios web en aplicaciones
Recuerde, las aplicaciones de Chromebook son básicamente sitios web disfrazados de aplicaciones. Si bien esto tiene algunas desventajas, hay un beneficio realmente ingenioso: puedes convertir cualquier sitio web en una aplicación y ejecutarlo en su propia ventana separada.
Abra Chrome, navegue al sitio web que desea aplicar y haga clic en el botón de tres puntos arriba a la derecha. Bajar a Más herramientas, luego seleccione Añadir al estante ... Dale un nombre a la aplicación, asegúrate de marcar Abrir como ventana, y luego haga clic en Agregar.
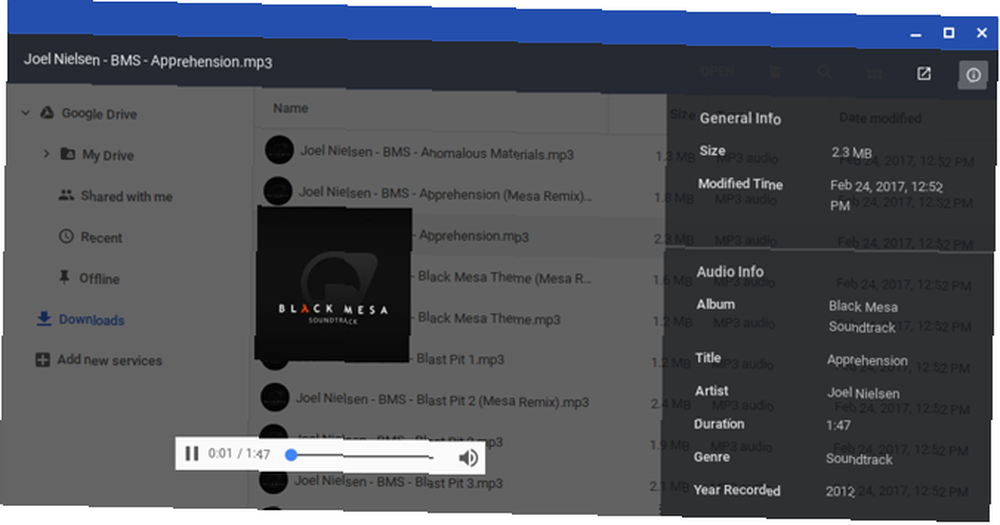
6. Vista previa de archivos antes de abrir
Una de las mejores cosas de Finder en macOS 8 Finder Tips para principiantes de Mac 8 Finder Tips para principiantes de Mac Navegar archivos y carpetas usando el buscador de archivos nativo de Mac Finder es bastante fácil, pero hay muchas más funciones ocultas detrás de los menús y atajos de teclado. es que puede resaltar casi cualquier archivo y presionar la barra espaciadora para obtener una vista previa de ese archivo sin tener que iniciarlo en su aplicación asociada. Sabía usted que Chrome OS también tiene una función de vista previa similar?
Abre el Archivos aplicación, seleccione cualquier archivo sin abrirlo y presione Barra espaciadora. Verá una superposición con algunos detalles del archivo (por ejemplo, tamaño, tipo, hora de la última modificación, etc.) y cierta información específica del tipo de archivo (por ejemplo, etiquetas ID3 para MP3). Algunos tipos, como imágenes y audio, también tendrán una vista previa.
7. Ajuste Windows a la izquierda y derecha
Si tiene una Chromebook que admite una resolución de 1920 x 1080 o superior, probablemente no quiera maximizar sus aplicaciones. Para una mejor productividad, puede hacer un mejor uso de su estado de pantalla manteniendo dos ventanas abiertas una al lado de la otra.
Una manera fácil de hacer esto es arrastrar ventanas al borde izquierdo o derecho y Chrome OS los ajustará automáticamente a un lado y llenará la mitad de la pantalla. O puede seleccionar una ventana y presionar Alt + [ para snap izquierdo o Alt +] para el complemento a la derecha.
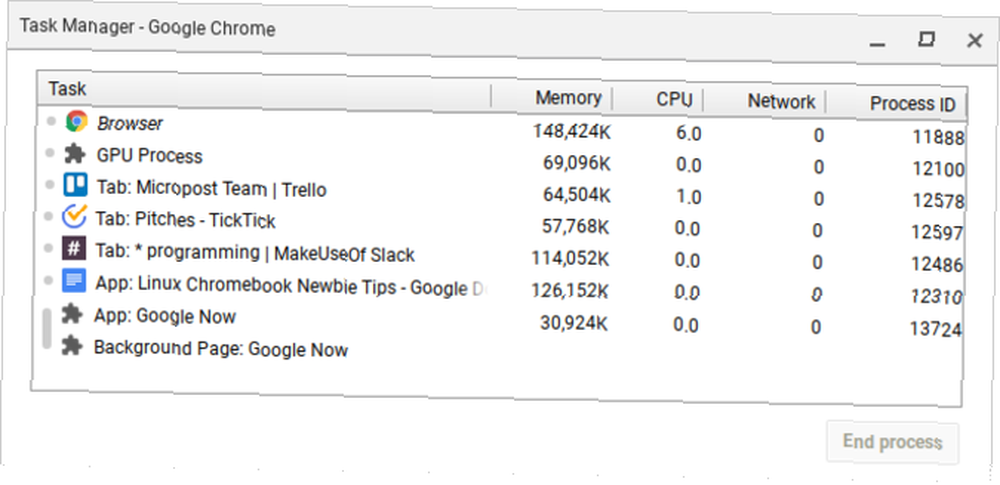
8. Forzar cierre para aplicaciones congeladas
Probablemente no se encontrará con aplicaciones congeladas con tanta frecuencia en Chrome OS como en Windows o incluso Mac, pero si lo hace, todo lo que necesita hacer es abrir el Administrador de tareas (usando el Botón de búsqueda + Escape atajo de teclado).
Una vez que esté abierto, solo encuentre el proceso congelado, selecciónelo y haga clic en Proceso finalizado. El Administrador de tareas es una de las funciones más importantes de Chrome OS, así que asegúrese de comenzar a usar esta función crucial del sistema. Por qué todos necesitan usar la mejor función de Chrome Por qué todos necesitan usar la mejor función de Chrome Chrome tiene muchas funciones útiles, pero uno se destaca por ser tan útil que cada persona debería aprender a usarlo y aprovecharlo. .
9. Reinicio forzado para un sistema congelado
En el raro caso de que algo salga mal a nivel del sistema, es posible que el Administrador de tareas no se abra o no pueda descongelar su dispositivo. Si eso sucede, siempre puede usar la opción de último recurso: Reinicio duro.
Cada Chromebook viene con un conjunto especial de teclas multimedia encima de la fila de teclas numéricas. Una de ellas es la tecla Actualizar (parece una flecha circular) y una de ellas es la tecla Encendido (parece un círculo con una línea vertical). prensa Poder + Refrescar reiniciar inmediatamente.
Tenga en cuenta que esto lo hará perder los datos no guardados en aplicaciones abiertas. También tenga en cuenta que esto no es lo mismo que un Powerwash, que se trata con más detalle en el Consejo # 20 a continuación.
10. Domina la clave de búsqueda incorporada
Una cosa única de los teclados Chromebook es la falta de una tecla de Windows o una tecla de comando. En cambio, Google optó por reemplazar la tecla Bloq Mayús con un Clave de búsqueda, que abre el Lanzador de aplicaciones cuando se presiona.
Esta clave es útil en tres formas principales:
- Inicie rápidamente cualquier aplicación escribiendo su nombre. En este sentido, es muy similar al menú de inicio de Windows 10 y Mac Spotlight.
- Inicie rápidamente cualquier URL del sitio web o consulta del motor de búsqueda.
- Active una búsqueda por voz haciendo clic en el botón del micrófono.
Puede parecer extraño usar la tecla Bloq Mayús de esta manera, pero es una de esas cosas en las que es imposible regresar una vez que entras en la rutina.
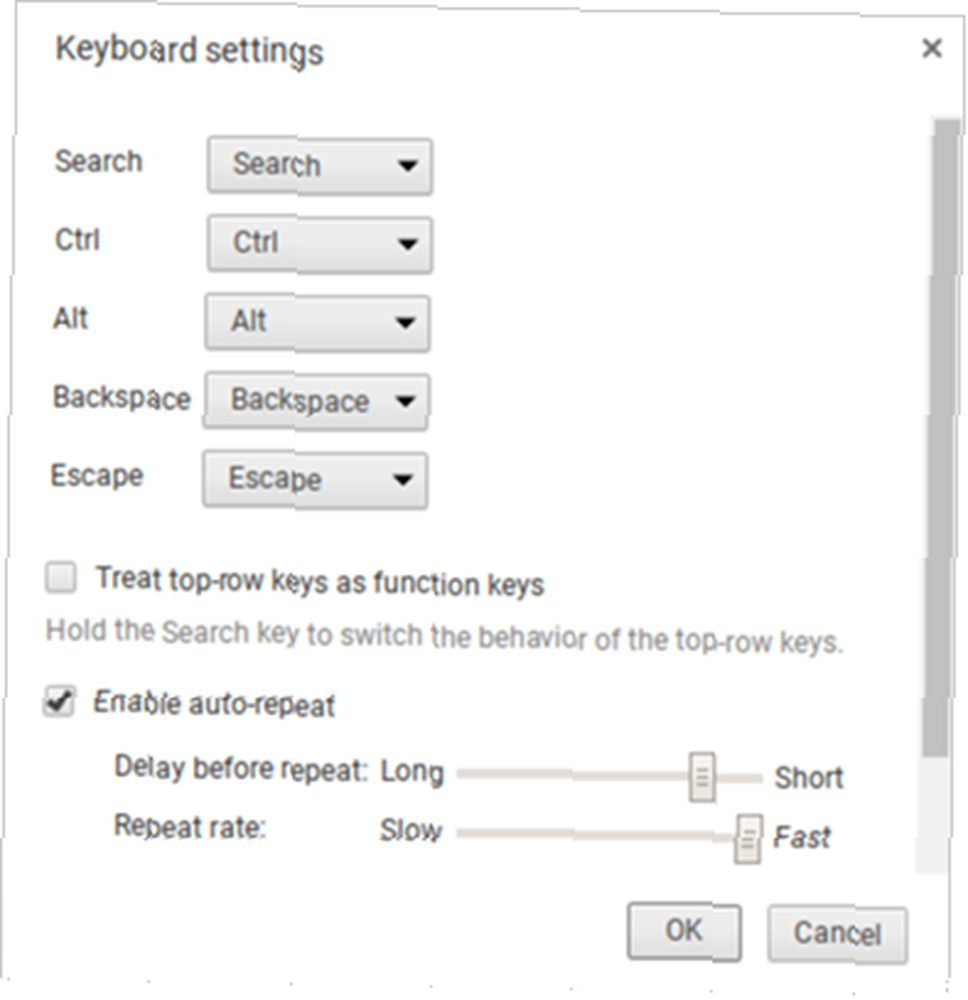
11. Vuelva a vincular las teclas especiales
Chrome OS trata cinco teclas como especiales, lo que le permite volver a vincularlas si lo desea: Buscar, Ctrl, Alt, Retroceso y Escape. Puede volver a vincularlos a cualquiera de los otros cinco, además de Bloqueo de mayúsculas y Desactivado. ¿Odias la clave de búsqueda? Vuelva a Bloq Mayús aquí. O apágalo por completo.
Haga clic en el ícono de su perfil en la parte inferior derecha, luego haga clic en el ícono de ajustes para abrir Configuraciones. Desplácese hacia abajo a la sección Dispositivo y haga clic Configuración del teclado. Simplemente cambie las combinaciones de teclas con los menús desplegables. También puede convertir las teclas multimedia de la fila superior en teclas de función activando la casilla de verificación.
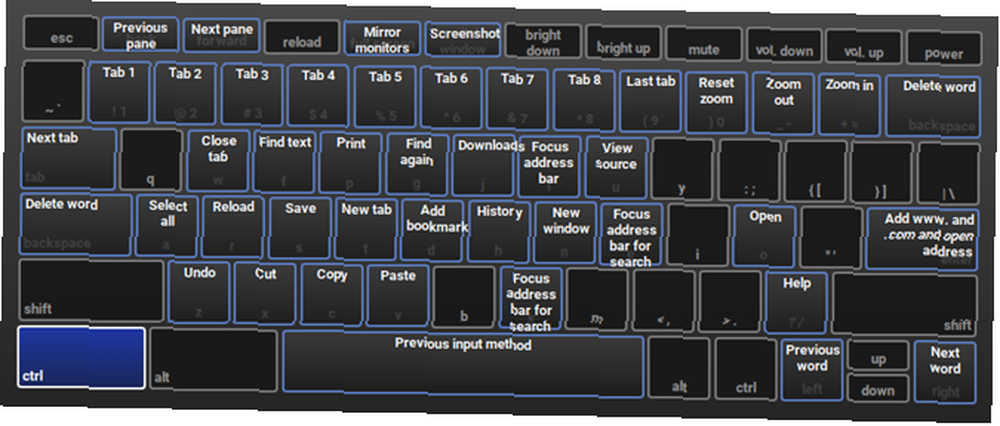
12. Aprenda los atajos de teclado del sistema
Además de tener un diseño de teclado diferente, los Chromebook tienen métodos abreviados de teclado diferentes para acciones a nivel de sistema. Afortunadamente, Google hizo que fuera extremadamente fácil aprender estos nuevos atajos: todo lo que necesitas es Ctrl + Alt +? atajo de teclado.
Esto muestra un mapa interactivo del teclado que muestra lo que hace cada acceso directo. Si mantiene presionada la tecla Buscar, muestra cada acceso directo que involucra la tecla Buscar. Lo mismo ocurre con las teclas Ctrl, Alt y Shift. Dicho esto, comienza rápidamente con nuestra descripción general de los atajos de teclado más importantes de Chromebook. Cada atajo de teclado de Chromebook que necesitarás. Cada atajo de teclado de Chromebook. Necesitarás Master Chrome OS con esta lista de todos los atajos de teclado importantes de Chromebook. alguna vez necesita. .
13. Haga clic derecho y medio clic en el panel táctil
Odié mis primeros tres días en mi Chromebook porque el panel táctil no viene con ningún botón del mouse. Esto hizo que la navegación web fuera una pesadilla porque no tenía acceso a hacer clic con el botón derecho o hacer clic con el botón central. Resulta que ambas acciones son más simples de lo que pensaba..
Para hacer clic derecho, solo necesita tocar el panel táctil con dos dedos simultáneos. Para hacer clic con el botón central, solo necesita tocar el panel táctil con tres dedos simultáneos. Este consejo por sí solo hará que su Chromebook sea un millón de veces mejor..
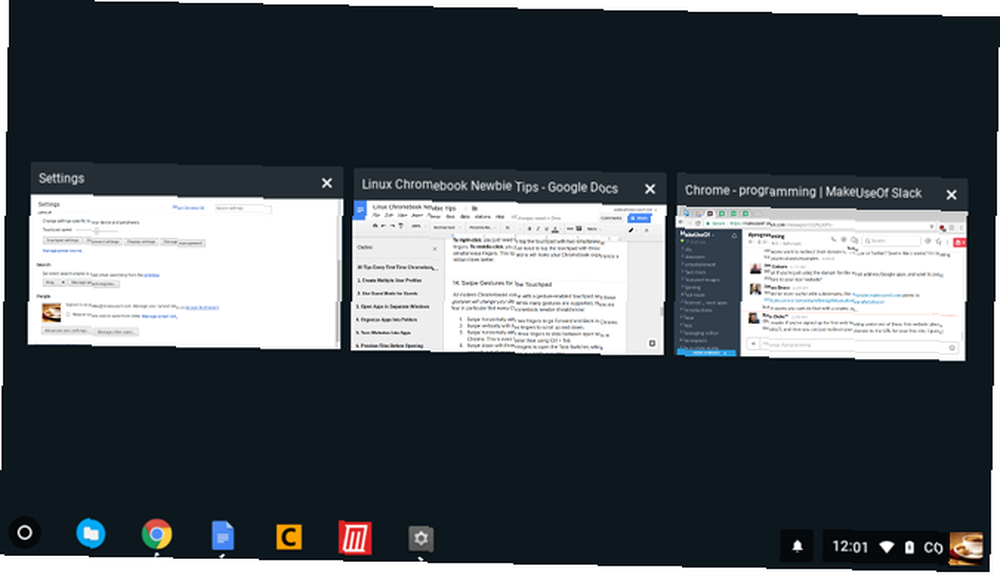
14. Desliza gestos para el panel táctil
Todas las Chromebooks modernas vienen con un panel táctil habilitado para gestos y estos gestos cambiarán tu vida. Si bien se admiten muchos gestos, hay cuatro en particular que todo novato en Chromebook debe saber:
- Desliza horizontalmente con dos dedos ir hacia adelante y hacia atrás en Chrome.
- Desliza verticalmente con dos dedos desplazarse hacia arriba y hacia abajo.
- Desliza horizontalmente con tres dedos deslizarse entre pestañas abiertas en Chrome. Esto es incluso más rápido que usar Ctrl + Tab.
- Desliza tres dedos hacia abajo para abrir el selector de tareas, que extiende todas las aplicaciones abiertas a vista de pájaro.
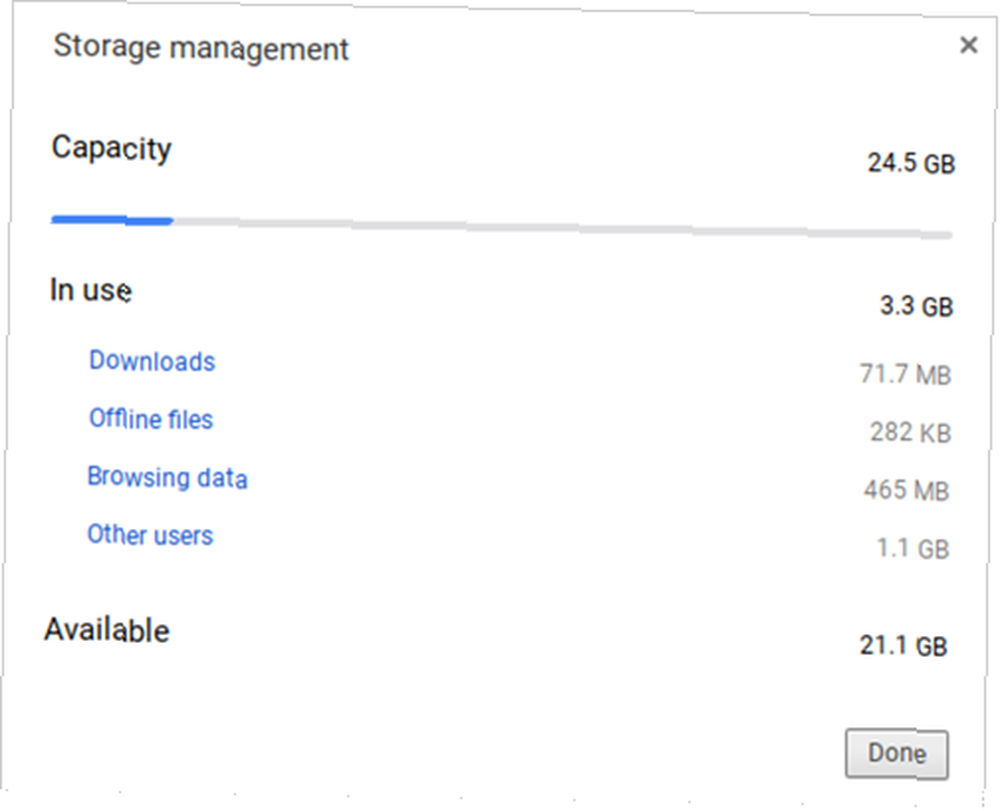
15. Libere rápidamente espacio en disco
Todas las Chromebooks vienen con alguna forma de SSD para almacenamiento de datos PCIe vs. SATA SSD: ¿Qué tipo de unidad de datos es mejor para usted? SSD PCIe frente a SATA: ¿qué tipo de unidad de datos es mejor para usted? Las SSD PCIe son más rápidas que las SSD SATA. Pero puede que no necesites uno. Este artículo explica cómo las SSD PCIe difieren de las SSD SATA. . Si bien esta es una gran noticia para la velocidad y el rendimiento, hay un inconveniente: los SSD tienen tamaños de almacenamiento pequeños. Te costará encontrar un Chromebook asequible que pueda almacenar más de 32 GB.
Es por eso que la administración del espacio en disco es tan importante. Haga clic en el ícono de su perfil en la esquina inferior derecha, luego haga clic en el ícono de ajustes para abrir Configuración. En la sección Dispositivo, haga clic en Administración de almacenamiento. Aquí puede ver qué ocupa espacio en su sistema y eliminar con un clic cuando sea necesario.
16. Desactivar el modo de suspensión
Al momento de escribir este artículo, Chrome OS no ofrece ninguna forma de modificar las opciones de ahorro de energía. Cuando se desconecta, la pantalla se apaga después de unos minutos de inactividad. Cuando está enchufado, el retraso se prolonga unos minutos, pero aún se apaga con la inactividad..
Si esto te molesta, hay una extensión de Chrome que desactiva el modo de suspensión Cómo deshabilitar el modo de suspensión de Chromebook para siempre Cómo deshabilitar el modo de suspensión de Chromebook para una buena Chrome OS no tiene una forma integrada de desactivar el modo de suspensión, pero aún puedes evita que tu máquina se duerma con una simple extensión. - y no solo eso, sino que también le permite elegir entre los modos de suspensión de solo pantalla y suspensión de pantalla y sistema.
17. Tome capturas de pantalla fáciles
Si su Chromebook no tiene un botón Imprimir pantalla, ¿cómo se supone que debe capturar una imagen de su pantalla? Simplemente presione Ctrl + tecla de cambio de ventana. (Cambiar ventana es una tecla especial de la fila superior que parece un rectángulo con dos líneas verticales al lado).
Las capturas de pantalla guardadas aparecen en su carpeta de Descargas, a la que puede acceder utilizando la aplicación Archivos. Tenga en cuenta que también puede usar Ctrl + Shift + Cambiar ventana para limitar su captura de pantalla a una determinada región de la pantalla.
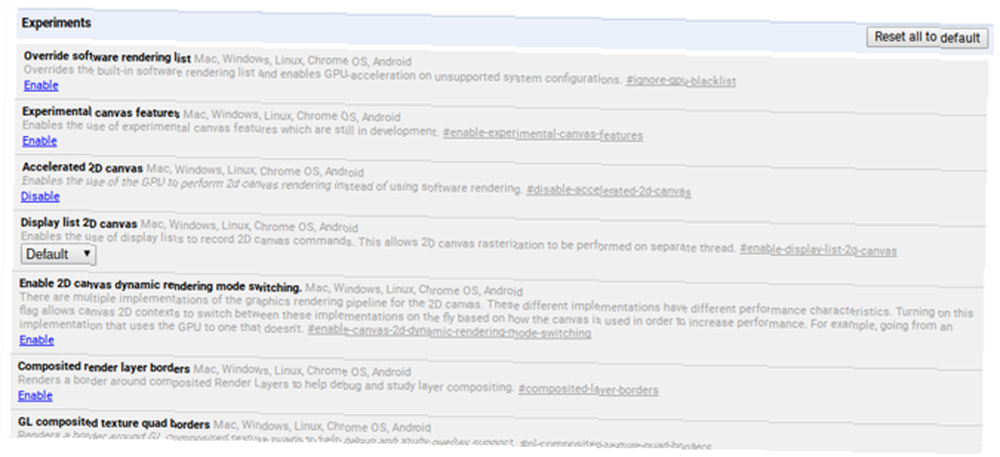
18. Habilite características opcionales con banderas
Abre Chrome y escribe Chrome: // banderas en la barra de URL para acceder a un montón de características opcionales de Chrome OS. Siéntase libre de navegar por ellos cuando lo desee, pero si no lo hace, al menos vea estos indicadores que podrían mejorar el rendimiento Acelere Chrome cambiando estas 8 banderas Acelere Chrome cambiando estas 8 banderas Mientras que muchas personas afirman que Chrome es un Memory Hog, es posible mejorar en gran medida la velocidad de su navegador ajustando algunas "banderas". Aquí están los ocho mejores ajustes que puedes hacer hoy. .
Tenga en cuenta que estas características opcionales pueden no ser completamente estables. En el mejor de los casos, pueden no funcionar según lo previsto. En el peor de los casos, pueden tener errores suficientes como para causar pérdidas de datos. La mayoría de ellos son casi estables y los errores extremos son raros, pero este riesgo siempre está presente con estas características opcionales.
19. Características experimentales en los canales Beta y Dev
Si te sientes aventurero pero no quieres meterte con las banderas opcionales anteriores, considera cambiar a Canal beta o Canal de desarrollo.
El canal Beta ofrece un adelanto de bajo riesgo de las próximas funciones, aproximadamente un mes antes que el canal Estable. El canal Dev ofrece un adelanto de alto riesgo y propenso a errores en las características experimentales muy por delante del canal estable. Para cambiar a canales Beta o Dev:
- Haz clic en el ícono de tu perfil en la parte inferior derecha.
- Haga clic en el ícono de ajustes para abrir Configuración.
- En la parte superior, haz clic Sobre Chrome OS.
- Hacer clic Más información…
- Haga clic en el Cambia el canal botón.
- Elija el canal Beta o Dev.
Si desea minimizar los bloqueos del sistema y la posibilidad de pérdida de datos, quédese con el canal estable. Cambiar de un canal experimental al canal estable eliminará todo de su Chromebook, incluidas las cuentas!
20. Restablecimiento de fábrica usando Powerwash
Si alguna vez desea comenzar de nuevo con una pizarra en blanco, o si alguna vez planea vender su Chromebook, o si alguna vez se encuentra con un error catastrófico que hace que su sistema se bloquee todo el tiempo, es posible que deba Lavado a presión tu dispositivo.
Powerwash es el término de Google para un “restablecimiento de fábrica.” Elimina todos los datos en su Chromebook y devuelve su estado a como estaba cuando salió de fábrica. A pesar de perder datos locales, sus cuentas y perfiles de Google no se verán afectados, ni ninguno de sus datos se sincronizará con la nube de Google.
Para obtener más información, consulte nuestra publicación sobre cómo volver a formatear su Chromebook. Dos formas de reformatear su Chromebook: Powerwash y recuperación total. Dos formas de reformatear su Chromebook: Powerwash y recuperación total. Uno de los principales puntos de venta de un Chromebook es la provisión de seguridad y estabilidad de su unidad sin estado. ¿Pero cuáles son tus opciones cuando algo sale mal? Tienes dos opciones. .
Otros consejos de Chromebook que te pueden gustar
Al igual que con todas las computadoras, las Chromebooks se ralentizan con el tiempo debido al desgaste y la acumulación de basura. Afortunadamente, hay pasos que puede seguir para acelerar su Chromebook y recuperar el rendimiento 5 maneras de detener su Chromebook Disminución de velocidad 5 maneras de detener su Chromebook Disminución de velocidad ¿Se ha detenido su Chromebook? ¿Tu Chromebook tarda en cargar páginas? ¿Tu Chromebook se está desacelerando en general? Es hora de acelerar Chrome nuevamente. . Si las cosas son insoportablemente lentas, considere actualizar a un Chromebook de alto rendimiento El mejor Chromebook para el rendimiento en 2017 El mejor Chromebook para el rendimiento en 2017 ¿Cuál es el mejor Chromebook para el rendimiento en 2017? Hemos reunido algunas de las Chromebooks más rápidas para profesionales, con un precio que oscila entre $ 395-840. .
Una última cosa: aunque canto sus alabanzas y creo que son el mejor dispositivo para uso casual en el hogar, las Chromebook no son perfectas. Echa un vistazo a nuestra guía para superar los aspectos negativos de un Chromebook. Los Chromebook no son perfectos: evitar los negativos Los Chromebook no son perfectos: evitar los negativos Aunque recientemente hemos publicado artículos que discuten los aspectos positivos inherentes de Chromebook, sería miope pretender que los dispositivos son perfectos y sin defectos. .
¿Cómo te gusta tu Chromebook? ¿Hay algún otro consejo para novatos que haya pasado por alto? Comparte con nosotros en los comentarios a continuación!











