
Peter Holmes
0
3445
270
Cuando empiece a usar su Mac, seguramente tendrá bastantes “Cómo puedo… ” escribir preguntas Hoy le mostraremos cómo ocuparse de ciertas tareas comunes que, tarde o temprano, la mayoría de los usuarios de macOS deben conocer. Empecemos.
1. ¿Cómo cambio la dirección de desplazamiento predeterminada??
Lo que Apple llama el “natural” La dirección de desplazamiento (desplazarse hacia abajo para desplazarse hacia arriba) no es natural para muchos usuarios. Si eres uno de ellos, no tienes que seguir un segundo más. Visitar Preferencias del sistema> Trackpad> Desplazamiento y zoom y desmarca la casilla junto a Dirección de desplazamiento: natural. Allí, ahora puedes desplazarte hacia abajo para desplazarse hacia abajo.
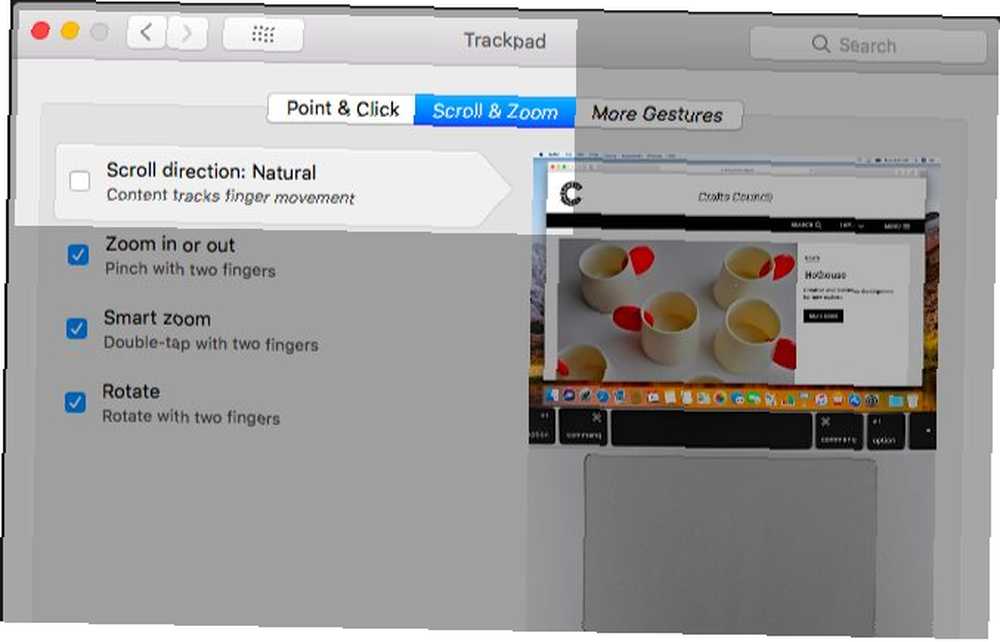
2. ¿Cómo encuentro el número de serie de mi Mac??
Su Mac, como otros productos de Apple, viene con un número de identificación único o número de serie. La forma más fácil de encontrar este número es haciendo clic en el ícono de Apple en la parte superior izquierda de la barra de menú y luego en el Sobre esta Mac elemento de menú que aparece.
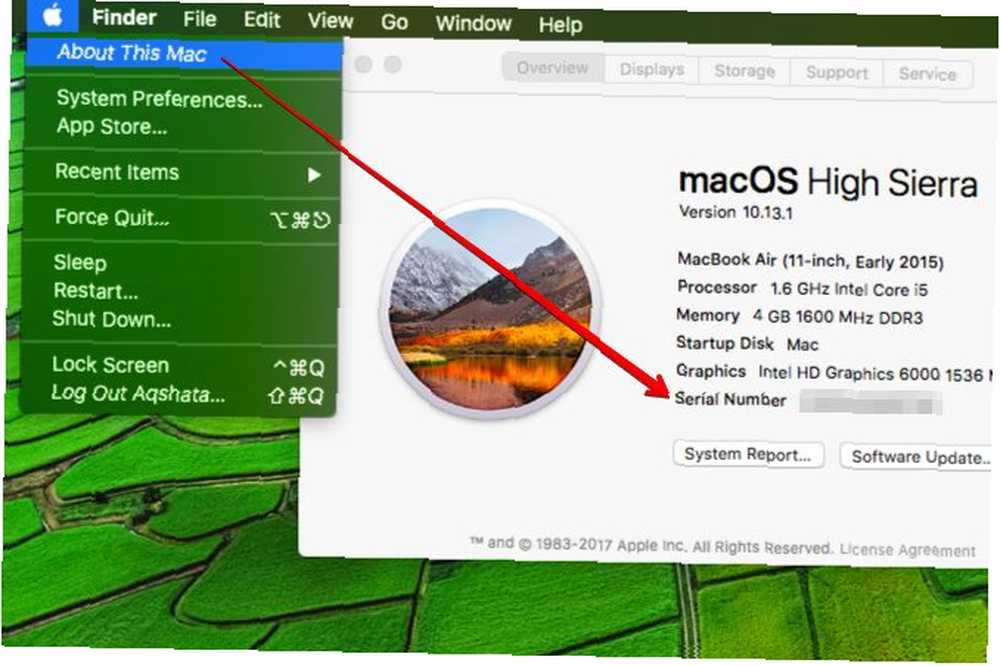
También encontrará el número de serie que figura en la superficie de su dispositivo, en el embalaje original que viene con él y en la factura de la compra. Esto es útil si su Mac no funciona cuando necesita esa información.
¿Por qué es tan importante el número de serie? Contiene información clave sobre su Mac, como el tipo de modelo, la versión de macOS con la que se envió y el año de fabricación. Es lo primero Soporte técnico de Mac ¿Necesita soporte técnico de Mac? Aquí están sus opciones ¿Necesita soporte técnico para Mac? Aquí están sus opciones "Soporte técnico": dos palabras que generan miedo en los corazones de todos los usuarios de computadoras, excepto los más competentes. ¿Dónde comienzas a mirar cuando las cosas empiezan a ir mal? operadores solicitan. Incluso puedes consultar el estado de garantía de tu Mac.
3. ¿Cómo muevo la ventana de Spotlight??
Hacer clic y arrastrar. A donde quieras que aparezca en la pantalla.
¿Desea volver a centrar la ventana de Spotlight (devolverla a su ubicación predeterminada)? Haga clic y mantenga presionado el icono de Spotlight en la barra de menú y la ventana debería volver a su lugar.
4. Cómo cortar y pegar elementos en el Finder?
Si es un trasplante de Windows Equivalentes de Mac al software predeterminado de Windows Equivalentes de Mac al software predeterminado de Windows Cada aplicación de Windows predeterminada tiene un equivalente de Mac. Si es un nuevo usuario de Mac, estas son las aplicaciones que reemplazan las herramientas de Windows que ha utilizado. , probablemente se haya preguntado por qué no puede cortar y pegar elementos en Finder. En realidad puedes, pero necesitas un enfoque diferente.
En Windows, tu “cortar” un archivo o carpeta usando el acceso directo Control + X antes de pegarlo con el atajo Control + V.
En macOS, copia el archivo usando el acceso directo Comando + C incluso si quieres cortarlo. El actual “corte” sucede cuando pega el archivo usando el acceso directo Comando + Opción + V.
En otras palabras, no verá un Cortar opción en el Editar menú en la ubicación de origen. Verás un Mover artículo aquí opción en el destino (pero solo después de mantener presionada la tecla Opción llave).
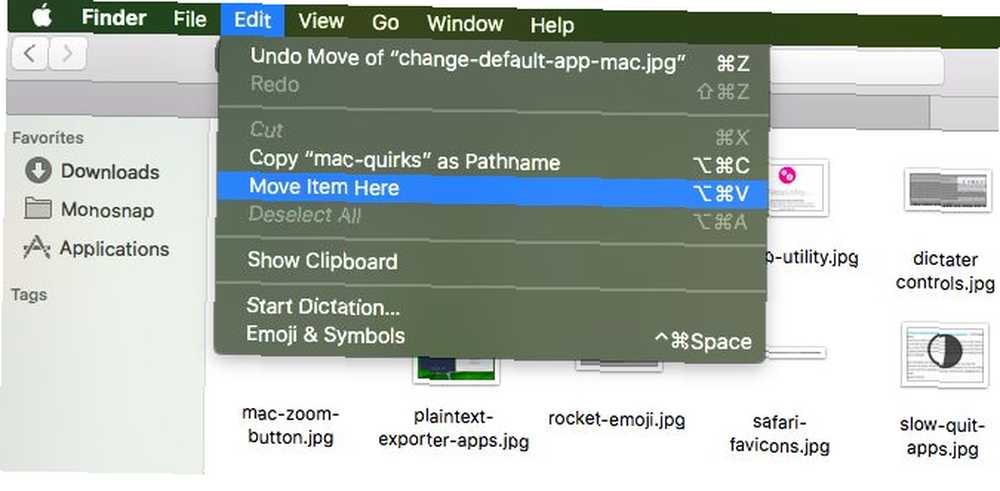
5. ¿Cómo evito que iTunes se abra automáticamente??
Tienes algunos ajustes menores que hacer cuando conectas tu iPhone a tu Mac y tener la aplicación iTunes abierta en su escritorio.
Haga clic en el pequeño icono de la barra de herramientas que le da acceso a la configuración de su dispositivo iOS. Encontrará ese icono encima de la barra lateral, a la derecha.
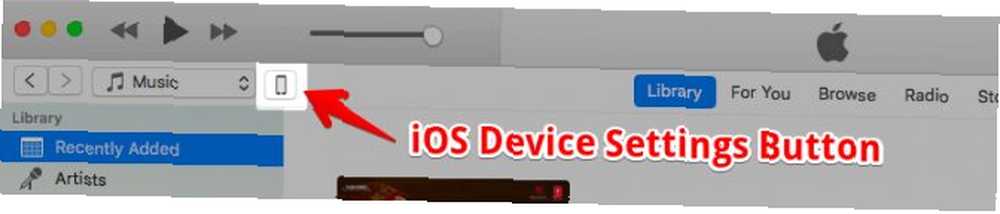
Eche un vistazo rápido a la barra lateral para asegurarse de estar en el Resumen sección de la configuración de tu iPhone. Ahora desplácese hacia abajo hasta Opciones sección de la derecha y marque la casilla Abre iTunes cuando este iPod esté conectado. Recuerde hacer clic en el Aplicar botón para confirmar el cambio. Y problema resuelto!
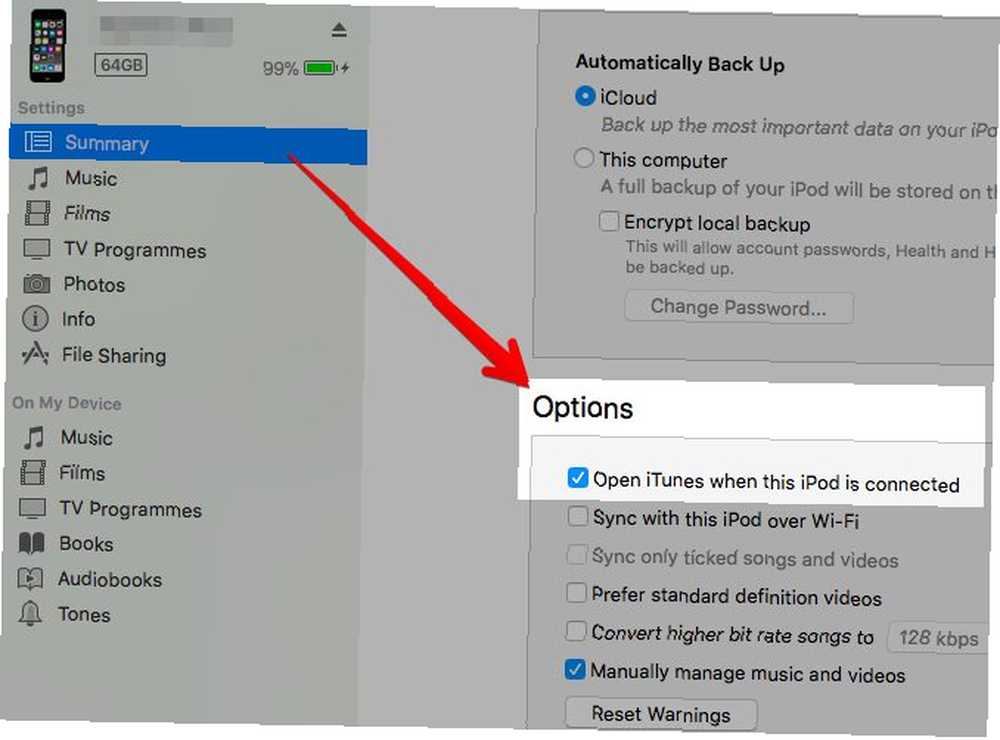
6. ¿Cómo uso Google Hangouts con mensajes??
Antes de High Sierra, esto era tan simple como iniciar sesión en su cuenta de Google desde la aplicación Mensajes. Abre la aplicación y haz clic en Mensajes> Agregar cuenta. Seleccione el botón de radio para Cuenta Google y sigue las instrucciones en pantalla para iniciar sesión.
En High Sierra, en lugar de Añadir cuenta verás Agregar cuenta Jabber en el Mensajes menú. Haga clic en esa opción e inicie sesión con sus credenciales de Google en el indicador en pantalla. Si Hangouts funciona, su lista de amigos aparecerá en la aplicación Mensajes de inmediato..
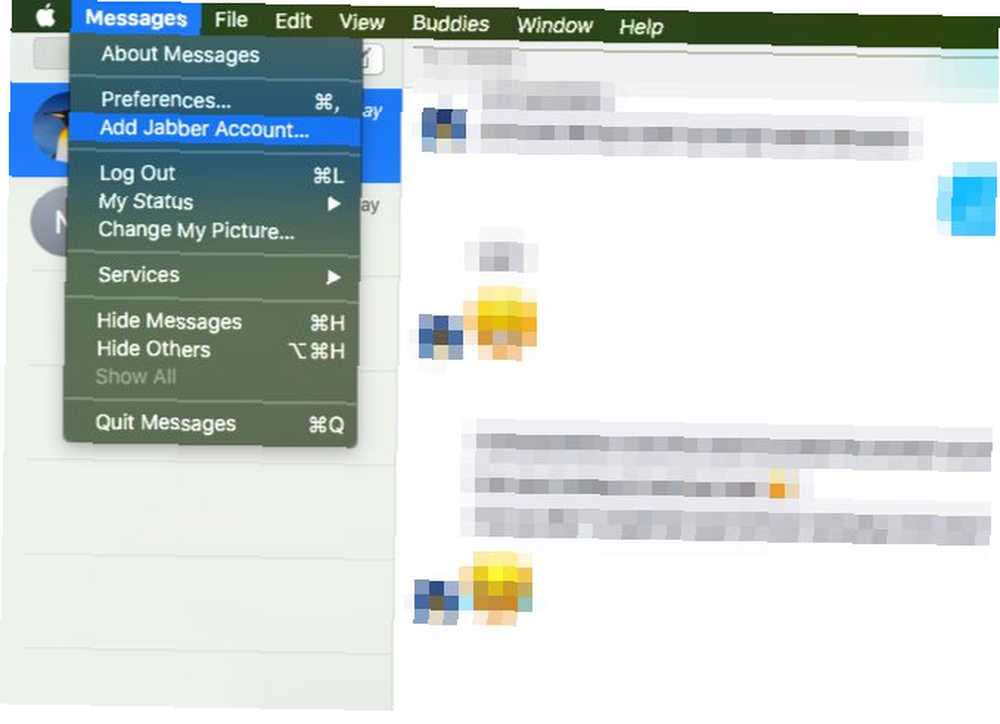
Sin embargo, lo más probable es que Hangouts no funcione hasta que accedas a la configuración de tu cuenta de Google y establezcas Permitir aplicaciones menos seguras a EN en el Inicio de sesión y seguridad sección. Google le advierte que se trata de un riesgo de seguridad, y usted decide si desea tomarlo..
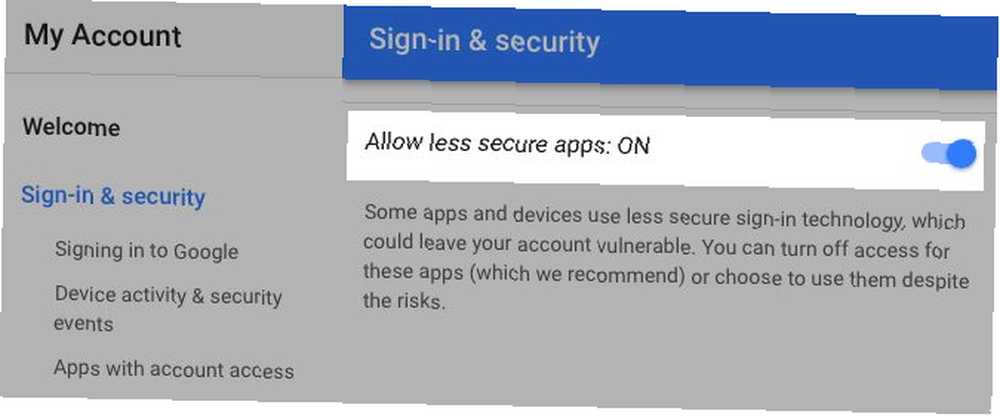
7. ¿Cómo reorganizo los iconos de la barra de menú??
Con el Mando tecla presionada, arrastre y suelte los iconos en la ubicación correcta en la barra de menú para reorganizarlos. Ignora el ícono del Centro de notificaciones. No se moverá.
Para una barra de menú más limpia Cómo personalizar y ordenar la barra de menú de tu Mac Cómo personalizar y ordenar tu barra de menú de Mac Nada hace que OS X se vea abarrotado más rápido que los iconos de barra de menús no deseados. , tendrás que ir más allá de reorganizar los íconos y ocultarlos o eliminarlos.
Para eliminar un icono del sistema, mantenga presionada la tecla Mando tecla, arrastre el icono fuera de la barra de menú y suéltelo cuando vea un “X” marca aparece al lado del cursor. El ícono del Centro de notificaciones y el ícono de Spotlight son inmunes a este truco.
Usted puede Mando-arrastre para reorganizar y eliminar íconos en las barras de herramientas de varias aplicaciones de Mac preinstaladas Las mejores aplicaciones de Mac predeterminadas que no debería necesitar reemplazar Las mejores aplicaciones de Mac predeterminadas que no debería reemplazar Estas son algunas de las mejores aplicaciones predeterminadas, aplicaciones nativas preinstaladas de Mac que vale la pena usar. ¡No los abandones antes de probarlos! también. Por ejemplo, en Finder, Mail, Preview y Safari.
Si desea mantener los iconos de aplicaciones de terceros fuera de la vista, necesitará una aplicación oculta de iconos como Vanilla (Gratis) o Bartender ($ 15).
8. ¿Cómo configuro una aplicación para abrir al iniciar sesión??
Primero deberá encontrar la lista de las aplicaciones que están configuradas para iniciarse al iniciar sesión (es decir, cuando inicia su Mac). Llegar allí es fácil, como veremos a continuación..
Seleccione su nombre de usuario en la barra lateral debajo de Preferencias del sistema> Usuarios y grupos. A continuación, cambie a Artículos de inicio de sesión pestaña en el panel correspondiente a la derecha. Ahí es donde esa lista que estamos buscando vive. Para agregar una aplicación aquí, primero haga clic en “+” icono debajo de la lista.
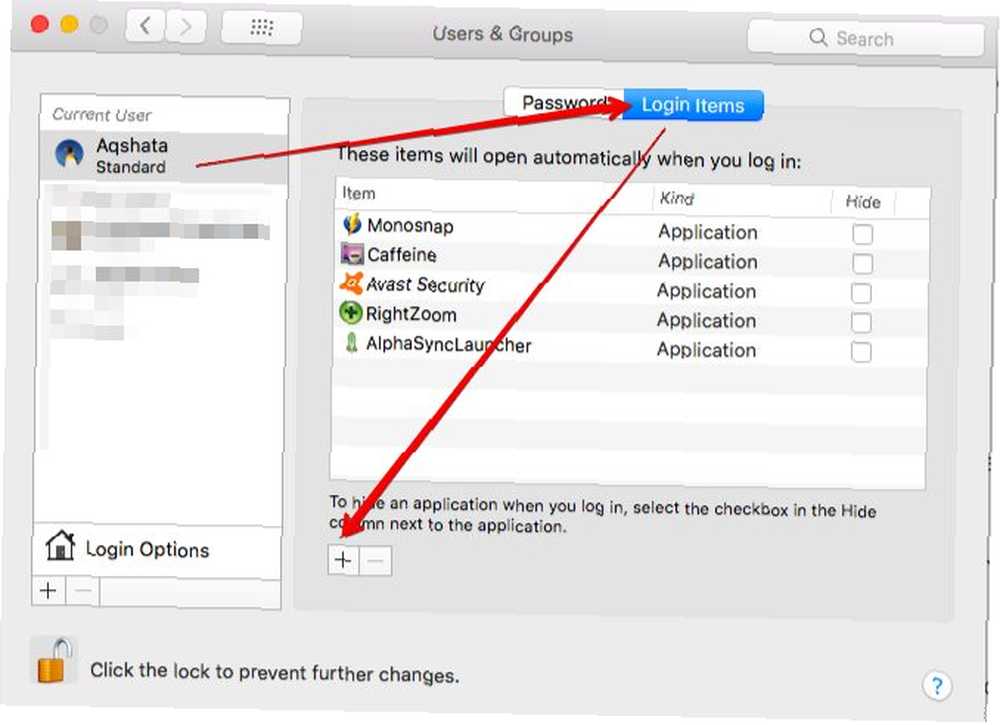
En la ventana del Finder que se abre, seleccione la aplicación que desea abrir al iniciar sesión y haga clic en el Añadir botón. Y ahora esa aplicación debería aparecer como configurada para abrirse automáticamente.
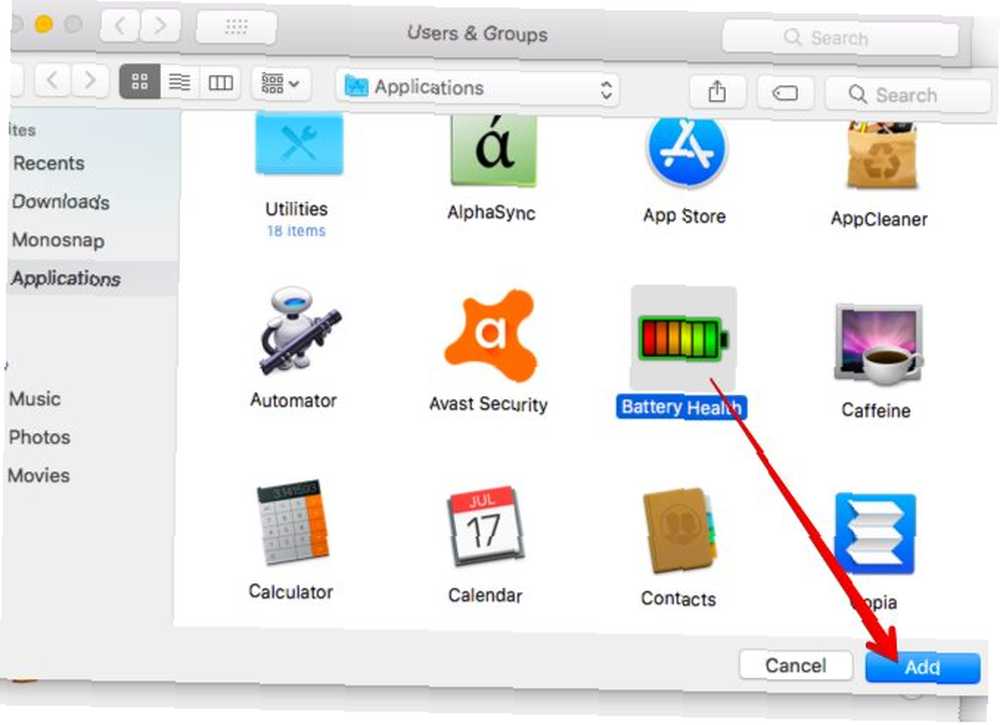
Cual es el Esconder casilla de verificación junto a la aplicación en la lista para? Eso es si quieres evitar que la ventana de la aplicación aparezca en primer plano cuando se abra en el inicio.
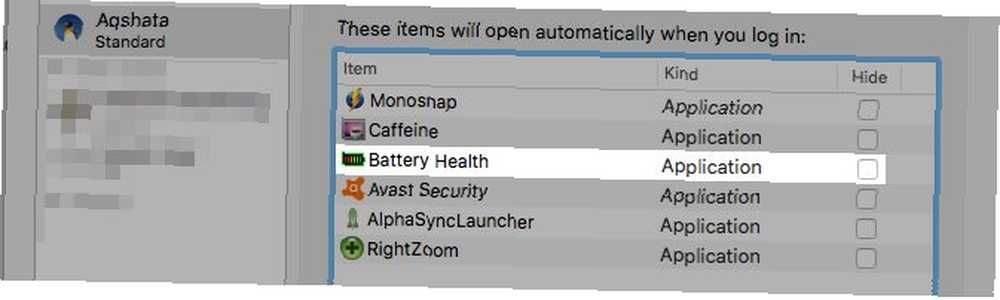
Por supuesto, esa no es la única forma de configurar aplicaciones para que se abran cuando inicias tu Mac. Muchas aplicaciones tienen un “iniciar al iniciar sesión” opción oculta en su Preferencias sección, que le indican que habilite justo después de la instalación.
9. ¿Cómo cambio las aplicaciones predeterminadas para los tipos de archivo??
Este es más fácil con un ejemplo. Supongamos que desea configurar que los archivos MP4 se abran con VLC Player en lugar del predeterminado de macOS, QuickTime Player. Primero abra el menú del botón derecho para ninguna Archivo MP4 en Finder y haga clic en el Abrir con> Otro ... opción. Esa opción también aparece en el Expediente menú, por cierto.
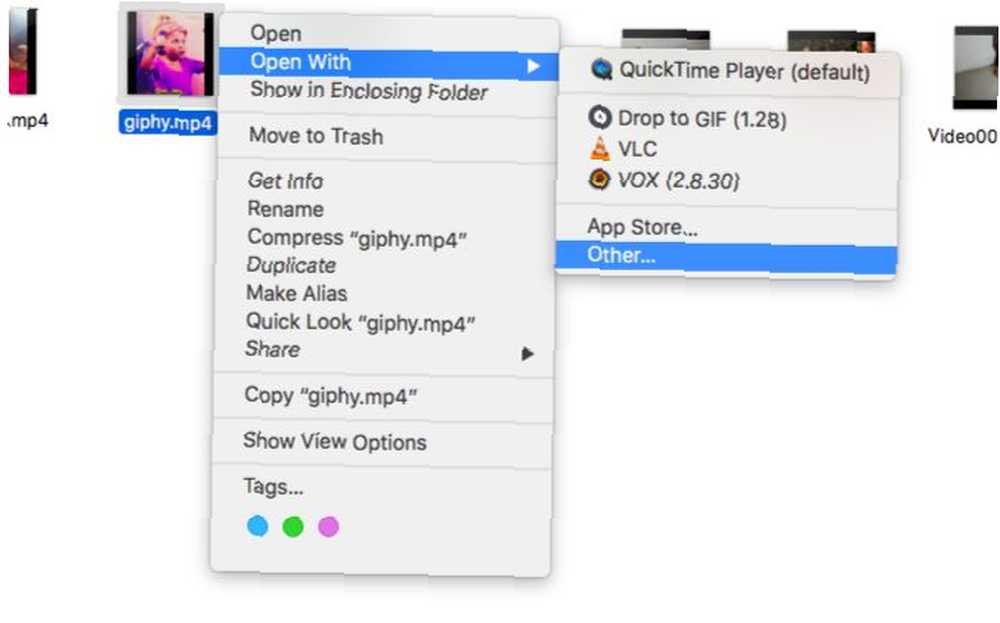
Seleccione VLC Player en la ventana del Finder que aparece, seleccione el Siempre abierto con casilla de verificación y haga clic en el Abierto botón. ¡Hecho! VLC es ahora tu nueva aplicación predeterminada para abrir archivos MP4.
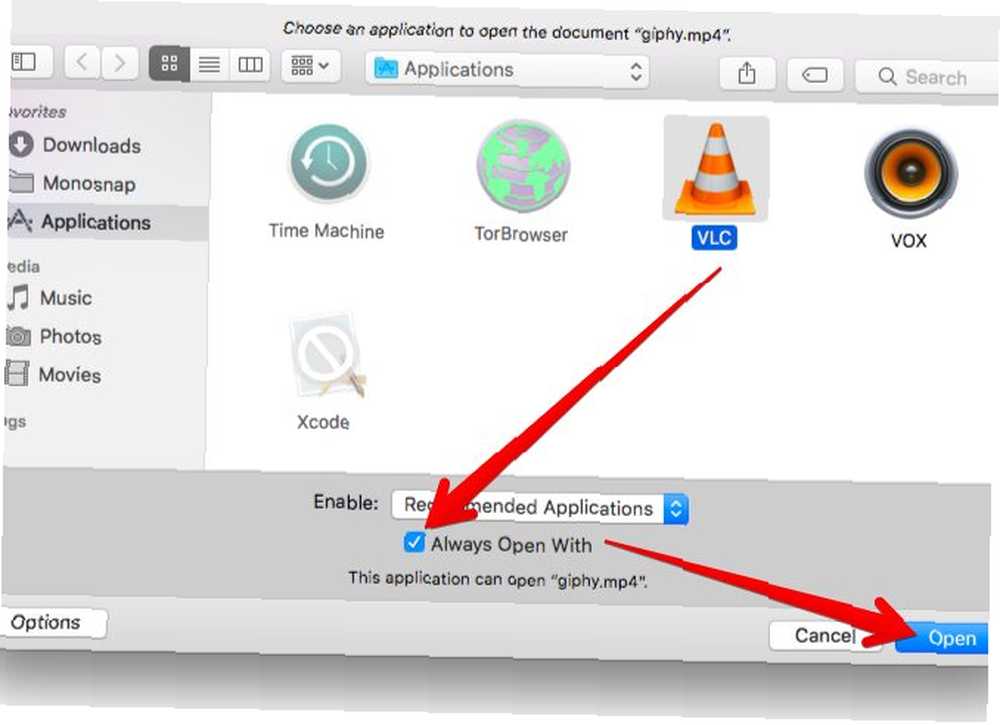
¿Qué pasa si el Siempre abierto con falta la casilla de verificación, ¿preguntas? Bueno, deberías poder verlo una vez que hagas clic en el Opciones botón en la parte inferior izquierda de la ventana emergente Finder.
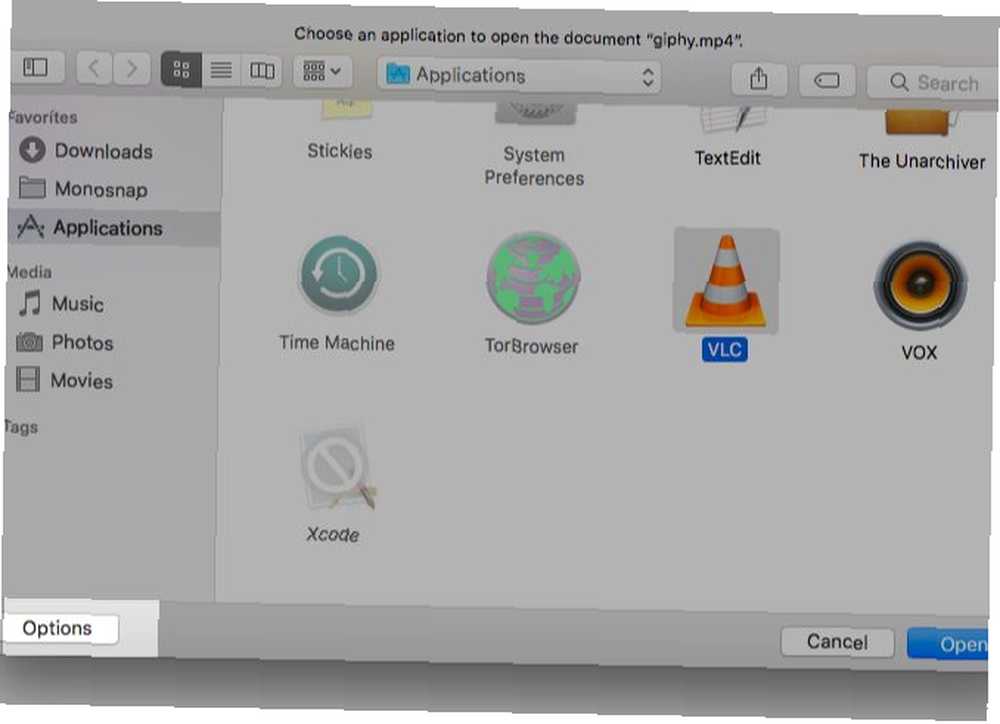
¿Y qué haces si la aplicación de tu elección aparece atenuada? Seleccionar Todas las aplicaciones desde el Habilitar menú desplegable para seleccionar esa aplicación y configurarla como predeterminada. Sin embargo, eso probablemente sea inútil, porque si Apple no incluye la aplicación en Aplicaciones recomendadas, lo más probable es que no esté programado para abrir archivos del tipo que haya elegido.
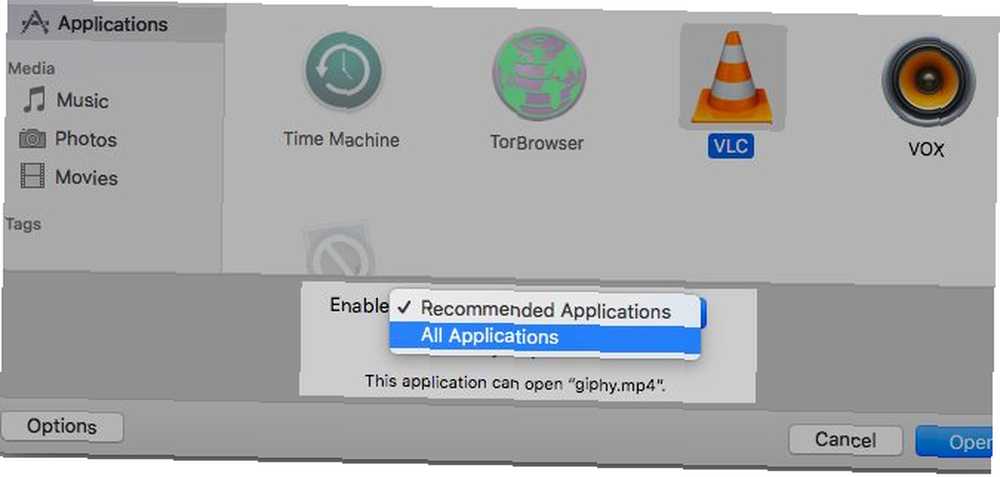
10. ¿Cómo restauro archivos borrados de iCloud Drive??
Si no puede recuperar un archivo eliminado de iCloud Drive de la Papelera, su próximo paso debería ser buscarlo en iCloud.com> Configuración. Si haces clic en el Restaurar archivos enlace debajo de Avanzado en la sección, podrá ver una lista de archivos que iCloud considera recuperables (es decir, eliminados en los últimos 30 días).
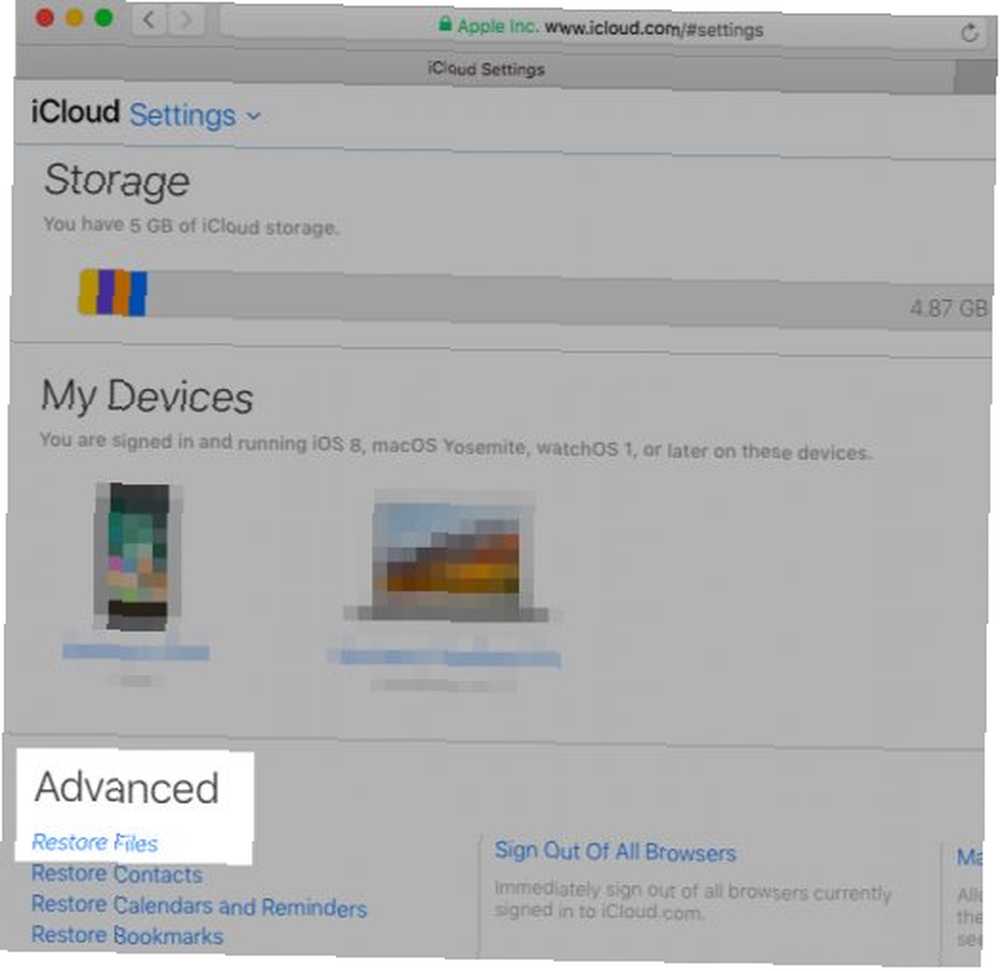
Seleccione la casilla de verificación del archivo que desea recuperar y haga clic en el Restaurar enlace que aparece. Eso debería colocar el archivo que está buscando justo donde pertenece, en la carpeta correcta de iCloud Drive en su Mac.
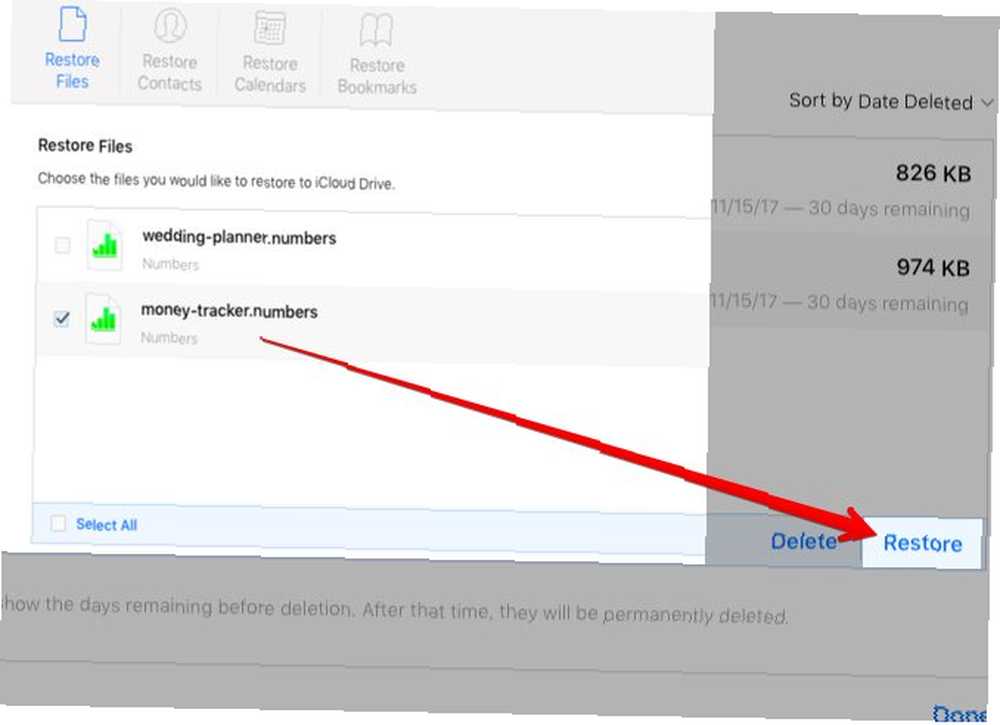
¿No puede ver un archivo en particular en la lista de recuperables en iCloud.com? Es posible que aún pueda recuperarlo si tiene una copia de seguridad de Time Machine. Cómo restaurar archivos de unidad iCloud eliminados Cómo restaurar archivos de unidad iCloud eliminados Si elimina un archivo en su unidad iCloud, ¿cómo lo restaura? La respuesta depende de qué dispositivo estás usando actualmente! .
11. ¿Cómo desactivo la tecla Bloq Mayús??
Si considera que la tecla Bloq Mayús es una molestia, puede desactivarla en Preferencias del sistema> Teclado> Teclado> Teclas modificadoras ...
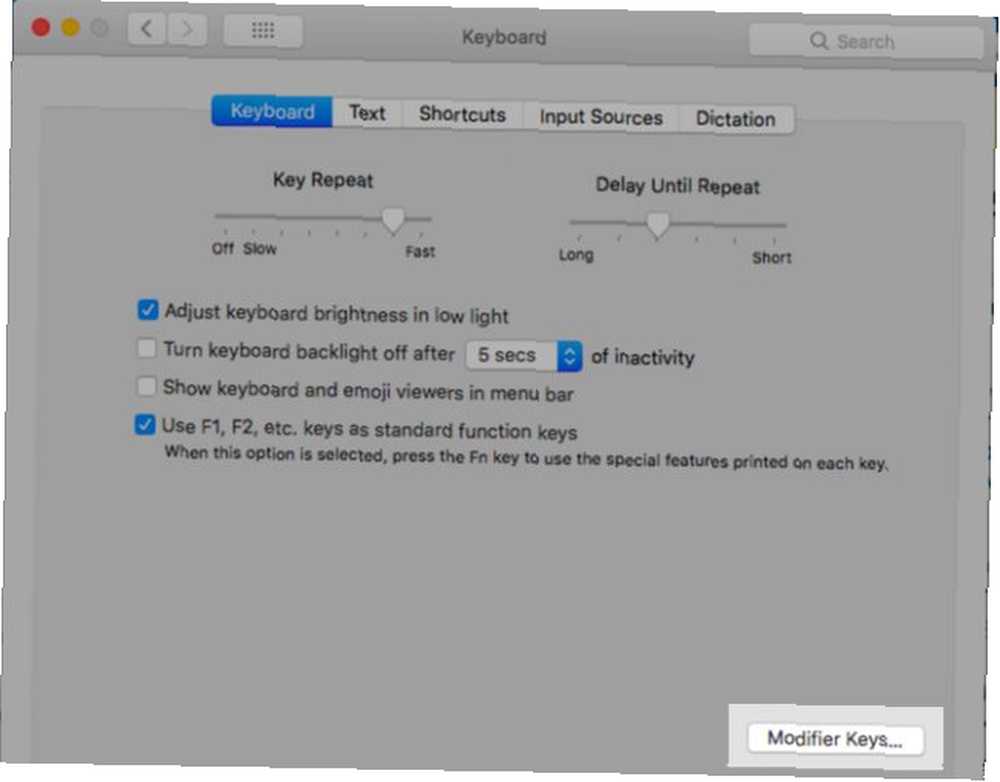
Seleccionar Ninguna acción desde el menú desplegable al lado de Tecla de bloqueo de mayúsculas ¡y tu estas listo! En los otros elementos del menú, verá que en lugar de deshabilitar la tecla, puede forzarla a duplicarse como Controlar, Opción, Mando, o la Escapar llave.
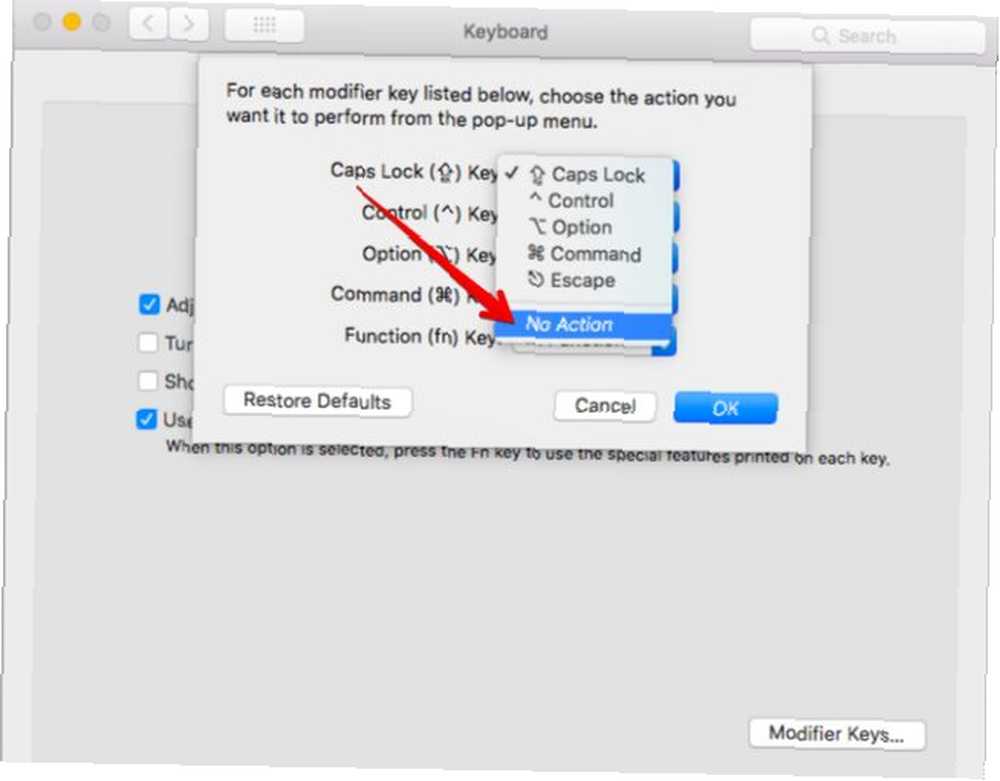
12. ¿Cómo puedo ocultar / mostrar archivos y carpetas en Finder??
La forma predeterminada de mostrar archivos ocultos en macOS es a través de la aplicación Terminal, utilizando el siguiente código:
los valores predeterminados escriben com.apple.finder AppleShowAllFiles TRUE killall FinderAsegúrate de golpear Entrar después de pegar el código en la aplicación.
Puede ocultar los archivos una vez más utilizando el mismo código con el VERDADERO parámetro cambiado a FALSO:
los valores predeterminados escriben com.apple.finder AppleShowAllFiles FALSE killall FinderTendrá que jugar con la aplicación Terminal para crear archivos ocultos Ocultar y encontrar cualquier archivo en Mac OS X Ocultar y encontrar cualquier archivo en Mac OS X No hay una forma sencilla de ocultar o revelar rápidamente archivos ocultos en Mac OS X ya que hay en Windows, pero es posible. . Si desea omitir todo este proceso para obtener una solución de apuntar y hacer clic para revelar archivos ocultos y crear nuevos, instale una aplicación como Funter.
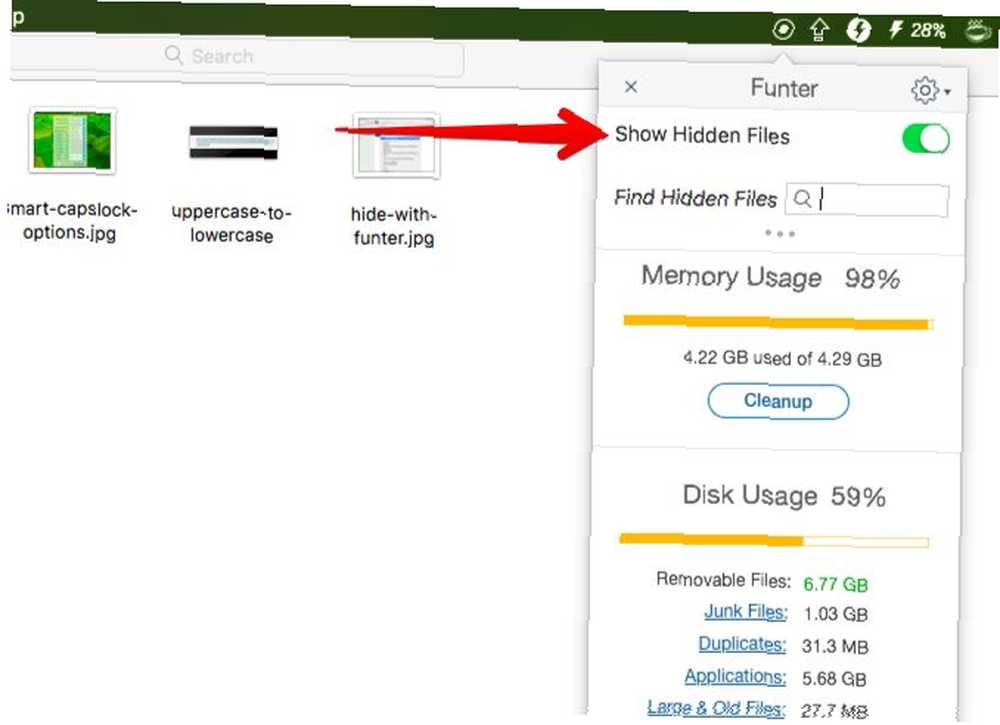
13. ¿Cómo copio los nombres de ruta en Finder??
Esta tarea se basa en una tecla secretamente poderosa en el teclado de su Mac. 20 cosas que no sabía que podía hacer con la tecla de opción de Mac 20 cosas que no sabía que podía hacer con la tecla de opción de Mac. El comando roba el protagonismo en su Mac teclado, pero es la tecla Opción el verdadero héroe. : la Opción llave.
Cuando tenga el menú del botón derecho activo para un elemento del Finder, mantenga presionada la tecla Opción llave. Entonces verás el Dupdo… el elemento del menú se transforma en lo que estamos buscando, que es el Copiar ... como nombre de ruta opción. También encontrarás esta opción debajo de Editar menú, pero solo cuando mantiene presionada la tecla Opción llave. Opción + Comando + C es el atajo de teclado correspondiente.
14. ¿Cómo comparto mi portapapeles con iOS??
Con la actualización de Sierra, Mac obtuvo una función de Portapapeles universal. Es una forma elegante de decir que ahora puede copiar y pegar cosas entre su Mac y iPhone 5 Razones para instalar macOS Sierra ahora mismo y cómo actualizar 5 Razones para instalar macOS Sierra ahora y cómo actualizar Después de unos meses de beta pública, La última versión del sistema operativo de escritorio de Apple está lista para el horario estelar. (o cualquier otro dispositivo iOS).
Pero primero deberá asegurarse de haber iniciado sesión en la misma cuenta de iCloud en ambos dispositivos y también habilitar la función de transferencia en ambos. Después de hacer eso, la parte copiar y pegar es fácil y funciona como es de esperar. En papel al menos. En realidad, es probable que primero tengas que pasar por un período de deshabilitar y volver a habilitar tu WiFi, Bluetooth, la función de transferencia y tal vez incluso reiniciar tus dispositivos. Pero una vez que el portapapeles compartido funciona, es mágico!
Comprar en un ecosistema ciertamente tiene beneficios. Estoy usando Universal Clipboard en Mac / iOS cada vez más - gran ahorro de tiempo.
- Chris Fohlin (@cfohlin) 20 de junio de 2017
¿No está seguro de cómo habilitar Handoff? En una Mac, todo lo que tienes que hacer es visitar Preferencias del sistema> General y marque la casilla para Permita la transferencia entre esta Mac y sus dispositivos iCloud. En un dispositivo iOS, puede habilitar Handoff en Configuraciones> General.
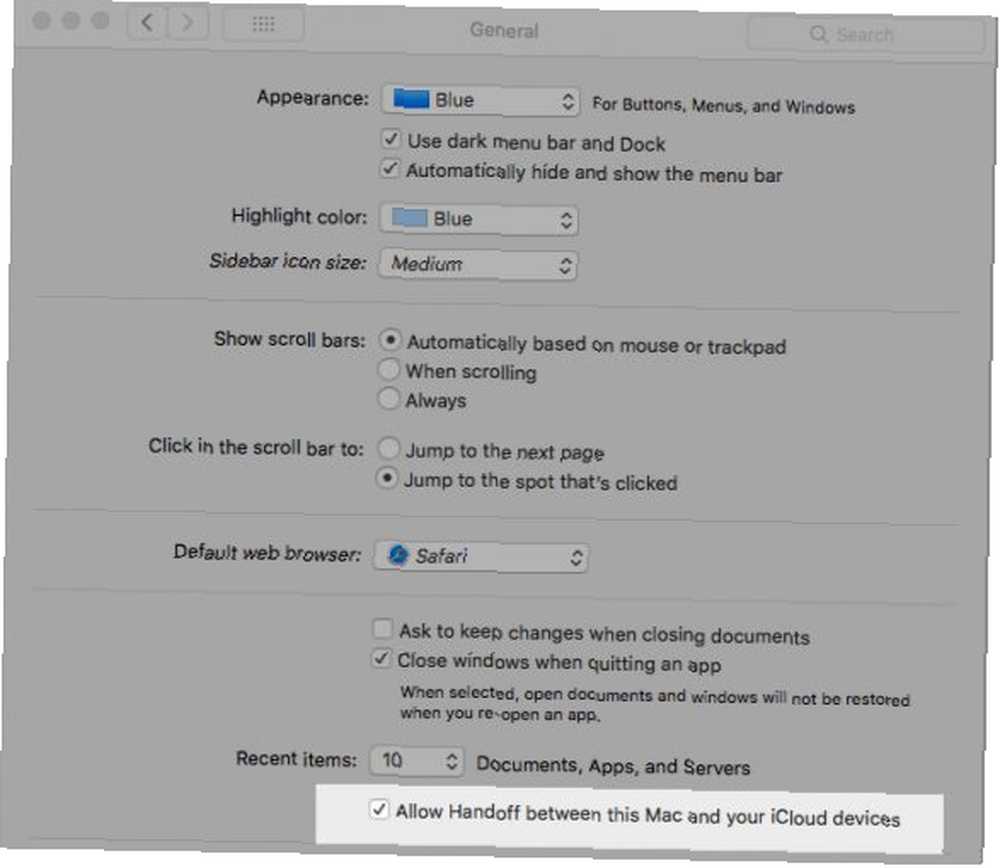
15. ¿Cómo veo qué ocupa el espacio de almacenamiento??
Utilidad de disco, que encontrarás en Aplicaciones> Utilidades, le ofrece una descripción general del almacenamiento en disco duro de su Mac. Si desea un desglose detallado de cómo macOS está utilizando ese almacenamiento, visite esta ubicación oculta detrás del icono de Apple en la barra de menú: Acerca de esta Mac> Almacenamiento> Administrar.
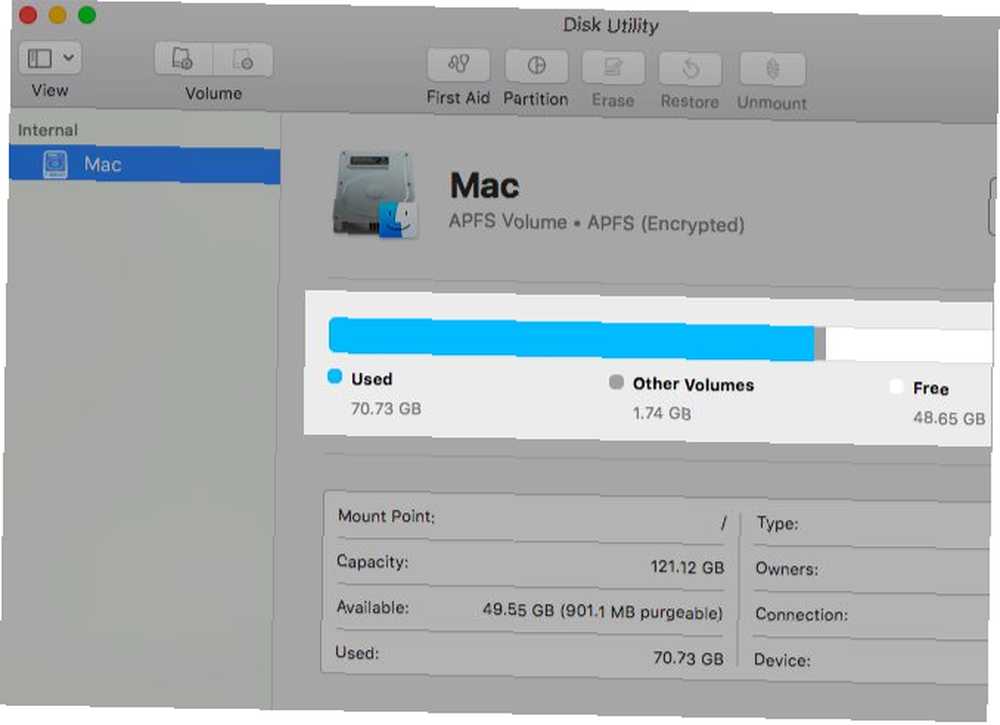
Haga clic en los elementos de la barra lateral uno por uno para ver cuánto espacio de almacenamiento ocupan varias aplicaciones, archivos, carpetas, archivos, etc. Vaya un paso más allá y haga un poco de desorganización utilizando las herramientas ocultas detrás Recomendaciones en la barra lateral.
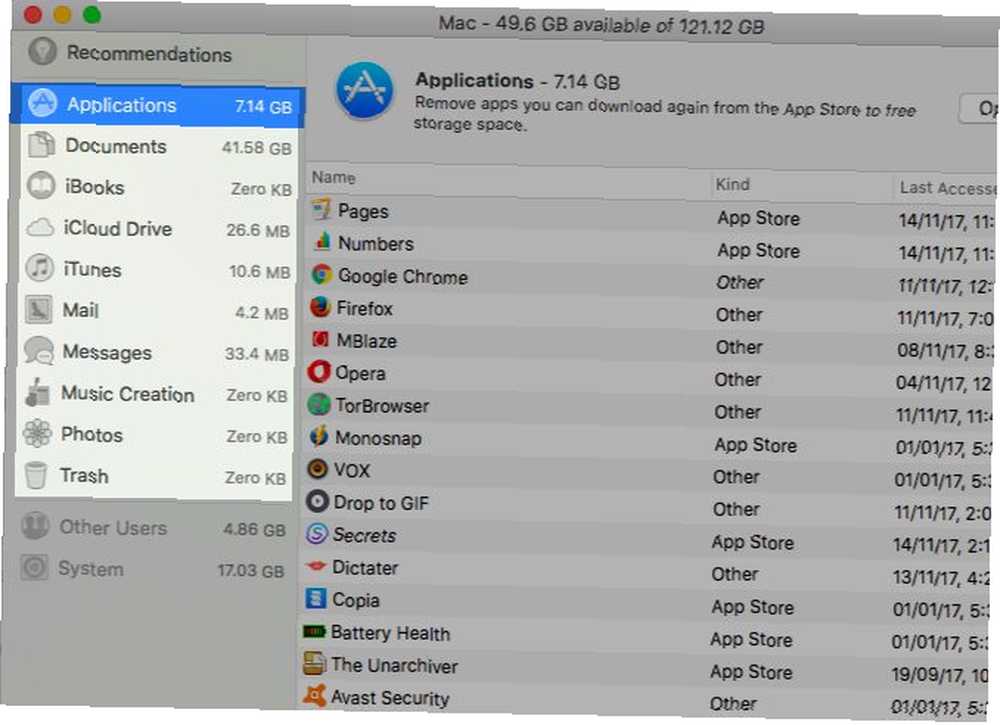
16. ¿Cómo desactivo todas las notificaciones temporalmente??
El modo No molestar (DND) puede cerrar todas las notificaciones audiovisuales a la vez cuando desee quedarse en paz. Para habilitar este modo, abra el Notificaciones pestaña en el Centro de notificaciones y configure el interruptor deslizante No molestar en EN. Tendrás que desplazarte hacia arriba para encontrar este interruptor en primer lugar: no es visible cuando tanto el modo DND como el modo Night Shift están inactivos.
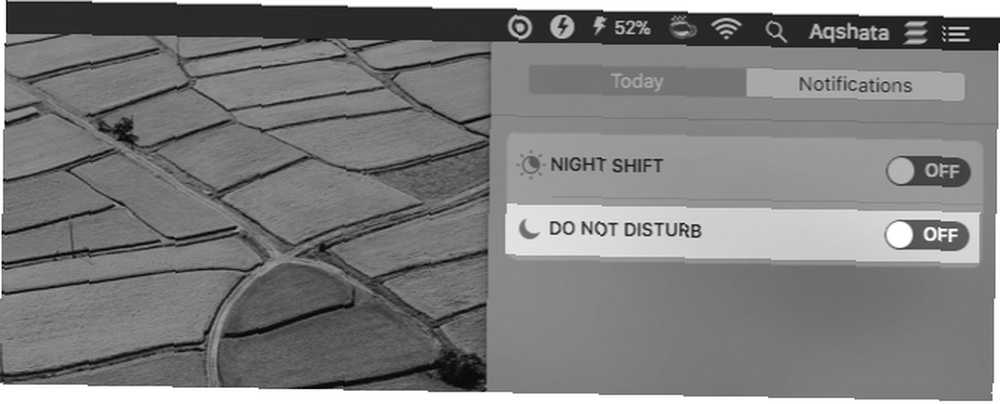
¿Por qué no configurar un atajo de teclado para habilitar o deshabilitar DND? Puedes hacerlo bajo Preferencias del sistema> Teclado> Accesos directos> Control de misión. Marque la casilla para Activar / desactivar No molestar e ingrese la tecla de acceso rápido deseada (yo uso F12) en el campo de entrada clave.
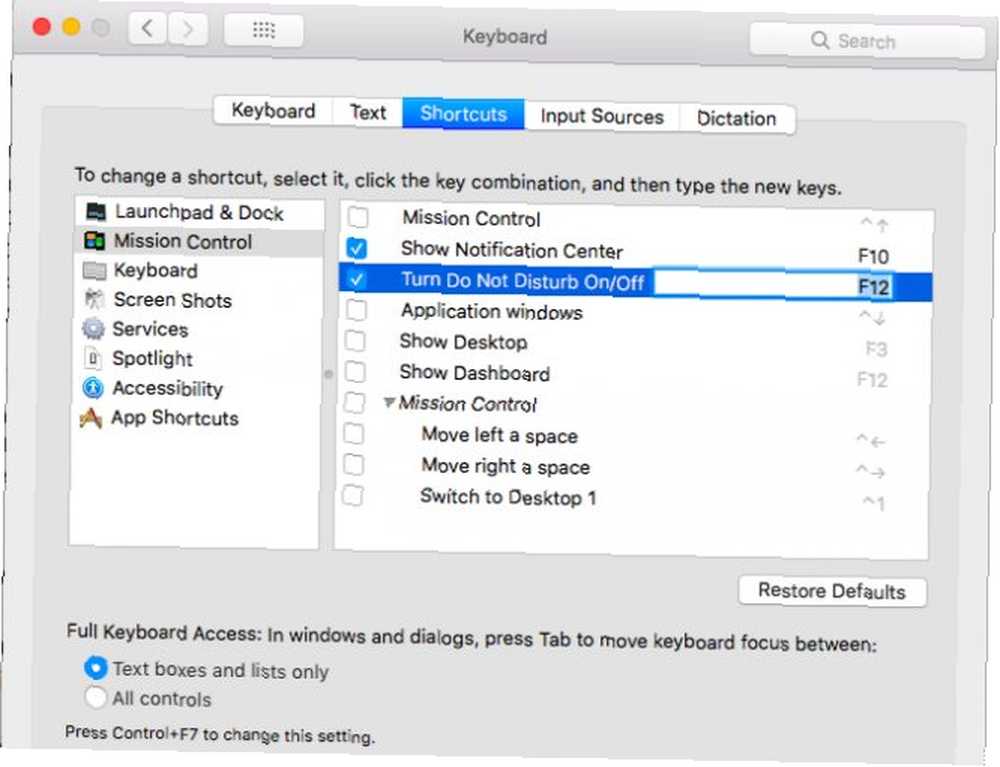
Si miras debajo Preferencias del sistema> Notificaciones> No molestar, encontrará opciones para personalizar las preferencias de DND.
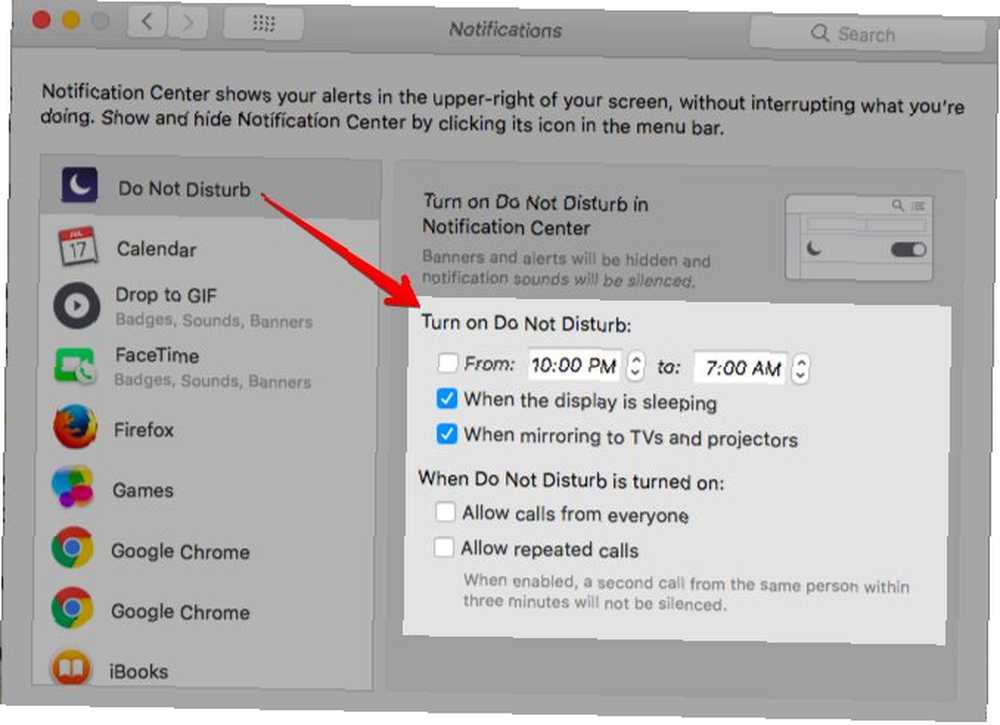
17. ¿Cómo convierto imágenes a escala de grises en la vista previa??
No hay una opción de conversión de escala de grises con un clic en Vista previa, pero el método es igual de simple.
Haga clic en Herramientas> Ajustar color, y en el panel de edición que aparece, arrastre el Saturación deslizador hacia abajo todo el camino hacia la izquierda. Y ahí está tu imagen en escala de grises. Puede mejorarlo aún más ajustando el Exposición, Contraste, Reflejos, y Oscuridad deslizadores.
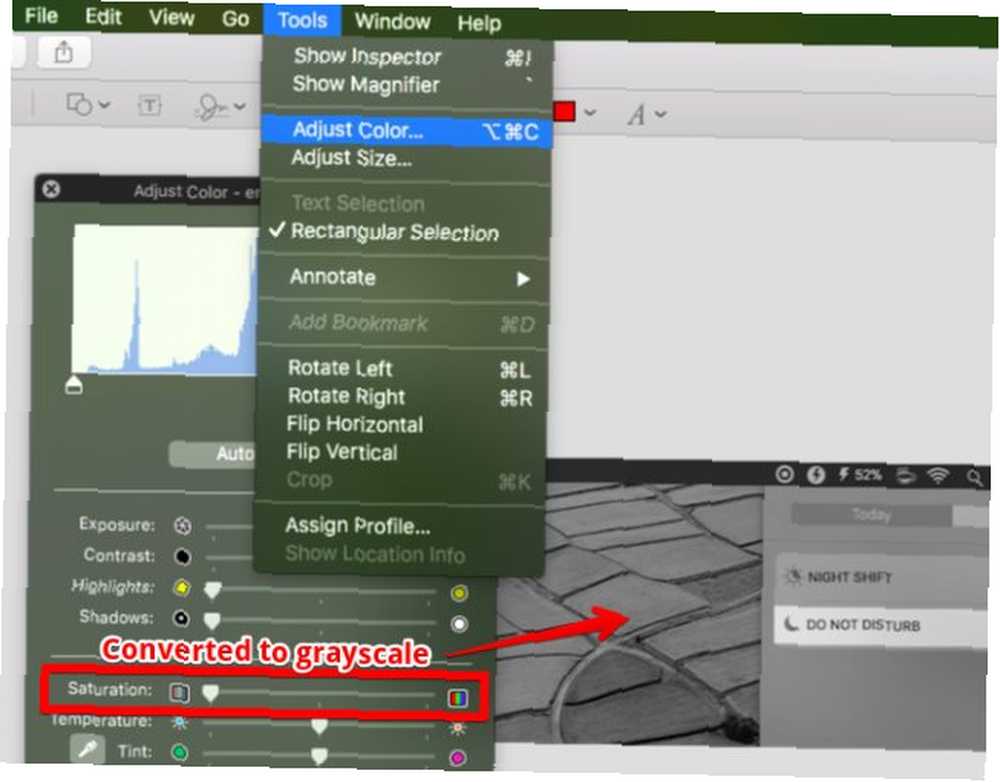
18. ¿Cómo uso pestañas en lugar de Windows en la vista previa??
La vista previa ahora viene con una interfaz con pestañas. ¿Pero dónde están las pestañas? Cuando abra documentos en Vista previa, notará que todavía se abren en ventanas separadas en lugar de pestañas. Para arreglar eso, ve a Preferencias del sistema> Dock y seleccione el Siempre opción de la Prefiere pestañas al abrir documentos Menú desplegable.
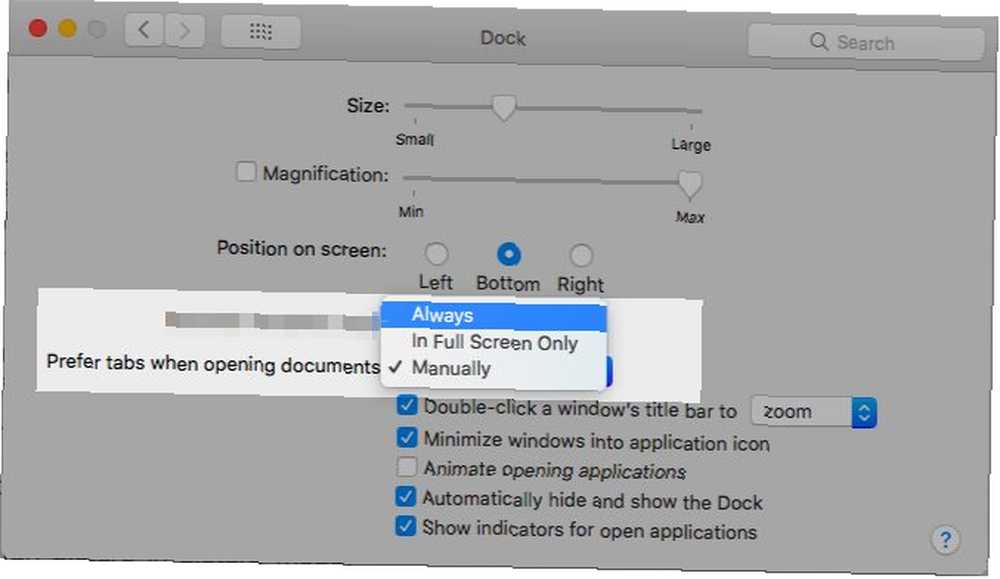
19. ¿Cómo abro las carpetas del buscador como pestañas??
El ajuste descrito para la aplicación Vista previa en la sección anterior también funciona para Finder, por lo que si ya ha realizado ese ajuste, está listo para comenzar..
Hay una forma alternativa de abrir carpetas en pestañas sobre la marcha: mantenga presionada la tecla Mando clave al hacer doble clic en las carpetas. Para las carpetas de la barra lateral, el secreto es Mando más un solo clic Estos dos trucos solo funcionan si has habilitado Abrir carpetas en pestañas en lugar de nuevas ventanas debajo Buscador> Preferencias> General.
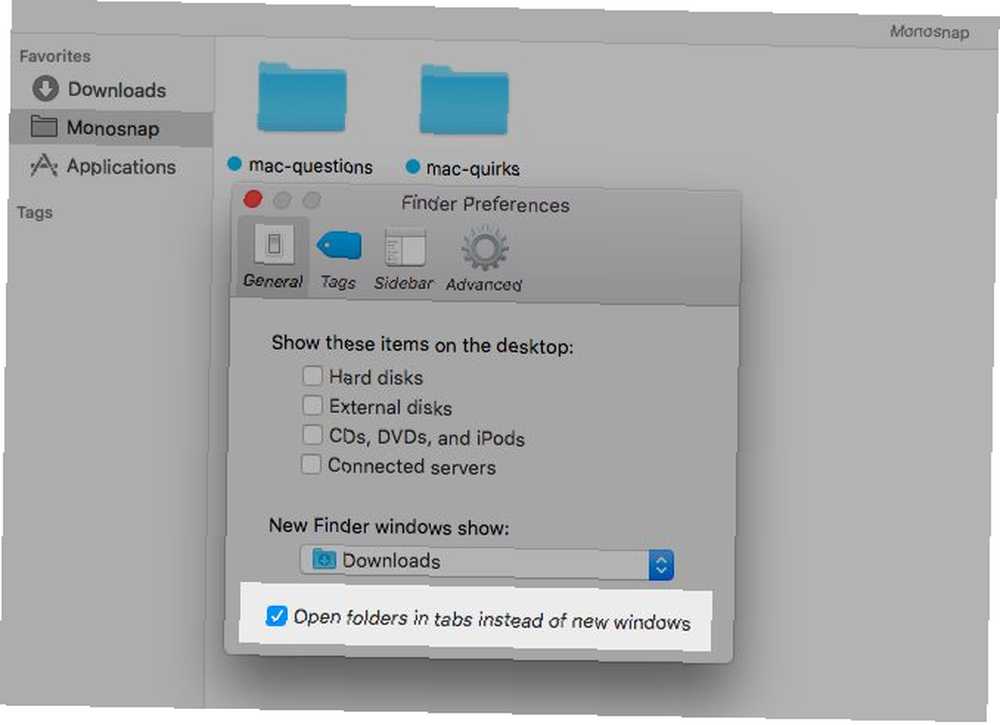
20. ¿Cómo reproduzco videos de YouTube sobre Windows??
El modo Picture-in-Picture de Safari lo tiene cubierto. Haz clic derecho en el video de YouTube que estás reproduciendo. Ahora haga clic derecho por segunda vez para revelar el Ingresar imagen en imagen opción de menú y haga clic en ella. Una vez que haces eso, el video aparece y permanece en la parte superior de todas las ventanas, incluso cuando cambias de una aplicación a otra..

“Flotante” un video en YouTube o en cualquier otro sitio web de transmisión compatible no es el único truco de Safari que apreciará 15 consejos y trucos esenciales de Safari para usuarios de Mac 15 consejos y trucos esenciales de Safari para usuarios de Mac Mire más allá de lo obvio y descubra la utilidad de Apple navegador web energéticamente eficiente. . Pero seguro es el que más te gustará y usarás a menudo.
Se pone mejor!
A medida que continúe usando su Mac todos los días, aprenderá acerca de más funciones ocultas, encontrará soluciones para sus peculiaridades comunes 11 Soluciones rápidas para problemas comunes de Mac y peculiaridades 11 Soluciones rápidas para problemas comunes de Mac y peculiaridades ¿Sabía que muchas de las Mac comunes Los problemas y peculiaridades que los usuarios informan se pueden solucionar simplemente cambiando algunas configuraciones. , y descubra algunas aplicaciones Mac ordenadas Las mejores aplicaciones Mac para instalar en su MacBook o iMac Las mejores aplicaciones Mac para instalar en su MacBook o iMac ¿Busca las mejores aplicaciones para su MacBook o iMac? Aquí está nuestra lista completa de las mejores aplicaciones para macOS. . Y es posible que se convierta en un usuario leal de Mac. Beber el Kool Aid: 8 razones por las que las personas aman sus Mac Beber el Kool Aid: 8 razones por las que la gente ama sus Mac. necesidades, ¿por qué la gente insiste en gastar más de $ 1000 en una Mac? .
Si tiene dificultades con una pregunta básica sobre cómo hacer macOS, pregunte. Haremos todo lo posible para responderlo..











