
Lesley Fowler
0
2127
583
 Para algunas personas, la administración de archivos puede ser una tarea muy horrenda. Todavía estoy sorprendido de lo desordenado que pueden ser los archivos y las carpetas. Déjalos sueltos por un tiempo y encontrarás documentos, archivos, canciones, películas e imágenes diseminadas por todo el lugar..
Para algunas personas, la administración de archivos puede ser una tarea muy horrenda. Todavía estoy sorprendido de lo desordenado que pueden ser los archivos y las carpetas. Déjalos sueltos por un tiempo y encontrarás documentos, archivos, canciones, películas e imágenes diseminadas por todo el lugar..
Hemos discutido el uso de etiquetas en la administración de archivos Formas simples de organizar sus archivos en Mac Formas simples de organizar sus archivos en Mac, pero sería mejor si todos esos archivos se clasifican automáticamente y se colocan en una carpeta específica preconfigurada para ellos. Los MP3 irán a la carpeta de música, las imágenes a las carpetas de imágenes, los PDF a las carpetas de documentos, etc..
Pensé que debería haber algunas aplicaciones que pudiera ofrecer como consejos para organizar archivos electrónicos. Después de una búsqueda rápida, encontré tres alternativas: Hazel (potente, pero no gratuito: US $ 21.95 con prueba de 14 días), Acciones de archivo (no tan potente como Hazel, pero gratis) y Apple's Automator (potente y gratuito). Dado que MakeUseOf prioriza las aplicaciones gratuitas, profundicemos un poco más en File Actions y Automator.
Monitorear y mover
La función básica de File Actions es simplemente monitorear ciertas carpetas y mover archivos automáticamente según un conjunto de reglas.
La primera vez que abra esta aplicación, tendrá una ventana en blanco. Lo que debe hacer ahora es establecer los intervalos de tiempo entre comprobaciones. Después de eso, haga clic en el botón más (+) para agregar nuevas reglas.
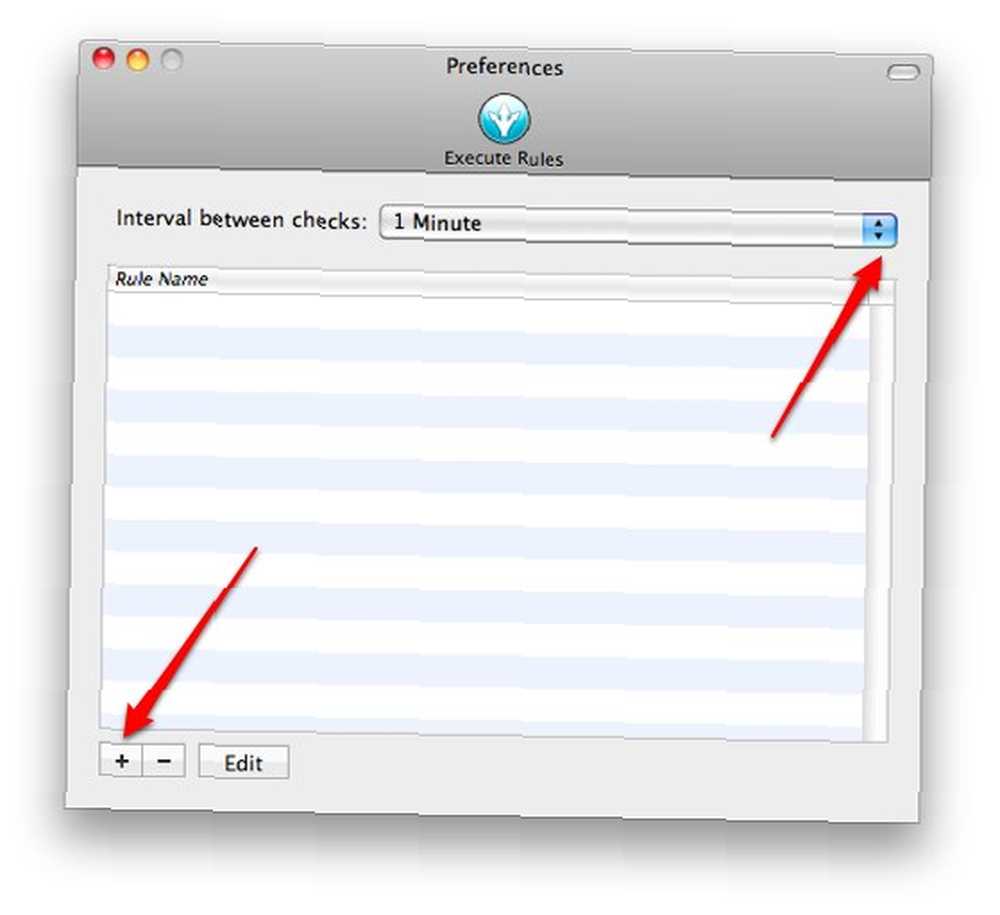
Hay tres factores que determinarán las reglas:
- Las ubicaciones que se van a monitorear -> hay varias ubicaciones que puede elegir marcando la casilla al lado, como: escritorio, documentos, descargas y otros. Marcar 'otro' hará que esta aplicación verifique todas las demás ubicaciones en el disco duro. Puede elegir múltiples ubicaciones para monitorear.
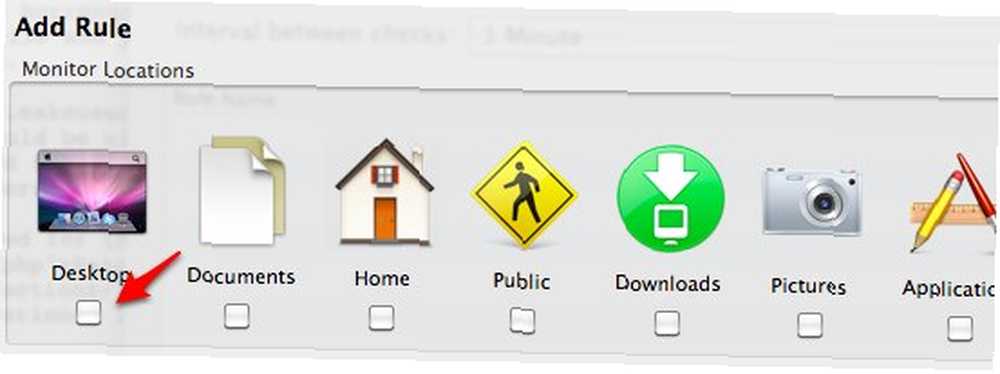
- El destino - donde se deben mover los archivos -> al igual que el primer elemento, tiene varias opciones para elegir. Pero aquí, solo puede elegir una ubicación como destino.
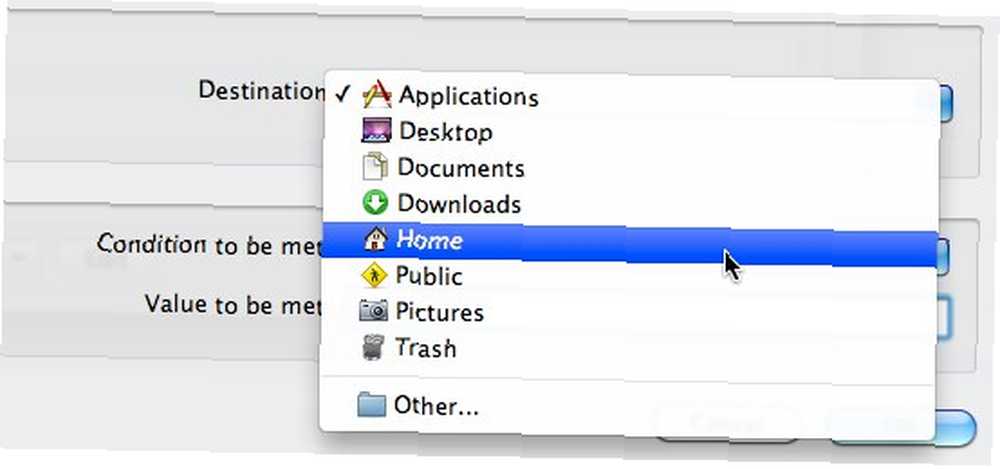
- Y, por supuesto, la regla en sí misma:> establece algunas reglas al decidir qué cadena debe coincidir para activar el proceso. Hay cuatro opciones: las extensiones de archivo deben coincidir con las cadenas (el sufijo de archivo es igual), las extensiones de archivo no deben coincidir con las cadenas (el sufijo de archivo no es igual), el nombre debe coincidir con las cadenas (el prefijo de archivo es igual) y el nombre no debe coincidir con cadenas (el prefijo del archivo no es igual). Entonces puedes escribir las cadenas. Use comas para separar múltiples cadenas.

Por ejemplo, si desea mover todos los archivos MP3 descargados a la carpeta de música, puede elegir la carpeta de descargas que se supervisará, elegir la carpeta de música como destino, elegir “El sufijo de archivo es igual” y agregue MP3 como la cadena. Haga clic en Aceptar para guardar y puede cambiar el nombre de la regla desde la ventana principal haciendo clic en él.
Automatizar con Automator
Pero File Actions es una aplicación antigua que se remonta a 2007. Aunque puedo usarla bien en Snow Leopard, encontré algunos problemas técnicos como la imposibilidad de elegir una carpeta específica para usar como “Otro” en el destino Entonces, intentemos con la segunda opción: Automator.
Con el fin de mover archivos automáticamente a su ubicación de destino, necesitará un flujo de trabajo muy simple. Abra Automator (Aplicaciones -> Automator) y elija Acción de carpeta. Esta es una acción que se activará cada vez que ocurra una nueva actividad en una carpeta específica.
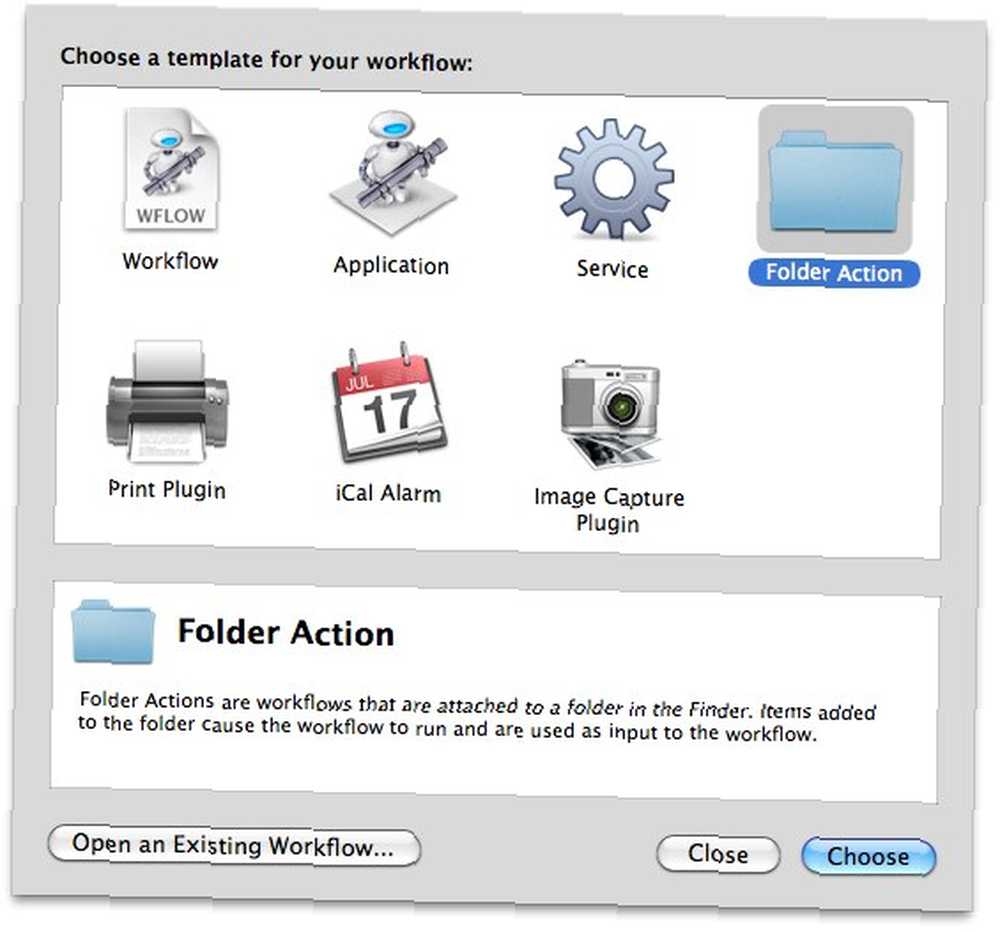
Supongamos que queremos lograr lo mismo que antes: mover automáticamente todos los MP3 descargados a la carpeta de música, lo primero que debe hacer es elegir qué carpeta monitorear. Simplemente configuraremos esto en la carpeta Descargas.
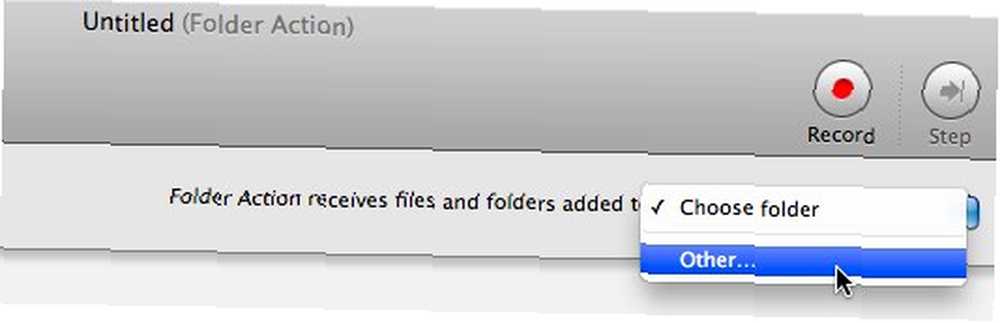
Entonces elegiremos “Comportamiento” pestaña y “Archivos y carpetas” desde la biblioteca y podemos comenzar a construir nuestro propio flujo de trabajo de Automator.
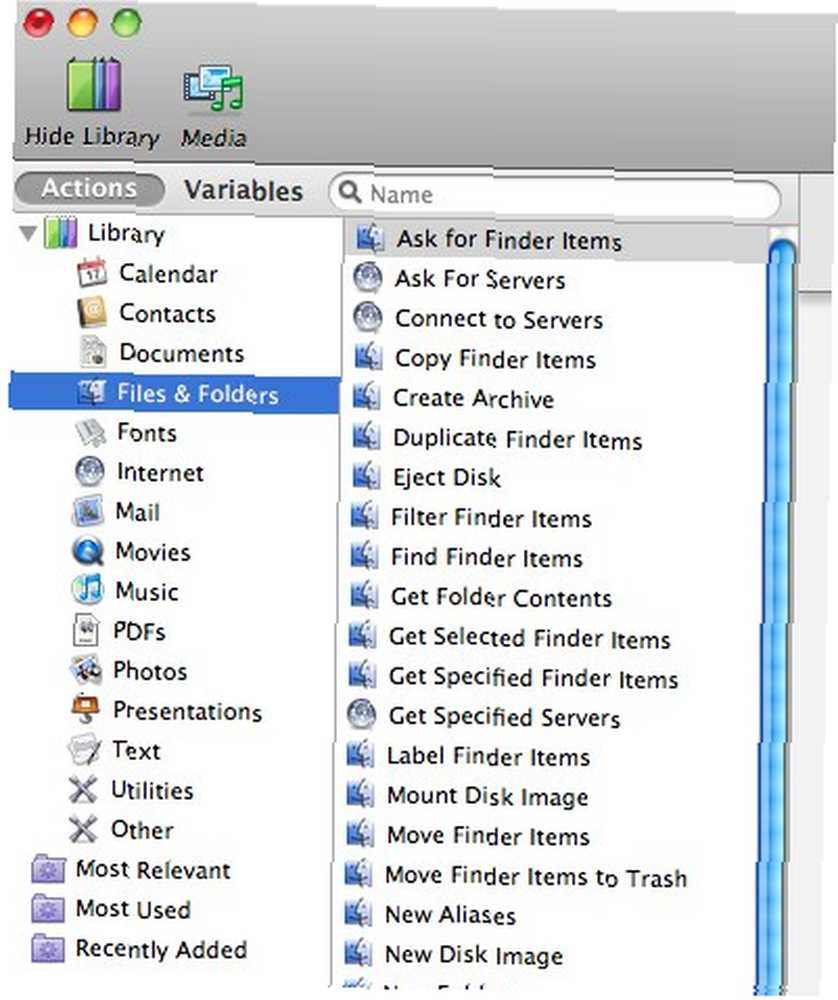
Podemos construir el flujo de trabajo arrastrando y organizando las acciones en la ventana principal. Solo necesitamos dos elementos de acción aquí: “Filtrar elementos del buscador” y “Mover elementos del buscador”.
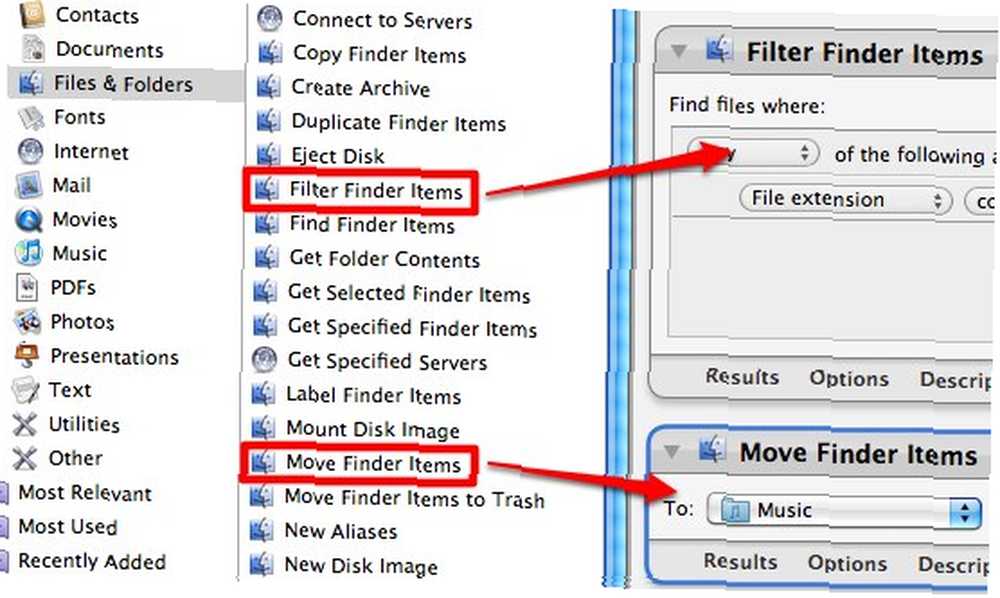
Configure la extensión del archivo para que se filtre a MP3 en la primera acción, y la carpeta Música como ubicación para mover los elementos del Finder.

Luego guardamos el archivo y dejamos que Automator se encargue de todo lo demás.. 
Repita el proceso para otras carpetas y otros tipos de archivos..
El ejemplo que proporcioné aquí para organizar archivos electrónicos es muy simple. Pero podemos crear automatizaciones mucho más sofisticadas usando Automator al modificar todos los filtros y reglas. El límite es tu imaginación. ¿Para qué has utilizado Automator??
Acciones de archivo











