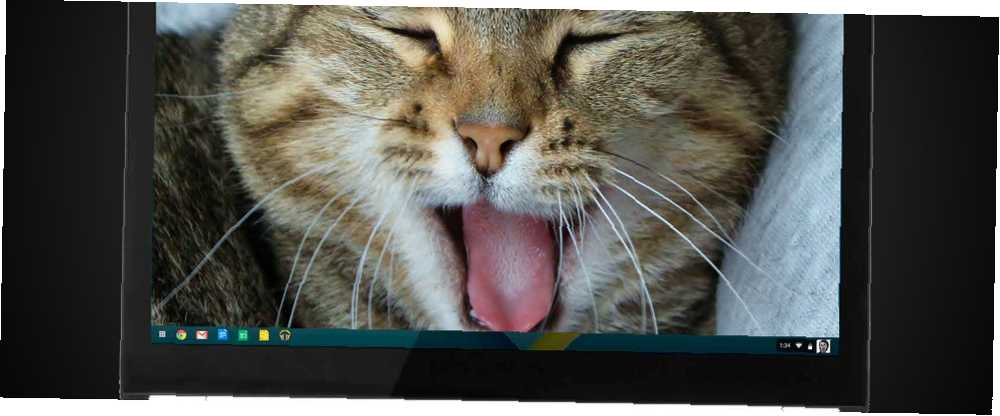
Lesley Fowler
0
4956
220
Incluso cuando se toman al pie de la letra, las Chromebook son innegablemente increíbles. Sin embargo, para los usuarios avanzados, la verdadera diversión comienza cuando comienzas a ponerte bajo el capó y ajustar la máquina para que se adapte perfectamente a tus necesidades..
Por ejemplo, podría instalar Linux Cómo instalar Linux en una Chromebook Cómo instalar Linux en una Chromebook ¿Necesita Skype en su Chromebook? ¿Echas de menos no tener acceso a los juegos a través de Steam? ¿Estás pensando en usar VLC Media Player? Luego, comience a usar Linux en su Chromebook. para darle acceso a un software que de otro modo no estaría disponible, podría desbloquear las opciones de desarrollador del navegador para instalar la versión de Android de Skype Cómo instalar Skype en una Chromebook: la guía definitiva Cómo instalar Skype en una Chromebook: la guía definitiva La falta de Skype se cita regularmente como uno de los quejas más grandes de los propietarios de Chromebook y posibles compradores. Todo eso ha cambiado ahora. Esto es lo que haces. , o puede elegir ejecutar un Chromebook de canal de lanzamiento diferente: ¿Cuál es el canal de lanzamiento adecuado para usted? Chromebooks: ¿qué canal de lanzamiento es el adecuado para usted? Si desea tener acceso anticipado a las nuevas y emocionantes funciones que Google ha planeado para futuras actualizaciones, ¿por qué no cambiar su canal de lanzamiento? para permitirle utilizar funciones aún no disponibles públicamente.
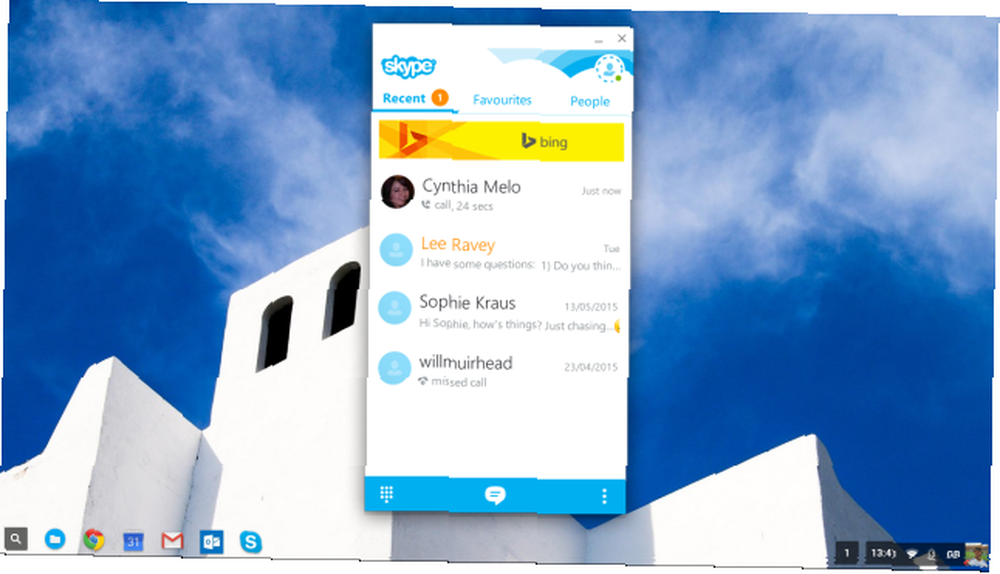
El último truco genial que tenemos para ti es deshabilitar el modo de suspensión. Explicaremos por qué es posible que desee, cuáles son los inconvenientes potenciales, luego le mostraremos dos métodos de cómo hacerlo (¡uno de los cuales es más fácil que el otro!).
¿Por qué debería deshabilitar el modo de suspensión??
Los modos de suspensión pueden ser molestos. Sin duda, habrá perdido la cuenta de la cantidad de veces que ha estado haciendo algo en su teléfono móvil, lo dejó durante un tiempo demasiado prolongado y tuvo que volver a ingresar la contraseña cuando la recupera.
Las Chromebooks son similares. No ofrecen protectores de pantalla, por lo que automáticamente se pone en modo de suspensión si se deja durante demasiado tiempo. Si su dispositivo está configurado para solicitar una contraseña cada vez que esto sucede, rápidamente se vuelve frustrante.
También puede deshabilitarlo si usa un segundo monitor, un mouse externo y un teclado externo, y desea cerrar la tapa de su dispositivo sin que se apague.
¿Cuáles son los inconvenientes??
En dos palabras - duración de la batería.
La duración de la batería en los Chromebooks es excelente en comparación con Windows y Mac gracias al sistema operativo que requiere menos recursos (no es raro que una máquina dure más de 13 horas de uso continuo con una sola carga). Sin embargo, dejar la pantalla encendida todo el tiempo cuando no es necesario es una forma segura de hacer que se agote más rápidamente.
Con el tiempo, también dañará la vida útil de la batería. A diferencia de la mayoría de las laptops, las baterías de los Chromebook no son extraíbles. Cómo cuidar la batería de su laptop no extraíble Cómo cuidar su batería de la laptop no extraíble. ¿posible? . Significa que no hay forma de reemplazarlo fácilmente una vez que una sola carga dura minutos en lugar de horas.
En resumen: deshabilitar el modo de suspensión no es para todos. Si no necesita que esté deshabilitado, no lo haga.
Consejos de bonificación: cómo extender la duración de la batería
Si desea desactivar el modo de suspensión, hay algunas cosas que puede hacer para tratar de suavizar el impacto de la duración de la batería.
en primer lugar - Desactivar Bluetooth. Bluetooth es útil en ciertas situaciones, pero es una gran pérdida de batería cuando no está en uso. Navegar a Configuración> Configuración avanzada y desplácese hacia abajo hasta Bluetooth para apagarlo.
En segundo lugar - Desactiva el wifi. Las Chromebooks siguen siendo realmente útiles cuando se usan Chromebooks sin conexión ¿No funciona sin conexión? Desacreditando los mitos Los Chromebook no funcionan sin conexión? Desenmascarando los mitos Una de las mayores críticas dirigidas a los Chromebooks de Google es que son máquinas solo en línea: ergo, sin Internet, sin sentido. ¿Cuán verdadera es esta afirmación? , y deshabilitar Wi-Fi si solo estás trabajando en Google Docs hará una gran diferencia.
En tercer lugar - Cierra las pestañas innecesarias en Chrome. Cuantas más pestañas tenga abiertas, más memoria usará su máquina. Cuanta más memoria usa, más batería usa. Sencillo.
Por cuartos - Mata el brillo de la pantalla. Es malo para los ojos y malo para la batería: no necesita el brillo al 100 por ciento. Siempre.
Finalmente - Ejecute el administrador de tareas. Entra en el menú de opciones y haz clic en Más herramientas> Administrador de tareas. Le mostrará todos los procesos que se están ejecutando, junto con su uso de memoria. Deshabilite las extensiones que acaparan su memoria. En teoría, todo lo que requiere mucha memoria pero que no se está utilizando puede eliminarse (pero tenga cuidado con los problemas de usabilidad inesperados).
Método uno: la manera difícil (pero divertida)
Si eres un ingeniero, este es el método para ti. Si no le gusta tratar con código y modos de desarrollador, debe omitir esta sección y seguir leyendo ...
Antes de comenzar, necesitará poner su dispositivo en modo desarrollador Los 10 mejores consejos y trucos para los Chromebook de Google Los 10 mejores consejos y trucos para los Chromebook de Google Si es uno de los últimos convertidos a Chromebooks y está buscando algunos de los mejores consejos y trucos para comenzar, luego siga leyendo para obtener algunos consejos excelentes. . Esto varía de un modelo a otro: los dispositivos más antiguos pueden tener un interruptor físico, mientras que las versiones más nuevas deberán iniciarse primero en el modo de recuperación (mantenga Esc + Actualizar y toca el Poder botón). Una vez que se te presenta una pantalla que dice “Chrome OS falta o está dañado”, necesitas presionar Ctrl + D, entonces presione Entrar.
Tenga cuidado, habilitar (y deshabilitar) el Modo de desarrollador borrará su máquina - haga copias de seguridad!
Una vez que haya habilitado el Modo de desarrollador y haya vuelto a su escritorio, deberá ingresar al shell de Chrome OS (también conocido como Crosh) presionando Ctrl + Alt + T.
Tipo sudo chromeos-firmwareupdate -mode = todev y golpear Entrar. Su máquina se reiniciará. Una vez que se reinicie, vuelva a ingresar a Crosh.
Esta vez, escribe Cáscara y presione Entrar, luego escribe cd / usr / share / vboot / bin / cambiar directorio.
A continuación, escriba sudo ./make_dev_ssd.sh -remove_rootfs_verification -partitions 2. Es posible que se le solicite reiniciar después de esta etapa. Si es así, siga las instrucciones en pantalla y vuelva a ingresar a Crosh.
Ahora escribe mount -o rw, remontar /, prensa Entrar, luego escribe echo 0> / usr / share / power_manager / use_lid y presione Entrar.
Finalmente, ejecute los siguientes dos comandos; reiniciar powerd y reiniciar powerm.
Intenta reiniciar tu Chromebook y cierra la tapa. Si permanece encendido, ha funcionado.
Para deshacer sus cambios, simplemente desactive el Modo desarrollador o realice un restablecimiento de fábrica.
Método dos: la manera fácil (y rápida)
Si no desea profundizar en los archivos del sistema de Chrome, hay una manera (mucho) más fácil: simplemente use una aplicación de Chrome Web Store!
La aplicación en cuestión se llama Keep Awake. Agrega un ícono en la esquina superior derecha del navegador que facilita anular temporalmente la configuración de administración de energía en su dispositivo (no se requiere el Modo de desarrollador).
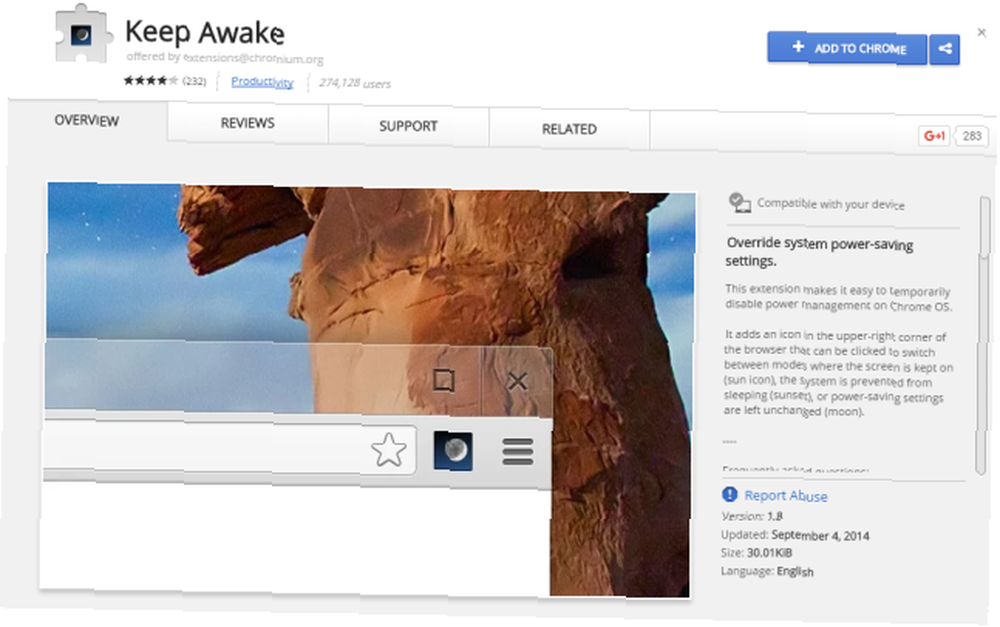
Viene con tres modos de uso: uno donde la pantalla se mantiene encendida (el ícono del sol), uno donde el sistema no puede dormir (el ícono del atardecer) o uno donde la configuración de ahorro de energía se deja intacta (el ícono de la luna).
El mayor atractivo de esta aplicación es el ícono de la puesta de sol: permitirá que la pantalla se apague, pero mantendrá todas las conexiones de red activas, muy útil si está utilizando su Chromebook para compartir su conexión con otro dispositivo.
Qué método prefieres?
¿Intentaste usar el primer método? ¿Tuvo éxito o tuvo problemas? Nosotros y sus compañeros lectores podemos intentar ayudarlo a superar cualquier problema si deja una descripción de su problema en el cuadro de comentarios a continuación..
¿Quizás has usado la aplicación en su lugar? Lo encontraste util? Háganos saber sus pensamientos y comentarios.











