
Michael Fisher
1
1244
164
¿Dónde están las carpetas en Gmail? ¿Son las etiquetas iguales a las carpetas? ¿Cómo son diferentes las categorías??
Es posible que tenga preguntas como estas sobre la versión web de Gmail si es nuevo en ella. Para ayudarlo a familiarizarse con los términos de Gmail, enumeraremos las características clave de Gmail que realmente debería conocer.
1. Vista de conversación
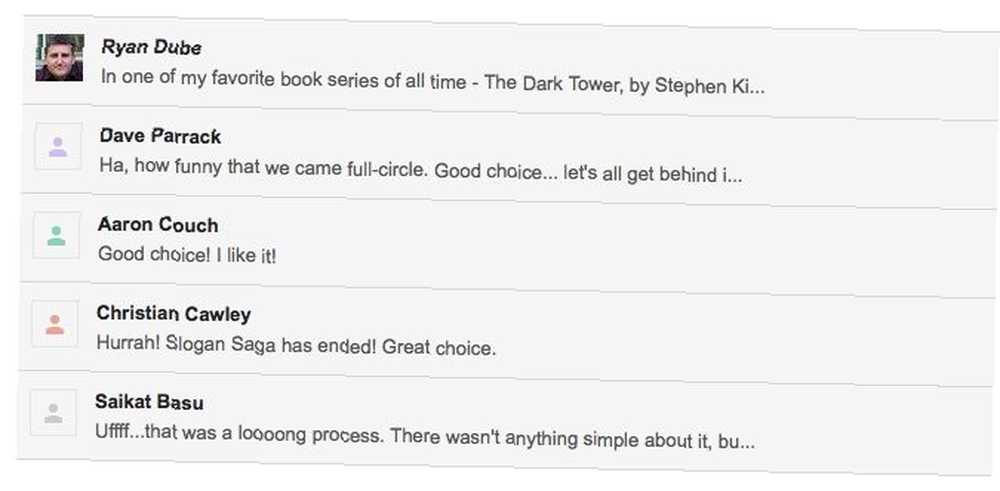
Sabes esto como un hilo de correo electrónico. Vista de conversación empaqueta un correo electrónico y todas las respuestas en una sola vista para garantizar que obtenga el contexto cuando lea cualquiera de los mensajes. Cada mensaje en el grupo tiene su propia sección plegable.
Para activar esta función de Gmail, visite Configuraciones> General. Allí, debajo del Vista de conversación sección, seleccione el botón de radio para Vista de conversación sobre.
2. Marcadores de importancia
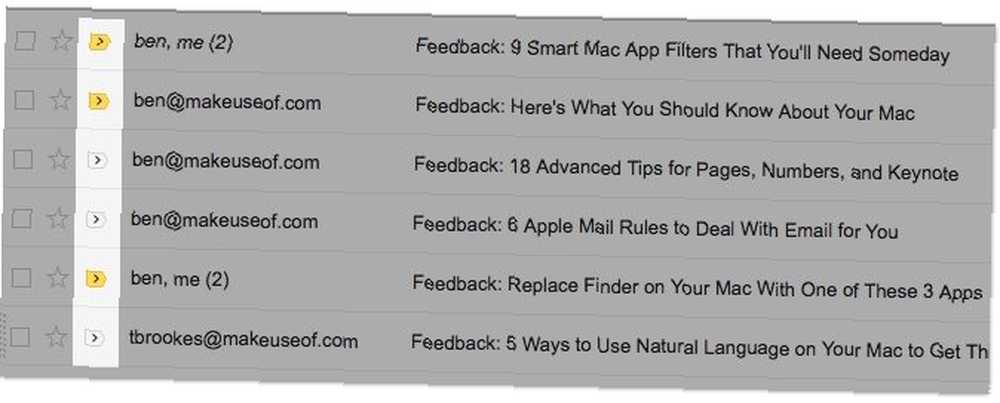
Estas son señales visuales que resaltan los correos electrónicos que Google cree que podrían ser importantes para usted. Los verá como etiquetas de color amarillo junto a ciertos correos electrónicos una vez que habilite el Mostrar marcadores opción bajo Configuración> Bandeja de entrada.
¿Cómo decide Gmail qué correos electrónicos es probable que consideres importantes??
Se basa en la forma en que procesa el correo electrónico. Gmail presta atención a los correos electrónicos que abre y responde, a los que archiva o elimina, a los contactos con los que se comunica, etc..
Cuando Gmail escribe incorrectamente un correo electrónico como importante, puede corregirlo haciendo clic en el marcador para deshabilitarlo. Del mismo modo, puede habilitar un marcador para un correo electrónico que considere importante, pero Gmail no pudo marcarlo como tal. En ambos casos, Gmail aprende de sus acciones para mejorar su precisión..
3. Acciones de desplazamiento
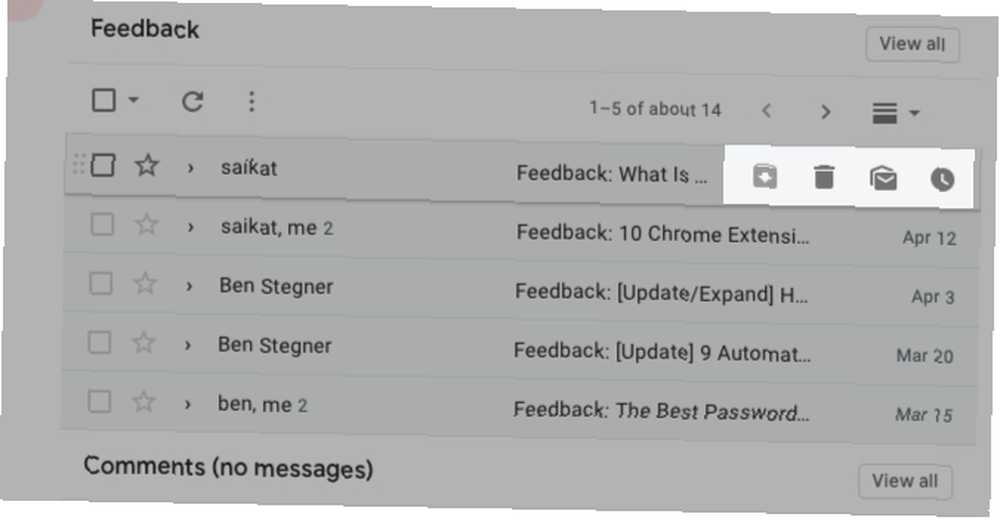
Las acciones de desplazamiento le permiten procesar un correo electrónico sin tener que seleccionarlo primero. Puede posponer, archivar o eliminar un correo electrónico, o incluso marcarlo como leído / no leído en un instante gracias a estos botones de acción que aparecen cuando se desplaza sobre un correo electrónico. Por supuesto, para acciones avanzadas como el etiquetado y el filtrado, aún debe seleccionar el correo electrónico primero como de costumbre.
Si encuentra molestas las acciones de desplazamiento, puede desactivarlas Configuraciones> General-debajo Acciones de desplazamiento, seleccione el botón de radio al lado de Deshabilitar acciones de desplazamiento.
4. Deshacer envío

Como su nombre lo indica, Gmail's Deshacer envío La función te permite retirar un correo electrónico que has accedido Enviar en. Sin embargo, tiene una ventana de diez segundos para hacerlo, y puede ajustar este intervalo unos segundos en Configuración> General> Deshacer envío.
Gmail habilita la función de forma predeterminada, y justo después de enviar un correo electrónico, verá el Deshacer opción justo debajo del cuadro de búsqueda.
5. Etiquetas
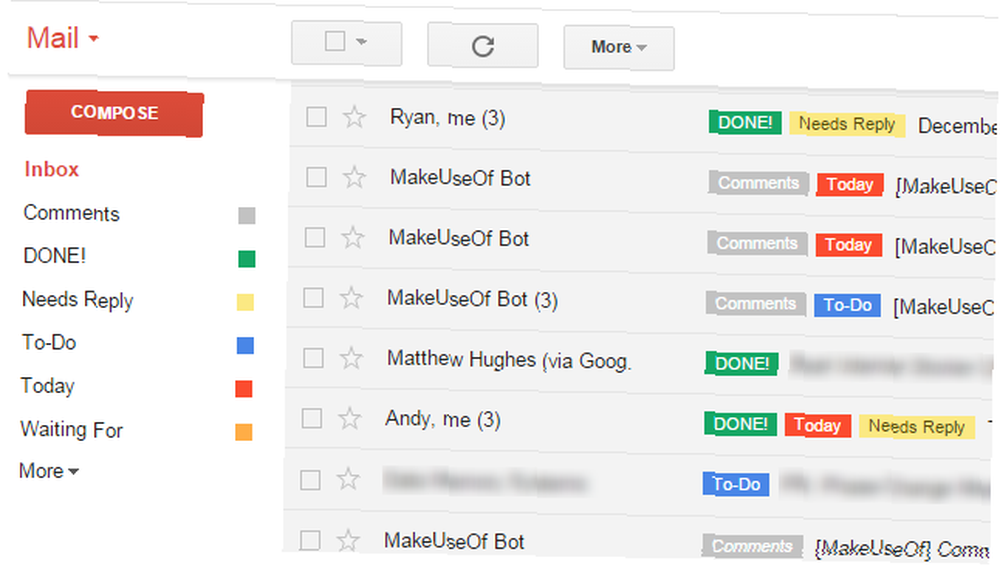
Las etiquetas son la característica de firma de Gmail. Son identificadores codificados por colores y basados en texto para ayudarlo a encontrar los correos electrónicos correctos más rápido. Los elementos que ves en la barra lateral como Bandeja de entrada, Basura, y Borradores resultan ser etiquetas que Gmail ya ha configurado para ti.
Las etiquetas se comportan como carpetas y como etiquetas. Sin embargo, es mejor pensar en ellos como etiquetas. Lea nuestra guía de usuario avanzado de Gmail para comprenderlos mejor. (Tenga en cuenta que Gmail no tiene carpetas o etiquetas reales).
6. Categorías
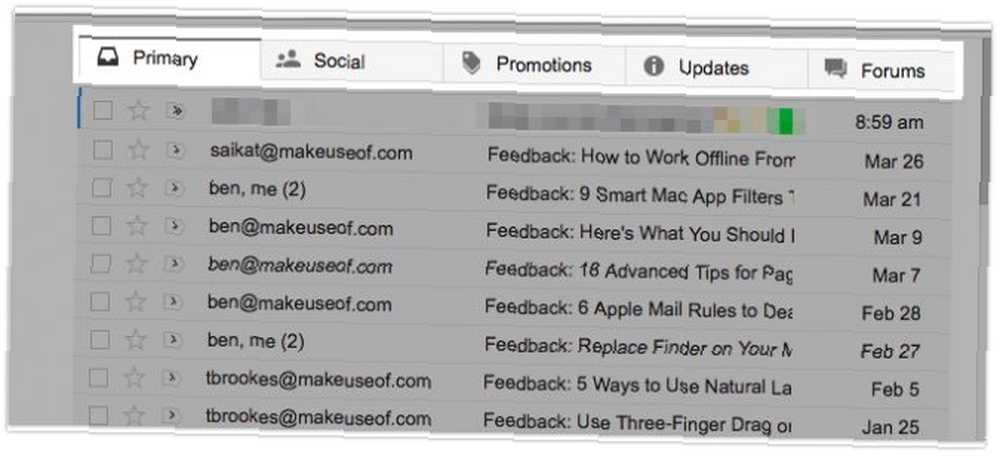
Estos son un conjunto de etiquetas predeterminadas que se muestran como pestañas en Gmail. Tienes cuatro de ellos: Social, Promociones, Actualizaciones, y El.
Las categorías agregan contexto a sus correos electrónicos. Mantienen mensajes automáticos como actualizaciones de redes sociales y correos publicitarios promocionales fuera de su bandeja de entrada principal.
Gracias a las pestañas de categoría, puede encontrar tipos específicos de correos electrónicos más rápido. Por ejemplo, si está buscando un correo electrónico de restablecimiento de contraseña, puede ir directamente al Actualizaciones pestaña porque ahí es donde está programado para aparecer.
Si quieres seguir con el Primario solo pestaña, apague las pestañas de categoría a través de Configurar bandeja de entrada opción oculta detrás de la engranaje o Configuraciones icono.
7. Filtros
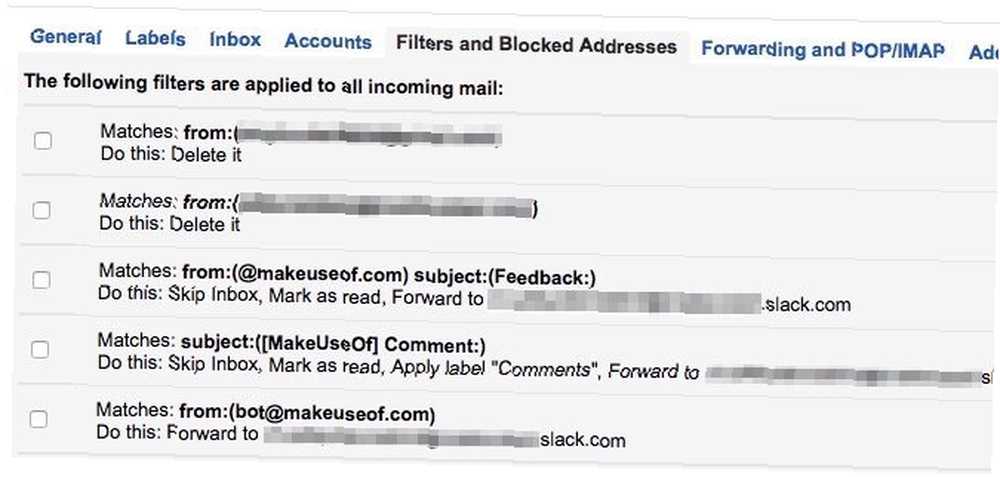
Los filtros son reglas que configuras para enseñarle a Gmail a procesar tus correos electrónicos según varios criterios.
Puede usar filtros para detener correos electrónicos automáticos, buscar correos electrónicos con archivos adjuntos grandes y marcar correos electrónicos como leídos. También puede usarlos para etiquetar, eliminar y organizar correos electrónicos automáticamente. Comience configurando filtros inteligentes de Gmail para manejar la mayor parte de su correo electrónico.
8. Posponer
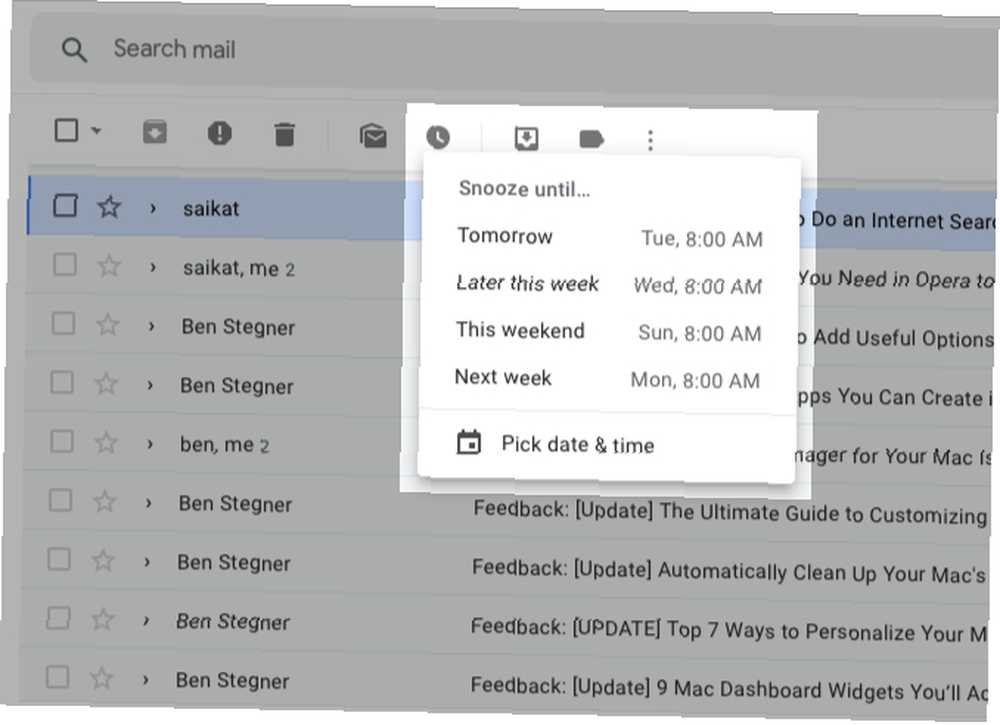
Posponer es una de las nuevas funciones de Gmail y funciona como lo hace en otros clientes de correo electrónico: le permite ocultar un correo electrónico hasta que esté listo para manejarlo..
Cuando golpeas el dormitar botón de la barra de herramientas (el que se parece a un reloj) en un correo electrónico, puede decirle a Gmail cuándo desea que vuelva a aparecer en su bandeja de entrada. Elija uno de los horarios preestablecidos disponibles o establezca una fecha y hora personalizadas.
9. Respuestas inteligentes
La función de "respuesta inteligente" de gmail está tratando de arruinar mi carrera de edición pic.twitter.com/9FcjpoFr9i
- Ben Adlin (@badlin) 16 de mayo de 2019
Las respuestas inteligentes son las sugerencias predictivas que Gmail hace cuando respondes a ciertos correos electrónicos. Gmail basa estas sugerencias en sus respuestas anteriores. No los verá para cada correo electrónico, y las sugerencias que ve son generalmente respuestas simples a preguntas simples.
Verás sugerencias similares cuando escribas un correo electrónico también. Eso es Composición inteligente característica en acción.
Mientras que algunas personas encuentran útiles estas respuestas predictivas, otras las encuentran molestas. Si caes en el último campamento, puedes desactivar el Composición inteligente característica, así como respuestas inteligentes de Configuraciones> General.
10. Empujones
Los empujones de Gmail le recuerdan responder a correos electrónicos importantes empujándolos a la parte superior de su bandeja de entrada. ¿Necesita recordatorios similares para ayudarlo a hacer un seguimiento de los correos electrónicos enviados que no han recibido una respuesta? Los empujones también te tienen cubierto allí. Gmail habilita esta función automáticamente. Si después de todo decides que no lo quieres, puedes desactivar los empujones junto con otras funciones basadas en AI en Gmail.
11. Modo confidencial
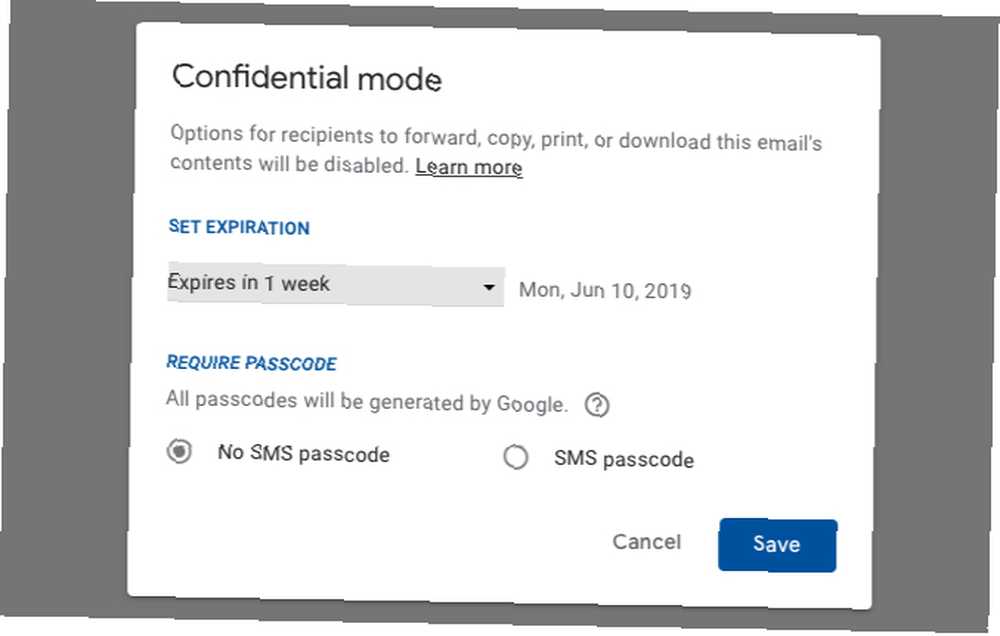
El modo confidencial le permite establecer una fecha de vencimiento mientras envía un correo electrónico que contiene información confidencial. Puede proteger aún más el correo electrónico con un código de acceso y también revocar el acceso al correo electrónico en cualquier momento, incluso antes de que caduque la fecha de vencimiento. El destinatario del correo electrónico no podrá copiar, descargar, reenviar o imprimir el correo electrónico. Tenga en cuenta que aún puede tomar una captura de pantalla..
Para habilitar el modo confidencial para un correo electrónico, haga clic en el Activar / desactivar el modo confidencial botón de barra de herramientas en el Componer ventana. (Busque el ícono del maletín insertado con un reloj).
El modo confidencial falta en G Suite a partir de ahora.
12. Panel de vista previa
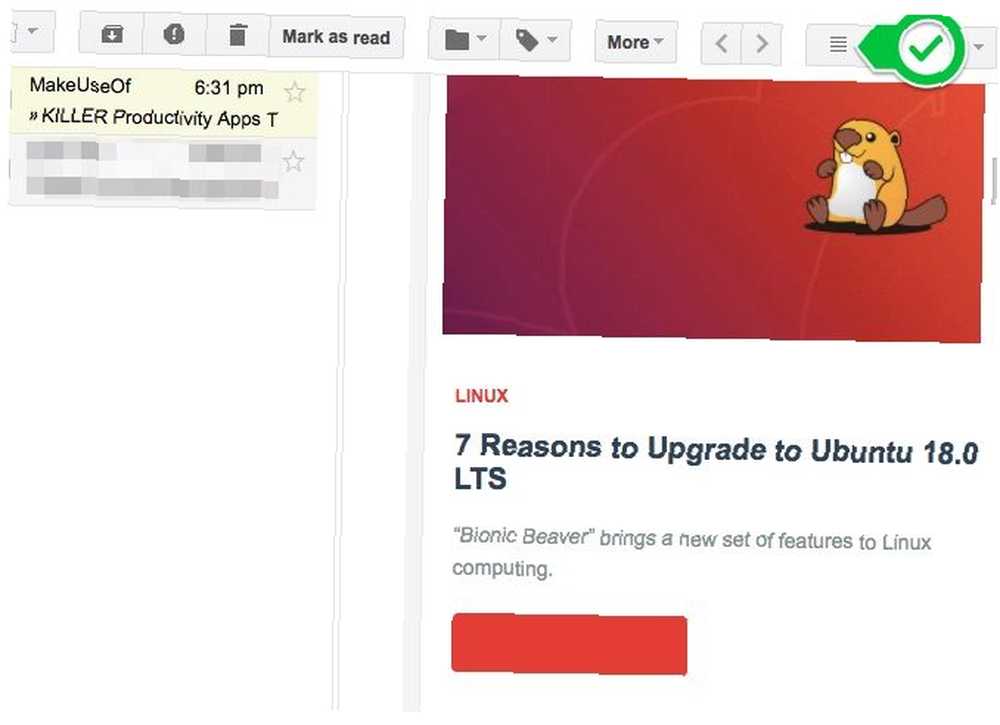
Esta función de Gmail que ahorra tiempo muestra el contenido de un correo electrónico justo al lado de la lista de mensajes. Esencialmente, obtienes una vista de panel dividido que asegura que no tienes que abrir un mensaje para leerlo.
Para alternar el Panel de vista previa característica, visita Configuraciones> Avanzado. Cuando la función está habilitada, puede indicarle a Gmail que muestre vistas previas de correo electrónico debajo o al lado de su bandeja de entrada. Haga clic en el ícono al lado del Configuraciones icono de opciones para alternar entre las dos vistas.
13. Múltiples bandejas de entrada
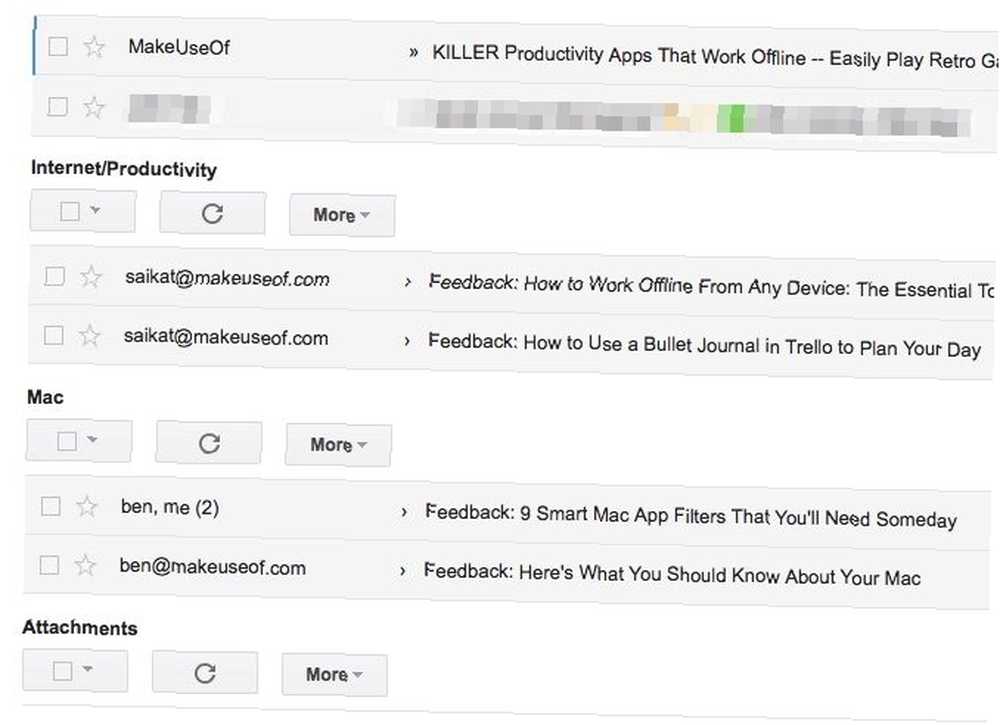
Las bandejas de entrada múltiples son un conjunto de hasta cinco paneles de bandeja de entrada apilados debajo de su bandeja de entrada principal. Lo bueno de esto es que puedes decidir qué tipo de correos electrónicos deben ir en cada panel.
Por ejemplo, puede tener un panel para mensajes con una etiqueta determinada y otro para mensajes destacados. Agregue un tercer panel para correos electrónicos que coincidan con una consulta de búsqueda en particular. Todo depende de usted.
Para configurar lo que desea ver en cada bandeja de entrada personalizada, deberá visitar Configuración> Múltiples bandejas de entrada. Verá esta sección solo después de habilitar el Múltiples bandejas de entrada característica bajo Configuraciones> Avanzado.
14. Respuestas enlatadas
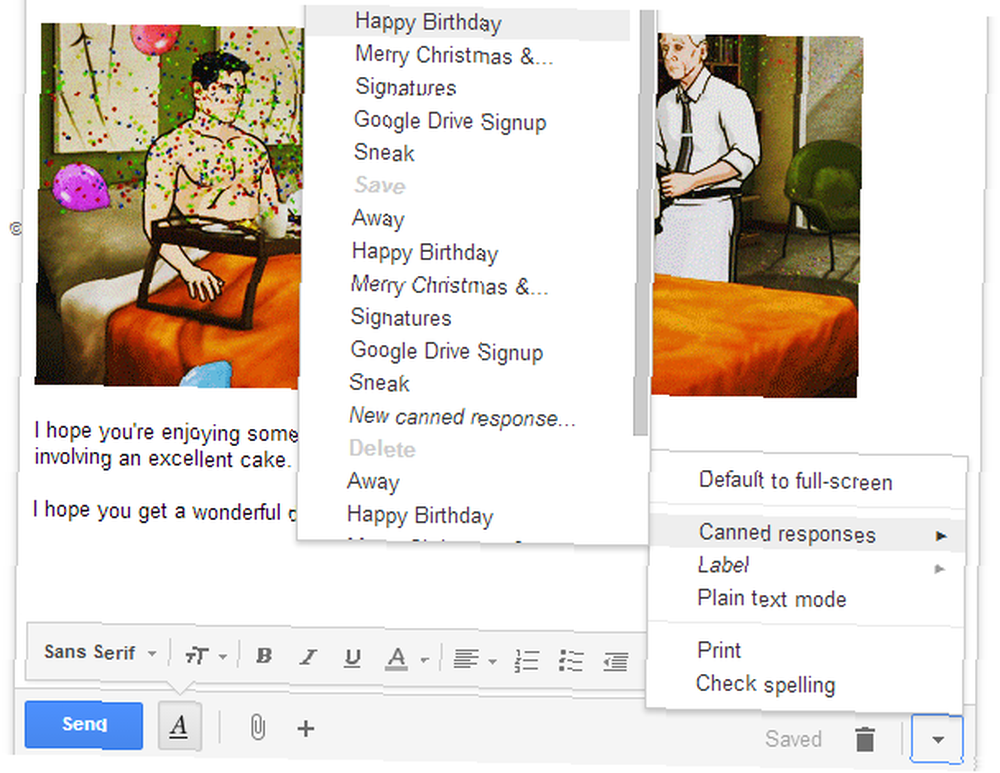
Las respuestas enlatadas no son más que plantillas de correo electrónico. Configúrelos para ahorrarse la molestia de tener que escribir las mismas cosas una y otra vez. Para correos electrónicos comerciales repetitivos, saludos de temporada y demás, comience con una respuesta enlatada y modifique sus detalles.
Al igual que las dos funciones de Gmail anteriores, puede habilitar o deshabilitar las respuestas enlatadas de Configuraciones> Avanzado.
15. Bandeja de entrada prioritaria
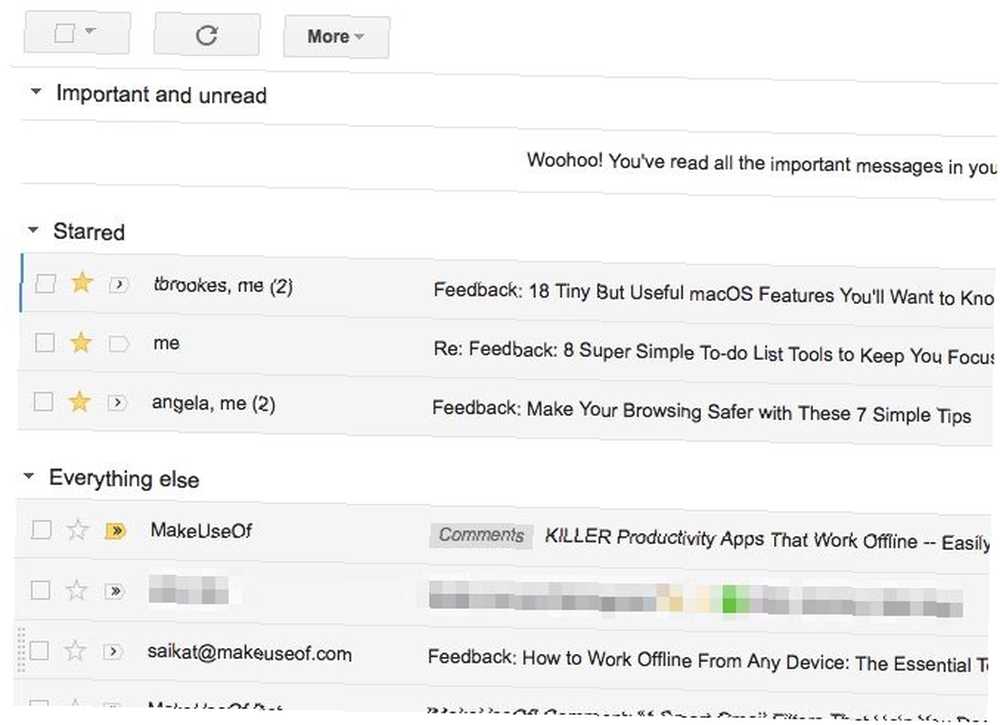
Esta es una vista especial de Gmail para garantizar que los mensajes correctos lleguen a la parte superior de su bandeja de entrada. Por los mensajes correctos nos referimos a los no leídos, los marcados como Importante, y tus mensajes destacados. Todo lo demás viene segundo.
Para cambiar a Buzón de prioridad ver, desplazarse sobre Bandeja de entrada en la barra lateral y haga clic en la pequeña flecha hacia abajo que aparece. Ahora debería ver un menú emergente con una lista de vistas o Tipos de bandeja de entrada Para escoger de. Sabes lo que tienes que seleccionar!
Es útil que pueda personalizar el tipo de mensajes que ve en la bandeja de entrada prioritaria. Para comenzar, ve a Configuración> Bandeja de entrada> Secciones de la bandeja de entrada.
16. Gmail sin conexión
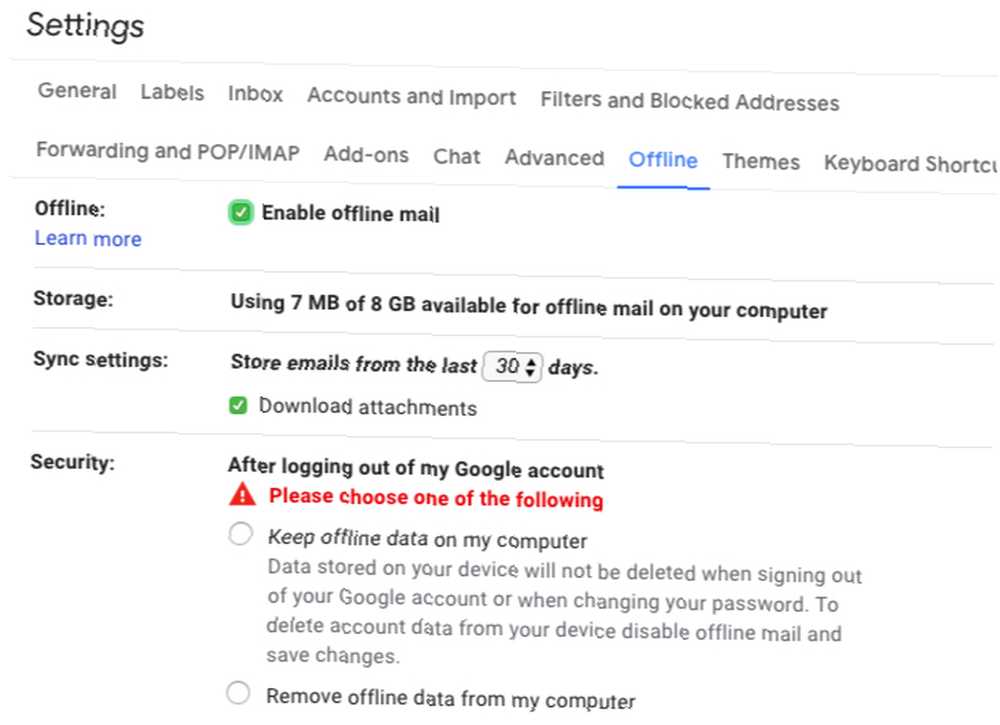
Como habrás adivinado, esta es la forma en que Gmail te da acceso sin conexión a tu correo electrónico. Le permite leer, organizar, buscar, eliminar, archivar, redactar y poner en cola correos electrónicos para enviar todo sin conexión a Internet. Es una pena que pueda aprovechar esta función de Gmail solo si usa Google Chrome.
Para comenzar a acceder a su bandeja de entrada de Gmail cuando esté desconectado, seleccione el Habilitar correo sin conexión casilla de verificación debajo Configuración> Sin conexión. Después de ajustar la configuración correspondiente como mejor le parezca, haga clic en el Guardar cambios botón debajo de la configuración.
Conozca los entresijos de Gmail
Si tiene una nueva cuenta de Gmail o si siempre ha favorecido a un cliente de escritorio para usar Gmail, la versión web puede tardar un poco en acostumbrarse. La forma de hacer las cosas de Gmail puede incluso parecerle ilógica o compleja..
Pero eso es solo hasta que domine las mejores funciones de su cuenta de Gmail, lo que hará tarde o temprano. Consulte nuestra guía definitiva de Gmail La guía para principiantes de Gmail La guía para principiantes de Gmail Es posible que ya tenga una cuenta de Gmail. O bien, estás pensando en inscribirte en uno. Esta guía tiene todo lo que necesita para aprovechar al máximo esa nueva y brillante cuenta de Gmail. para más consejos!











