
Gabriel Brooks
0
3984
737
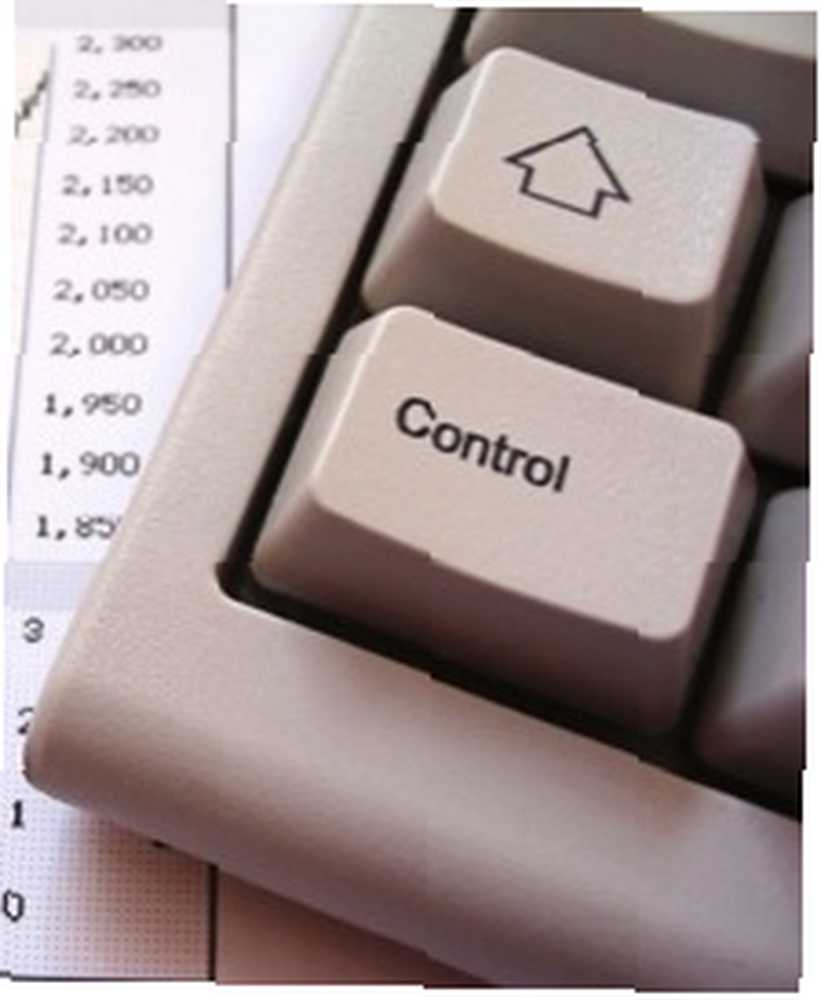 Si es un usuario nuevo o intermedio de una Mac, es posible que no haya descubierto todas las funciones ocultas y otros controles que puede realizar utilizando la tecla Control en su teclado o el botón de clic secundario en un mouse de varios botones. Control-clic muestra varios menús contextuales de elementos, dependiendo de si hace clic en su escritorio, un archivo o carpeta, o un elemento en una aplicación, como Safari, iTunes o Mail.
Si es un usuario nuevo o intermedio de una Mac, es posible que no haya descubierto todas las funciones ocultas y otros controles que puede realizar utilizando la tecla Control en su teclado o el botón de clic secundario en un mouse de varios botones. Control-clic muestra varios menús contextuales de elementos, dependiendo de si hace clic en su escritorio, un archivo o carpeta, o un elemento en una aplicación, como Safari, iTunes o Mail.
Después de revisar la lista a continuación, descubrirá cuánto más rápido puede hacer las cosas haciendo clic con el control en lugar de dirigirse a la barra de menú para realizar acciones similares.
Cómo funciona
La mayoría de las Macs nuevas ahora vienen con un Magic Mouse, un mouse de dos botones en el que el lado derecho es el clic secundario o el botón control-clic. Si no tiene un mouse de este tipo, puede comprar uno de terceros a un precio bastante barato. Para usarlo, simplemente use su tercer dedo para hacer clic en el botón, y revelará un conjunto de elementos de menú.

También puede usar la tecla Control en su teclado para hacer lo mismo. Simplemente mantenga presionado el Control y luego haga clic en el botón izquierdo principal de su mouse. Funciona como mantener presionada la “Ctrl” clave en una PC con Windows.
1. Control-clic en el escritorio
Para aprender rápidamente lo que puede hacer el control de clic, coloque el cursor del mouse en el escritorio de su Mac y presione el botón de control usando las instrucciones anteriores.

Al hacerlo, obtiene varias opciones, incluida la capacidad de crear una Nueva carpeta, abrir el Cambiar fondo de escritorio característica en Preferencias y elementos adicionales para administrar elementos en su escritorio. Si, por ejemplo, tiene un montón de archivos en su escritorio, presione la tecla Control y haga clic, elija Limpiar, y mira cómo se ordenan todos tus archivos.
2. Hacer clic en los archivos de control
Al hacer clic en un archivo en su escritorio o en el Finder, también se entregarán más de una docena de elementos ocultos.
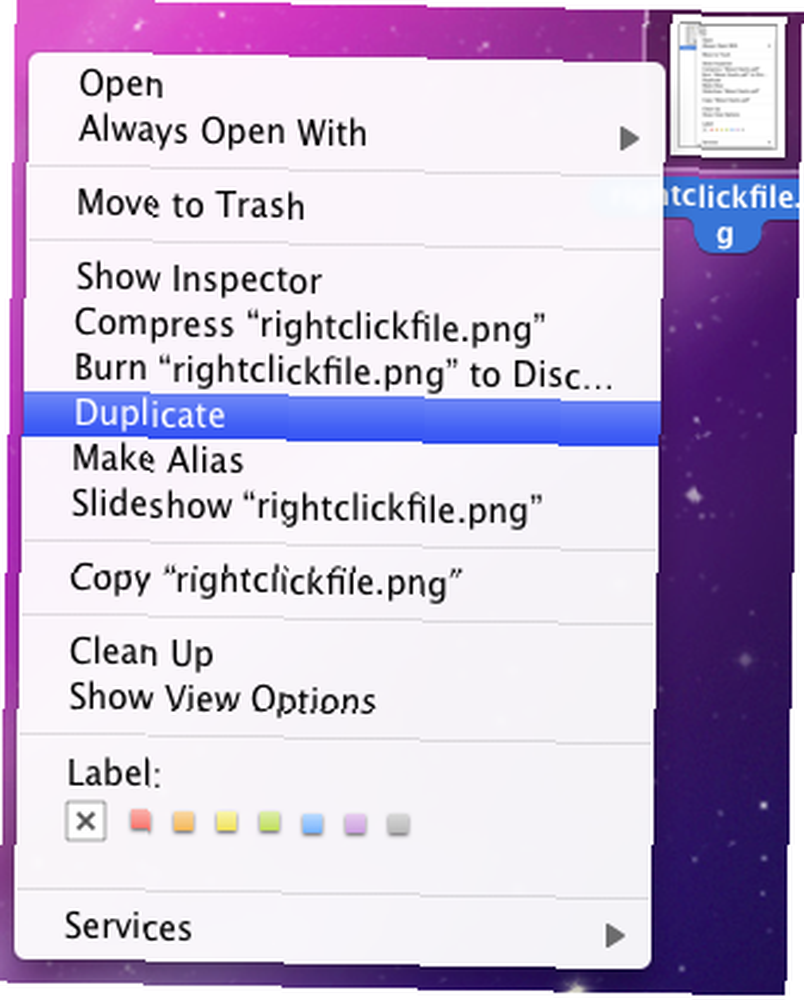
Puede, entre otras cosas, duplicar el archivo, crear un alias o enviarlo a la papelera..
3. Control-clic en el Dock
Al hacer clic con control en un icono en el Dock, puede mostrarlo en el Finder o abrirlo cuando inicie sesión en su computadora. También puede iniciar la aplicación de esta manera, o eliminarla del Dock todos juntos.
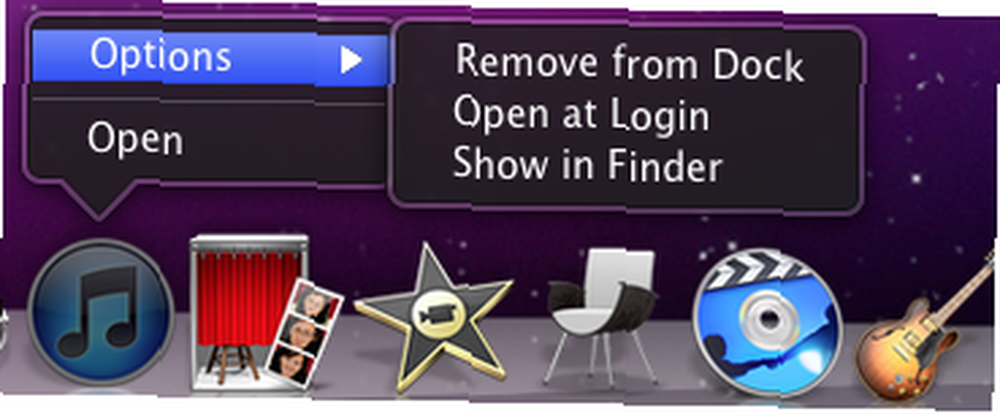
Si hace clic con control y hace clic en el espacio punteado cerca del lado derecho del Dock, puede activar la función de ocultación o volver a colocar el Dock en la pantalla.

4. Vaciar la basura

No es necesario quitar las manos del mouse para vaciar la basura, al hacer clic con el control sobre él se muestra el elemento del menú para hacerlo..
5. Control-clic en una barra de herramientas
Mantenga presionada la tecla Control y haga clic en la barra de herramientas de una ventana del Finder y obtendrá opciones para cambiar rápidamente las vistas de la ventana. Observe también que hay un botón para eliminar rápidamente un elemento de la barra de herramientas.
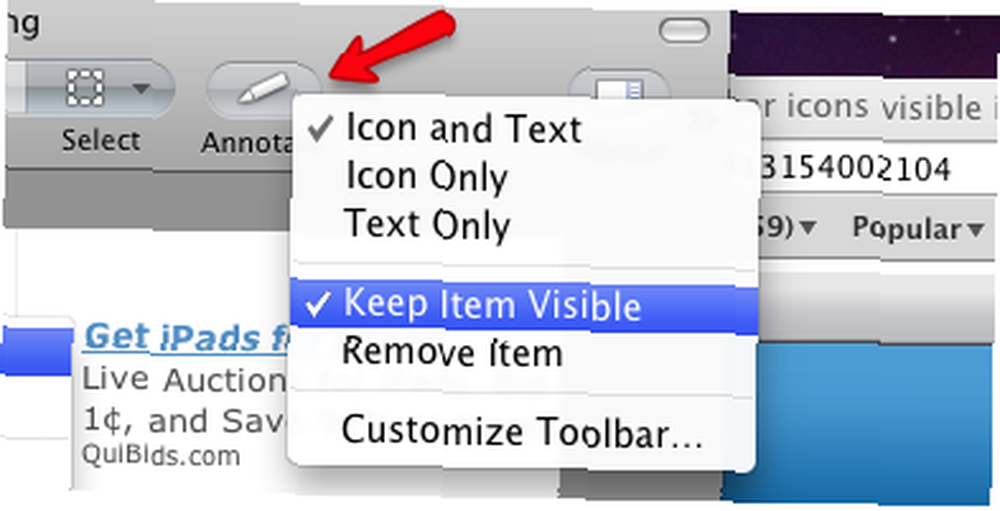
Y el Mantenga el artículo visible ¿botón? Bueno, lo selecciona después de hacer clic en un elemento en la barra de herramientas que desea que permanezca visible al cambiar el tamaño de la ventana que contiene ese elemento. En otras palabras, el elemento nunca se oculta.
6. Texto de control-clic
Mantenga presionada la tecla Control y haga clic en algún texto y obtendrá muchas opciones para ahorrar tiempo, incluida la capacidad de copiar y pegar ese texto, buscar en Google una palabra o frase, o realizar funciones de corrección ortográfica.
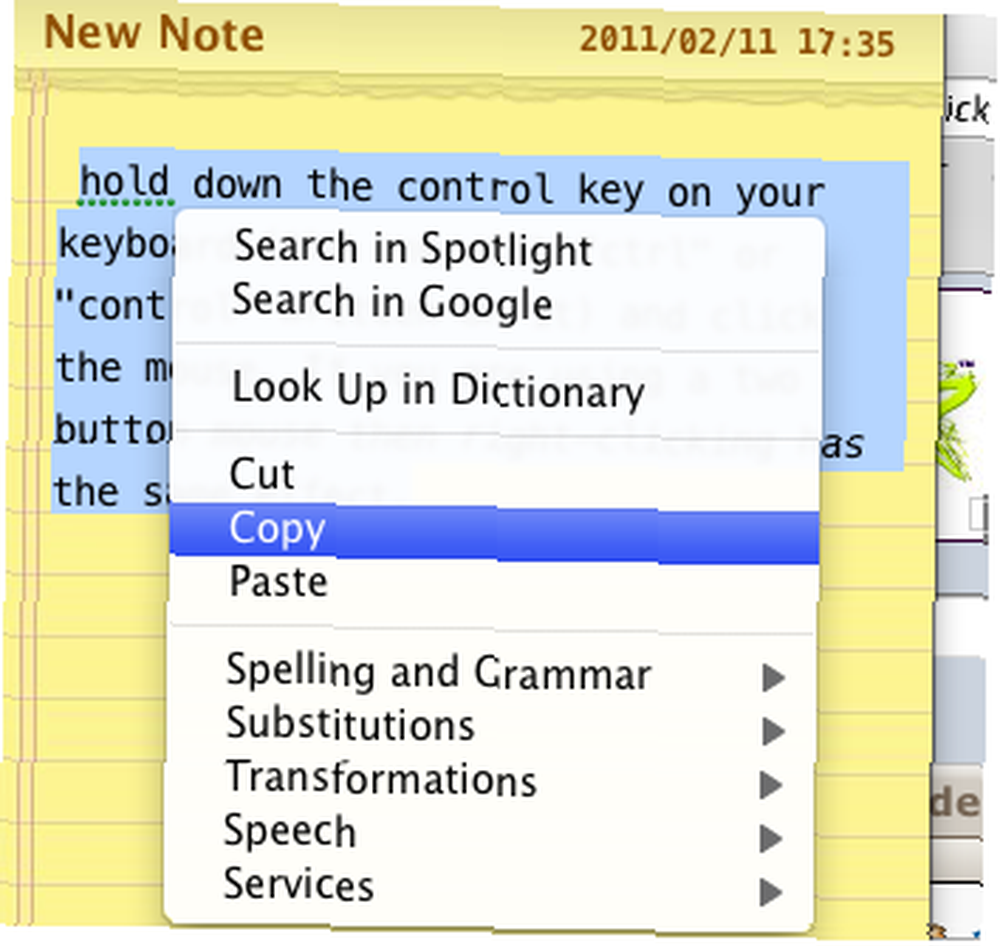
7. Control-clic para comprimir archivos
Si tiene un montón de archivos que necesita enviar por correo electrónico o publicar en un servidor para descargar, puede seleccionar y hacer clic con control y hacer clic en esos archivos, y luego elegir “Comprimir ... artículos” desde el menú contextual.
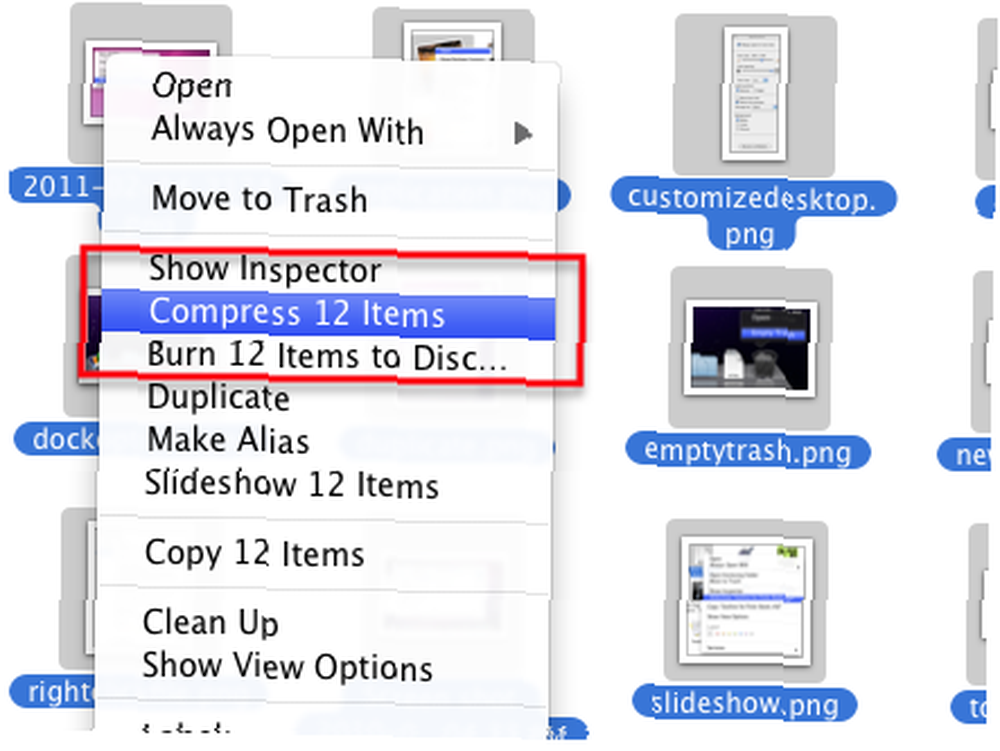
Esta acción copiará todos los archivos en un archivo zip que usted o el destinatario pueden abrir..
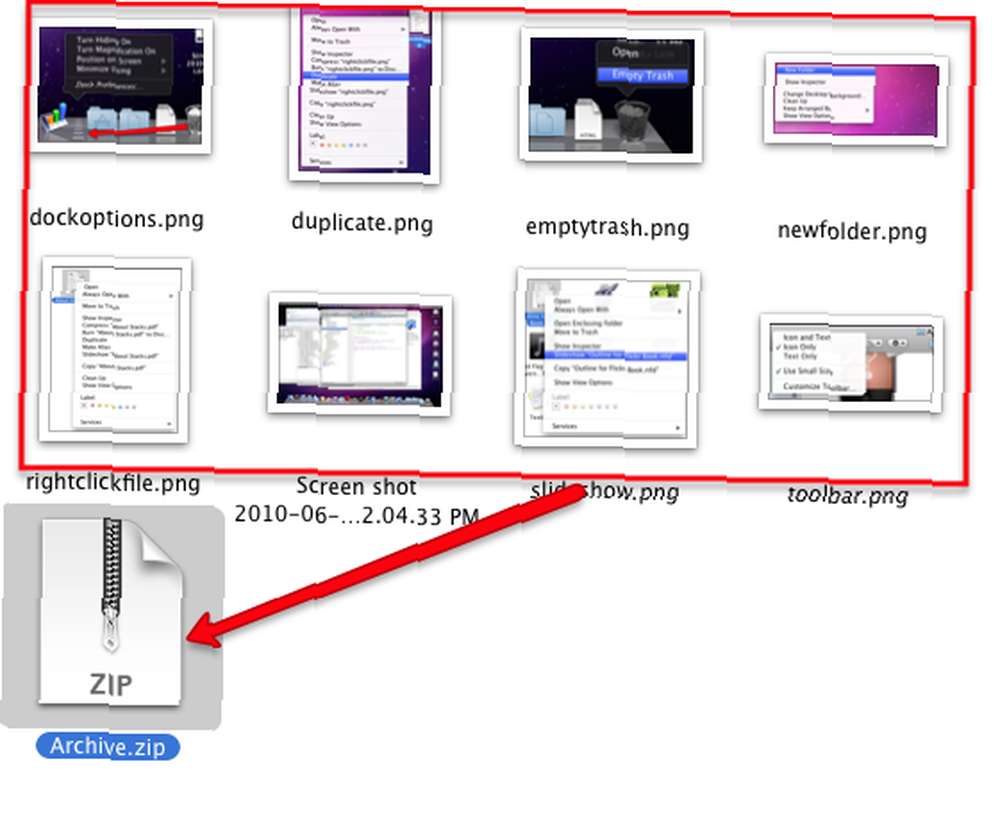
Esto le ahorra la molestia de enviar correos electrónicos o cargar todos los archivos individualmente.
8. Control-clic en Safari
Al hacer clic con el control en Safari, se ahorran varias veces elementos del menú contextual. Si, por ejemplo, hace clic de control en un marcador en la barra de Marcadores, tiene la opción de abrir el marcador en una Nueva Ventana o en una Nueva Pestaña. También puede optar por editar el nombre del marcador o su dirección.
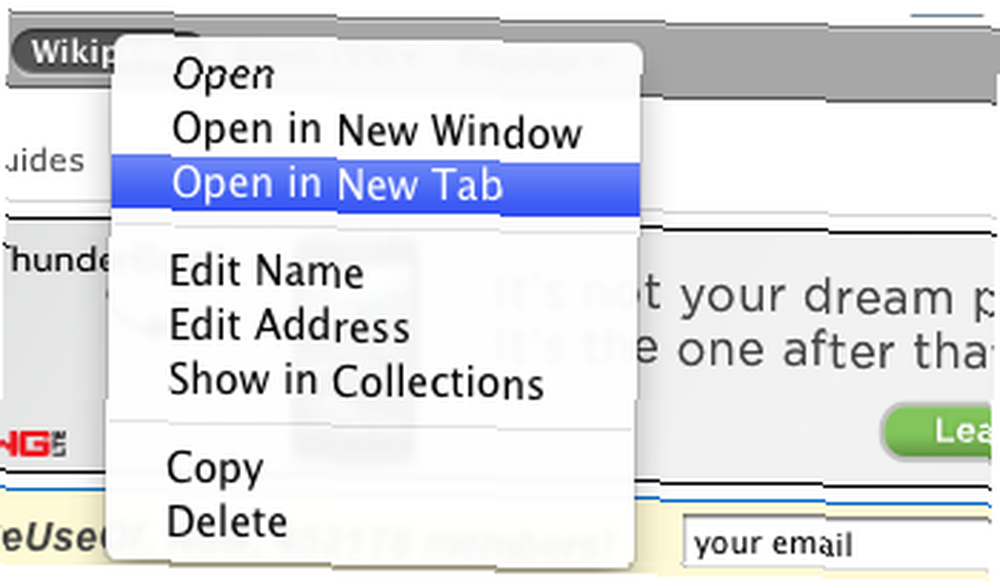
Haga clic en un lugar vacío en la barra de marcadores y podrá crear rápidamente una nueva carpeta.
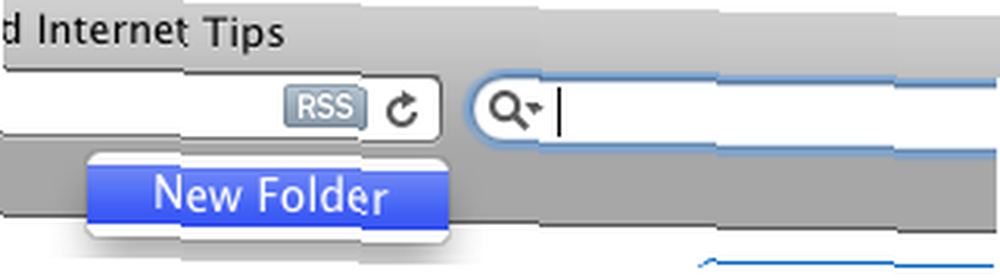
9. Páginas web de control-clic
Dependiendo de dónde controle y haga clic en una página web, puede obtener varias opciones de menú. Haga clic en un espacio en blanco en una página y obtendrá la opción de volver a cargar la página, imprimir la ventana o la pestaña hacia atrás.
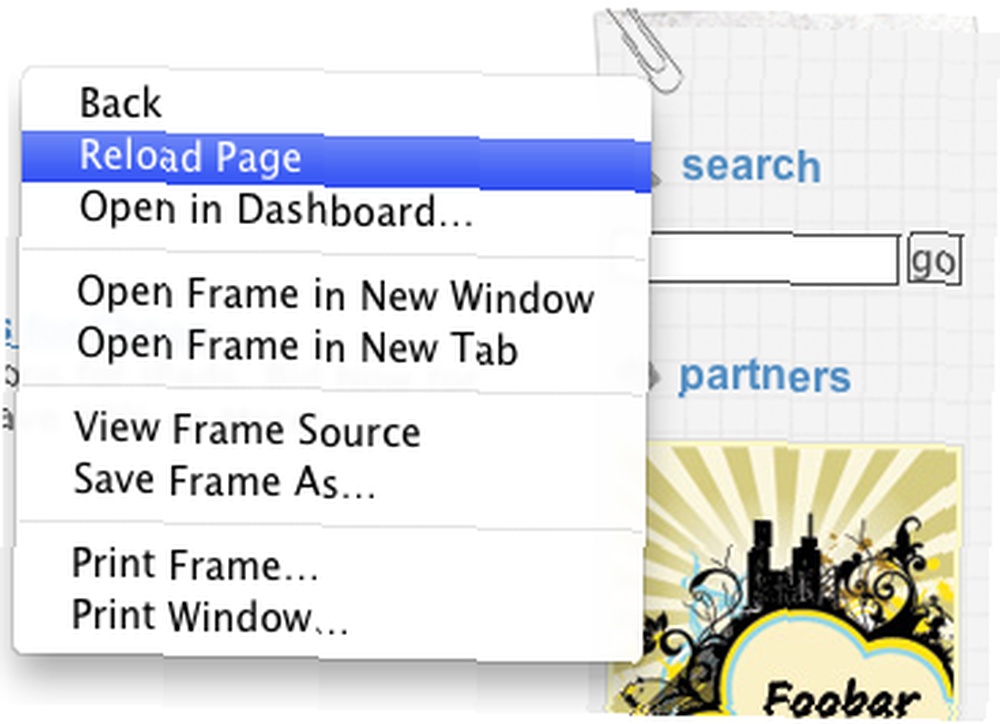
Si hay una foto o un archivo de fondo de pantalla en una página web, puede hacer clic con el botón de control en el archivo y hacer varias cosas, como agregar esa imagen directamente a su Biblioteca de iPhoto o guardarla en su carpeta de Descargas.

Si hace clic en una imagen de fondo en una página, puede seleccionar el “Usar imagen como imagen de escritorio“?? e instantáneamente cambie su fondo de escritorio a esa imagen seleccionada.
10. Control-clic en el correo

Si presiona la tecla Control y hace clic en el icono de Correo en su Dock, tiene la opción de comenzar un nuevo mensaje o nota, o descargar manualmente el nuevo correo entrante.
11. Mensajes de correo con control de clic
Al hacer clic con control en los mensajes individuales en su aplicación de correo, le permite responder o reenviar rápidamente ese mensaje.
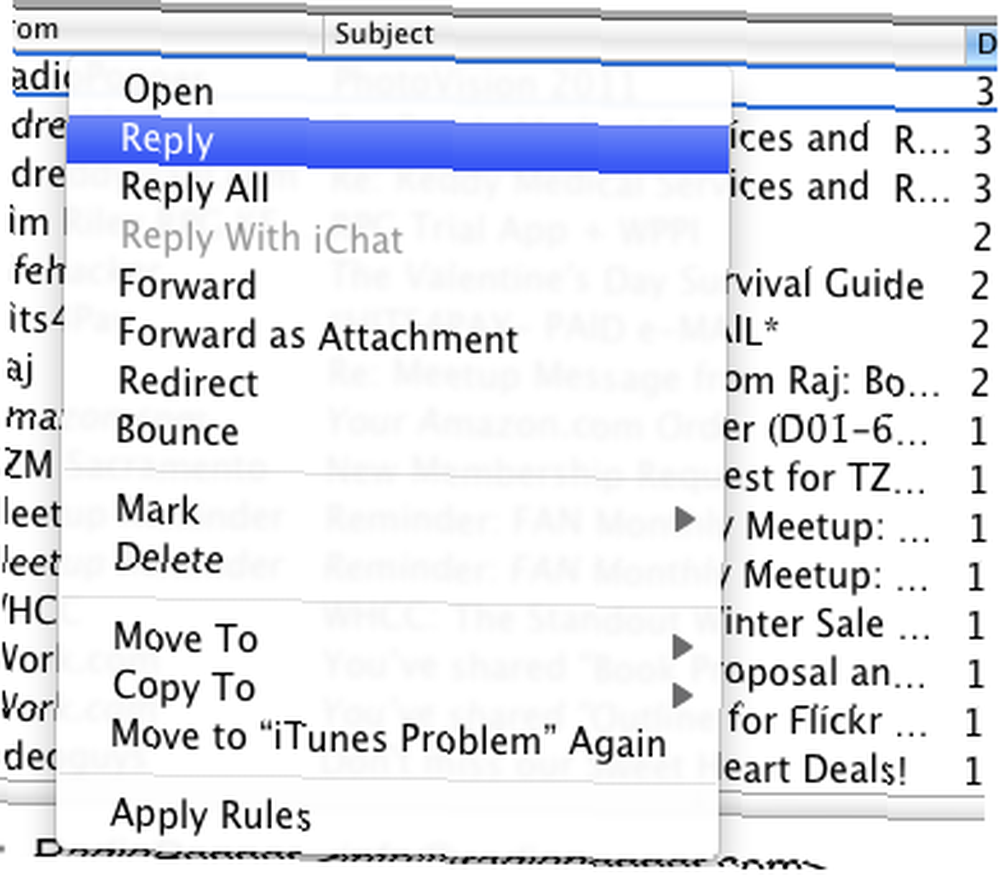
También hay elementos para marcar un mensaje o mensajes como leídos o no leídos, o eliminarlos todos juntos.
12. Haga clic en el ícono de iTunes
Del mismo modo, hacer clic con el control en el ícono de iTunes en su Dock le permite hacer varias cosas como calificar una canción en reproducción, pausar la reproducción o pasar a la siguiente canción.
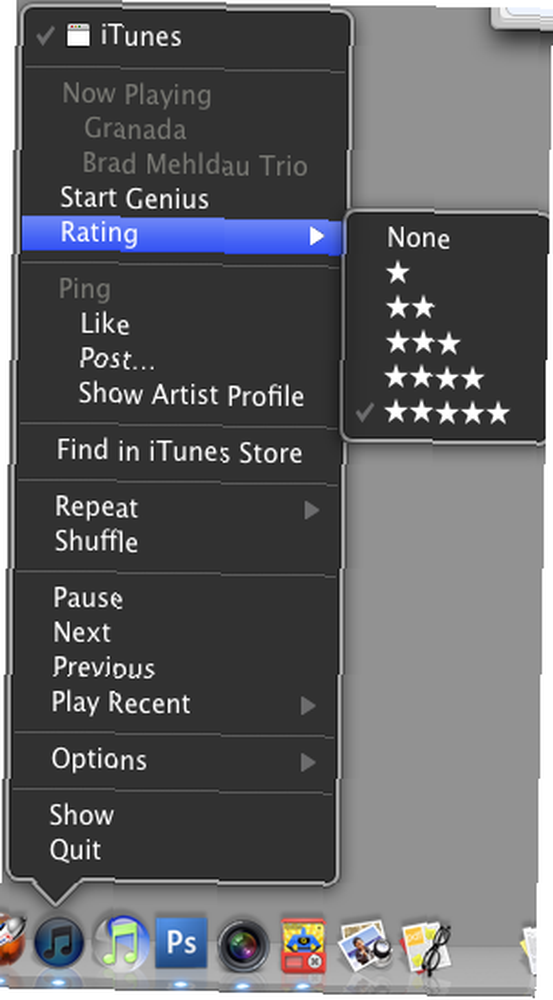
13. Control-clic en iTunes
Cuando controlas y haces clic en una pista en iTunes, obtienes más de una docena de opciones. De hecho, se puede acceder a casi todos los elementos importantes en la barra de menú de iTunes en su menú contextual.
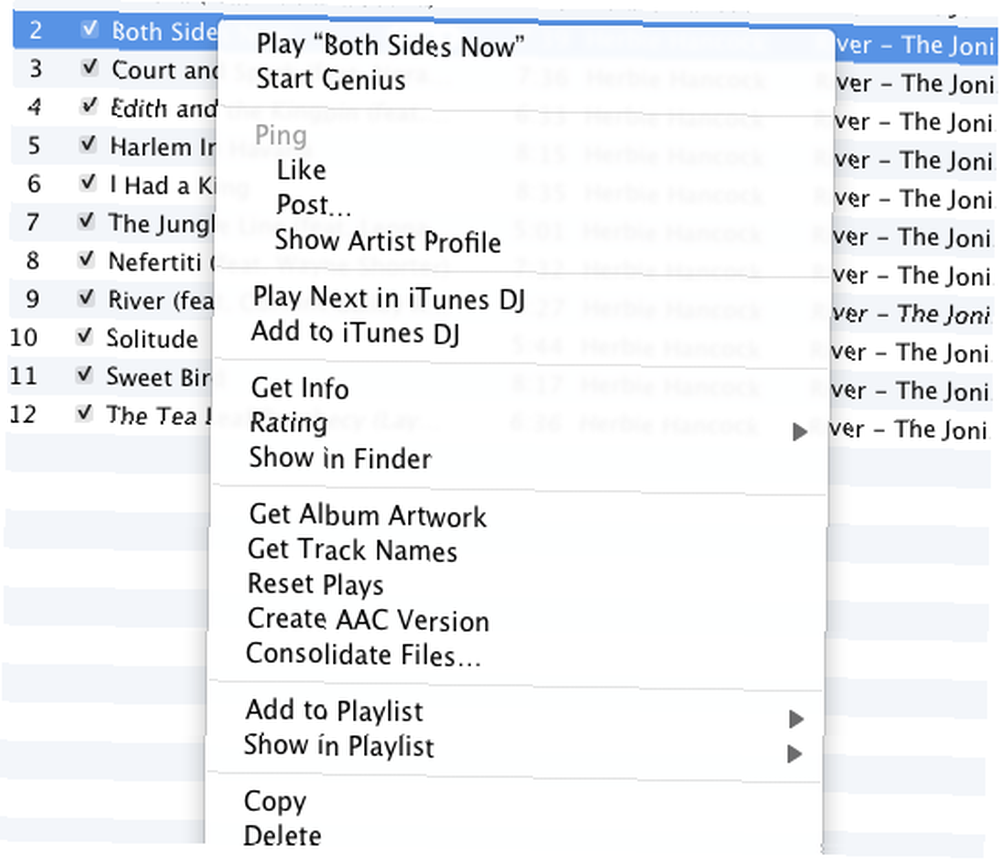
En la última versión de iTunes, puede marcar una pista como favorita para su cuenta Ping, extraer información sobre la pista, calificarla o crear un AAC u otro formato de archivo MP3 de la pista.
14. Control-clic en iPhoto
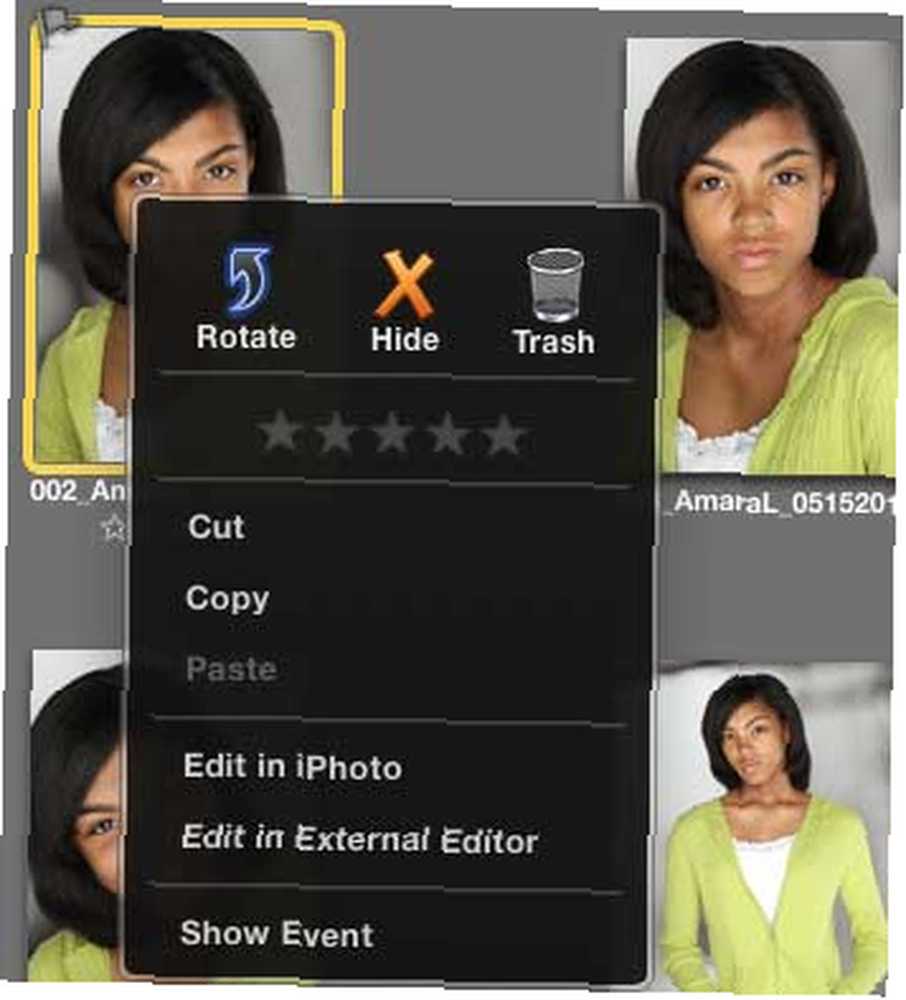
Mantenga presionada la tecla Control y haga clic en una foto en iPhoto y obtendrá las opciones para calificarla, ocultarla, copiarla, tirarla a la basura o abrirla en el editor.
15. Elementos del menú de servicio
Si desea crear sus propios elementos de menú contextual, consulte mi artículo, Cómo crear sus propias opciones de menú de servicios en Mac Cómo crear sus propias opciones de menú de servicios en Mac Cómo crear sus propias opciones de menú de servicios en Mac. Con una aplicación llamada Automator, puede crear acciones para automatizar todo tipo de tareas, incluido el cambio de tamaño de las carpetas y el cambio por lotes de los nombres de los archivos.
En este momento, si tiene el control de hacer clic en los elementos, descubrirá que las diferentes aplicaciones también cuentan con elementos de menú contextual que pueden ahorrarle la molestia de dirigirse a la barra de menús o usar teclas de acceso directo. Entonces, antes de dirigirse a la barra de menú, haga clic con el botón de control primero para ver qué obtiene.
Si conoce otros elementos ocultos del menú contextual que pasé por alto en esta lista, compártalos en la sección de comentarios. Y si está interesado en obtener más información sobre los consejos de automatización de Mac, consulte mi Guía de automatización de MUO Mac gratuita.
Crédito de imagen: Shutterstock











