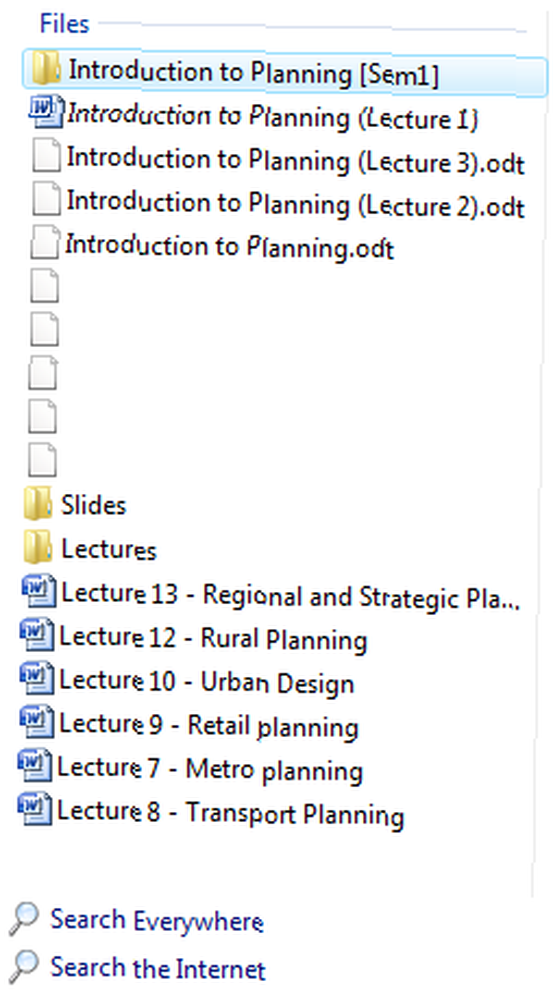
Michael Fisher
0
5178
1624
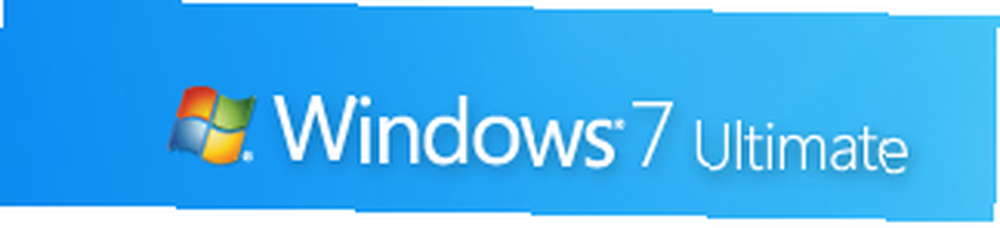 Se ha actualizado a Windows 7, le encanta la nueva barra de tareas La mejor característica de Windows 7: la barra de tareas La mejor característica de Windows 7: la barra de tareas, y disfruta del poder de usar la característica genial Bibliotecas.
Se ha actualizado a Windows 7, le encanta la nueva barra de tareas La mejor característica de Windows 7: la barra de tareas La mejor característica de Windows 7: la barra de tareas, y disfruta del poder de usar la característica genial Bibliotecas.
Pero ahora quieres más. Desea los consejos y trucos geniales que hacen que Windows 7 sea divertido!
Así que aquí están los mejores para ayudarlo a aprovechar al máximo su nuevo sistema operativo. En este artículo, nos centraremos en la interfaz de Windows 7 para que pueda comenzar a convertirse en un Usuario avanzado de Windows 7. En la Parte 2, veremos consejos avanzados sobre usabilidad, rendimiento y seguridad..
1. Use los atajos de teclado
Usando el mouse, puedes arrastrar-“˜n-dock ventanas a ambos lados de la pantalla, o arrástrela hacia la parte superior para maximizarla. Estos atajos de teclado son aún más rápidos:
- Win + flecha izquierda y Win + flecha derecha acople la ventana a los lados izquierdo y derecho de la pantalla
- Win + flecha arriba y Win + flecha abajo maximizar y restaurar / minimizar
- Win + M minimiza todo
- Alt + arriba, Alt + flecha izquierda, Alt + flecha derecha navegue a la carpeta principal o navegue hacia atrás y adelante a través de las carpetas en el Explorador
- Win + Home minimiza / restaura todas las ventanas abiertas excepto la ventana activa
- Alt+Ganar+# # accede a la Jump List del número de programa '#' en la barra de tareas
2.Iconos de bandeja de sistema de reorganización
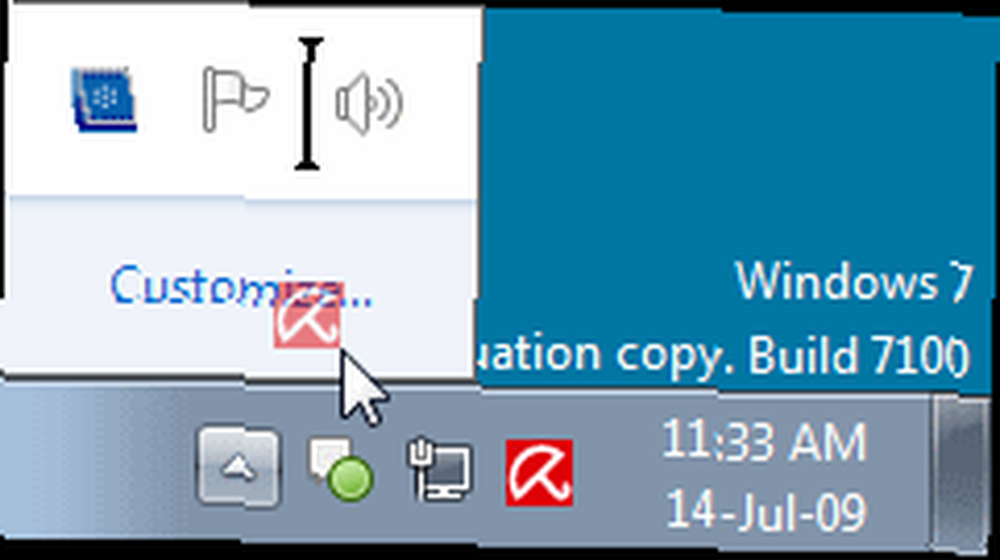
Puede reorganizar los iconos en la barra de tareas como desee y comenzar nuevas instancias (o cambiar a ejecución) de los primeros diez programas de la barra de tareas utilizando Gana + 1, Gana + 2, y así. Lo bueno es que también puedes reorganizar los íconos de la bandeja del sistema. Reordenarlos en la bandeja o moverlos hacia afuera o hacia atrás en la bandeja. Tome el control de lo que desea vigilar siempre y de qué aplicaciones necesitará notificaciones.
3. Acceda a Jump Lists con el botón izquierdo del mouse
Las Jump Lists generalmente aparecen cuando haces clic derecho en el icono de una barra de tareas. Sin embargo, también se puede acceder presionando el botón izquierdo del mouse y arrastrando hacia arriba. Si está utilizando un panel táctil portátil o una pantalla táctil, esto es conveniente porque no tiene que hacer clic en ningún botón para acceder a un menú contextual.
4. Agregar cualquier carpeta a favoritos
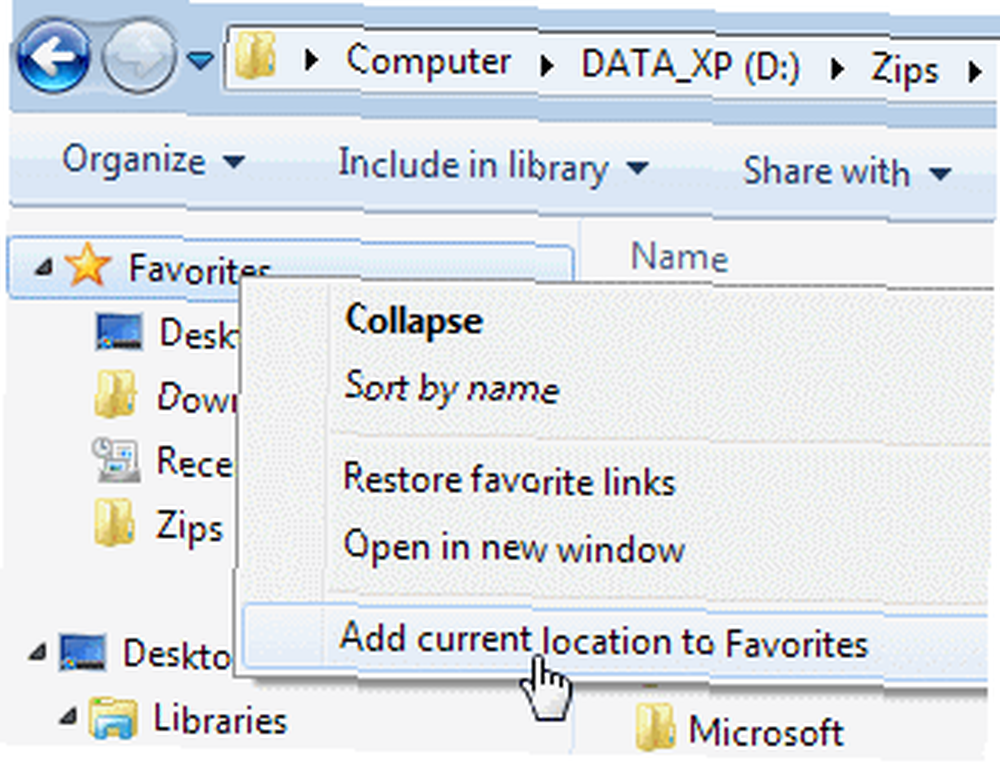
Puede agregar cualquier biblioteca o carpeta a la sección Favoritos en el Explorador de Windows. Para agregar una carpeta, navegue hasta ella en el Explorador, haga clic con el botón derecho Favoritos en el panel de navegación izquierdo y seleccione Agregar ubicación actual a Favoritos. Ahora obtienes acceso rápido a tus carpetas favoritas en todos Archivo-> Guardar como diálogos!
5. Anclar las carpetas de uso frecuente a la barra de tareas
Haga clic derecho, arrastre y fije sus carpetas favoritas al Explorador de Windows en la barra de tareas. Ahora aparecerán en el Saltar lista cuando haces clic derecho en el Explorador, que te da acceso rápido a tus carpetas favoritas.
6. Anclar el panel de control a la barra de tareas
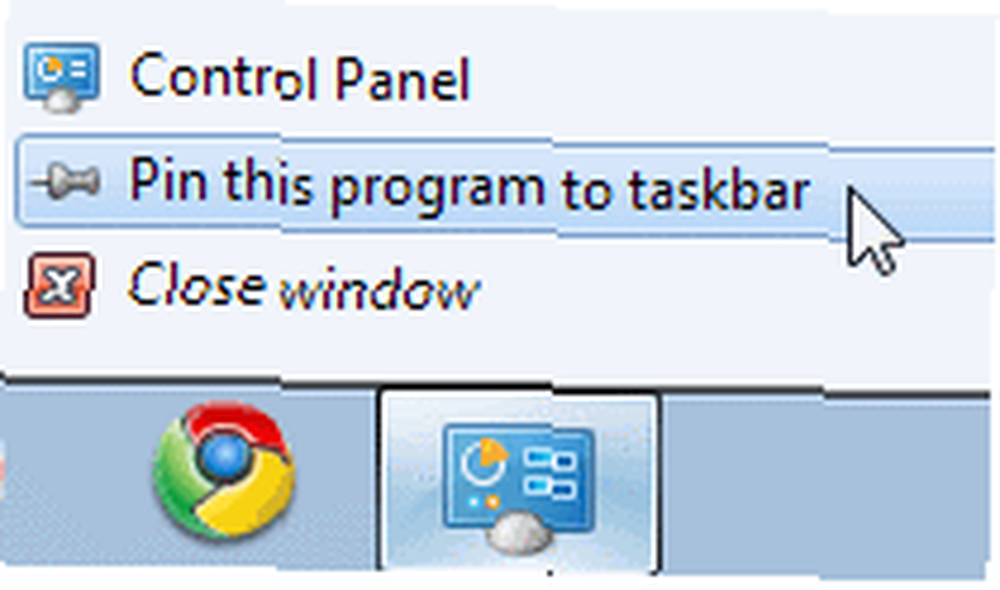
No puede anclar el Panel de control a la barra de tareas a través de Menu de inicio o arrastrando y soltando. Abra el Panel de control y haga clic con el botón derecho en el icono de su barra de tareas para anclarlo a la barra de tareas. Una ventaja de esto es que la Jump List del Panel de control permite un acceso rápido a las funciones utilizadas recientemente.
7. Crear atajos de teclado para programas
Puede crear métodos abreviados de teclado para cualquier programa en Windows 7. Haga clic con el botón derecho en el icono del programa y seleccione Propiedades. Selecciona el Atajo pestaña, haga clic en Tecla de acceso directo, configurar el atajo de teclado para ese programa.
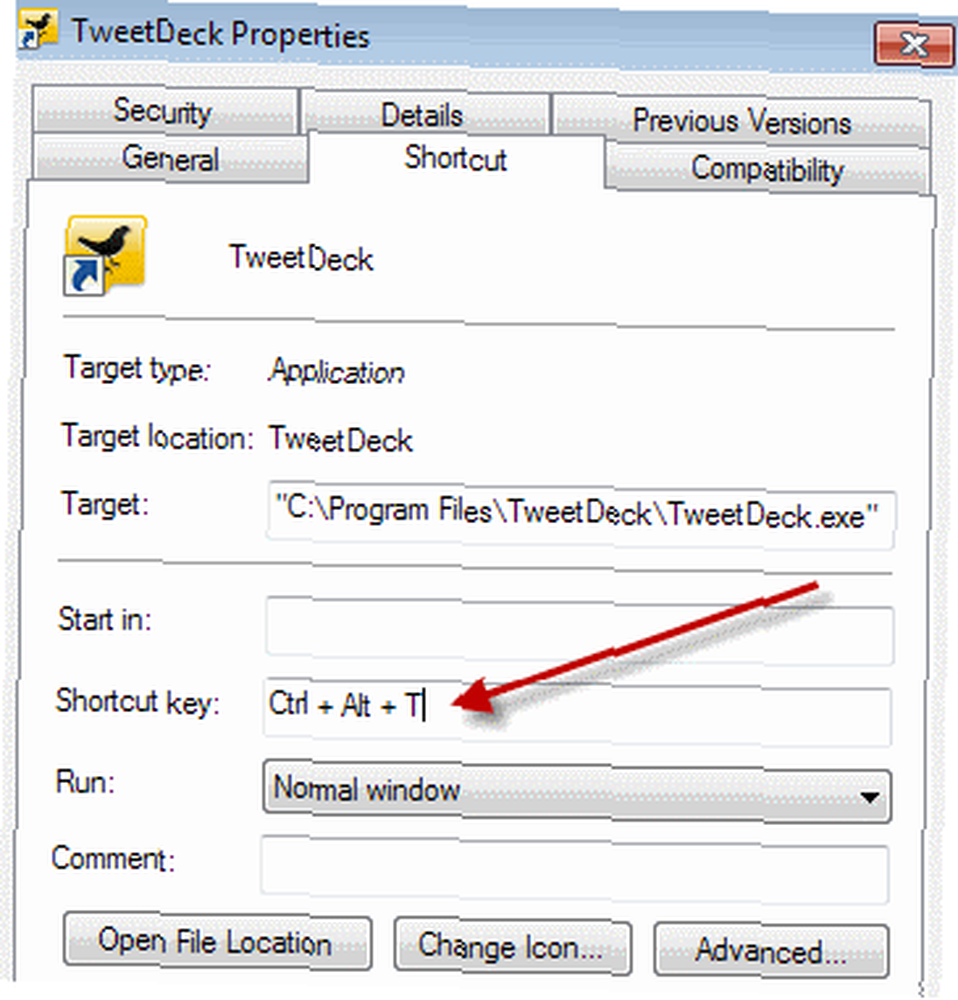
8. Abra el símbolo del sistema en cualquier carpeta
¿Te gusta el símbolo del sistema? Pierda la “˜Abra la ventana de comandos aquí ' ¿Windows XP power toy? prensa “˜Cambio' al hacer clic derecho en una carpeta para obtener esa opción en el menú contextual. Esto también funciona en el escritorio. No se requiere juguete eléctrico!
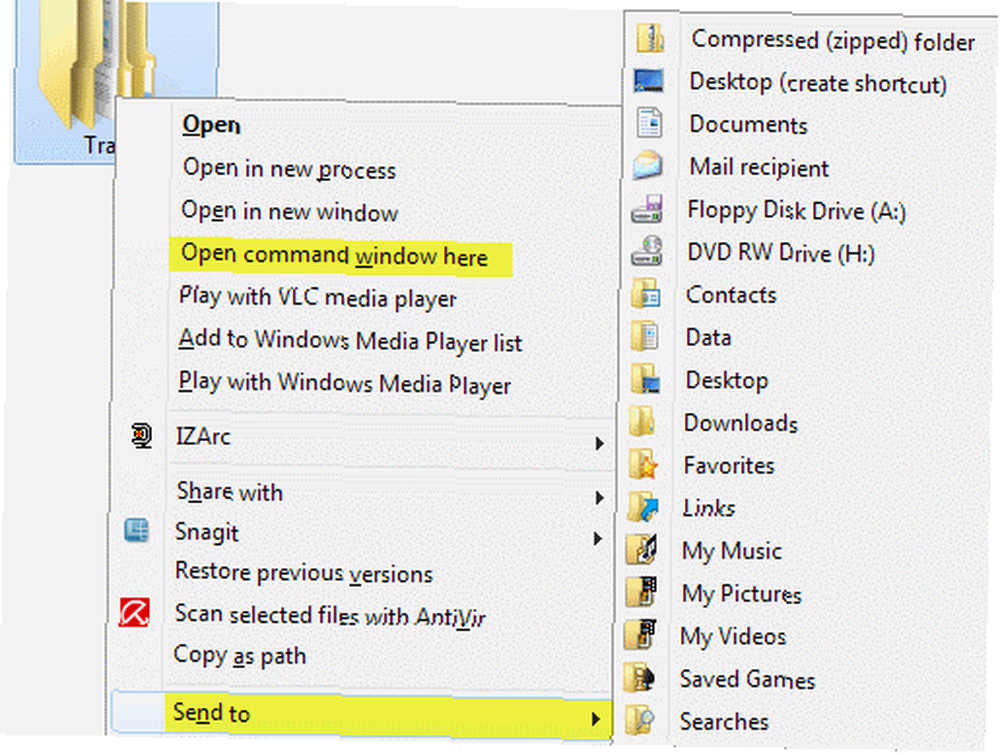
9. Ver el menú ampliado "Enviar a"
prensa Cambio al hacer clic derecho en una carpeta para obtener un expandido Enviar a menú.
10. Ajuste el texto de la pantalla con tipo claro
Utilizar Claro tipo sintonizador para la mejor apariencia en su monitor LCD o pantalla de computadora portátil. correr “˜cttune.exe' desde el Menu de inicio cuadro de búsqueda o vaya al subprograma Pantalla del panel de control y seleccione Ajustar texto ClearType desde la izquierda.
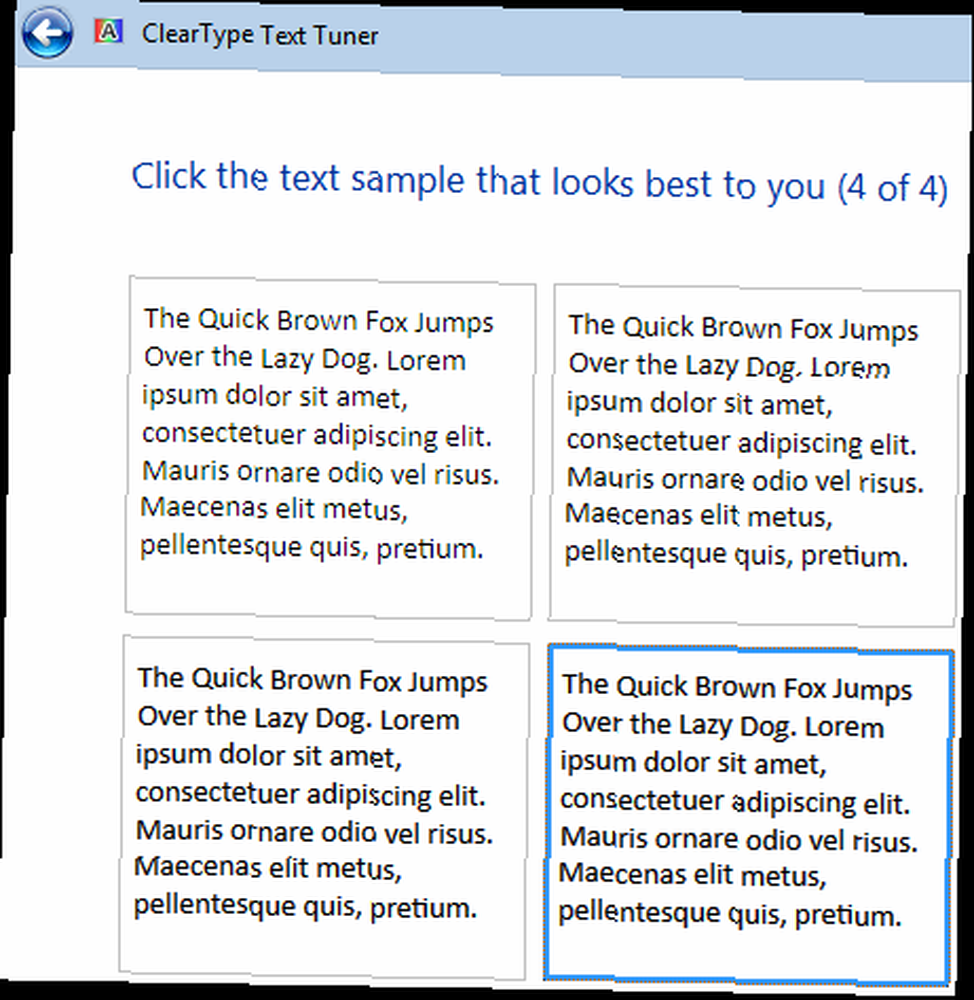
11. Obtenga colores exactos en su pantalla
Si eres artista o trabajas con colores, utiliza el Calibrar color opción en el subprograma Pantalla del panel de control o ejecutar dccw.exe desde el Menu de inicio caja de búsqeda. Puede ajustar la gamma, el brillo, el contraste y el balance de color, asegurando que los colores se muestren correctamente en su pantalla.
12. Personaliza el botón de encendido
Si reinicia su computadora con más frecuencia de la que la apagó, cambie la configuración predeterminada Apagar botón de encendido para Reiniciar. Haga clic derecho en comienzo, seleccionar Propiedades, y elige el Acción del botón de encendido que más usas.
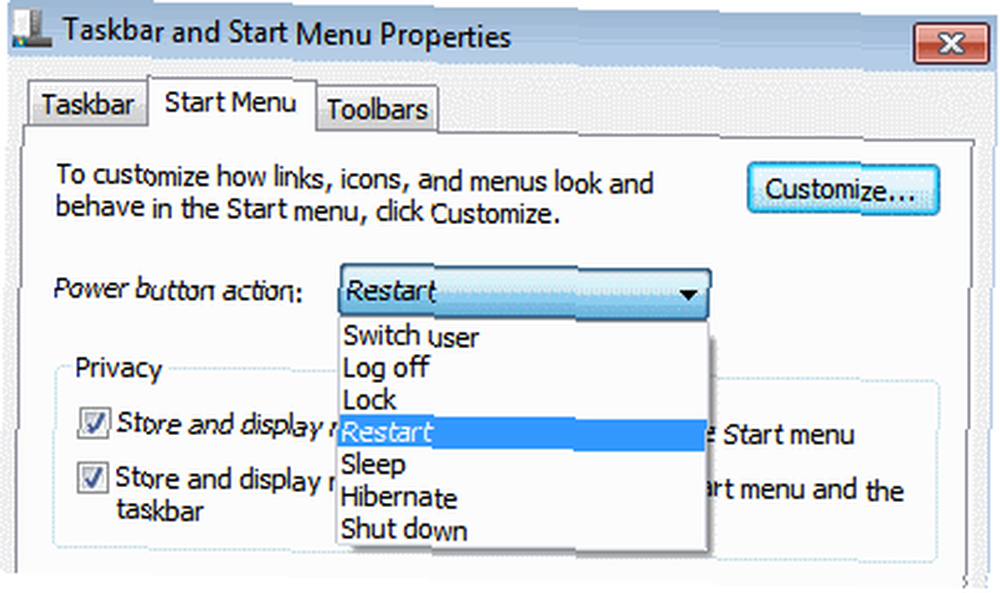
13. Personaliza el número de elementos en Jump Lists & Start Menu
Botón derecho del ratón comienzo, seleccionar Propiedades, hacer clic Personalizar y elija el número de programas recientes que se mostrarán en el Menu de inicio y la cantidad de elementos que se muestran en Listas de salto de la sección Tamaño del menú de inicio a continuación.
14. Busque en Internet desde el menú Inicio
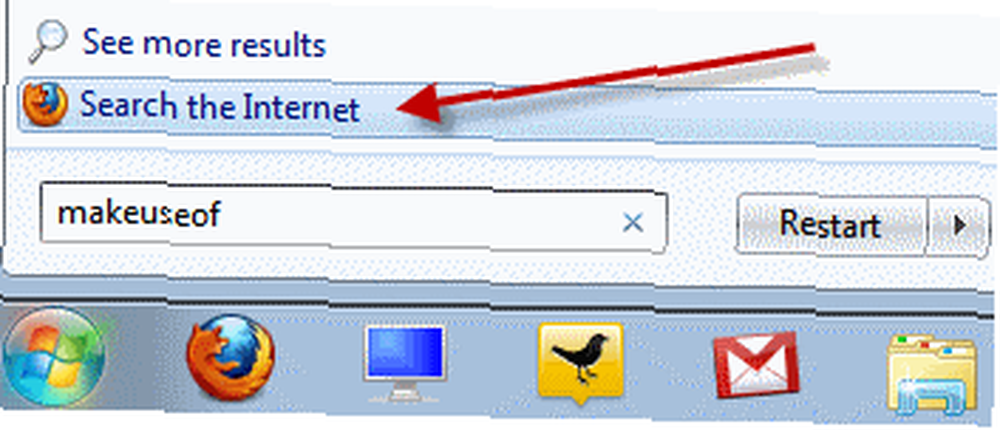
Habilite la búsqueda en Internet desde el menú Inicio con su navegador predeterminado. correr GPEDIT.MSC desde el Menu de inicio cuadro de búsqueda para iniciar el Editor de políticas de grupo. En el panel izquierdo, vaya a Configuración de usuario-> Plantillas administrativas-> Menú Inicio y barra de tareas. En el panel derecho, haga clic con el botón derecho en Editar y habilitar Agregar enlace de búsqueda de Internet al menú Inicio.
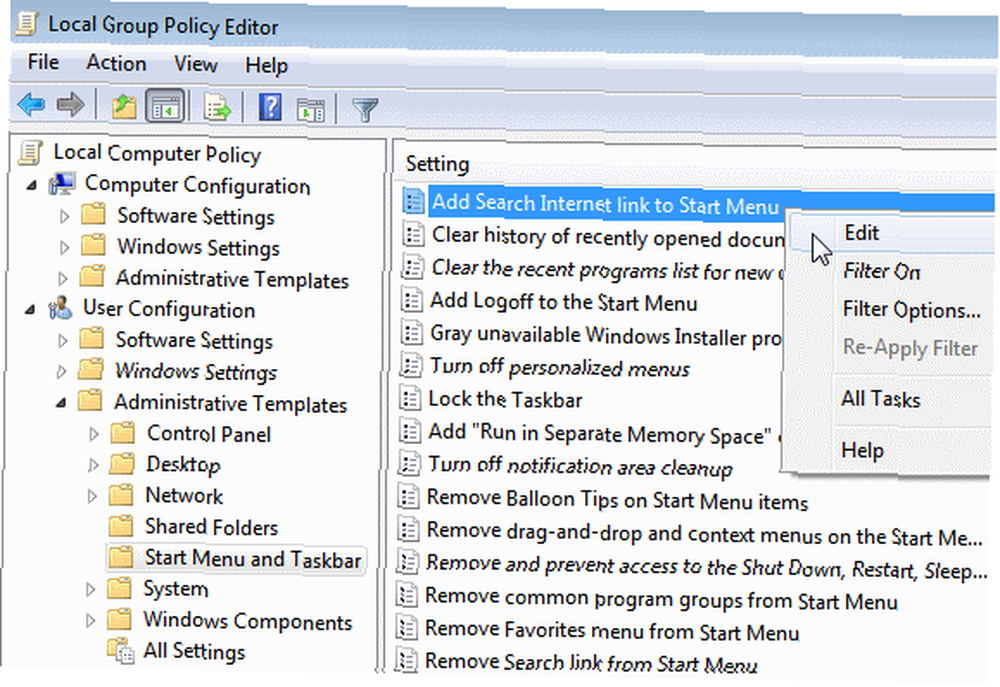
15. Agregar videos al menú de inicio
Windows 7 no coloca un enlace a sus videos en el menú Inicio de forma predeterminada. Para agregar un enlace a sus videos en el menú Inicio, haga clic con el botón derecho comienzo, seleccionar Propiedades, haga clic en Personalizar. En el Videos sección en la parte inferior, elija Mostrar como un enlace.
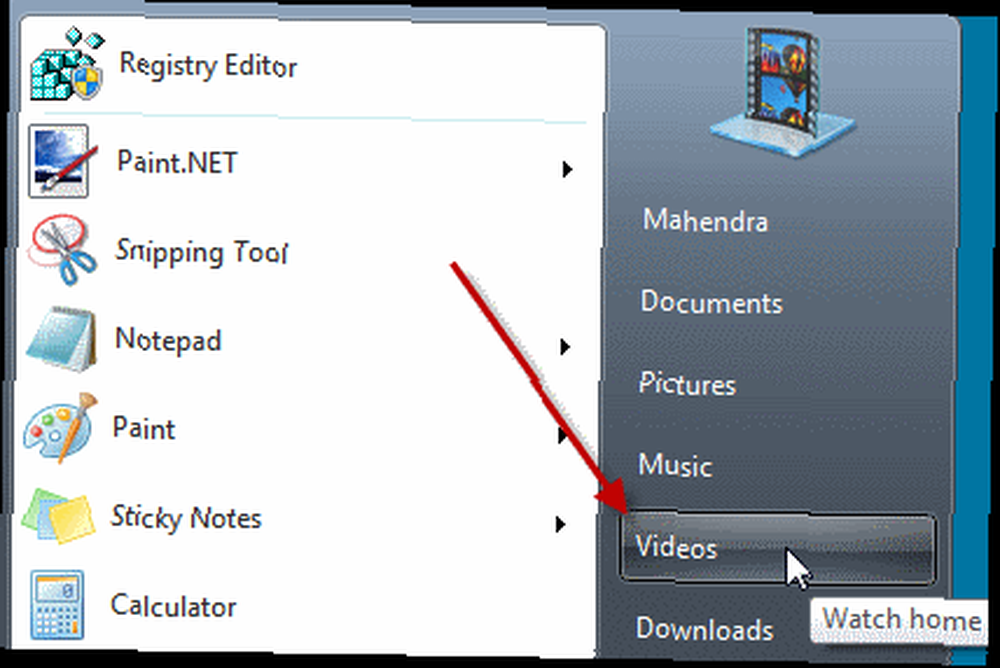
¿Te gustaron estos consejos? ¡Cuéntanos o comparte tus trucos con nosotros en los comentarios! No olvides estar atento a la Parte 2!











