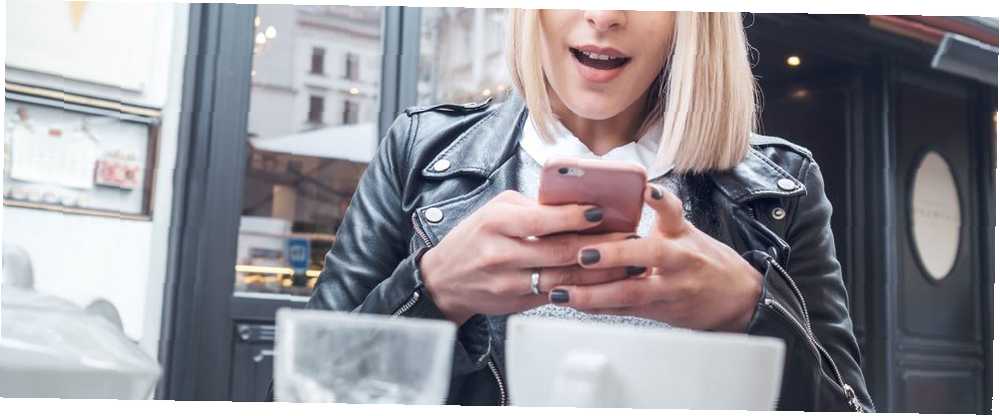
Peter Holmes
0
2915
260
Ahorre tiempo al realizar tareas comunes mediante el uso de atajos en su lugar. Muchas de las funciones de uso común de su iPhone son más fáciles de acceder con el acceso directo correcto.
Si bien la mayoría de nosotros somos más competentes en el uso de la tecnología, más tiempo pasamos con ella, por lo que muchas de las mejores características de productividad de Apple están ocultas en lugares en los que nunca pensaría mirar..
Hoy vamos a desmitificar algunos de los trucos más productivos del iPhone.
1. Atajo de emergencia
Quizás el atajo más importante para conocer es una característica que se agregó en iOS 11. Si alguna vez tiene problemas y necesita los servicios de emergencia, rápidamente toca el botón de encendido cinco veces seguidas para abrir el menú de emergencia.
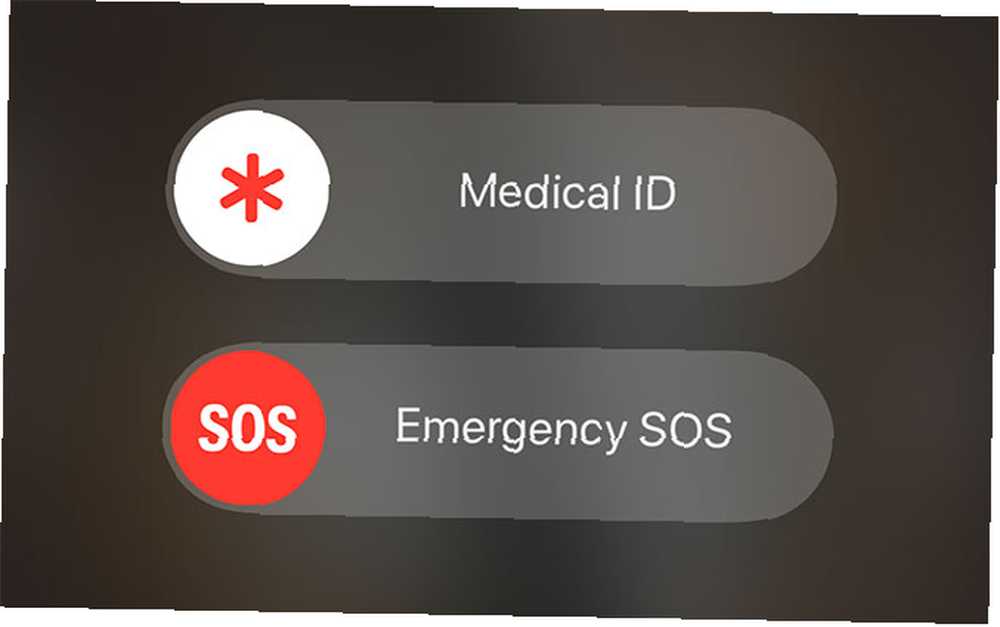
Una vez activado, verá un mensaje deslizante para pedir ayuda, además de un acceso directo a la identificación médica del propietario. Los paramédicos pueden usar este acceso directo para acceder a la identificación médica de otra persona en su dispositivo. Aquí se explica cómo comenzar. , para información que puede salvar vidas, como el tipo de sangre y las reacciones alérgicas. Configure su identificación médica ahora mismo bajo Salud aplicación.
2. Tomar una captura de pantalla
Para tomar una captura de pantalla en un modelo de iPhone 8 (Plus) o anterior: presione el casa botón y poder botón al mismo tiempo. Verá que aparece el mensaje de captura de pantalla en la esquina inferior izquierda en iOS 11 o posterior.
Para tomar una captura de pantalla en un iPhone X: presione el lado botón y sube el volumen botón al mismo tiempo. Verá que aparece el mensaje de captura de pantalla en la esquina inferior izquierda de la pantalla.
* Captura de pantalla accidental # 13627 *
Las alegrías de tener un iPhone X
- Oliur (@UltraLinx) 19 de febrero de 2018
La solicitud de captura de pantalla que Apple agregó en iOS 11 le permite recortar y compartir rápidamente la imagen, guardarla como JPG o eliminarla por completo. Si espera a que desaparezca el mensaje, la imagen permanecerá en su Rollo de cámara como PNG de tamaño completo. Tenga en cuenta que la solicitud de captura de pantalla no aparecerá en otras capturas de pantalla. Esto significa que puede tomar una sucesión de capturas de pantalla sin ver el mensaje en pantalla.
3. Atajos del centro de control
El Centro de control es la forma más rápida de acceder a la configuración más común en su iPhone. Puede abrir el Centro de control deslizando hacia arriba desde la parte inferior de la pantalla. Verás un menú dividido en varias categorías..

En la esquina superior izquierda encontrarás Modo avión, más alterna para Wifi y Bluetooth. Si toca 3D este panel, encontrará más opciones para Entrega por paracaídas preferencias y un cambio rápido para habilitar Punto de acceso personal.
Desafortunadamente, Apple cambió el comportamiento de los interruptores de Wi-Fi y Bluetooth en iOS 11. Deshabilitarlos solo lo desconecta a usted, en lugar de deshabilitar la radio interna por completo.
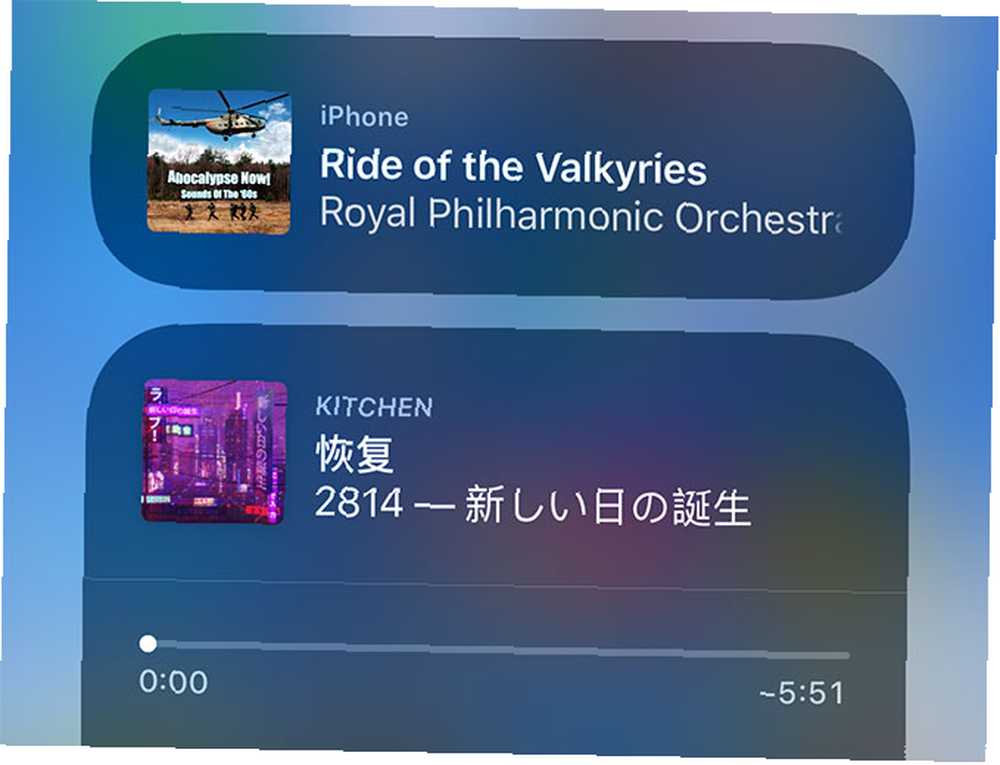
3D Touch the Música panel para acceder a receptores multimedia como el Apple TV y auriculares inalámbricos. También encontrará otros dispositivos AirPlay enumerados aquí, incluidos HomePod y Apple TV. Hay dos conmutadores prácticos para Retrato de bloqueo y No molestar modo y algunos controles deslizantes para volumen y brillo de la pantalla.
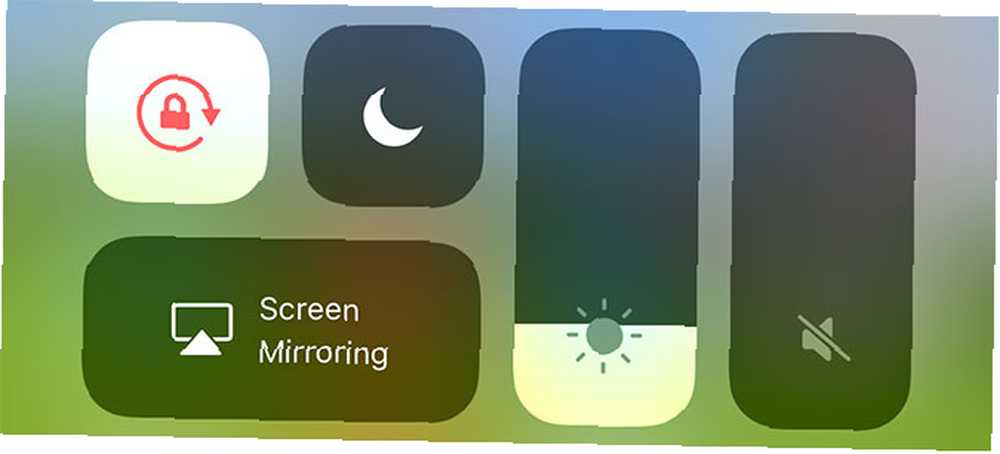
Nuevamente, si toca 3D el control deslizante de brillo, tendrá acceso a más opciones en forma de Turno nocturno modo. La fila inferior de iconos también es compatible con 3D Touch. Puedes comenzar un rápido Minutero, ajustar el Flash brillo, copia tu último Calculadora resultado y acceso Cámara funciona como modo selfie y video en cámara lenta.
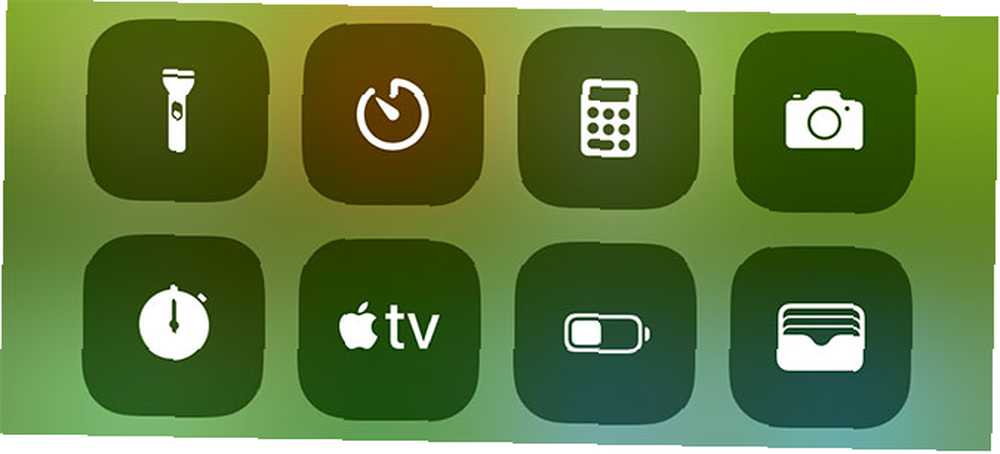
Por último, puede personalizar los botones en la parte inferior del Centro de control agregando e intercambiando accesos directos para elementos como HomeKit dispositivos, Billetera, manzana Notas, y Grabación de pantalla. Dirigirse a Configuración> Centro de control> Personalizar controles para configurarlo a tu gusto.
4. Moverse
Si desea volver al principio de una página web, lista, nota o cualquier tipo de contenido desplazable, toque el tiempo actual en la parte superior de la pantalla y volverás a disparar a la parte superior. Desafortunadamente, no puedes deshabilitar este.
Si desea volver a la página web o menú anterior, desliza a la derecha desde el borde izquierdo de la pantalla. También puede abrir el selector de aplicaciones con un Toque 3D y deslice hacia la derecha desde el borde izquierdo de la pantalla, aunque es difícil sacarlo si tienes tu iPhone en un estuche.
5. Pantalla de inicio y navegación
Navegar por la pantalla de inicio es bastante sencillo, pero no te olvides de Destacar. Deslice hacia abajo los iconos de la pantalla de inicio para mostrar una barra de búsqueda que puede encontrar prácticamente cualquier cosa en su iPhone. Esta es la forma más rápida de acceder a aplicaciones que no puede encontrar, diferentes secciones de la aplicación Configuración, correos electrónicos e incluso contenido que no está actualmente en su iPhone.
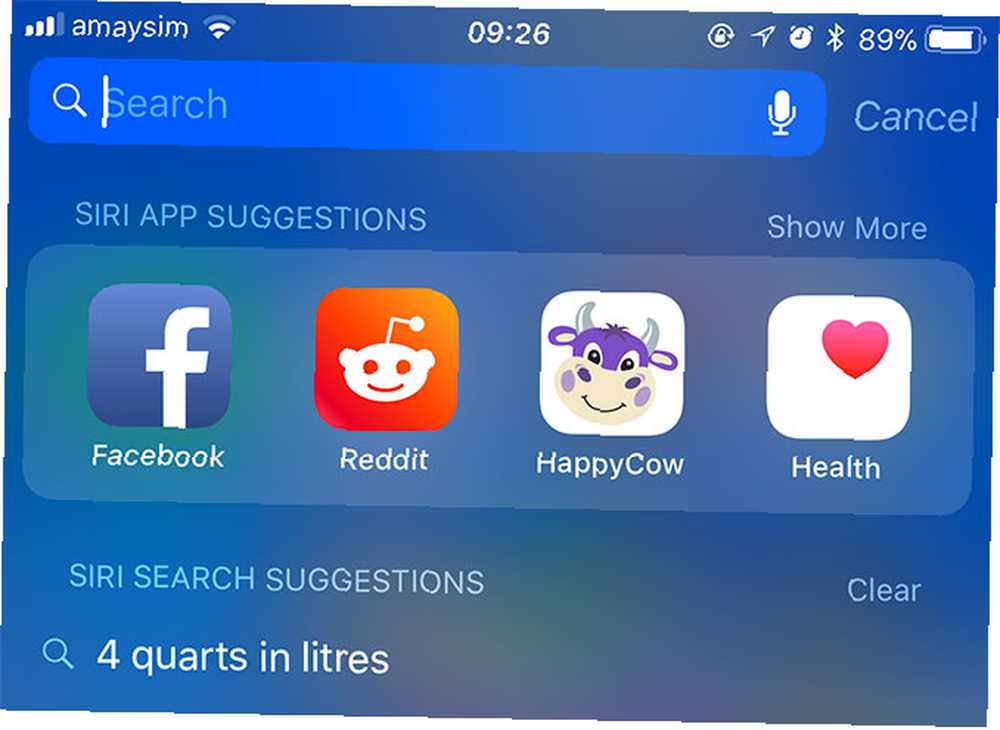
Puede realizar tareas ordenadas como convertir divisas (por ejemplo, 10 AUD en USD), buscar directamente en la tienda de aplicaciones o en la web y realizar cálculos rápidos (por ejemplo, 70 * 25). Aquí también encontrará sugerencias de Siri, que son aplicaciones propuestas según su uso. Estos cambiarán según la hora del día y el lugar donde se encuentre, y se adaptarán a sus hábitos..
Si abre la misma aplicación de noticias todas las mañanas, Siri la pondrá aquí lista para usted. Si está pensando en pedir una cena con una aplicación de entrega, es muy probable que Siri haga algunas sugerencias relevantes cuando llegue el momento de comer. Puede desactivar esta función en Configuración> Siri y búsqueda > Sugerencias en la búsqueda.
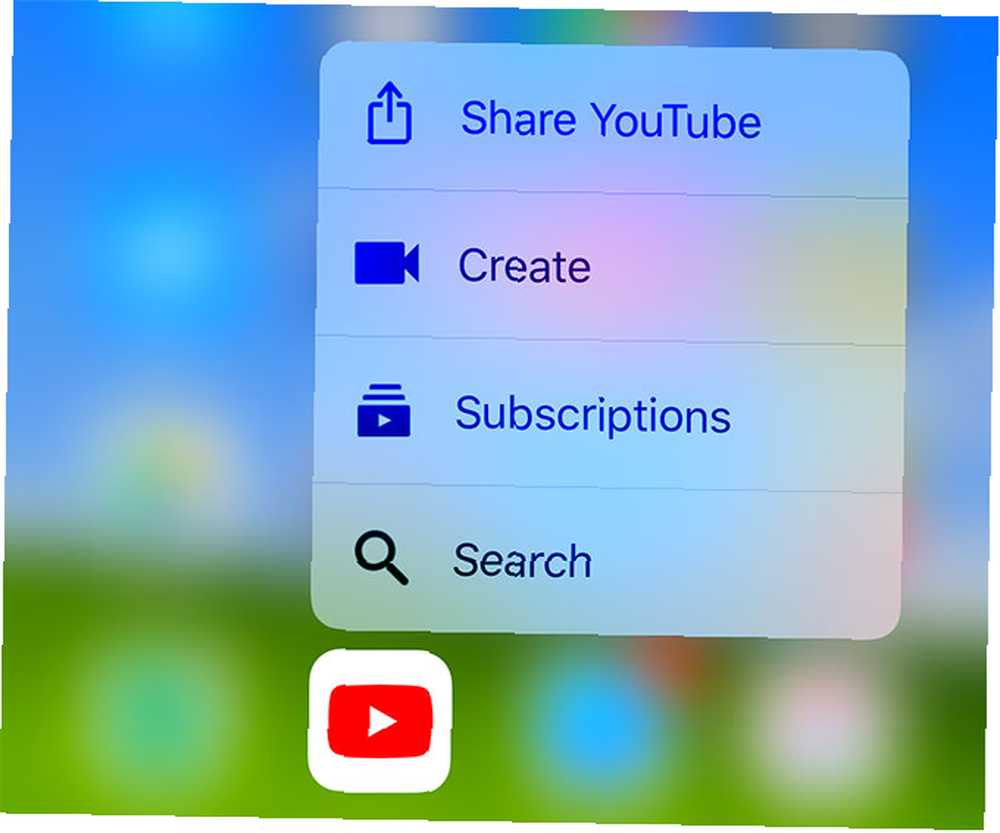
La mayoría de las aplicaciones son compatibles con 3D Touch, por lo que debe apretarlas para saltar directamente a las funciones específicas. Dependiendo de la aplicación, esto incluye comenzar una nueva nota o documento, crear una alarma, agregar un nuevo contacto o compartir rápidamente la aplicación con alguien.
6. Deshacer eso último
Agite su iPhone en cualquier momento para deshacer una acción. Es más útil para escribir errores o eliminaciones accidentales, pero también puede usarlo en aplicaciones como Correo para deshacer acciones como archivar o mover.
7. Mecanografía y atajos de teclado
Si tiene un iPhone que admite 3D Touch, puede usar el teclado de su iPhone para controlar con precisión el cursor. Simplemente toque 3D, luego deslice su dedo para mover el cursor. Es súper preciso y cambia la vida real si se considera cuán tediosa fue la manipulación del cursor..
El teclado iOS es bastante bueno ya que pone tantos caracteres especiales, acentos y símbolos al alcance de la mano. Si toca y mantiene presionada una tecla, verá variaciones de esa pulsación de tecla. Puede acceder a letras acentuadas como mi o ö, y algunos símbolos útiles como º (mantenga presionada la tecla cero) y ... (mantenga presionada la tecla de punto).
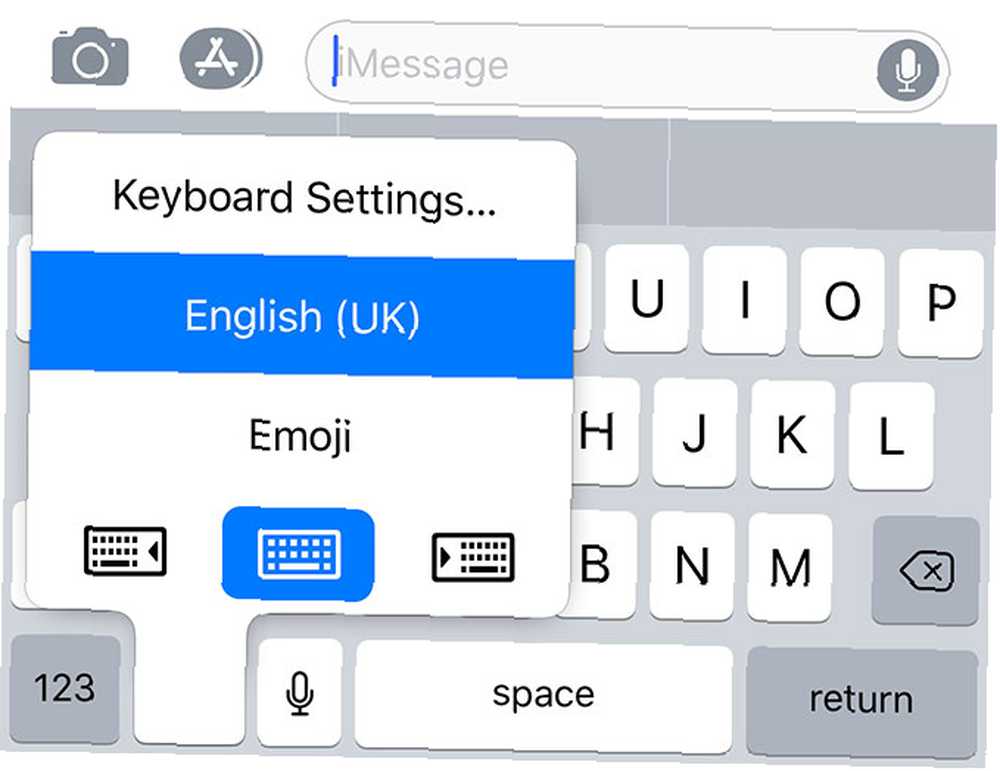
Para acceder rápidamente a la configuración del teclado, o saltar a cualquier otro teclado que haya instalado 9 teclados iOS alternativos para que escribir sea más fácil o más divertido 9 teclados iOS alternativos para hacer que escribir sea más fácil o más divertido cuando Apple finalmente dejó de actuar como un padre sobreprotector introdujo teclados de terceros, todos se volvieron locos con el teclado. , mantenga presionado el botón emoji. Esto puede aparecer como un icono de globo si tiene otros idiomas instalados, pero funcionan igual. También puede usar este método abreviado para justificar el teclado hacia la izquierda o hacia la derecha para ayudar a escribir con una sola mano.
8. Expansión de texto
La expansión de texto le permite crear sus propios accesos directos basados en texto a fragmentos más grandes. Un uso común para la expansión de texto es crear un fragmento para su dirección de correo electrónico completa, con un alias que se parece a mygmail. Por lo tanto, cuando escribe mygmail, su teléfono lo expande automáticamente a su dirección de correo electrónico real.
Esto puede ahorrarle una gran cantidad de tiempo escribiendo en una pantalla táctil pequeña, y los usos son ilimitados. Cree expansiones para su dirección particular, número de archivo de impuestos o incluso líneas comunes de cierre de correo electrónico o mensajes de chat (“como estas” podría ser “Cómo estás” por ejemplo). Puede crear sus propios atajos con facilidad en Configuración> General> Teclados> Reemplazo de texto.
Si su iPhone se corrige automáticamente deletreando o blasfemias únicas, puede usar la expansión de texto para hacer cumplir sus propias reglas Corregir entradas de autocorrección incorrectas y entrenar a su iPhone para deletrear Corregir correctamente las entradas de autocorrección incorrectas y entrenar su iPhone para deletrear correctamente ¿Es su Autocorrección una pieza de esquivando shiv? Eso es probablemente porque el diccionario de su iPhone está lleno de correcciones mal escritas y palabras que no tienen sentido. .
9. Atajos de Safari
Safari tiene algunos atajos útiles para dominar, entre ellos la capacidad de deslizar a la izquierda y derecho desde cualquier borde de la pantalla para avanzar y retroceder. Si desea ver mejor el historial específico de esta pestaña, puede toque y mantenga la adelante y espalda botones para abrir una lista.
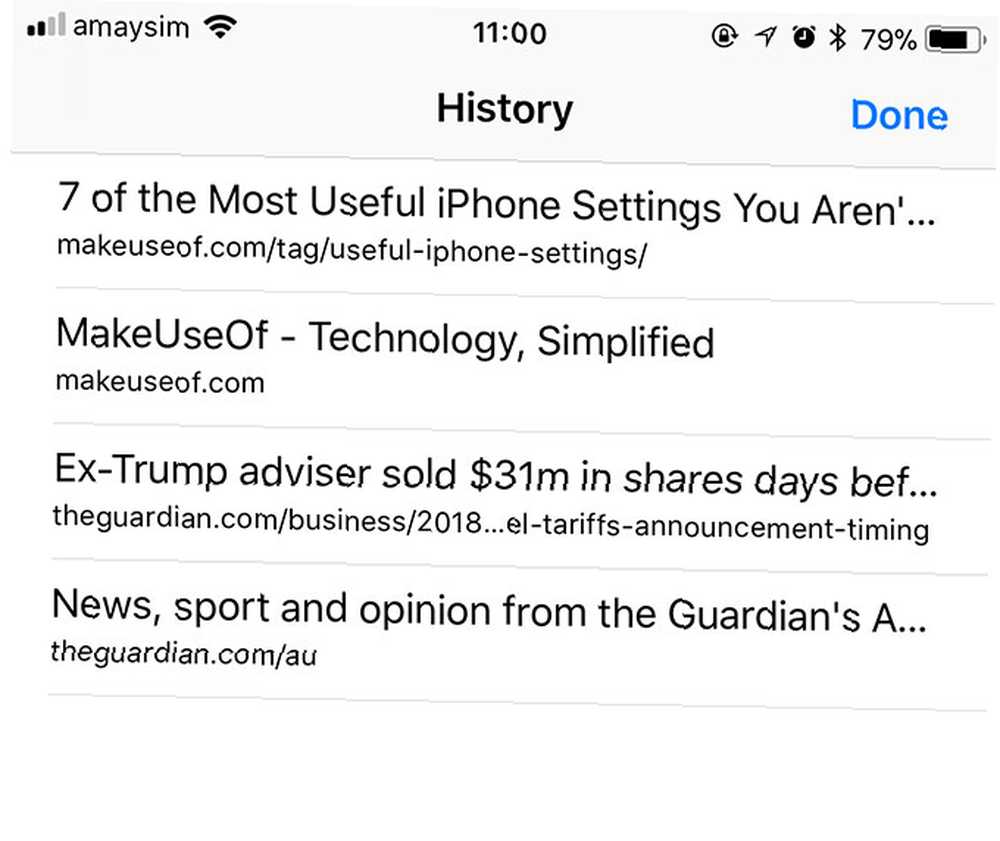
También puedes sostener el Marcadores para agregar rápidamente un marcador o agregar la página actual a la Lista de lectura de Safari. Sostener el Pestañas para ver las opciones para cerrar en masa las pestañas abiertas actualmente y abrir una sesión de navegación privada. En la vista de pestañas (toque el Pestañas botón una vez) puede mantener presionado el Nueva pestaña botón para una lista de pestañas cerradas recientemente Comando + Mayús + T para tu iPhone!
La barra de direcciones también tiene algunos trucos, más allá de poder ingresar Lector modo para formatear el texto en la página. Tú también puedes Pegar y buscar o Pegar y listo dependiendo del contenido de su portapapeles, lo que le ahorrará un toque. Si toca y mantiene presionado el Refrescar encontrará un acceso directo útil para solicitar el sitio de escritorio también.
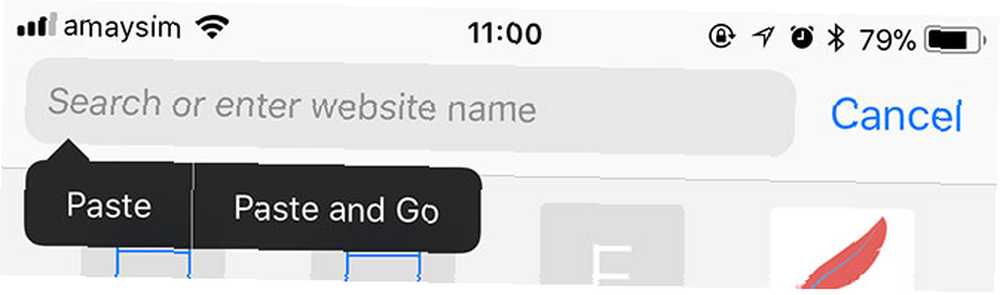
Y no te olvides de 3D Touch en la web. Apriete un enlace un poco más difícil para echar un vistazo a la página web o la imagen sin salir de la página en la que se encuentra actualmente. Si eres un gran lector de Safari en tu iPhone, asegúrate de familiarizarte con los mejores consejos y trucos 15 Consejos y trucos esenciales para Safari iOS para usuarios de iPhone 15 Consejos y trucos esenciales para Safari iOS para usuarios de iPhone Una sorprendente cantidad de acciones útiles en Safari en iOS están ocultos detrás de largas pulsaciones, gestos y 3D Touch. .
10. Accesibilidad
Si tiene un dispositivo de tamaño Plus y le resulta difícil usarlo con una mano, hay una solución. Alcance baja la pantalla de inicio para ocultar las tres filas inferiores de aplicaciones para que pueda llegar a las tres filas superiores desde la parte inferior. Para activarlo, solo toca el botón de inicio dos veces. Esto solo requiere tocar el botón con el dedo; no tienes que presionarlo.
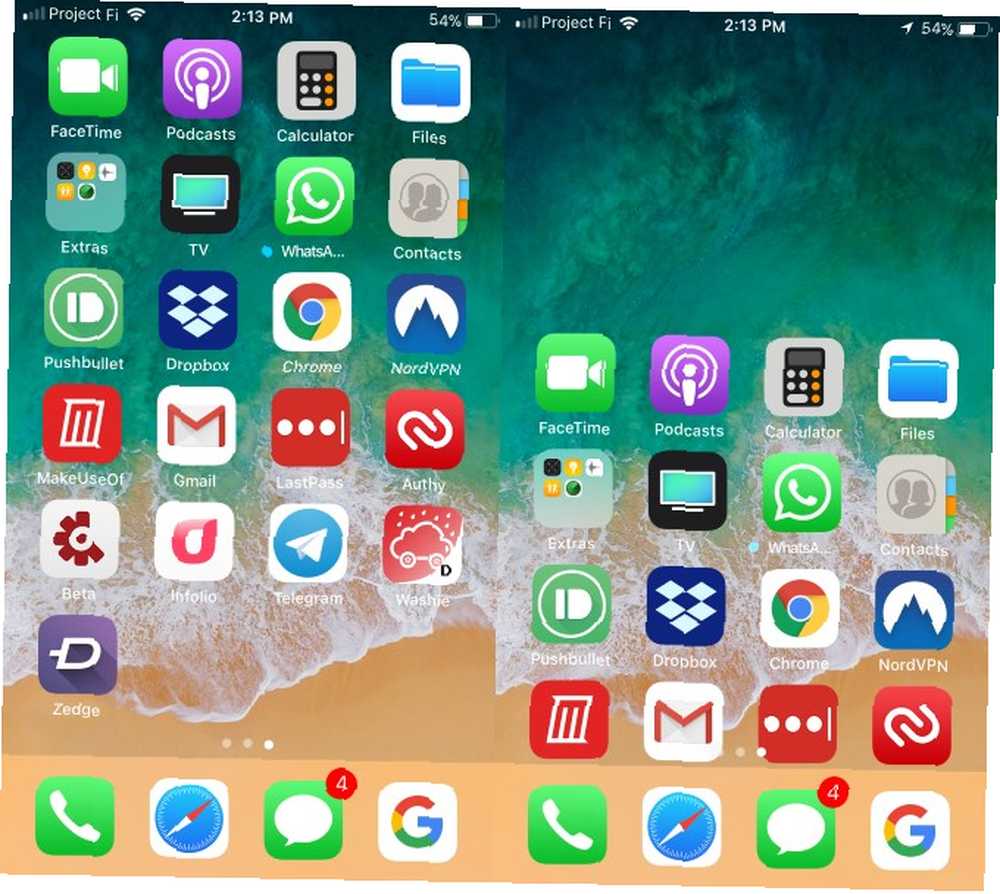
11. Tome fotos mientras graba video
El iPhone es conocido por su gran cámara. 10 Consejos de la cámara del iPhone para obtener mejores fotos de aspecto profesional. tomar más fotos de teléfonos inteligentes es mucho más de lo que parece a simple vista. para tomar fotos y grabar videos, pero ¿alguna vez has querido tomar una foto mientras estás grabando? No te preocupes, ya que iOS te permite hacer ambas cosas..
- Lanzar el predeterminado Cámara aplicación.
- Utilizar Vídeo o Slo-Mo modos-cualquiera de estos trabajos.
- Gire su dispositivo a la orientación adecuada si lo desea.
- prensa Grabar.
- Mientras graba, puede tocar el blanco Cámara botón que aparece cerca del botón de grabación. Esto toma una foto sin perturbar la grabación de video.
Si usa esto, tenga en cuenta que utiliza los sensores de video del dispositivo, en lugar de los sensores de fotos. Sin embargo, las fotos fijas deberían salir bien.
12. Fácil acceso al modo de bajo consumo
Si planea usar su dispositivo iOS durante mucho tiempo sin una fuente de energía, debe activar Modo de baja potencia.
Puedes guardar un Centro de control de acceso directo para esto, o alternarlo a la antigua.
- Ir Configuración> Batería> Modo de bajo consumo.
- El botón debe ser verde si está habilitado.
El modo de bajo consumo reduce el consumo de batería del dispositivo al reducir o deshabilitar algunas funciones automáticas. Tendrá que hacer algunas tareas manualmente, pero valer la pena extender su jugo..
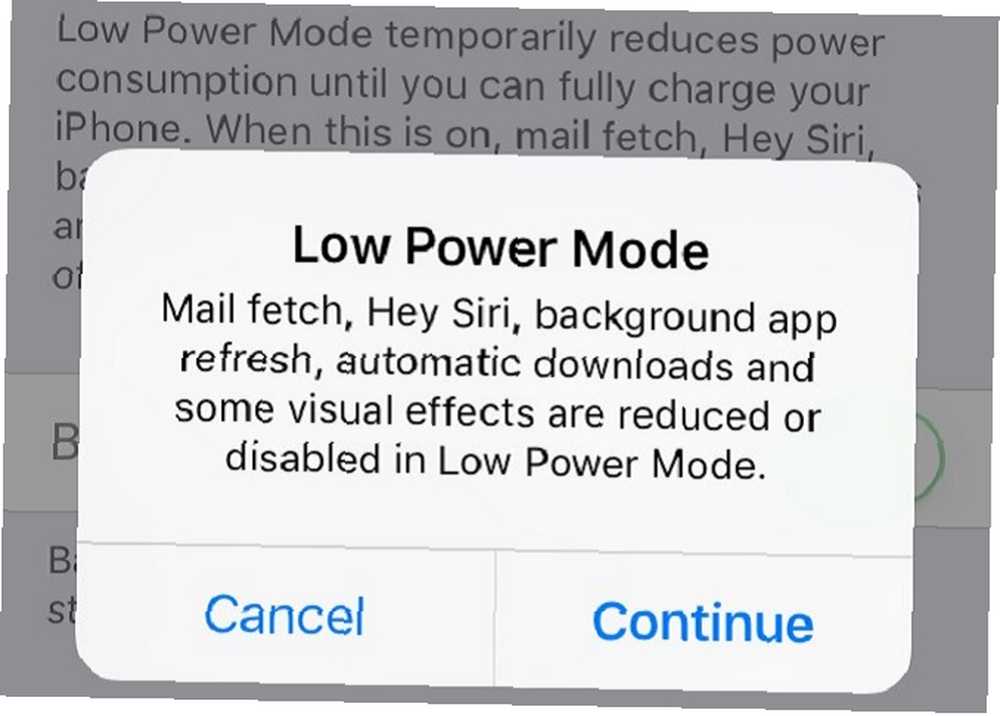
Vaya aún más lejos con widgets y flujos de trabajo
Estos atajos son útiles, pero de ninguna manera son la productividad total y final de iOS. También debe organizar sus aplicaciones y ahorrar aún más tiempo con unos pocos flujos de trabajo personalizados..
Workflow es una aplicación para iOS que compró Apple y que está disponible de forma gratuita. Puede usarlo para acelerar tareas comunes al encadenar acciones y luego iniciarlas desde su Hoy pantalla. Las posibilidades son cada vez más amplias, así que echa un vistazo a nuestra guía completa para comenzar a usar Workflow iOS. lo hizo gratis en la App Store, lo cual es una gran noticia si está buscando hacer más con su iPhone o iPad en menos toques. aprender más.
Haber de imagen: alen44 / Depositphotos











