
Harry James
0
4913
721
 Los cambios en la interfaz de usuario del nuevo sistema operativo de Apple, Lion, son obvios para los usuarios experimentados de Mac. Pero algunos de los cambios pueden hacer que te rasques la cabeza, cuando no ves, por ejemplo, las barras de desplazamiento tradicionales, la lista de buzones y carpetas, o íconos lo suficientemente grandes en la barra lateral del Finder.
Los cambios en la interfaz de usuario del nuevo sistema operativo de Apple, Lion, son obvios para los usuarios experimentados de Mac. Pero algunos de los cambios pueden hacer que te rasques la cabeza, cuando no ves, por ejemplo, las barras de desplazamiento tradicionales, la lista de buzones y carpetas, o íconos lo suficientemente grandes en la barra lateral del Finder.
También podría estar molesto por el nuevo “desplazamiento inverso” característica, y la reaparición de ese sonido de ping cuando recibe nuevos mensajes de correo. Además, te estarás preguntando qué “Organizar” el botón y los elementos adicionales en la barra lateral del Finder tratan.
Si eres un usuario veterano de Mac, probablemente hayas descubierto cómo cambiar algunas cosas en Lion para recuperarlas de la manera que quieras. Pero si aún estás confundido, sigue leyendo.
Barras de desplazamiento y barra lateral
Probablemente lo primero que veas que falta en Lion son las barras de desplazamiento tradicionales en las ventanas del Finder. Las barras de desplazamiento grises más delgadas y de nuevo diseño aparecen de forma predeterminada cuando mueve el cursor al borde de una ventana. Esto puede estar bien para algunos usuarios, pero si desea volver a las barras de desplazamiento, abra Preferencias del sistema y haga clic en General.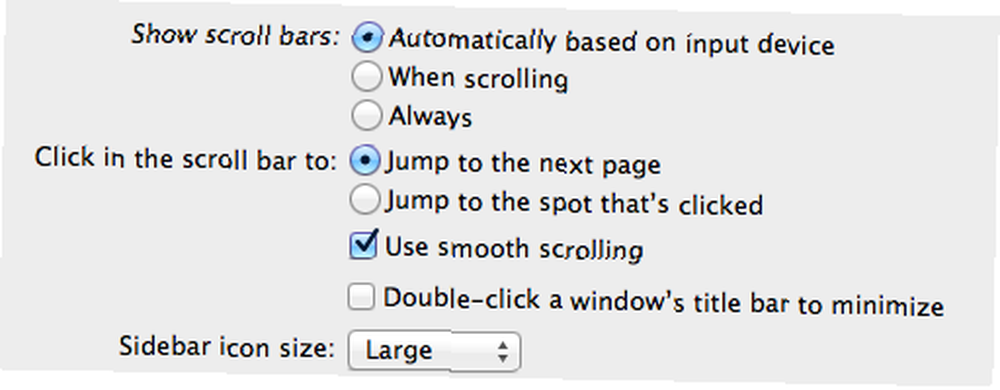
En donde dice, “Mostrar barras de desplazamiento”, obtienes las otras dos opciones para mostrar barras de desplazamiento “Siempre,” o “Al desplazarse.”
Mientras estamos en esta sección General, es posible que también desee cambiar el tamaño de los iconos en la barra lateral del Finder, del tamaño pequeño predeterminado a uno más grande. En mi MacBook Air, los íconos por defecto eran demasiado pequeños.
Gestos de trackpad
Si bien tenemos abiertas las Preferencias del sistema, es posible que desee hacer clic en la configuración del Trackpad y ver qué nuevos gestos multitáctiles están disponibles en Lion. Los nuevos gestos son geniales, pero aún no son tan avanzados como los que encontrará en BetterTouchTool Cómo usar su Trackpad para navegar con fuerza cualquier aplicación [Mac] Cómo usar su Trackpad para navegar con fuerza cualquier aplicación [Mac] .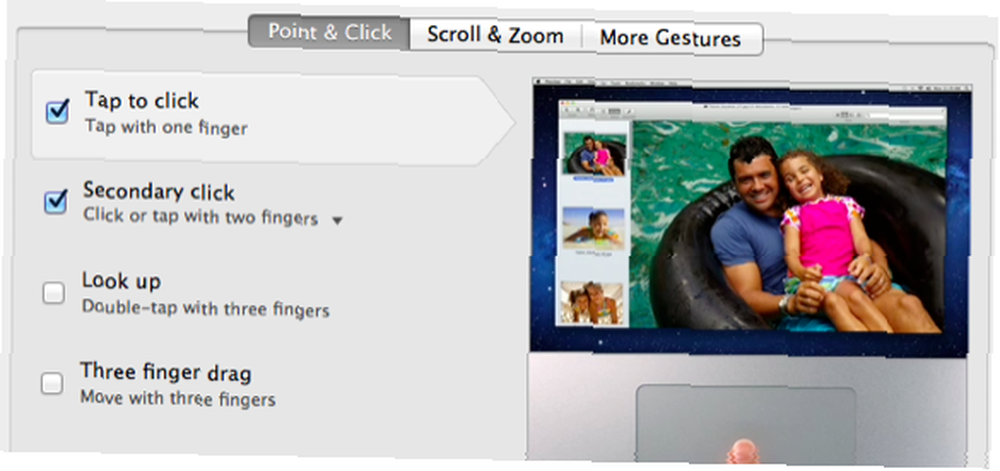
Si le gusta usar BTT o una aplicación multitáctil similar, anule la selección “Arrastre de tres dedos,” bajo Apuntar y arrastrar podría proporcionarle una mejor funcionalidad en BTT.
Además, si la dirección de desplazamiento inverso de las barras de desplazamiento no es su taza de té, simplemente anule la selección “Dirección de desplazamiento: natural” y puedes desplazarte como siempre lo has hecho en tu Mac.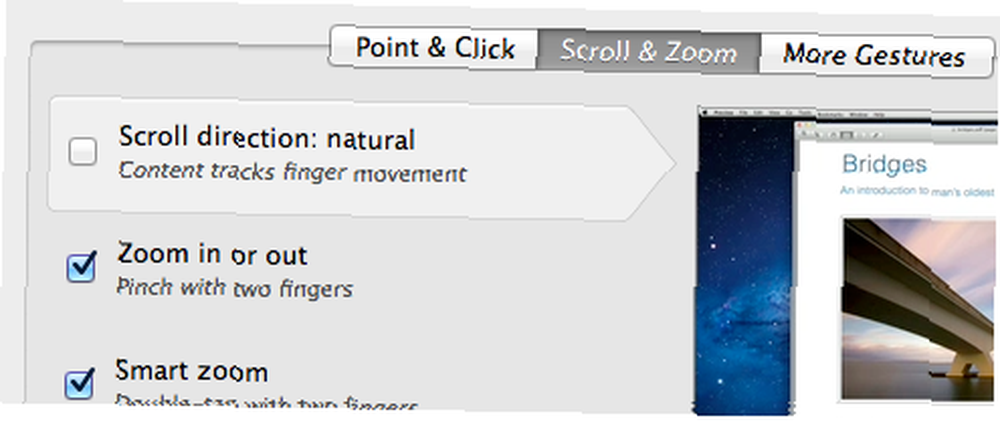
Preferencias del buscador
Hay elementos adicionales en la barra lateral del Finder, y la mayoría de ellos probablemente desee mantenerlos allí. Pero si no necesita algo como AirDrop o cualquier otro elemento, puede seleccionar Finder> Preferencias> Barra lateral y anular la selección de cualquier elemento que no quiera que esté visible.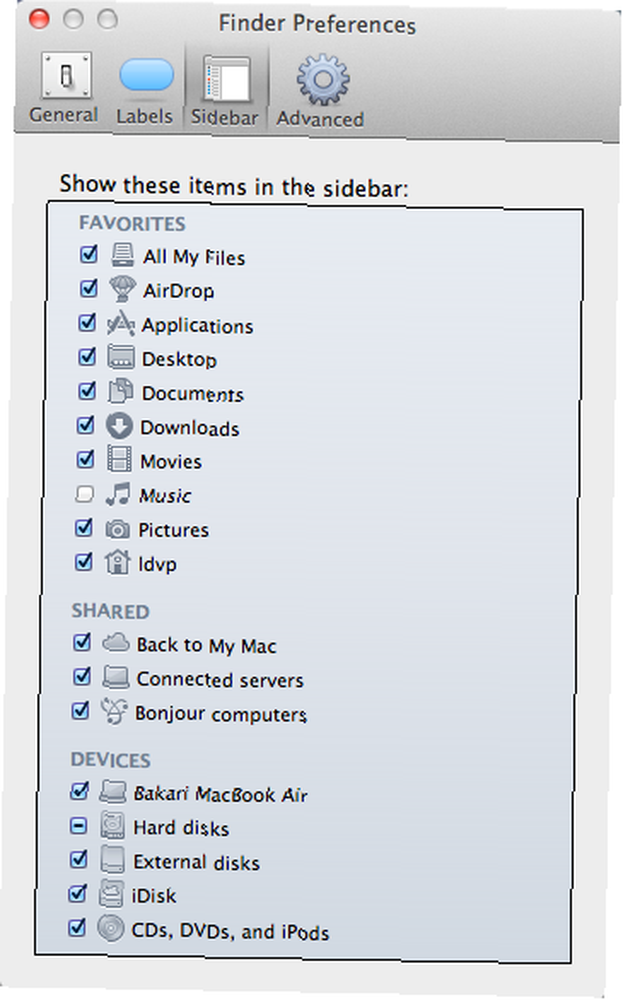
Observe también que, de manera predeterminada, falta información de estado en la parte inferior de las ventanas del Finder. Si hace clic en Ver> Mostrar barra de estado en la barra de menú del Finder, obtiene información útil como la cantidad de archivos en una carpeta o la cantidad de espacio de memoria que tiene disponible en la unidad interna de su computadora.
Todos mis archivos
También notará un nuevo elemento de la barra lateral etiquetado, “Todos mis archivos”, que muestra y clasifica todos sus archivos por tipo, contactos, imágenes, documentos PDF, etc. Esta es una gran idea, pero puede verse abrumado por demasiados archivos que se muestran a la vez.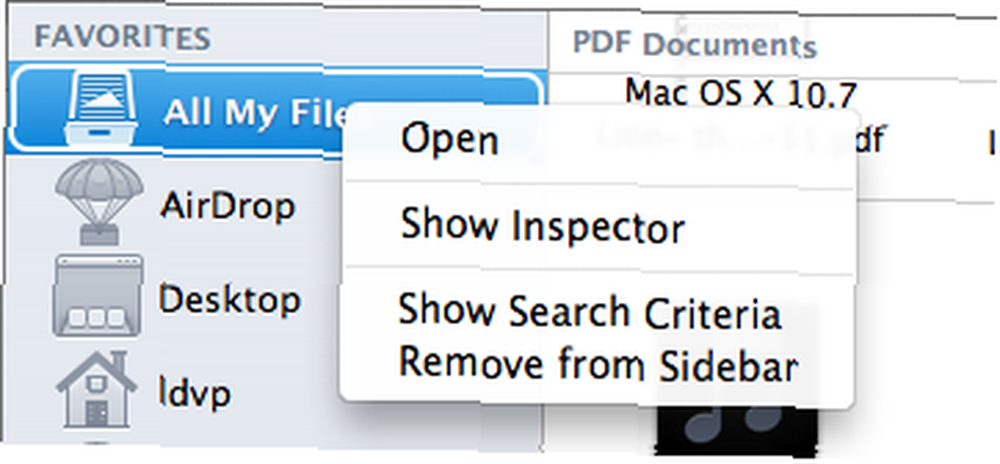
Por lo tanto, puede utilizar el menú desplegable Organizar, que se describe a continuación, para ordenar sus archivos por una categoría en particular. O puede considerar cambiar la configuración de Todos mis archivos. Puede controlar hacer clic en él y seleccionar, “Mostrar criterios de búsqueda.” A partir de ahí, puede agregar un criterio (haciendo clic en el botón +) para limitar los archivos que aparecen. Por ejemplo, es posible que solo desee ver los archivos creados en la semana o pocos días.
Botón de arreglo
Mientras hablamos del Buscador, es posible que haya notado que hay un nuevo elemento en la barra de herramientas etiquetado, “Organizar.” Si encuentra su Escritorio o cualquier ventana del Buscador de elementos en caos con archivos que no tienen una apariencia de orden, el menú desplegable en Organizar puede ayudarlo rápidamente a ordenar las cosas. Puede ordenar artículos por tipo, fecha de modificación, tamaño, etc..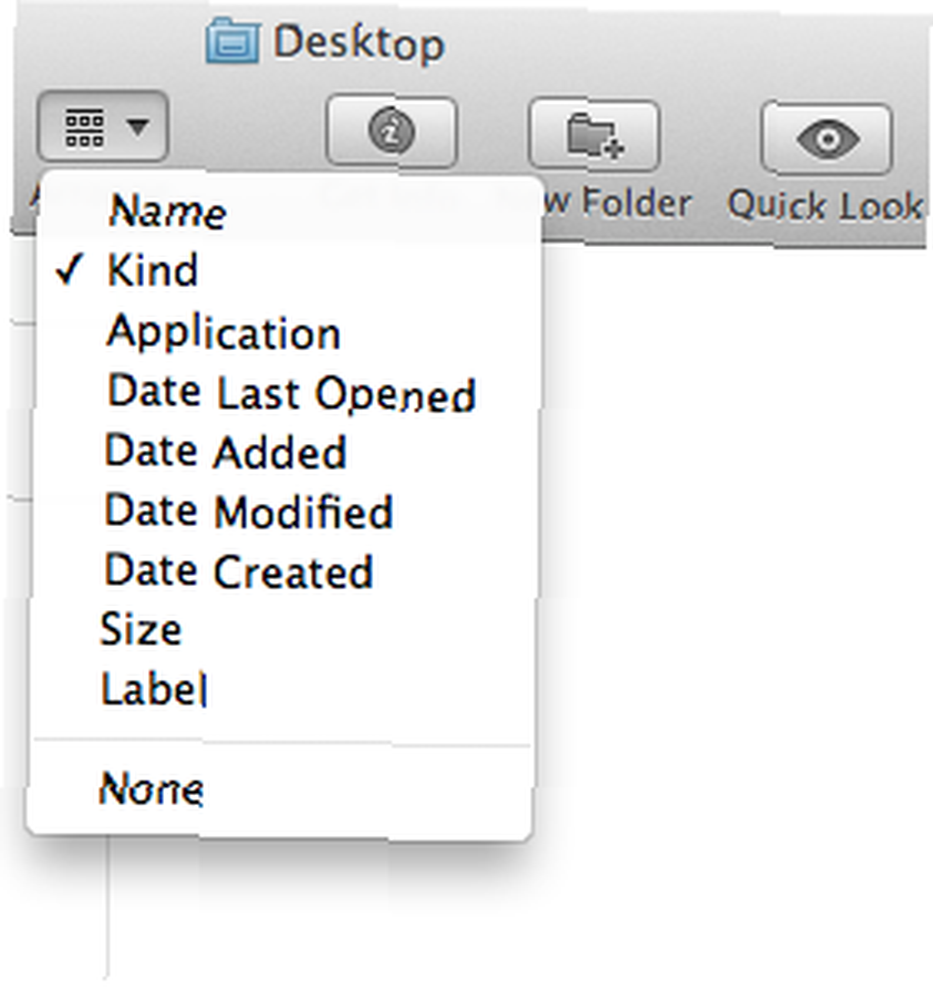
Mail Under Lion
La nueva interfaz de correo es probablemente el más notable de todos los cambios en Lion, que proporciona una pantalla panorámica de sus mensajes y organiza y agrupa de forma ordenada sus mensajes (estilo de conversación) en una sola columna.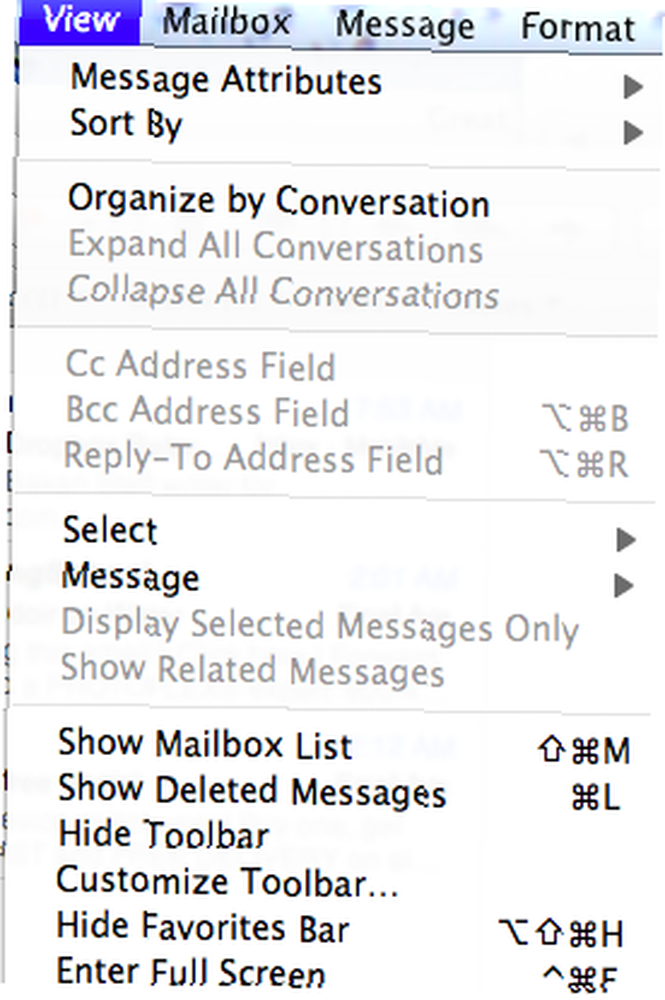
Sin embargo, cuando abra Mail, podría preguntarse qué pasó con la barra lateral que incluye su lista de buzones y carpetas. No está allí de forma predeterminada, pero simplemente haga clic en Ver> Mostrar lista de buzones para recuperar la barra lateral. También hay un ícono en la esquina superior izquierda de Mail en el que puedes ocultar y mostrar la barra lateral.
Además, Apple por defecto volvió a activar el sonido Ping para nuevos mensajes de correo. Si ese sonido te molesta, abre Preferencias del correo> General y selecciona “Ninguna” debajo “Nuevos mensajes suenan.”
Nueva carpeta con selecciones
Una gran característica nueva para Lion es la capacidad de seleccionar y controlar elementos en su escritorio o en cualquier ventana del Finder, y luego elegir “Nueva carpeta con selección (... Elementos)” tener esos elementos en una carpeta.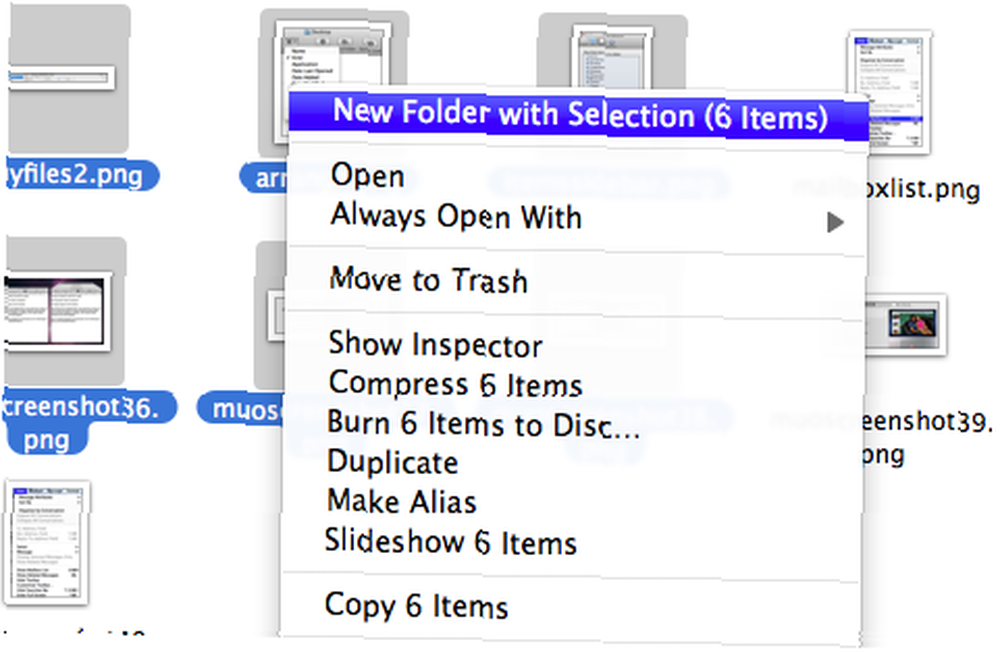
He estado usando una acción AppleScript que hace lo mismo, pero ahora está disponible como parte del sistema operativo. Encontrará que esta ingeniosa característica es un pequeño impulso en su productividad para organizar archivos en carpetas.
Aunque hay muchos cambios en la interfaz de Lion, Apple ha mantenido la opción abierta para que pueda realizar algunas personalizaciones para que las cosas vuelvan a su gusto. Háganos saber qué cambios ha realizado para domar a Lion.
Para otros artículos de MUO sobre Lion, comience con estas publicaciones:
- Preparación e instalación de OS X León [Mac]
- Cómo instalar OSX León En una unidad externa para probarlo [Ma











