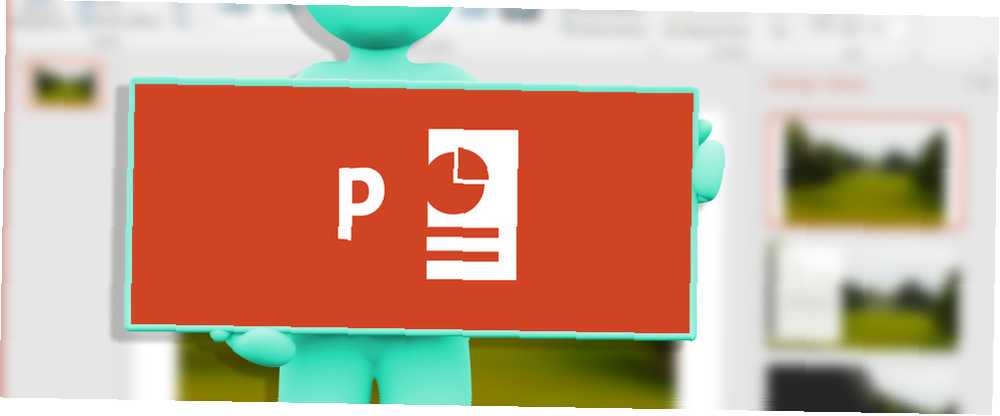
Owen Little
0
3916
747
La mayoría de nosotros no entendemos de qué se trata Microsoft PowerPoint.
Como cualquier herramienta de presentación, está destinada a mejorar lo que dice el presentador. No es una herramienta para hacer todo el trabajo del presentador.
Si esto último fuera cierto, las conversaciones TED se convierten en un mejor orador público al imitar estas conversaciones TED Conviértase en un mejor orador público al imitar estas conversaciones TED La imitación puede ser la mejor forma de aprendizaje si la fuente es correcta. Si quieres convertirte en un buen presentador, las mejores TED Talks pueden mostrarte los puntos más finos de hablar en público. habría matado a decenas de audiencias en todo el mundo. La muerte por PowerPoint ensangrenta las manos de un mal presentador.
“Sus diapositivas deben ser una valla publicitaria, no un documento!”
- Lee Jackson (Autor)
Una presentación de PowerPoint debe funcionar con las limitaciones creativas de los períodos de atención cortos. No muy diferente de las vallas publicitarias diseñadas para llamar la atención de los automovilistas. Pero, los creadores de PowerPoint tienen el lujo de múltiples diapositivas para hacer un punto. Y algunas herramientas creativas maravillosas que han mejorado con las mejoras en Microsoft Office 2016 13+ razones por las que debe actualizar a Microsoft Office 2016 13+ razones por las que debe actualizar a Microsoft Office 2016 Microsoft Office 2016 está aquí y es hora de que tome una decisión . La pregunta de productividad es: ¿debería actualizar? Le ofrecemos las nuevas funciones y los motivos más novedosos para ayudarlo ... .
Entonces, profundicemos en estas nuevas herramientas creativas en PowerPoint 2016 y veamos cómo pueden ayudarlo a hacer mejores presentaciones 5 consejos de Powerpoint para mejorar sus habilidades de presentación durante la noche 5 consejos de Powerpoint para mejorar sus habilidades de presentación durante la noche Usted sube al podio. Sus palmas están sudorosas, su corazón está acelerado, y justo cuando está a punto de abrir la boca y hablar, su mente se queda en blanco. Necesitas ayuda? .
Ahorre tiempo con PowerPoint Designer
Que sufren de “bloque de presentación”?
Con Microsoft PowerPoint 2016, puede desterrar ambas molestias. Cualquier presentación comienza con la búsqueda de una plantilla o tema adecuado Dónde encontrar plantillas y temas gratuitos de PowerPoint Dónde encontrar plantillas y temas gratuitos de PowerPoint Una plantilla predeterminada puede ser monótona y sin vida. Afortunadamente, con muchos recursos gratuitos disponibles, no hay necesidad de conformarse. Hemos compilado algunos de los mejores temas y plantillas de PowerPoint. . O creando uno bonito desde cero. Pero puede que no seas un diseñador.
Coloque la primera imagen en una nueva diapositiva y PowerPoint Designer ofrece automáticamente varias ideas de diseño. El motor de recomendaciones funciona con más de 12,000 diseños creativos creados por artistas gráficos..
Microsoft dice:
Designer aplica inteligencia en la nube para analizar e identificar la parte más atractiva de sus imágenes para determinar qué planos funcionan mejor con su contenido.
También puedes abrirlo desde Cinta de opciones> Diseño> Ideas de diseño.
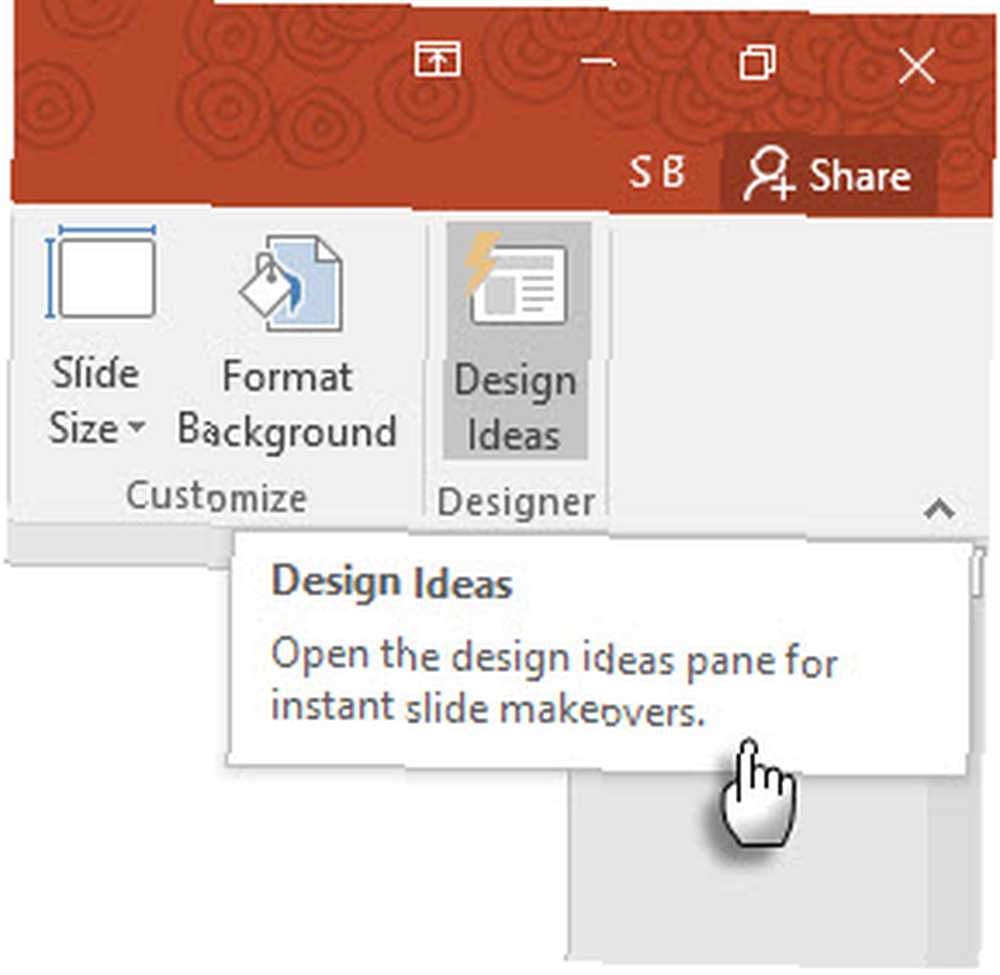
Si no lo encuentra útil, vaya a Archivo> Opciones> General. Desmarca la casilla que dice Habilitar PowerPoint Designer.
La asistencia para ahorrar tiempo no se trata solo de colocar un bonito gráfico en una diapositiva. Designer utiliza la inteligencia en la nube para analizar y resaltar la parte más atractiva de sus imágenes. Intentalo. Es diferente de nuestro viejo hábito de seleccionar una plantilla prefabricada.
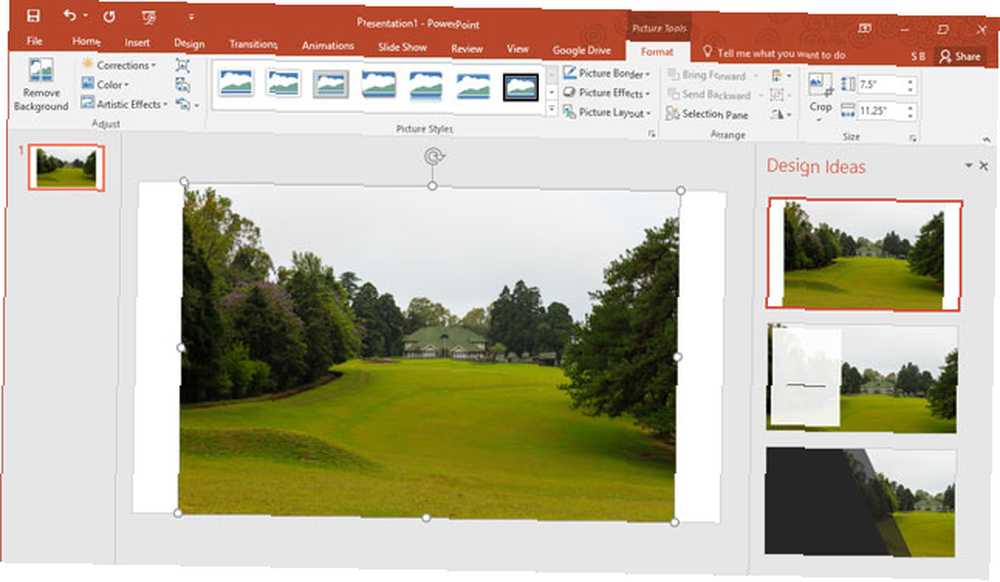
Consejo general - En este momento, PowerPoint Designer reconoce algunos tipos de diapositivas simples. A medida que lleguen más actualizaciones, las recomendaciones mejorarán con diferentes tipos de diapositivas.
Aprende con Dime
Todavía me siento perdido en la cinta?
Microsoft Office 2016 presentó el “Dime” asistente para ayudarlo a navegar a través de las muchas opciones. los Dime qué hacer El cuadro se encuentra sobre el lado derecho de la cinta. Escriba lo que desea hacer en este cuadro, y PowerPoint lo señala al botón de la cinta de opciones que le permite hacerlo.
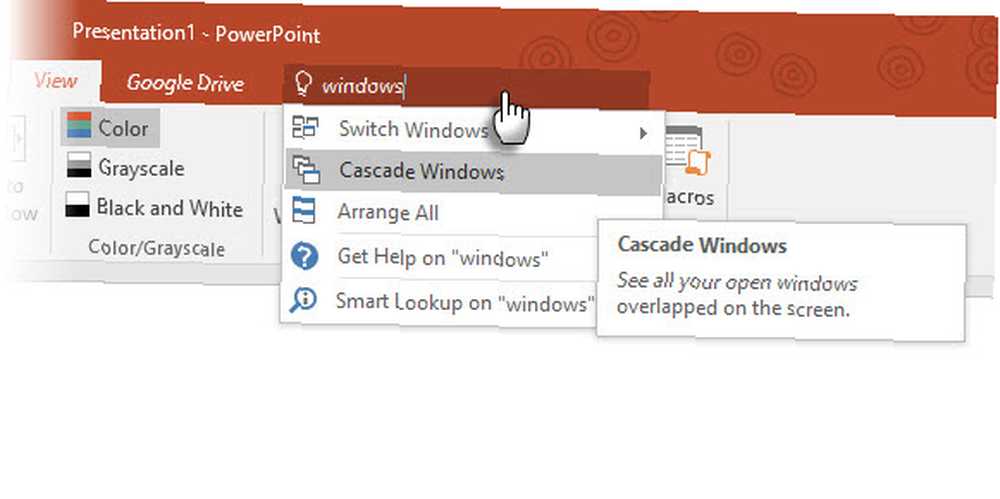
Supongamos que desea organizar varias ventanas de PowerPoint en el escritorio en cascada. Tipo “ventanas” y Dime muestra el Ventanas en cascada comando (originalmente ubicado bajo el Ver lengüeta).
Dime que es un ahorro de tiempo y un asesino oportuno de confusión.
Power Search con Bing “Percepciones”
Buscando más información o inspiración creativa?
Resalte una palabra clave y haga clic con el botón derecho para usar Bing Búsqueda inteligente en PowerPoint 2016 (Insights) para traer resultados de búsqueda de la web. Se abre un panel a la derecha con resultados de la web y Wikipedia.
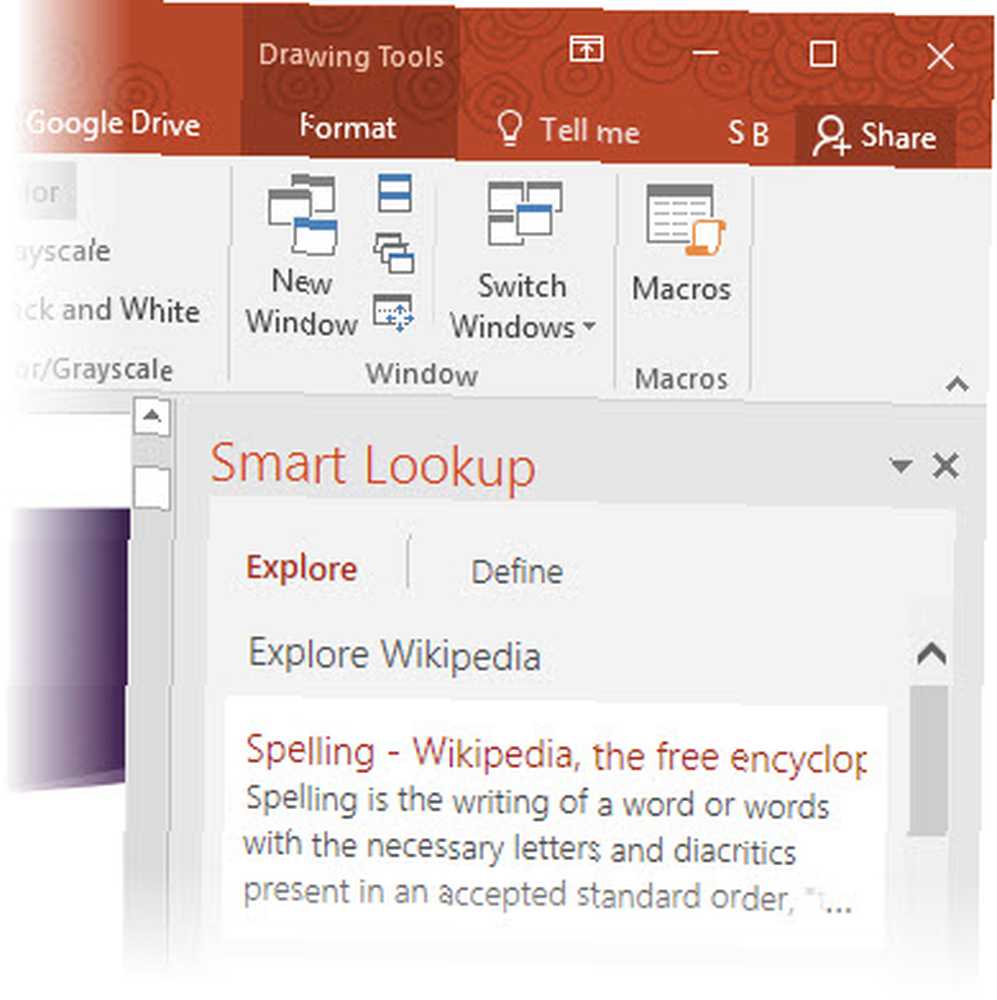
No tiene que abandonar PowerPoint para buscar información simple. Realice presentaciones sin errores rápidamente comprobando los hechos o el vocabulario que usará en sus diapositivas. Úselo para inspiración creativa o para encontrar valores RGB de colores.
También puede usar Smart Lookup desde Cinta de opciones> Revisión lengüeta.
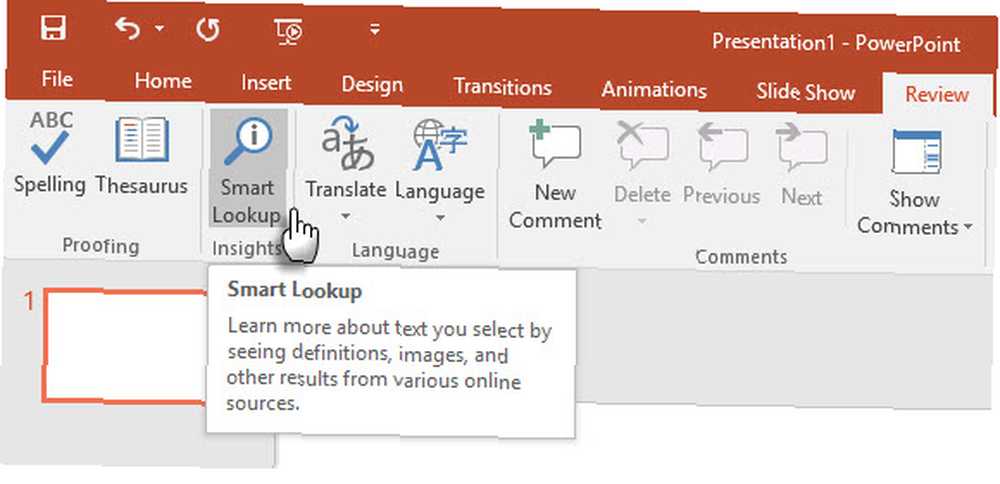
Smart Lookup también es parte de la nueva función Tell Me. Ingrese palabras clave en el Dime cuadro y seleccione Búsqueda inteligente de las sugerencias desplegables.
Consejo general - trate de evitar usarlo para búsquedas de imágenes. Búsqueda de imágenes para insertar con la licencia de Creative Commons correcta ¿Qué es Creative Commons, y debe usarla? ¿Qué es Creative Commons y debe usarlo? Creative Commons es un conjunto de licencias que automáticamente le dan permiso para hacer varias cosas, como reutilizar y distribuir el contenido. Averigüemos más sobre esto y cómo usarlo. es casi imposible a través del panel de búsqueda.
Entinta tus ecuaciones
Recuerda las dificultades con las matemáticas en las diapositivas.?
Trabajar con ecuaciones matemáticas ahora es más fácil en PowerPoint con el teclado y el lápiz. Desde la cinta, vaya a Insertar> Ecuación> Ecuación de tinta. Para dispositivos táctiles, puede usar su dedo o un lápiz táctil para escribir ecuaciones matemáticas a mano. También puede usar el mouse en el cuadro Escribir. El software de Office lo convierte en texto..
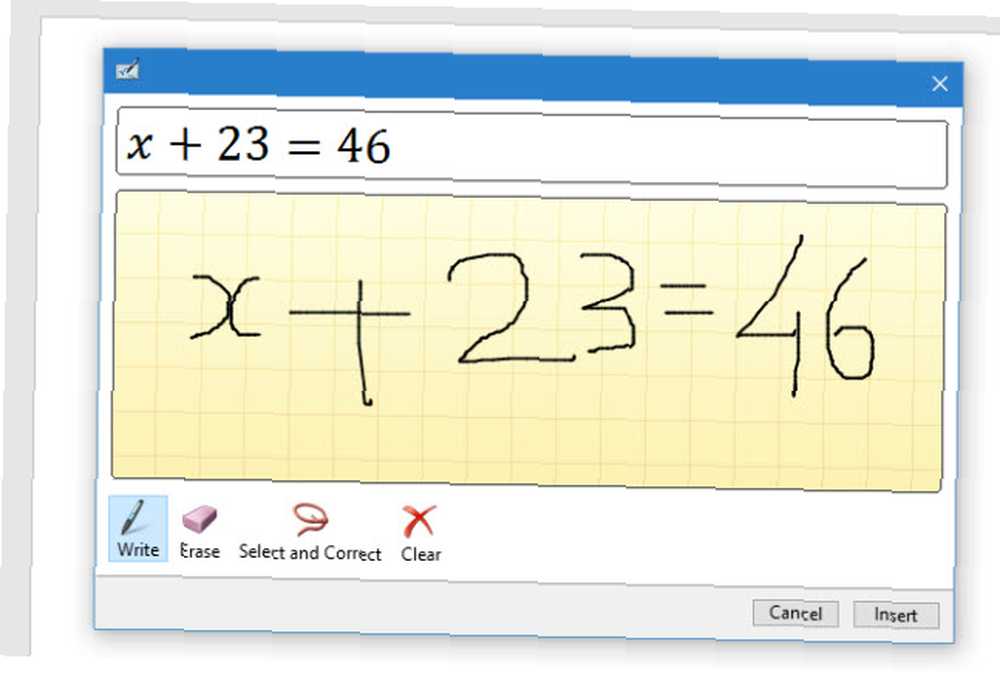
Como el editor de ecuaciones de tinta pone fin a la lucha con expresiones matemáticas, puede ser una herramienta de enseñanza efectiva si difunde su presentación a una audiencia remota. O combínelo con uno de los usos creativos de Google Chromecast 8 Usos creativos para Chromecast 8 Google Usos creativos para Chromecast de Google Hemos creado 8 usos únicos para Chromecast de Google. Siga leyendo para descubrir cómo puede usar aún más su Chromecast. .
Consejo general - Use el cuadro Dime para acceder rápidamente al editor de ecuaciones de tinta. Tipo Tinta en el cuadro.
Animar suavemente con transiciones de transformación
Rutas de movimiento encontradas demasiado difíciles de aplicar?
Morph Transitions en PowerPoint 2016 está diseñado para facilitar las animaciones. Explicado simplemente, Morph le permite mover un objeto del Punto A al Punto B. Para mover objetos de manera efectiva, necesitará tener dos diapositivas con al menos un objeto en común. Una manera fácil es duplicar la diapositiva y luego mover el objeto en la segunda diapositiva a un lugar diferente. También puede copiar y pegar el objeto de una diapositiva y agregarlo a la siguiente..
Luego, con la segunda diapositiva seleccionada, vaya a Transiciones> Morph.
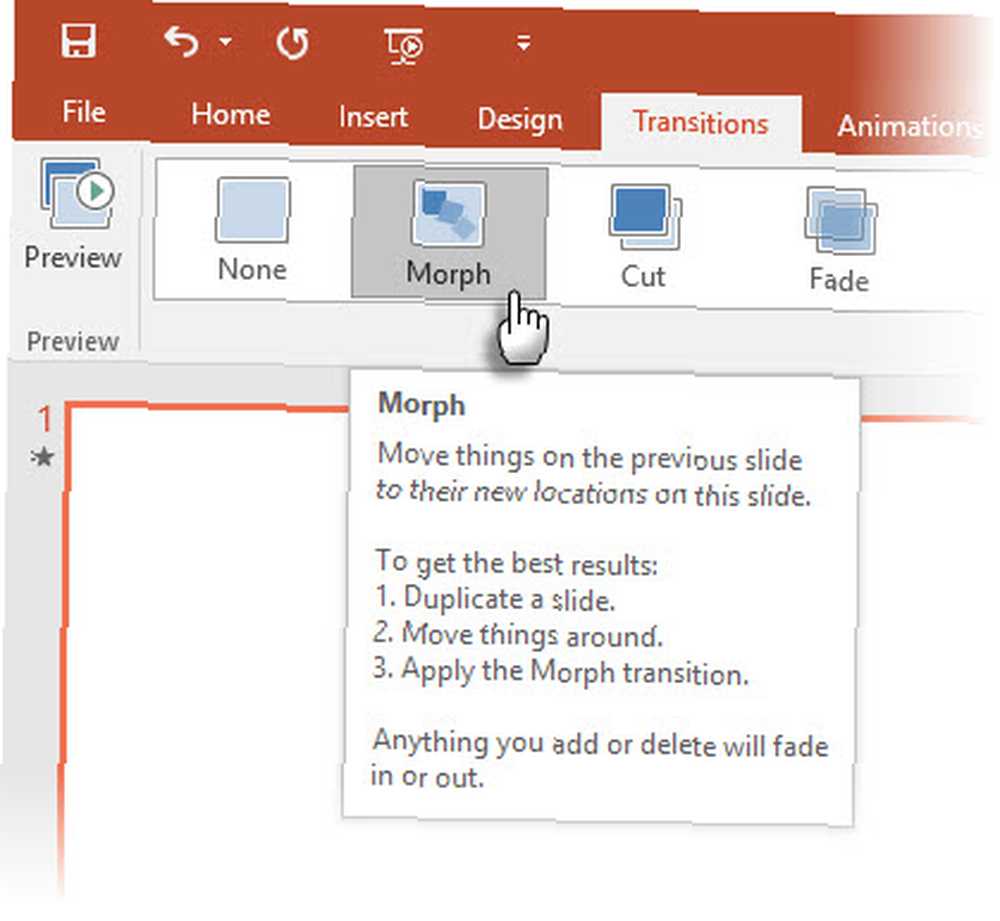
PowerPoint estima la diferencia entre las dos diapositivas y aplica una animación suave entre ellas. Juega con movimientos y transiciones. Puede usar Morph para mover objetos, cambiar colores, reducir o hacer zoom en una vista particular.
El video de Microsoft Mechanics muestra Morph (y PowerPoint Designer):
Las transiciones directas de Morph pueden ser una herramienta poderosa para explicar los procesos o pasos comerciales. Morph Transitions es una forma más fácil de animar sin el uso de complicadas rutas de movimiento. Pero a diferencia de las rutas de movimiento, la transición toma la ruta directa más corta.
Por ejemplo, no puede mostrar la trayectoria de vuelo curva de una mariposa con una transición de transformación. Para animaciones más complicadas, vuelva al uso de rutas de movimiento.
Nota: Esta característica solo está disponible si tiene una suscripción a Office 365.
Cuente hermosas historias con seis nuevos tipos de gráficos
Perplejo cuando tienes que contar historias con datos?
Visualización de datos 4 Herramientas de visualización de datos para cautivar el periodismo de datos 4 Herramientas de visualización de datos para cautivar el periodismo de datos Las palabras y los números no son suficientes. Al final, las imágenes capturarán y convencerán a tu audiencia. Estas son las herramientas que lo ayudarán a convertir sus datos en algo excelente. hoy no se trata solo de mostrar conjuntos de datos. Las visualizaciones efectivas envían un mensaje y nos ayudan a reconocer formas y patrones. Como estamos conectados para visualizar información mucho más rápido de lo que podemos leerla, usar el tipo de gráfico correcto en PowerPoint nos pone en ventaja.
Seis nuevos tipos de gráficos - Box and Whisker, Treemap, Sunburst, Histogram, (y dentro de las opciones de Histogram, Pareto) y Waterfall: brindan al presentador más flexibilidad.
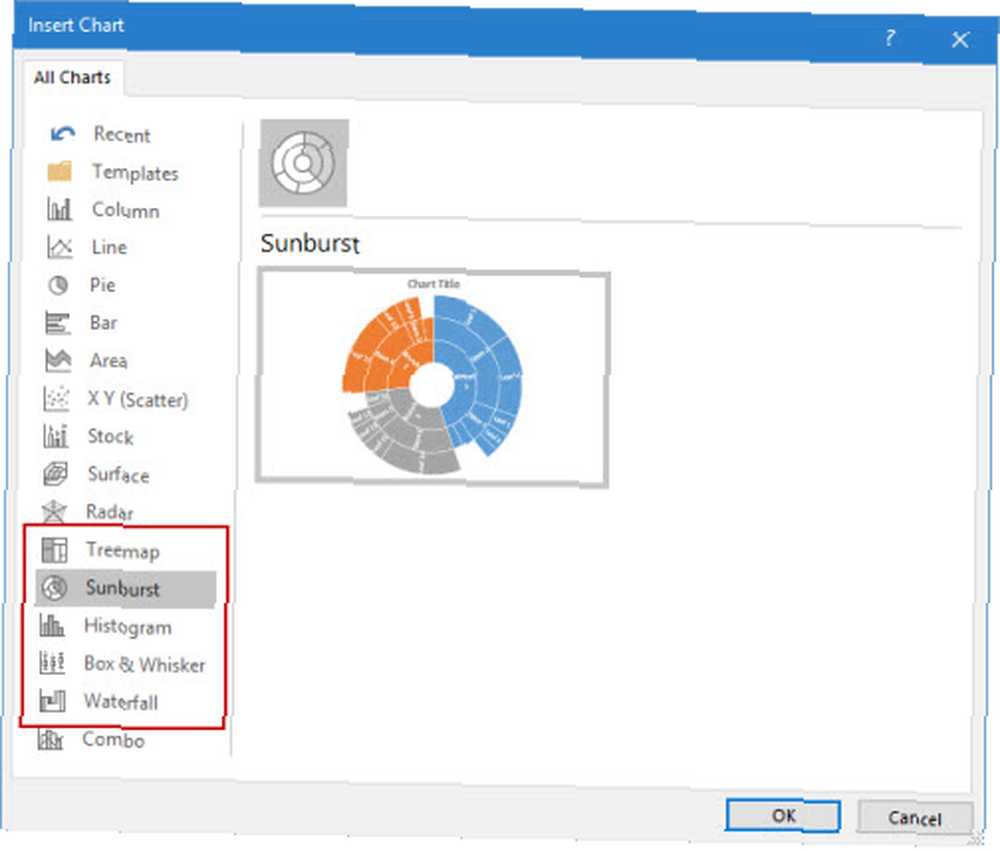
Este artículo del blog de Microsoft Office muestra cómo usar los nuevos gráficos Treemap y Sunburst para desglosar datos jerárquicos.
Consejo general - Para un conjunto dado de números, Microsoft Office le permite cambiar los tipos de gráficos. Pero pregúntese por qué es importante la tabla para la audiencia. Si es posible, simplifique los datos y mire más allá de los gráficos.
Más opciones con formas preestablecidas
¿Anhelas más formatos de forma preestablecidos??
Recuerda cómo Fusionar formas Qué característica te ayuda a dibujar tus propias formas personalizadas? Todavía falta la función para guardar sus propias formas personalizadas, pero PowerPoint 2016 nos brinda otra mejora incremental con cinco filas más de estilos de formas preestablecidas. Dibuje una forma en su diapositiva y aplique un nuevo estilo preestablecido a la forma. PowerPoint 2016 hace que sea más fácil para los creativos desafiados.
Acceda a las formas y al Estilos rápidos desde el Dibujo grupo en la pestaña Inicio. Alternativamente, también puede ir al Insertar tab y dibuja una forma. Esto nuevamente trae a colación el Estilos de forma debajo de una pestaña Dibujo.
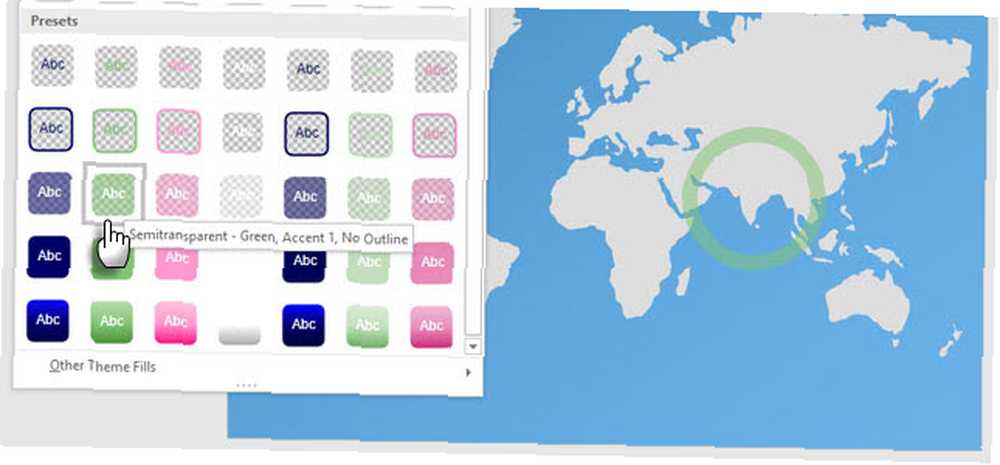
Sin embargo, puede ajustar cualquier forma con las opciones Formatear forma, la variedad de Estilos de forma rápida hace que la creación de presentaciones con estilo sea un poco más alegre.
Consejo general - Los nuevos ajustes preestablecidos con rellenos transparentes y semitransparentes son útiles para crear superposiciones ordenadas sobre otra imagen.
Muéstrelos mejor con grabaciones de pantalla
Preguntándose cómo grabar screencasts de alta calidad?
Hay una herramienta estándar de la industria como Camtasia y luego hay muchas grabadoras de pantalla livianas Show, Don't Tell! Las 3 mejores herramientas gratuitas de Screencasting para Windows Show, ¡no se lo digas! Las 3 mejores herramientas gratuitas de Screencasting para Windows Dicen que una imagen vale más que mil palabras, por lo que un video no tiene precio, y hay momentos en que un video es más conveniente y efectivo que las palabras simples. Un screencast, también conocido ..., también. La utilidad de grabación de pantalla nativa de PowerPoint es un proceso de un toque. Camtasia requiere algo de aprendizaje. Pruebe la función de grabación de pantalla de PowerPoint con un poco de creatividad y puede evitar las aburridas capturas de pantalla estáticas.
Ir Insertar> Grabación de pantalla.
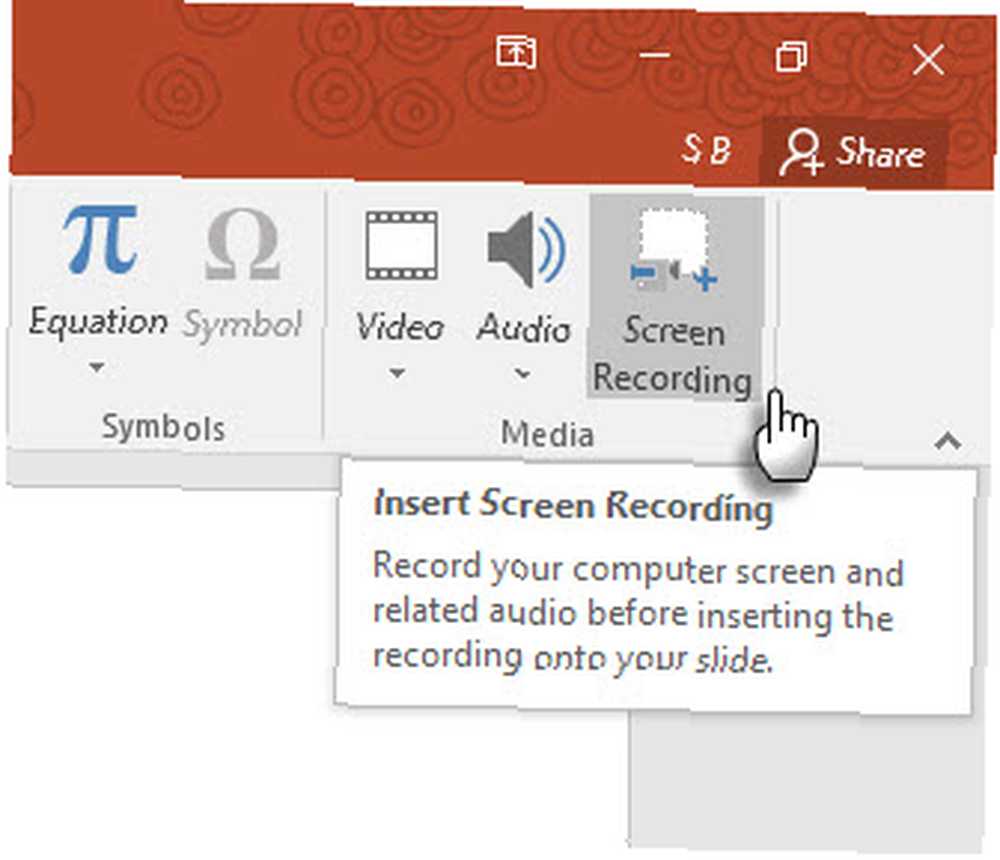
Haga clic en el botón Seleccionar área y arrastre por el área que desea grabar. Haga clic en el Grabar botón.
Utilizar el Botón de Windows + Mayús + Q acceso directo para detener la grabación e insertar el video en su diapositiva actual.
PowerPoint le ofrece una gran cantidad de herramientas de video para formatear y presentar sus screencasts.
Consejo general - Las diapositivas de screencast de PowerPoint son ideales para tutoriales y cursos de capacitación. Una sola diapositiva dinámica puede ser más efectiva y menos lenta que hacer múltiples diapositivas estáticas con gráficos sofisticados. Si perdió algunas oportunidades para usar la Grabación de pantalla en el PowerPoint 2013 actualizado, es hora de configurar el “grabar” derecho ahora!
Presente en pantallas más grandes de alta definición
Odia las barras negras en la parte superior e inferior de tus diapositivas?
Esta es otra característica pequeña pero útil que continúa de PowerPoint 2013. Cuando exporta su presentación como video, puede crear un archivo con una resolución de hasta 1920 x 1080 y mostrarlo limpiamente en un HDTV, proyector o monitor de computadora.
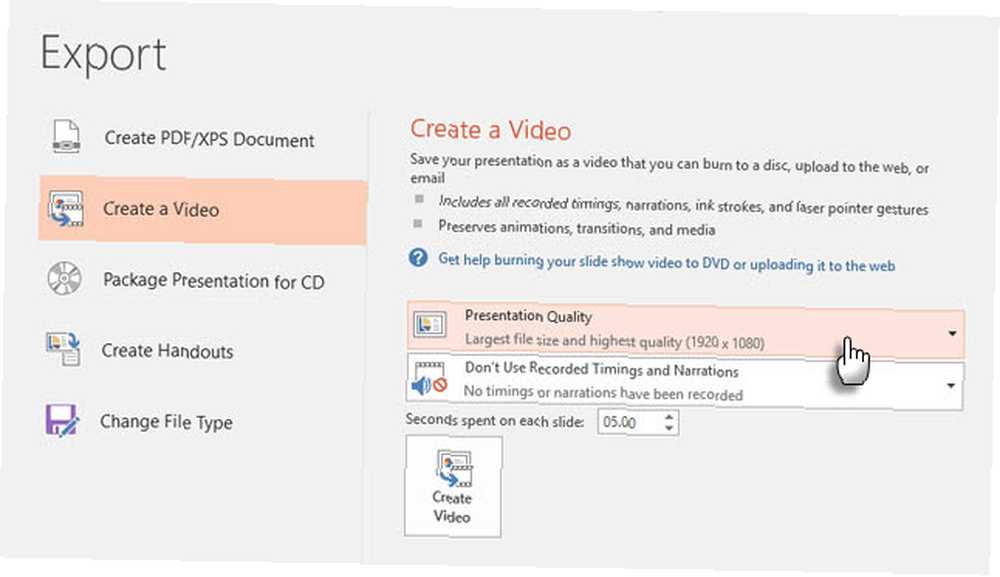
Recuerde, también puede diseñar diapositivas con la relación de aspecto de pantalla ancha de 16: 9 utilizada en dichas pantallas. Si muestra una diapositiva en esta relación de aspecto en una pantalla estándar de 4: 3, obtendrá barras negras en la parte superior e inferior.
Consejo general - Descubra de antemano la dimensión de la pantalla de presentación. Esto podría hacer toda la diferencia.
Resolver conflictos
No puedo decidirte en dos diapositivas?
PowerPoint 2016 ha reforzado las opciones de colaboración. Cuando dos o más personas trabajan en la misma diapositiva, puede dar lugar a dos diapositivas con algunas diferencias conflictivas. La función de resolución de conflictos aparecerá automáticamente y mostrará las dos diapositivas una al lado de la otra. Compárelos visualmente, seleccione el mejor y restablezca la armonía del equipo..
Combina consejos antiguos con los nuevos para obtener mejores presentaciones
Presentar frente a una audiencia es un viejo juego. Las nuevas funciones de PowerPoint 2016 no le harán cambiar radicalmente la forma en que se prepara, pero facilitarán un poco el proceso. Las nuevas características, como los nuevos temas de Office, son superficiales y la administración del historial de versiones solo está disponible para archivos almacenados con OneDrive para la Empresa o SharePoint.
¿Cuáles son sus consejos de presentación profesionales favoritos? 7 Consejos para crear plantillas profesionales de PowerPoint 7 Consejos para crear plantillas profesionales de PowerPoint Nadie se beneficia de una aburrida presentación de PowerPoint. Use estos consejos para asegurarse de que sus esfuerzos siempre atraigan a su audiencia. para diseñar diapositivas o darlas? ¿Cuál de las nuevas herramientas en PowerPoint 2016 te ves usando más? Escríbenos en los comentarios!











