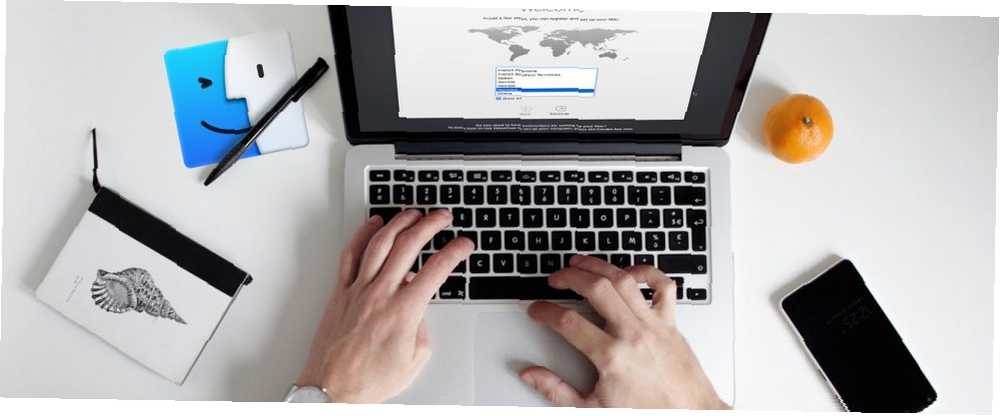
Mark Lucas
0
1859
498
Cambiar de sistema operativo puede ser una molestia. macOS no funciona como Windows hace 7 Consejos para cambiar de Mac a Windows 7 Consejos para cambiar de Mac a Windows Se sorprenderá al ver cuánto ofrece Windows. Transición sin problemas de Mac a Windows con nuestro consejo. , y es probable que tengas que adaptarte a las peculiaridades de Apple antes de sentirte como en casa en el sistema.
El primer paso para el dominio de Mac es sentirse cómodo con los conceptos básicos, así que echemos un vistazo a algunos de ellos. Siempre puede marcar esta página como un punto de referencia, en caso de que necesite repasar en el futuro.
1. Cómo encender, reiniciar y apagar tu Mac
Todas las computadoras Mac tendrán un obvio interruptor de encendido, comúnmente encontrado en el teclado. Presiónelo para iniciar su computadora. Si necesita forzar a su Mac a apagarse en caso de un choque, mantenga presionado el botón de encendido.
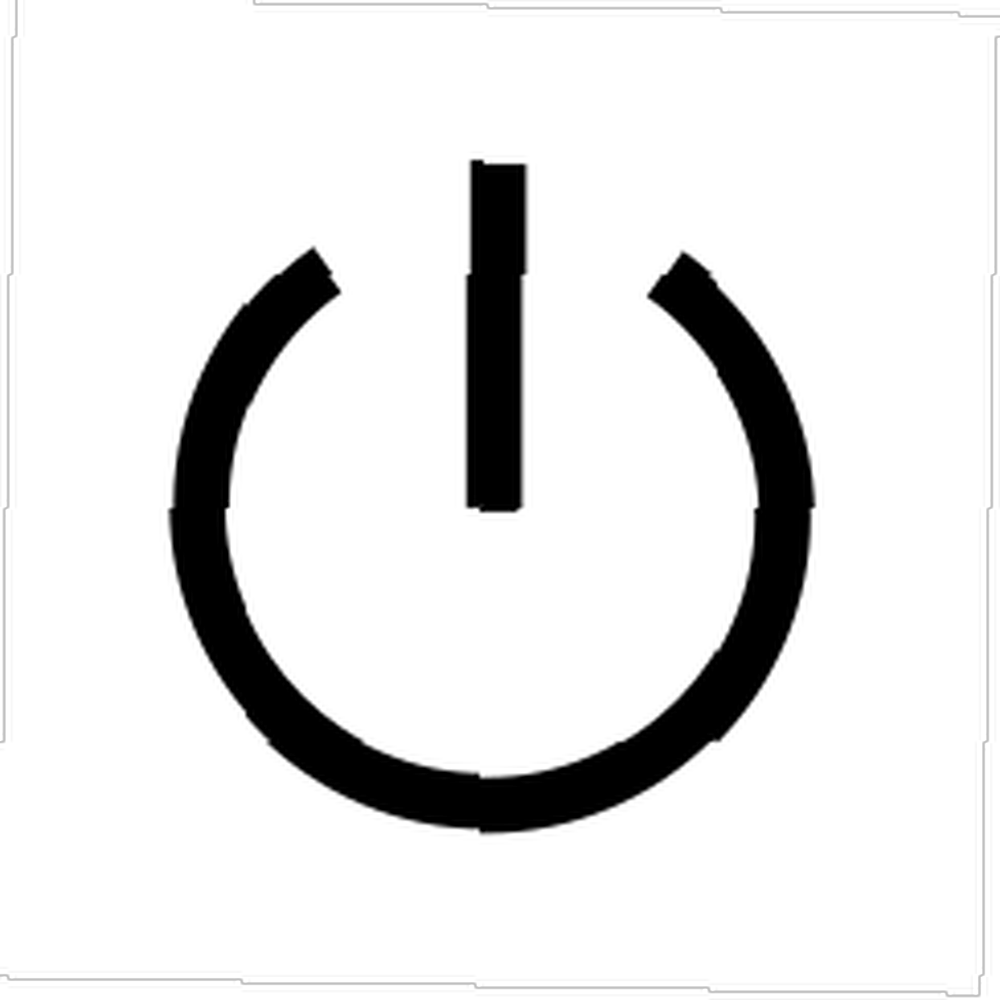
Encontrarás el Apagar, Reiniciar, y Dormir Opciones bajo el manzana menú en la esquina superior izquierda de su pantalla. Si tiene una computadora portátil, simplemente puede cerrar la tapa para poner su Mac en suspensión.
2. Cómo cortar, copiar y pegar en una Mac
La forma más obvia de copiar y pegar en una Mac es hacer clic derecho y seleccionar copiar, luego hacer clic derecho y seleccionar pegar. Esto se hace más fácil con el Cmd + C (copiar) atajo de teclado. Luego puede pegar el contenido del portapapeles con Cmd + V (pegar).
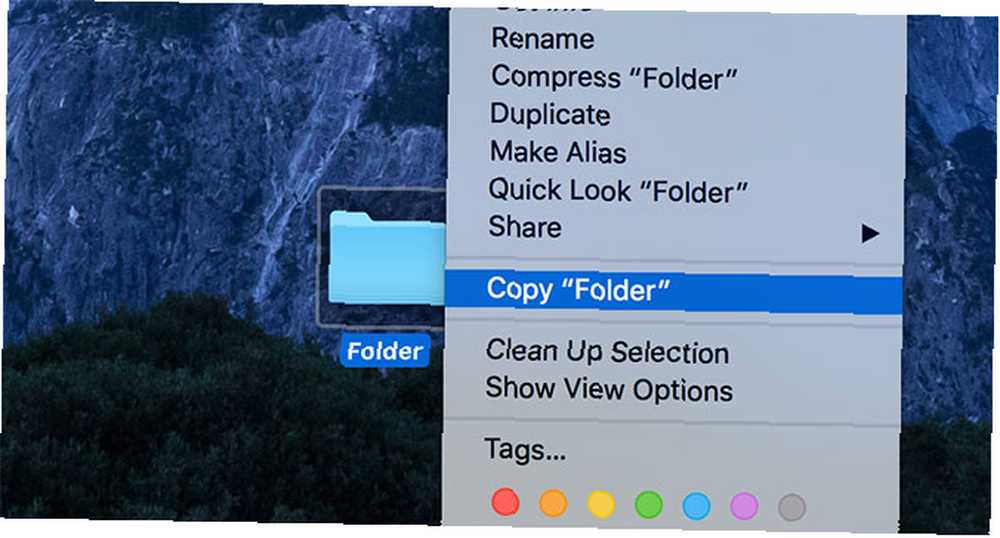
El corte funciona de manera un poco diferente en macOS que en Windows. Primero copie su archivo, luego haga clic derecho, mantenga presionada la tecla Opción clave y elegir Mover artículo aquí. También puede usar métodos abreviados de teclado: primera copia con Cmd + C, luego mueva el archivo con el Cmd + Opción + V (mover) acceso directo.
Esta es una buena introducción a la Opción botón en su teclado, que se utiliza para modificar muchas entradas y accesos directos Cómo la tecla de opción Mac puede brindarle más opciones de menú Cómo la tecla de opción Mac puede brindarle más opciones de menú La tecla de opción en la mayoría de los teclados Mac tiende a pasarse por alto. ¡Bueno, puede hacer muchas cosas interesantes como agregar nuevas opciones a varios menús contextuales con clic derecho! en macOS Intenta sostener Opción y haciendo clic en su símbolo de Wi-Fi en la esquina superior derecha, por ejemplo.
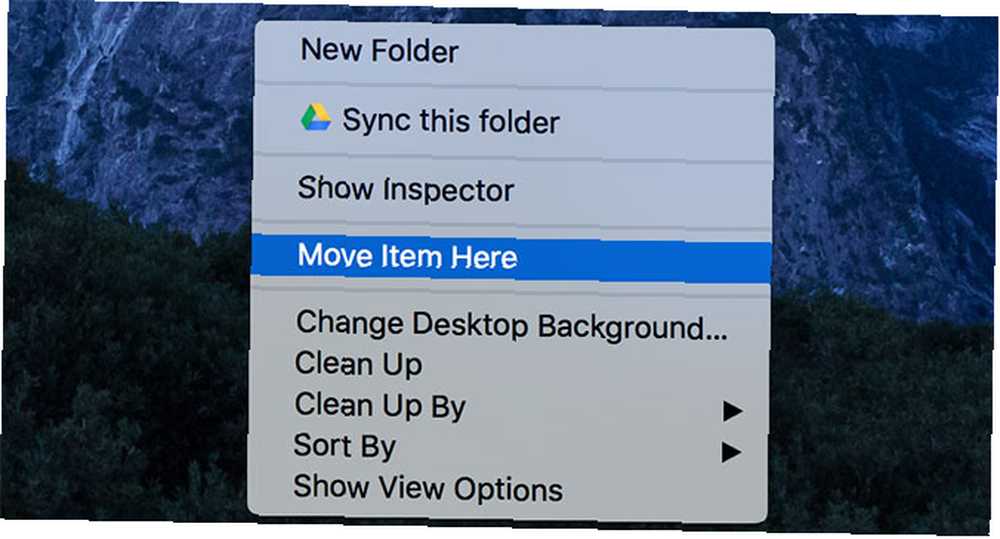
También puede interesarle la capacidad de pegar texto sin el formato Cómo copiar y pegar siempre texto sin formatear en Mac Cómo copiar y pegar siempre texto sin formatear en Mac Aquí hay una solución simple que le impide "pegar con formato" de nuevo en una Mac. utilizando la Cmd + Shift + Opción + V atajo de teclado.
3. Cómo hacer clic derecho en una Mac
Si tiene un mouse de dos botones, simplemente puede presionar el botón derecho del mouse. El Magic Mouse de Apple tiene un solo botón, pero aún admite el clic derecho. Puede ajustar varias configuraciones del mouse en Preferencias del sistema> Ratón.
Si tiene un MacBook o utiliza un Magic Trackpad con su computadora de escritorio Mac ¿Por qué OS X funciona mejor con un Trackpad? ¿Por qué OS X funciona mejor con un Trackpad? Mientras que Microsoft se ha centrado en llevar la tecnología de pantalla táctil al escritorio, Apple ha seguido optimizando para el enfoque más tradicional basado en punteros. , coloque dos dedos para que toquen el panel táctil, luego presione el panel táctil hasta que haga clic. Siempre que haya dos dedos en el teclado, macOS interpretará su entrada como un clic derecho Cómo hacer clic derecho en un panel táctil de Mac Cómo hacer clic derecho en un panel táctil de Mac En este artículo, le mostraremos cómo hacer clic derecho en un trackpad de Mac y cómo ajustar la configuración a tu gusto. .
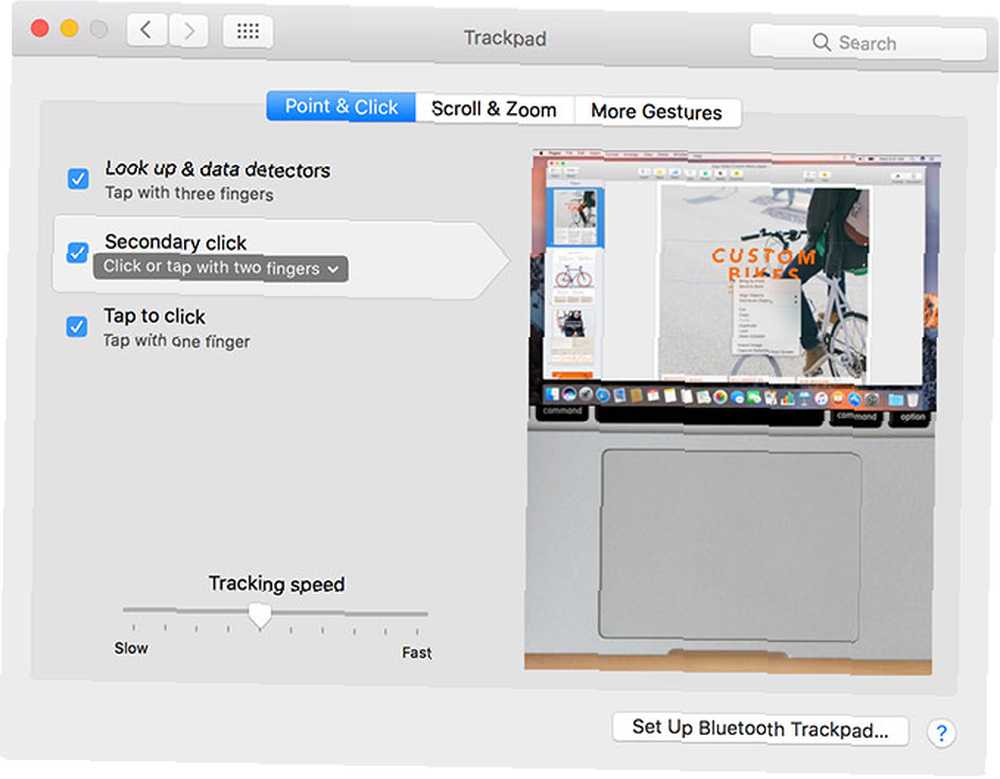
Puede ajustar cómo hace clic derecho (o “clic secundario” como se refiere Apple) se comporta bajo Preferencias del sistema> Trackpad.
4. Cómo buscar en una Mac
Haga clic en el icono de la lupa en la esquina superior derecha para iniciar Spotlight, o use el atajo de teclado Cmd + Espacio. Spotlight es una poderosa función de búsqueda que se puede utilizar para encontrar prácticamente cualquier cosa en tu Mac. Busca de manera más eficiente en Mac OS X con nuestros mejores consejos de Spotlight Busca más eficientemente en Mac OS X con nuestros mejores consejos de Spotlight Spotlight ha sido una característica asesina de Mac durante años , con Cupertino enseñando regularmente a Redmond en el arte de la búsqueda en el escritorio. Aquí hay algunos consejos para ayudarlo a encontrar más en su Mac. .
También puedes usar el lenguaje natural para encontrar mejor lo que estás buscando (p. Ej.. “correos electrónicos de la semana pasada” o “documentos creados ayer”) y Spotlight lo entenderá. También puede realizar sumas rápidas, conversiones, obtener tasas de cambio y buscar aplicaciones de terceros como Evernote.
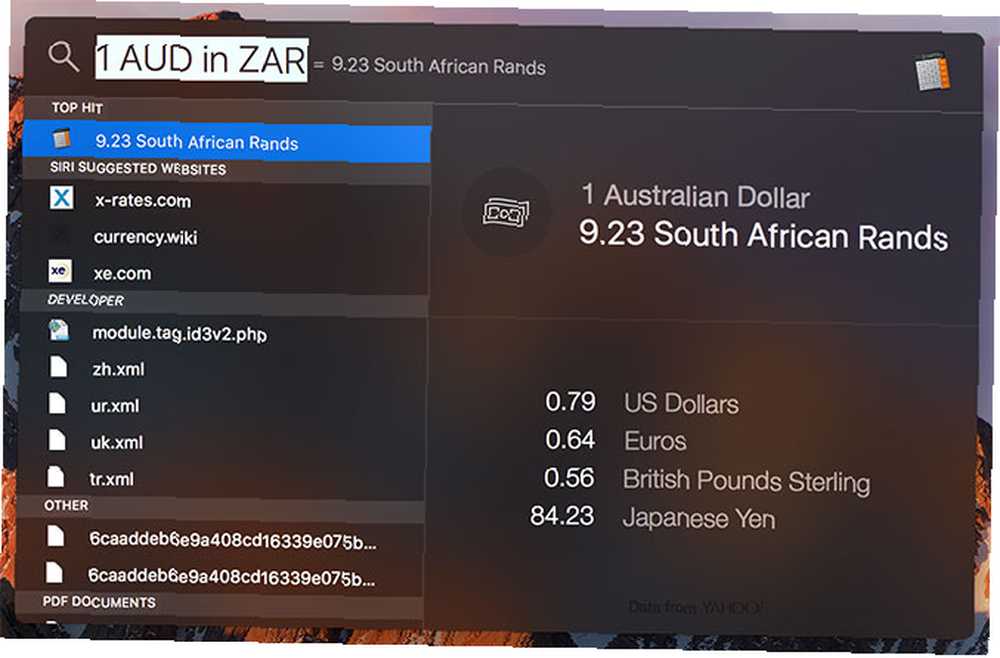
Dirigirse a Preferencias del sistema> Spotlight para omitir ciertos resultados de búsqueda y personalizar el orden en que aparecen los elementos.
5. Cómo tomar capturas de pantalla en una Mac
Hay varias maneras de tomar una captura de pantalla en tu Mac Cómo tomar capturas de pantalla en Mac: consejos, herramientas y trucos para saber Cómo tomar capturas de pantalla en Mac: consejos, herramientas y trucos para saber Necesitas tomar una captura de pantalla en tu ¿Mac? Estos son los mejores accesos directos, consejos y aplicaciones para capturas de pantalla de macOS. , el más fácil es un atajo de teclado. prensa Cmd + Shift + 3 para capturar toda la pantalla, o Cmd + Shift + 4 para capturar solo una selección (o presionar Espacio para capturar una ventana completa).
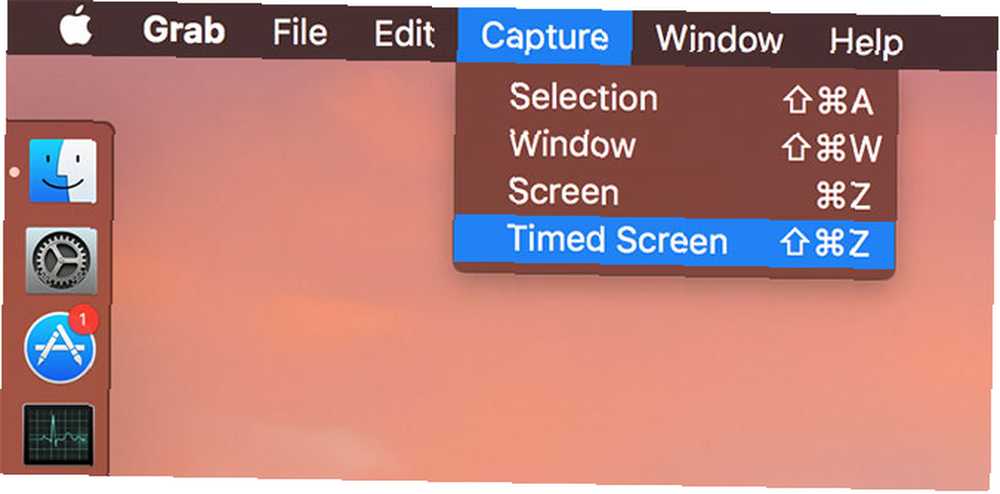
La otra forma de hacerlo es usando una utilidad llamada Agarrar que encontrarás en Aplicaciones> Utilidades. Grab proporciona las mismas opciones (pantalla completa, selección, ventana), pero también la opción para obtener una captura de pantalla programada.
Encontrarás todas las capturas de pantalla que hagas en tu escritorio en formato PNG.
6. Cómo instalar y desinstalar aplicaciones de Mac
La forma más común de instalar el software macOS es descargar un archivo DMG, hacer doble clic para montarlo y luego arrastrar el archivo de la aplicación desde el DMG a la suya. Aplicaciones carpeta. Luego puede desmontar y eliminar el instalador de DMG una vez que su aplicación esté instalada.
Algunas aplicaciones requieren el uso de un instalador automatizado PKG, un poco como la forma en que se instala el software en Windows. Haga doble clic en el archivo, siga las indicaciones y autorice el acceso de administrador que sea necesario. La imagen a continuación muestra un archivo DMG que contiene un instalador PKG.
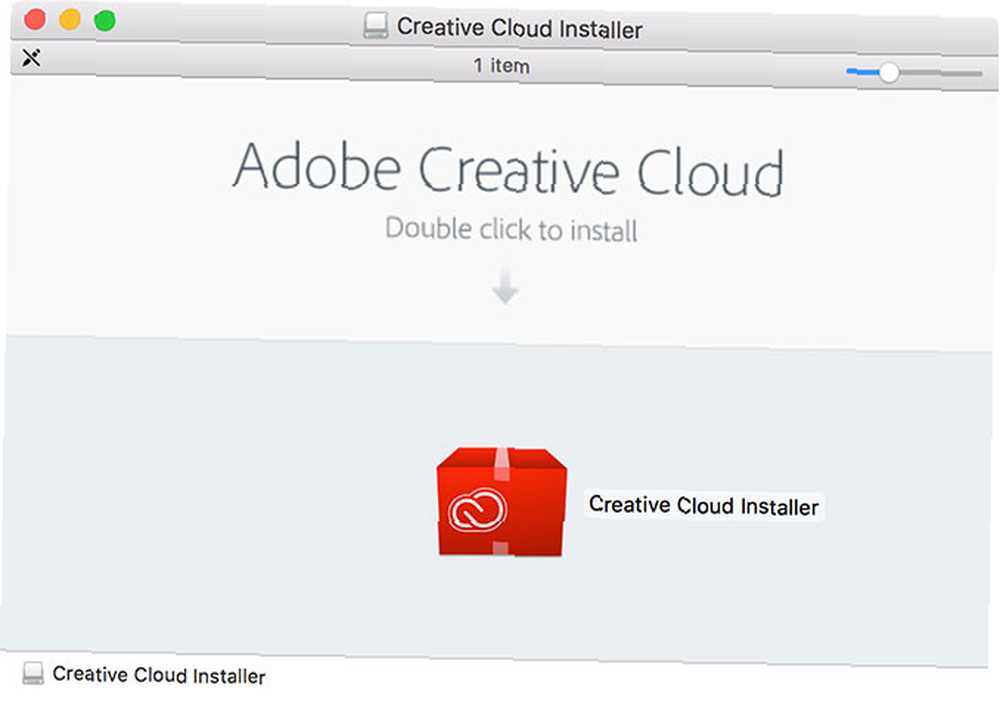
Para desinstalar una aplicación, arrastre el ícono (o carpeta) de la aplicación Aplicaciones carpeta a la Basura. Algunas aplicaciones vendrán con desinstaladores, o puede usar una aplicación como AppCleaner para hacerlo por usted. Lea nuestra guía completa para instalar y desinstalar software en macOS Cómo instalar y eliminar el software de Mac: 5 métodos fáciles Cómo instalar y eliminar el software de Mac: 5 métodos fáciles ¿Cambió a una Mac y se familiarizó con los conceptos básicos? ¿Se pregunta cómo instalar el software desde la línea de comandos? Tengo viejas aplicaciones de Windows que simplemente debes ejecutar en tu computadora Apple? .
7. Cómo instalar fuentes en una Mac
Si una fuente es compatible con su Mac, debería poder hacer doble clic para abrir una vista previa y luego hacer clic en Instalar botón. También puedes iniciar el Libro de fuentes aplicación bajo Aplicaciones> Utilidades, luego haga clic en el “+” botón más y encuentre el archivo de fuente.
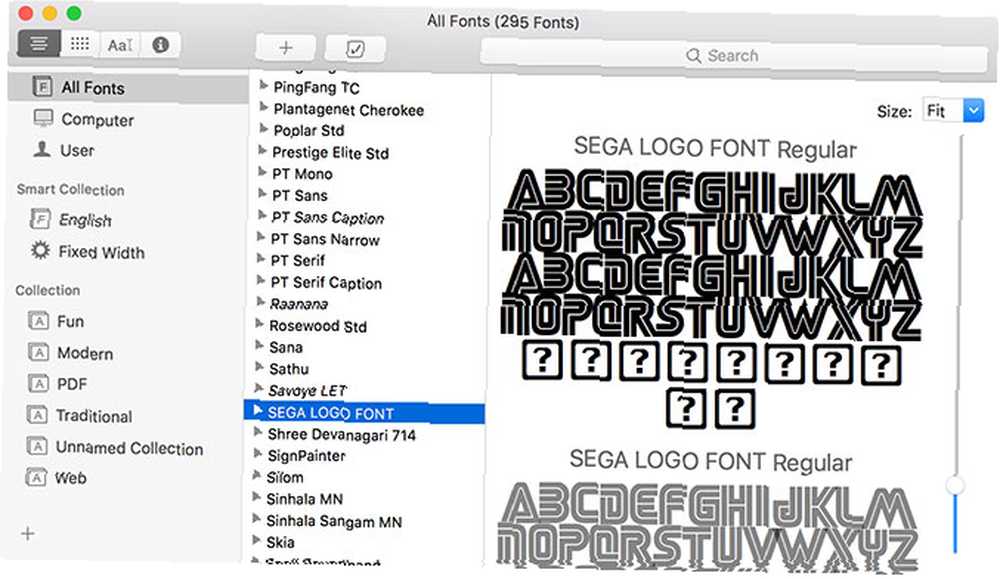
Font Book le permite administrar las fuentes en su Mac. Puede obtener una vista previa de las fuentes, crear sus propias colecciones y eliminar las que ya no desee..
8. Cómo AirDrop de iPhone a Mac (y viceversa)
Para enviar un archivo desde su iPhone a una Mac:
- En su Mac, inicie Finder y haga clic en el acceso directo AirDrop.
- En el iPhone, busque el archivo y presione el botón compartir.
- Espere a que la Mac aparezca debajo de “Entrega por paracaídas” caja, tendrá un nombre como “Tim's MacBook Pro.”
- Toque el icono de Mac correspondiente cuando aparezca y espere a que se complete la transferencia..
Para enviar un archivo desde su Mac a un iPhone:
- En su iPhone, asegúrese de que AirDrop esté encendido deslizando hacia arriba para mostrar el Centro de control, luego toque 3D (o toque y mantenga) la casilla para el Modo avión. Escoger “AirDrop Everyone” para mejores resultados.
- En su Mac, busque el archivo que desea enviar, haga clic con el botón derecho y elija Compartir> AirDrop.
- Espere a que aparezca el iPhone en el cuadro, luego haga clic en él para comenzar la transferencia.
También puede iniciar AirDrop en Finder, luego arrastrar el archivo sobre el iPhone receptor.
¿AirDrop no funciona como debería? Este es un problema sorprendentemente común, y parece que cuanto más antiguo sea su hardware, peor será. Consulte nuestra guía completa de solución de problemas de AirDrop ¿AirDrop no funciona? Solucione los problemas de transferencia de archivos ¿AirDrop no funciona? Solucione sus problemas de transferencia de archivos ¿Tiene problemas con AirDrop? Podemos guiarlo a través de todas sus opciones disponibles. para mas ideas.
9. Cómo habilitar la vista dividida en Mac
Su Mac tiene un ingenioso modo de pantalla dividida llamado Vista dividida La vista dividida de El Capitan parece inútil hasta que realmente la usa La vista dividida de El Capitan parece inútil hasta que realmente la usa La vista dividida parece un truco, hasta que la use por un tiempo. Entonces te preguntarás cómo usaste tu Mac sin ella. . Para habilitarlo:
- Haz clic y mantén presionado el verde “pantalla completa” icono en la parte superior de una ventana.
- Después de unos segundos, arrastre la ventana hacia el lado derecho o izquierdo de la pantalla..
- En el lado opuesto, haga clic en la ventana con la que desea compartir la pantalla.
- Para salir de la Vista dividida, presione el Esc botón o haga clic en el verde “pantalla completa” icono de nuevo.
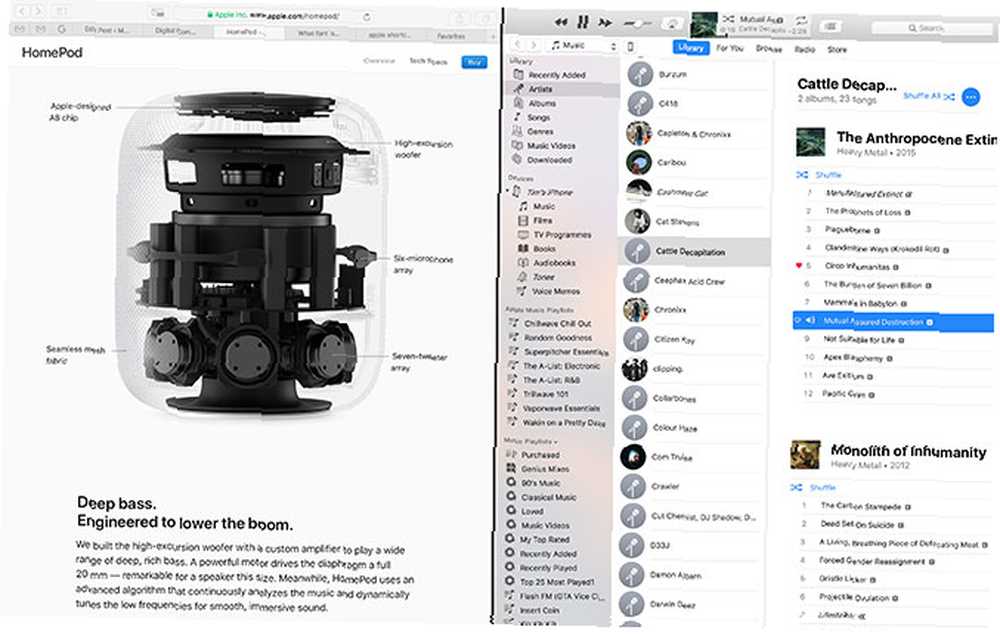
10. Cómo borrar las cookies en Mac
Suponiendo que está utilizando Safari, puede borrar las cookies haciendo clic en Safari en la barra de menú en la parte superior de la pantalla y seleccionando Preferencias. Bajo la Intimidad seleccione pestaña Administrar datos del sitio web para ver una lista de cookies. Puede eliminar los individuales o seleccionar Eliminar todo deshacerse del lote.
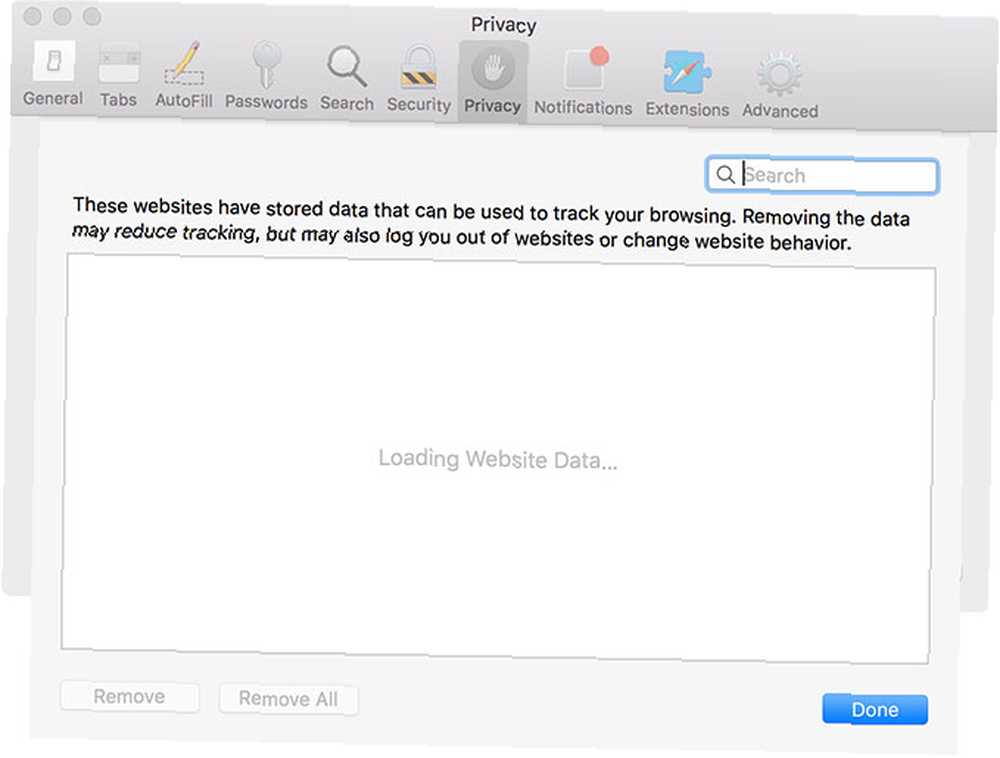
Comenzando con macOS
Adaptarse a una nueva operación lleva tiempo. Tienes que restablecer tu memoria muscular, pensar dos veces sobre cada atajo y ocasionalmente buscar en la web para aprender cómo hacer cosas realmente básicas..











