
Harry James
0
3873
835
Outlook es uno de los clientes de correo electrónico más populares, pero es posible que no lo esté utilizando en todo su potencial. Está repleto de trucos útiles que pueden ayudar a su productividad. Convierta Outlook en una herramienta de gestión de proyectos con OneNote Integration. Convierta Outlook en una herramienta de gestión de proyectos con OneNote. OneNote puede hacer más de lo que cree. Le mostraremos cómo convertir su lista de tareas de Outlook en una poderosa herramienta de administración de proyectos utilizando el complemento OneNote para Outlook. y hacer que sea fácil.
Hemos reunido algunos de los consejos y trucos más desconocidos que te ayudarán a convertirte en un maestro de Outlook. Ya sea recordando correos electrónicos, rellenando automáticamente frases comúnmente escritas o recordando que adjunte archivos, lo tenemos cubierto.
Definitivamente hay más para compartir, así que si tienes tu propio consejo de Outlook, háznoslo saber en la sección de comentarios a continuación..
1. Agregar otra zona horaria del calendario
Puede ser útil mostrar múltiples zonas horarias en su calendario si viaja o organiza reuniones con alguien en el extranjero. Para hacerlo, haga clic en el Expediente pestaña y luego seleccione Opciones desde la navegación de la izquierda. Desde la nueva ventana, haga clic en Calendario y luego desplácese hasta Zonas horarias sección.
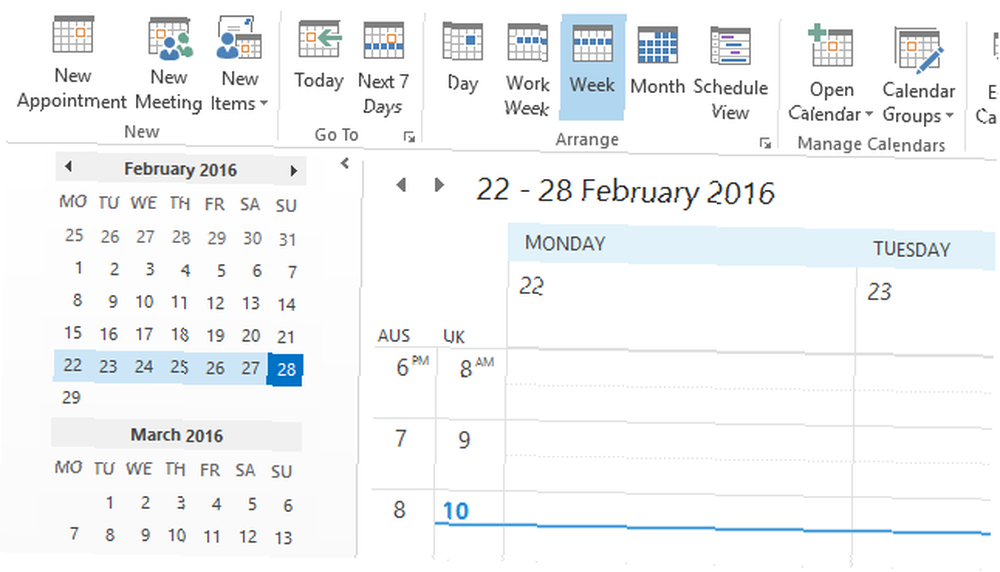
Verá que se muestra su zona horaria predeterminada, aunque puede cambiar esto usando el menú desplegable. Dale un Etiqueta para que puedas distinguirlo. Luego marque Mostrar una segunda zona horaria y haz lo mismo allí. Hacer clic Okay para guardar tus cambios.
Ahora navega a tu Calendario. En la cinta, dentro del Organizar categoría, seleccione cualquiera Día, (Semana de trabajo o Vista de horario. Estas son las vistas que mostrarán las dos zonas horarias a la izquierda o arriba.
2. Ver todo el correo en texto sin formato
Si le preocupa recibir correos electrónicos en formato HTML, puede forzar a Outlook a abrir todos los correos electrónicos en texto plano de forma predeterminada. Esto evitará que se ejecute HTML malicioso, aunque tenga en cuenta que no lo protegerá contra todas las amenazas de correo electrónico. 8 Consejos de seguridad de correo electrónico que puede compartir con amigos y colegas 8 Consejos de seguridad de correo electrónico que puede compartir con amigos y colegas .
Primero haz clic Expediente y luego seleccione Opciones. Desde la nueva ventana, seleccione Centro de confianza desde la navegación de la izquierda. Luego haga clic Configuración del Centro de confianza ... . Ahora, nuevamente desde la izquierda, seleccione Seguridad de correo electrónico.
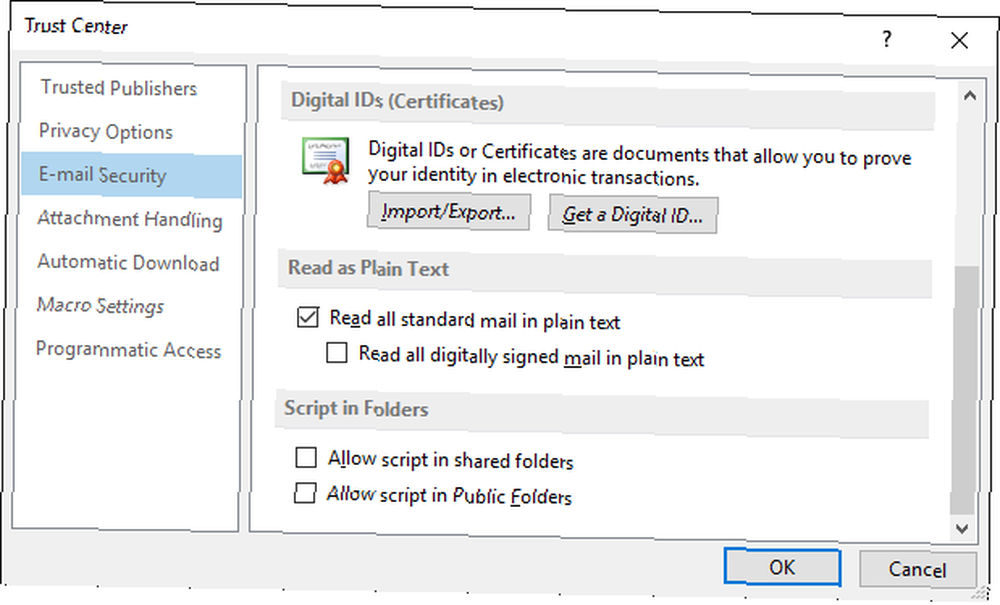
Debajo de la Leer como texto sin formato encabezado Leer todo el correo estándar en texto sin formato. También puede elegir marcar Lea todo el correo firmado digitalmente en texto sin formato. Un correo electrónico que está firmado digitalmente significa que el remitente aprobó el contenido y no ha sido alterado.
Para guardar sus cambios, haga clic en Okay. Si alguna vez desea leer un correo electrónico específico en el formato original, abra ese correo electrónico, haga clic en el barra de información, y seleccione cualquiera Mostrar como HTML o Mostrar como texto enriquecido.
3. Forzar mensajes de buzones compartidos para enviar automáticamente
Antes de que se envíe un correo electrónico, debe procesarse a través de su carpeta de Outlook. Esto verifica que el servidor pueda expulsarlo sin error. Si está utilizando un buzón compartido, puede encontrar que todos los correos electrónicos se encuentran en su carpeta de Bandeja de salida hasta que haga clic manualmente en Enviar / Recibir.
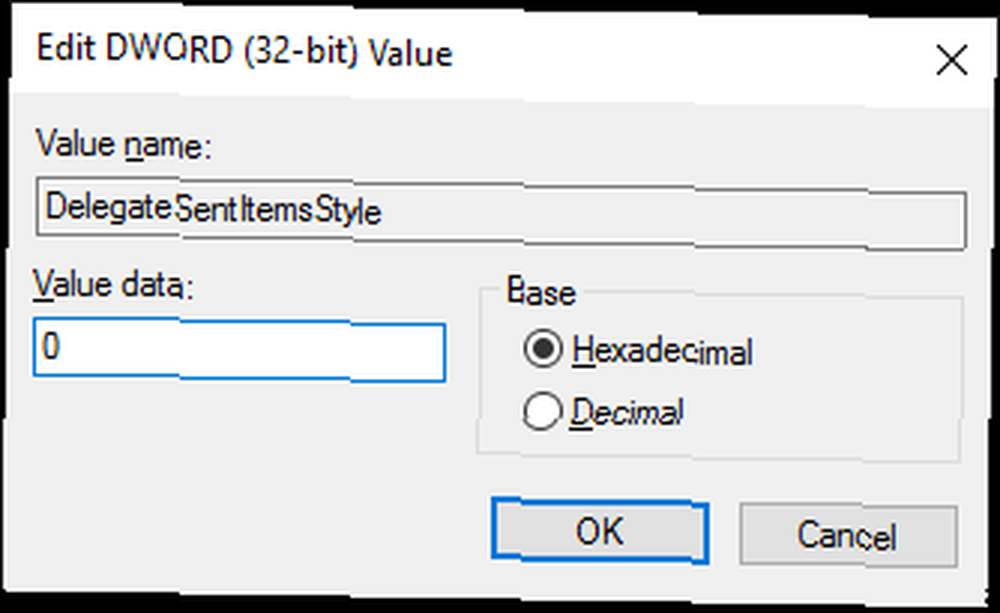
Para superar esto, se requiere editar el registro. Siga estas instrucciones cuidadosamente y estará bien, pero un ajuste incorrecto del registro puede causar serios problemas. Cómo no estropear accidentalmente el registro de Windows Cómo no estropear accidentalmente el registro de Windows ¿Trabaja con el registro de Windows? Tome nota de estos consejos, y será mucho menos probable que cause daños duraderos a su PC. del cual no somos responsables.
Primero, cierre Outlook. Luego haga una búsqueda del sistema para regedit y selecciona el resultado. Usando la navegación de la izquierda, filtre hacia abajo a la siguiente carpeta:
HKEY_CURRENT_USER \ Software \ Microsoft \ Office \ x.0 \ Outlook \ Preferences
Reemplazar x.0 para su versión actual de Outlook. 16.0 para Outlook 2016, 15.0 para Outlook 2013, 14.0 para Outlook 2010, etc..
Haga doble clic la DelegateSentItemsStyle valorar y cambiar el Datos de valor a 0 0. Luego haga clic Okay. Vuelva a abrir Outlook y verá que todo el correo saliente de los buzones compartidos se envía automáticamente.
4. Retrasar el envío de un correo electrónico
Si no desea enviar un correo electrónico de inmediato, puede especificar cuándo desea que se envíe. En la ventana de redacción de correo electrónico, seleccione Opciones desde la cinta y luego haga clic Entrega atrasada.
Esto abrirá una nueva ventana donde puede usar el No entregar antes campos para elegir la fecha y la hora en que se enviará su correo electrónico. Tenga en cuenta que si no está utilizando un servidor de Exchange, Outlook deberá estar abierto para que esta solicitud funcione.
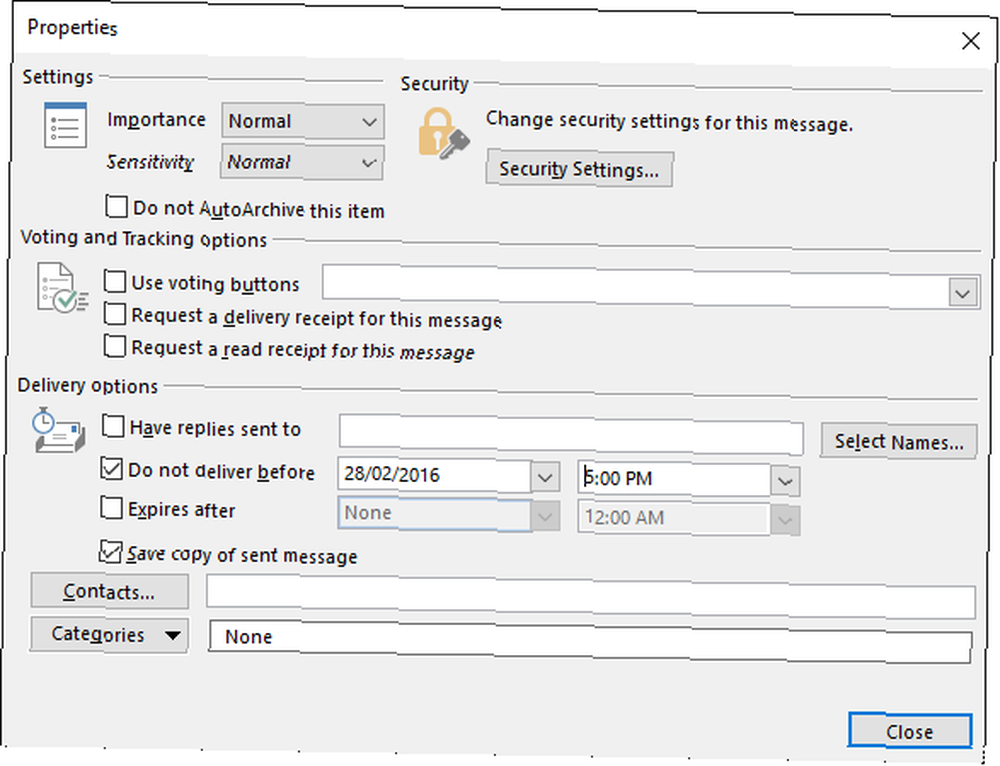
También puede crear una regla que retrasará el envío de todos sus mensajes, o los que especifique. Para esto, navegue a Expediente y luego seleccione Administrar reglas y alertas. Dentro Reglas de correo electrónico, hacer clic Nueva regla y sigue al mago. Puede establecer condiciones, como retrasar solo los correos electrónicos enviados a un determinado contacto. Solo configura el acción a aplazar la entrega por varios minutos y estarás listo.
5. Recuperar un correo electrónico
Siempre que esté en un servidor de Exchange, es posible que pueda recuperar un correo electrónico que ya ha enviado. Sin embargo, la tasa de éxito depende de una variedad de factores, que hemos cubierto en nuestra guía para recuperar un correo electrónico Cómo recuperar un correo electrónico en Outlook después de enviarlo Cómo recuperar un correo electrónico en Outlook después de enviarlo ¿Alguna vez golpeó? enviar y arrepentirse momentos después? Todos hemos estado allí, deseando poder deshacer el envío. Le mostramos cómo recuperar un correo electrónico en Outlook o retrasar el envío en Gmail. .
Primero, navega a tu Elementos enviados y seleccione el correo electrónico que desea recuperar. En el Movimiento grupo de la cinta, haga clic Comportamiento y luego seleccione Recuerda este mensaje… .
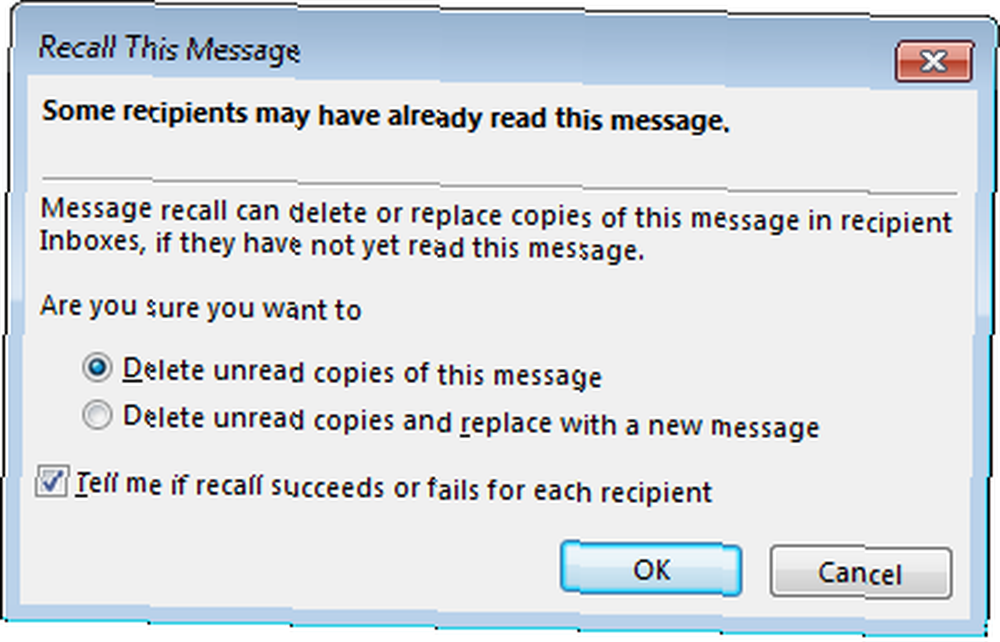
Desde la nueva ventana, seleccione Eliminar copias no leídas de este mensaje para eliminar el correo electrónico de la bandeja de entrada del destinatario. Alternativamente, seleccione Eliminar copias no leídas y reemplazar con un nuevo mensaje para enviar un correo electrónico alternativo en lugar del original.
garrapata Infórmeme si el retiro tiene éxito o falla para cada destinatario si desea recibir el resultado de cada intento de retirada. Cuando esté listo, haga clic en Okay para enviar su solicitud de retiro.
6. Sugerir cosas comúnmente escritas
Si a menudo escribe lo mismo, puede hacer que Outlook lo sugiera automáticamente cuando comience a escribirlo. Cuando redacte un correo electrónico, escriba su frase y luego resáltela. Ahora seleccione Insertar De la cinta. Desde el Texto categoría, haga clic Partes rapidas y entonces Guardar selección en la galería de piezas rápidas ... .
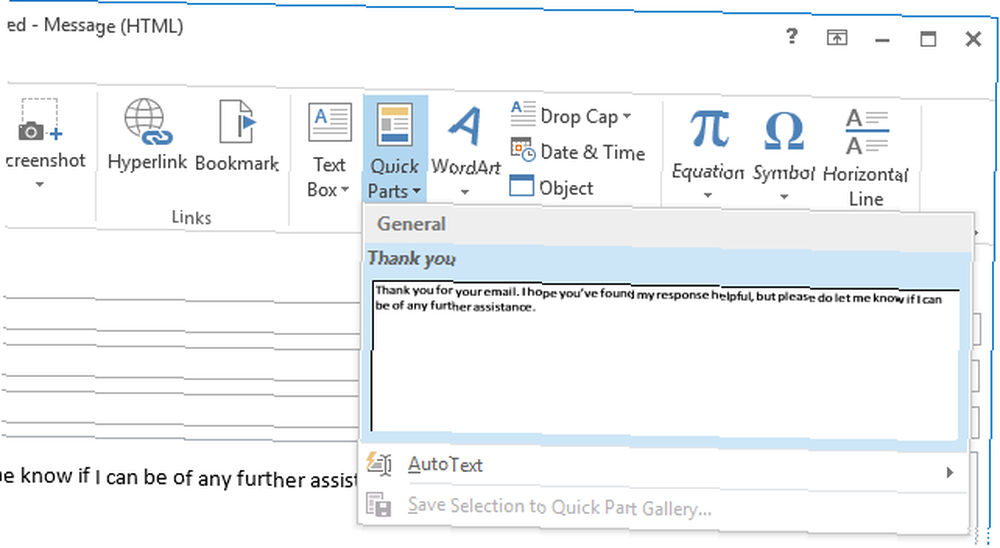
La frase se sugerirá automáticamente cuando comience a escribirla y puede presionar Entrar para llenarlo Alternativamente, puede usar el Partes rapidas desplegable para seleccionarlo. Tú también puedes botón derecho del ratón una parte de este menú y seleccione Organizar y eliminar ... si alguna vez necesita personalizarlo o eliminarlo.
7. Conviértete en un asistente de acceso directo
Outlook puede ser una bestia compleja, pero eso es porque es muy poderoso. Pero en lugar de perder el tiempo en los menús, puede usar atajos para acelerar los procesos y ser más productivo.
Por ejemplo, puedes presionar CTRL + N para crear un nuevo mensaje y CTRL + Entrar para enviarlo similar, CTRL + R comenzará una respuesta, mientras CTRL + F lo reenviará.

Puedes presionar Insertar para marcar un mensaje, F7 revisar la ortografía de lo que estás escribiendo y F9 para ejecutar el proceso de envío / recepción.
De hecho, hay tantas combinaciones de teclas que hemos creado una guía de métodos abreviados de teclado de Outlook Más de 25 métodos abreviados de teclado de Outlook para que sea más productivo Más de 25 métodos abreviados de teclado de Outlook para que sea más productivo Outlook es uno de los clientes de correo electrónico de escritorio más populares en uso hoy. Si eres uno de esos muchos usuarios de Outlook, los siguientes métodos abreviados de teclado seguramente te ahorrarán mucho tiempo. , que detalla cómo navegar y crear con facilidad.
8. Pegar para crear
Minimizar los pasos necesarios para lograr algo siempre es beneficioso. Puede crear un nuevo elemento que contenga automáticamente lo que esté en su portapapeles. 5 consejos para administrar su portapapeles de Windows como un profesional. 5 consejos para administrar su portapapeles de Windows como un profesional. Más conocido como Copiar y pegar, una herramienta para que los estudiantes levanten pasajes de Wikipedia , el Portapapeles puede ahorrarle mucho tiempo de escritura. Le mostraremos cómo usarlo como un profesional. . Para hacerlo, navegue a la sección para la que desea crear un nuevo elemento: correo electrónico para un correo electrónico, calendario para un evento, etc..
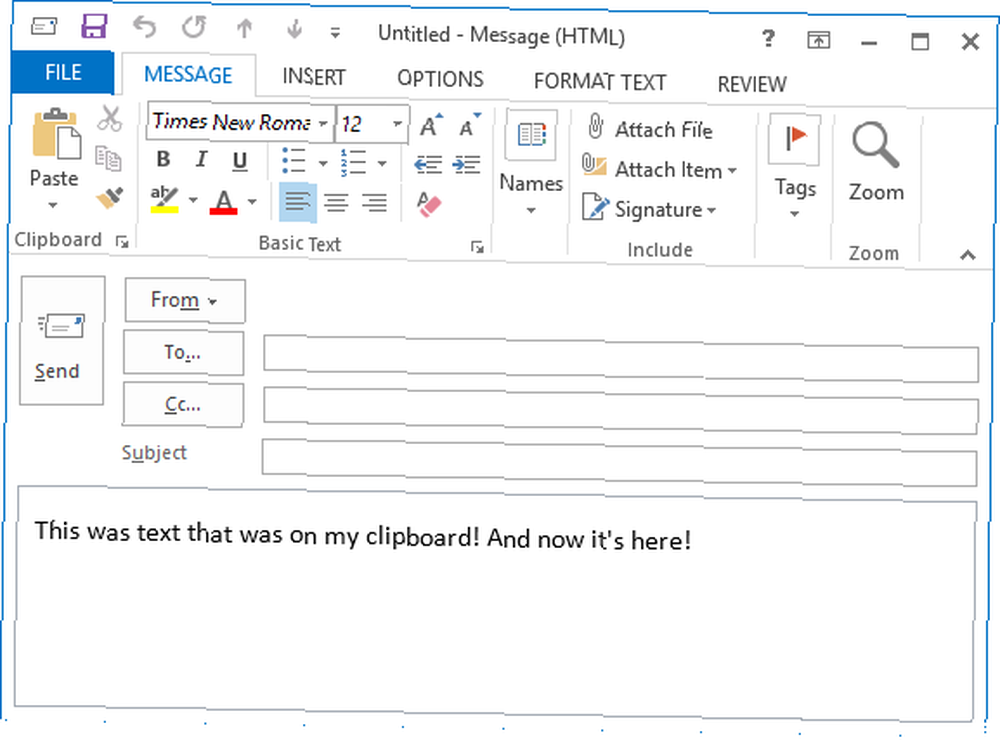
Entonces todo lo que tienes que hacer es presionar Ctrl + V. El elemento será creado y ya contiene lo que estaba en su portapapeles. Es un truco simple, pero que usarás para siempre..
9. Personalizar Marcar como opciones de lectura
Si descubre que sus correos electrónicos se marcan como leídos cuando en realidad no los ha visto correctamente, es fácil superar esta frustración. Mantener un correo electrónico marcado como no leído puede hacer que sea rápido ver lo que necesita para actuar.
Primero haz clic Expediente y entonces Opciones. Desde la navegación de la izquierda, seleccione Correo. Debajo de la Paneles de Outlook rumbo, seleccione Panel de lectura… y se abrirá una nueva ventana.
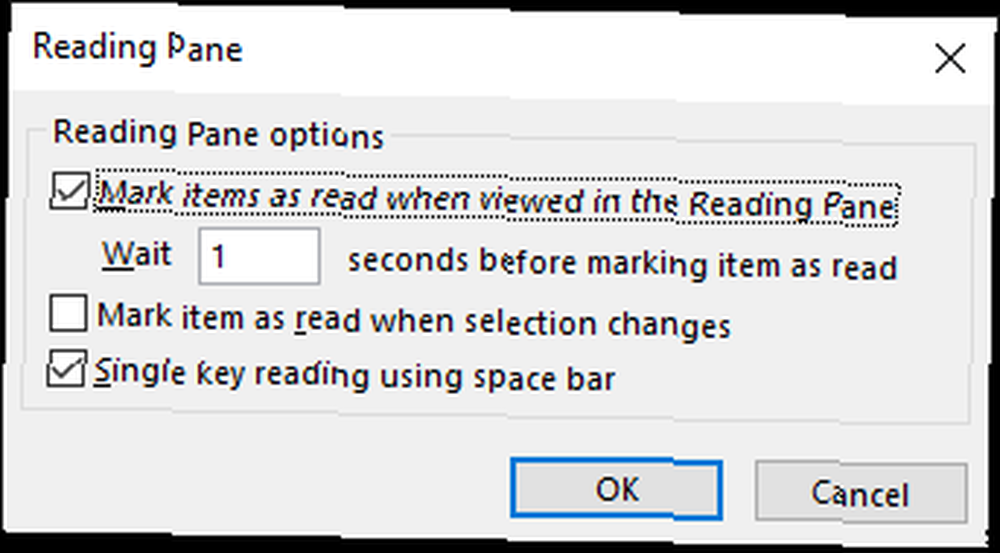
Aquí puede personalizar cuántos segundos esperar antes de que un elemento se marque como leído y si contarlo como leído al cambiar la selección. Marque y ajuste sus opciones, luego haga clic Okay para guardar tus cambios.
10. Recuerde que debe adjuntar archivos
Si a menudo encuentra que está enviando correos electrónicos y olvidando adjuntar un archivo, este es el consejo para usted. Outlook escaneará sus mensajes en busca de ciertas palabras y frases, como “ver adjunto” o “adjunto”, luego verifique que haya adjuntado algo. Si no lo ha hecho, le avisará antes de enviar el mensaje..
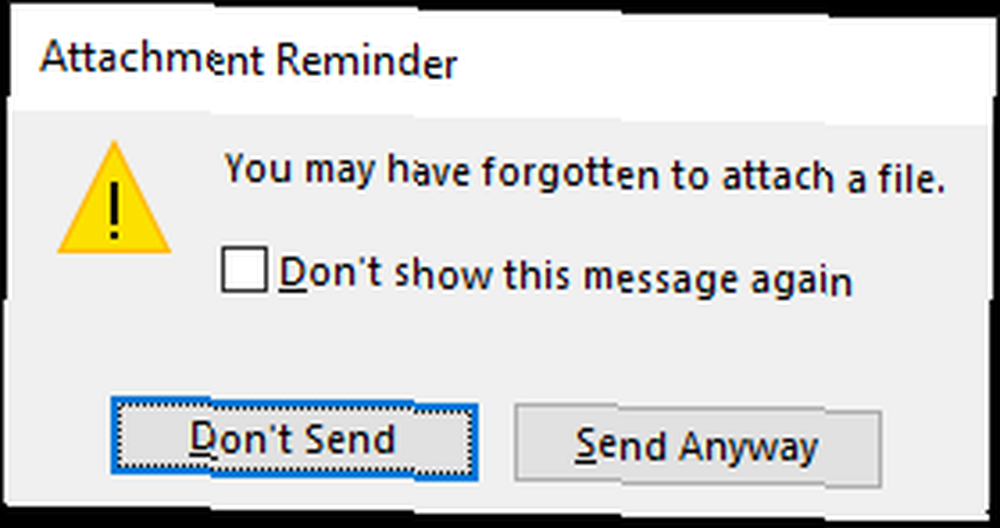
Para habilitar esto, primero navegue hasta Expediente y entonces Opciones. Seleccionar Correo desde la navegación de la izquierda, luego desplácese hasta Enviar mensajes sección. Ahora marque Avisarme cuando envíe un mensaje que puede faltar un archivo adjunto. Hacer clic Okay para guardar tus cambios.
Comparte tus consejos
Puede ser fácil usar un programa durante años y no apreciar completamente todas sus complejidades, por lo que esperamos haber recogido algunos consejos que puede usar en su vida diaria para aumentar la productividad..
Estos consejos se han centrado en la versión de escritorio de Outlook, por lo que si está utilizando la versión web y no está seguro de cuál es el mejor para usted, consulte nuestra comparación de Outlook web y escritorio Microsoft Outlook Web vs. Escritorio: ¿Cuál es el mejor para usted? Microsoft Outlook Web vs. Escritorio: ¿Cuál es el mejor para usted? Outlook.com es un poderoso cliente de correo electrónico en línea que viene gratis con Office Online. ¿Pero puede Outlook en la web competir con su contraparte de escritorio? Nuestra comparación de Outlook te ayudará a decidir por ti mismo. .
?











