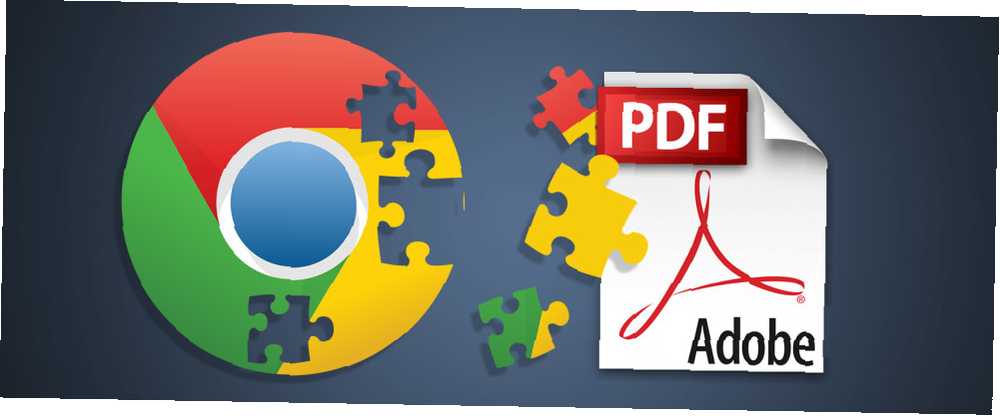
Joseph Goodman
0
4060
353
Trabajar con archivos PDF puede ser difícil si no tiene un software profesional como Adobe Acrobat para ayudarlo. Sin embargo, si eres un usuario de Chrome, hay varias extensiones y aplicaciones que son bastante útiles. Desde ver y editar hasta fusionar y dividir, aquí hay una herramienta PDF para casi todo lo que necesite Cómo editar, combinar y firmar un archivo PDF de forma gratuita Cómo editar, combinar y firmar un archivo PDF de forma gratuita Le mostramos cómo dividir, fusionar, reducir y hacer todo tipo de magia con archivos PDF. Siga leyendo si está listo para llevar sus documentos PDF al siguiente nivel! .

Kami (anteriormente PDF notable)
Kami es una poderosa herramienta de PDF que le permite ver, anotar, compartir y colaborar. Hay una extensión y una aplicación para Chrome y esta herramienta también funciona en Firefox, Internet Explorer y Safari.
Comienza arrastrando y soltando un archivo o importando uno desde Google Drive, Box o Dropbox. Luego, aproveche las funciones de anotación, que incluyen:
- Destacar, tachar y subrayar
- Añadir comentarios
- Agregar o seleccionar texto
- Dibujar y borrar
- Dividir o fusionar
- Compartir, exportar o imprimir
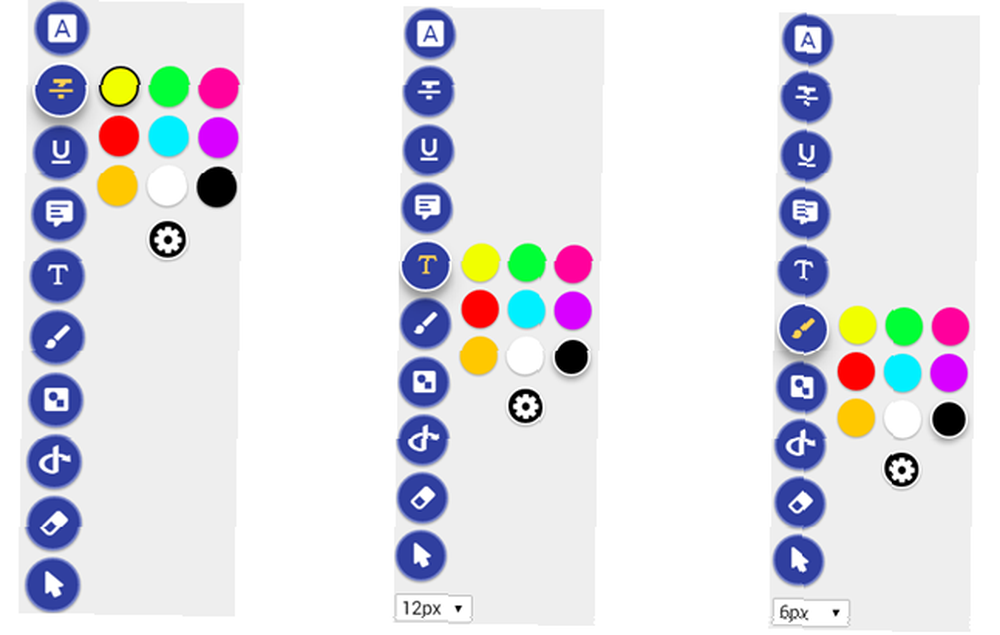
Kami es una excelente herramienta para trabajar con archivos PDF y ofrece aún más funciones si actualiza a un plan premium. Pero, la herramienta gratuita ofrece todos los elementos básicos que necesita para ver y editar sus PDF. 5 Maneras fáciles y efectivas de editar documentos PDF en Linux. 5 Maneras fáciles y efectivas de editar documentos PDF en Linux. ¿Cómo puede modificar PDF en un sistema Linux? ? Bueno, puede pagar por software y soporte de calidad comercial, u optar por una alternativa gratuita. Echemos un vistazo a lo que hay afuera. .
Xodo PDF Viewer & Editor
Xodo PDF Viewer & Editor es otra herramienta confiable para ver, anotar y editar archivos PDF con una extensión y una aplicación para Chrome. Al igual que Kami, puedes comenzar arrastrando y soltando un archivo o importando uno desde tu disco local, Google Drive o Dropbox. Luego puede editar y anotar fácilmente con estas características:
- Destacar, tachar y subrayar
- Agrega comentarios y colabora
- Agregar texto, una forma o un texto destacado
- Agregue una firma, imprima o guarde
- Combinar y organizar páginas.
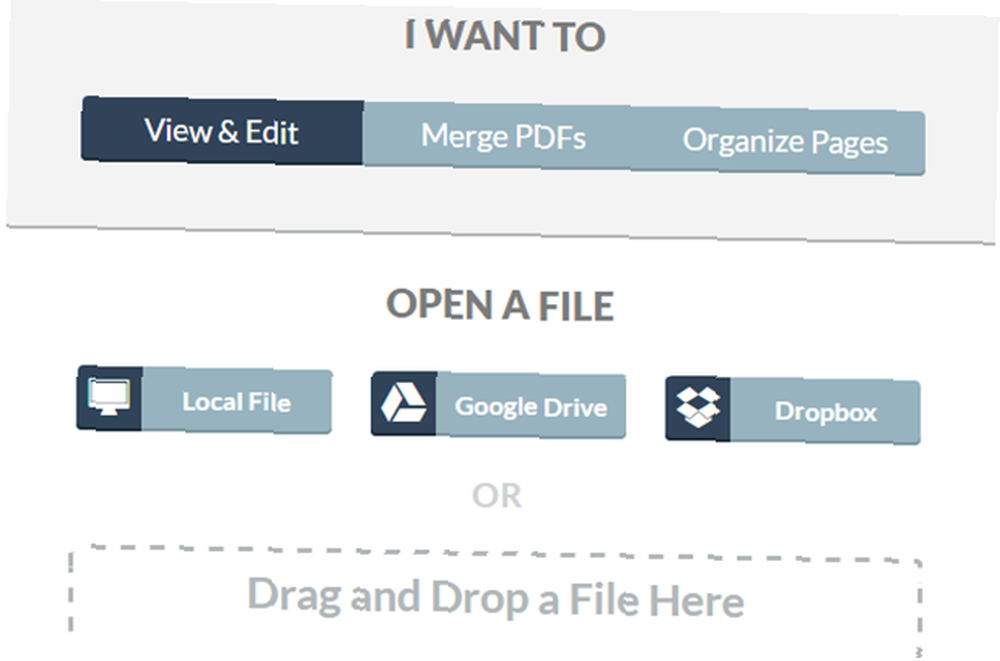
Para colaborar o guardar elementos en la biblioteca de la aplicación, debe crear una cuenta gratuita con Xodo. Pero, si solo quiere usar las funciones básicas, funcionan bien y la herramienta es fácil de usar.
PDF Buddy
Para ver y editar, puede consultar PDF Buddy como otra opción. Una vez que carga un archivo desde su computadora, tiene opciones de edición que son similares al editor de Microsoft Word. Cambie el estilo y el tamaño de la fuente, use negrita y cursiva, alinee sus párrafos o elija un color de fuente. Además de esas prácticas herramientas, también puede usar las siguientes funciones:
- Destacar o blanquear
- Transformar o usar la pluma
- Agregue formas y símbolos personalizables
- Incluya una imagen o firma con una cuenta gratuita
Con una cantidad decente de características y un espacio de trabajo limpio, PDF Buddy es una opción sólida para ver, anotar y editar sus PDF. Tenga en cuenta que también debe registrarse para obtener una cuenta gratuita para descargar su documento completo.
Fusionar PDF
Si solo necesita fusionar archivos PDF, PDF Merge funciona muy bien. Esta herramienta en realidad usa Xodo en segundo plano si decide ver el documento. Sin embargo, simplemente puede cargar sus archivos desde su unidad local o Google Drive y luego hacer clic en el botón Combinar. Puede descargar el nuevo archivo en su computadora o guardarlo en Google Drive 10 consejos para hacer más con sus archivos PDF en Google Drive 10 consejos para hacer más con sus archivos PDF en Google Drive Desde la administración de sus archivos hasta la colaboración en Docs, Drive es una suite ofimática de pleno funcionamiento. Lo que mucha gente no se da cuenta es su capacidad para hacer mucho más que solo ver archivos PDF. . Fusionar archivos PDF no es mucho más fácil que eso.
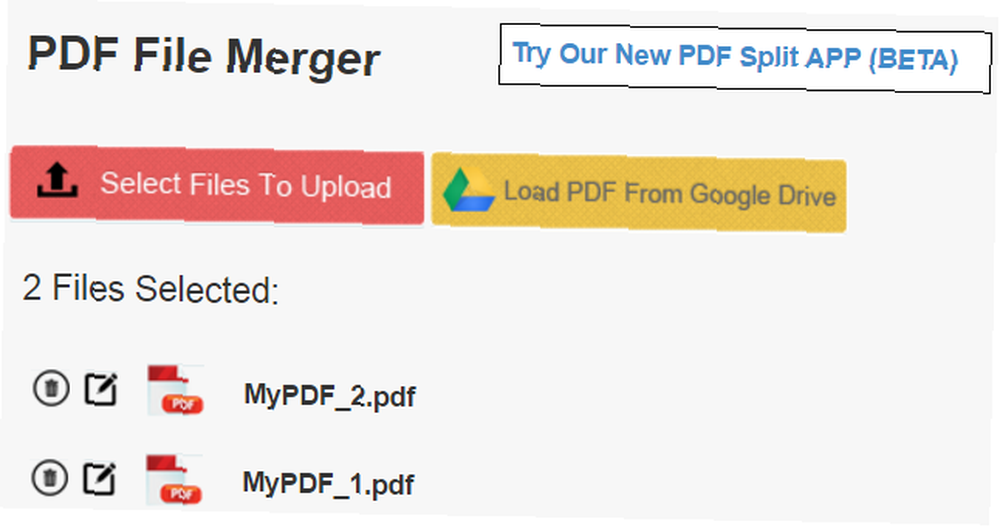
PDFSplit!
PDFSplit! [Ya no está disponible] es una herramienta conveniente si normalmente solo divide archivos PDF. Puede colocar un documento en la página o cargar uno desde su computadora, Dropbox o Google Drive. Luego, simplemente elija un rango de páginas o extráigalas en archivos separados. Si hace lo último, puede personalizar los nombres de cada archivo si lo desea.
Si le preocupa la seguridad, también puede hacer clic en el enlace para habilitar una conexión segura. Para una división rápida y fácil, PDFSplit! es una opción confiable.
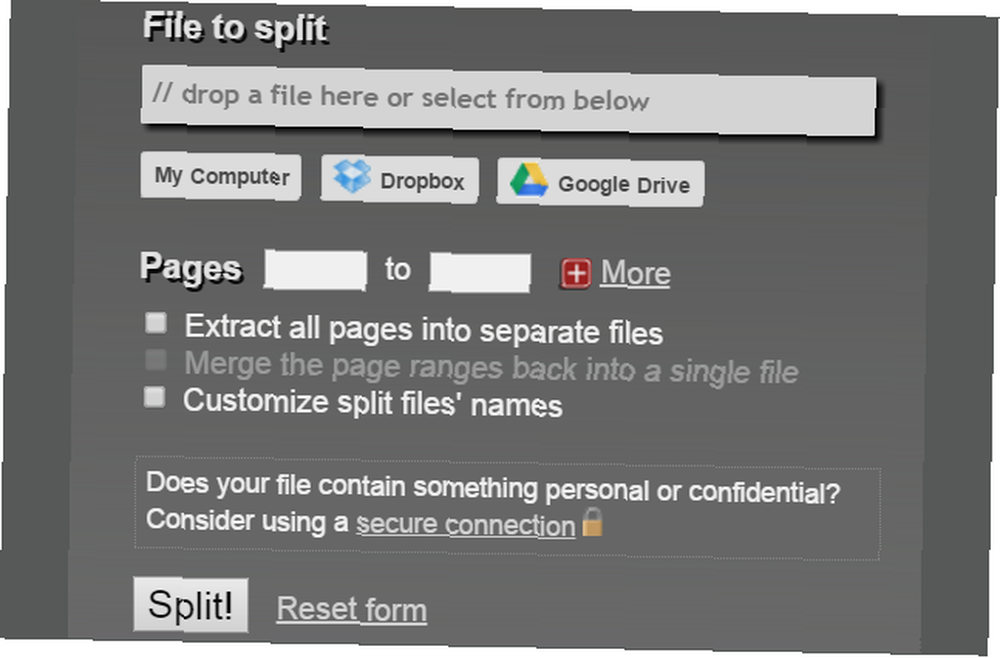
Fusionar PDF - Dividir PDF - Sejda.com
Si combina tanto como dividiendo, entonces Merge PDF - Split PDF - Sejda.com puede ayudar. Esta aplicación de Chrome también funciona con Xodo solo para la parte de visualización. Puede cargar archivos desde su computadora, Google Drive o Dropbox.
Para fusionar, arrastre y suelte los documentos en el orden que desee u ordénelos alfabéticamente. Tiene opciones para páginas, marcadores y una tabla de contenido basada en sus documentos..
Para dividir, carga sus documentos de la misma manera. Luego, elija cómo dividir los archivos de cada página en páginas impares, pares o específicas. Esta herramienta también tiene sus bonificaciones en un menú claro para usted. Para todas sus tareas de PDF, no solo puede fusionar y dividir, sino también comprimir, rotar y recortar.
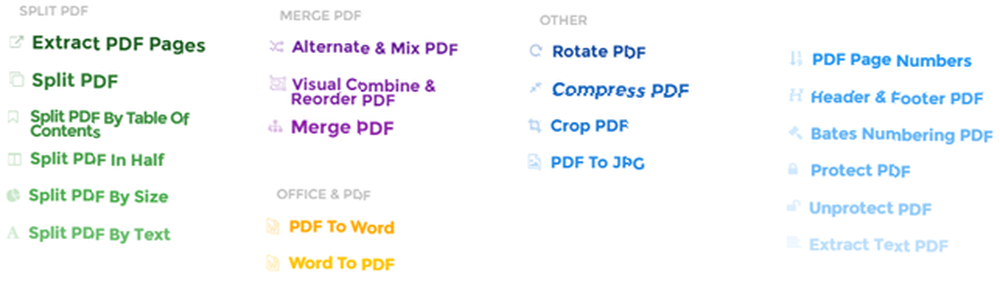
Convertidor PDF
PDF Converter es una buena extensión si necesita convertir un documento a PDF rápidamente. El convertidor admite archivos HTML, imágenes, Word, Excel, PowerPoint, Open Office, postscript y texto. Simplemente arrastre su documento al cuadro, cárguelo desde su unidad local, cójalo desde Google Drive o ingrese la URL correspondiente..
Como opción, puede convertir el documento y enviarlo por correo electrónico, pero si simplemente hace clic en el botón Convertir y enviar, aparecerá una ventana emergente. Luego puede elegir descargarlo y será redirigido a Xodo, donde podrá trabajar con él y guardarlo..
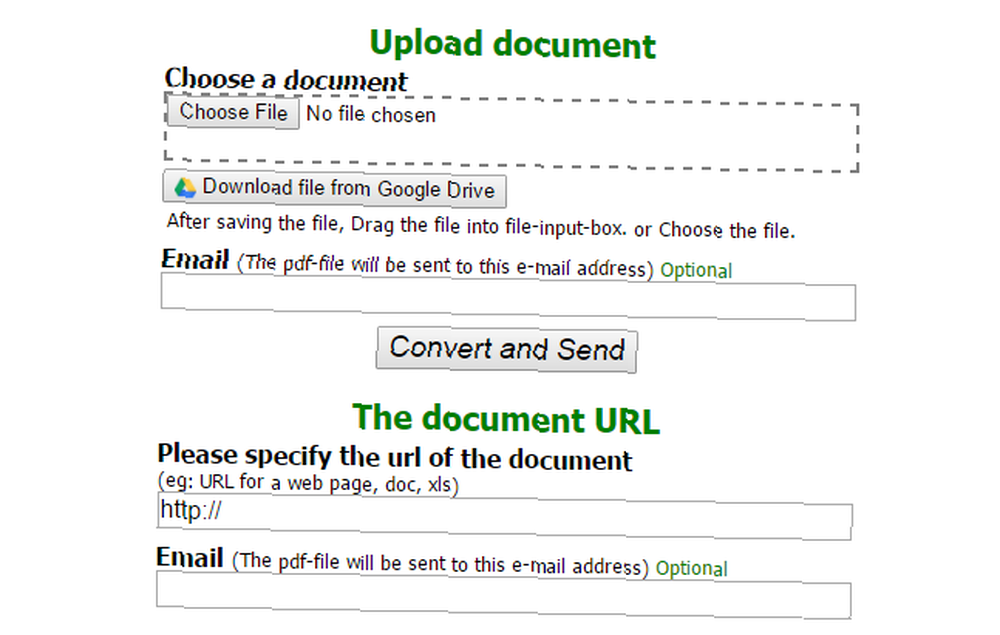
Compresor PDF - Smallpdf.com
Si necesita comprimir un PDF Cómo comprimir un PDF, reducir el tamaño del archivo y hacerlo más pequeño Cómo comprimir un PDF, reducir el tamaño del archivo y hacerlo más pequeño Esta guía cubre cómo hacer un PDF más pequeño usando simples programas y herramientas. antes de enviarlo o compartirlo, PDF Compressor - Smallpdf.com es una herramienta excelente. Puede cargar el documento desde su computadora, arrastrarlo y soltarlo en el cuadro, o importarlo desde Dropbox o Google Drive. Verá rápidamente tanto el tamaño original como el nuevo de su PDF. Para descargarlo, haga clic en el botón y una vez más será redirigido a Xodo.
Smallpdf.com ofrece servicios adicionales de PDF, lo que lo hace bastante útil. Además de comprimir archivos PDF, también puede convertir, fusionar, dividir y proteger un archivo. Cada una de estas opciones se muestra convenientemente en la parte superior de la página. Pero para una compresión simple, hace el truco.
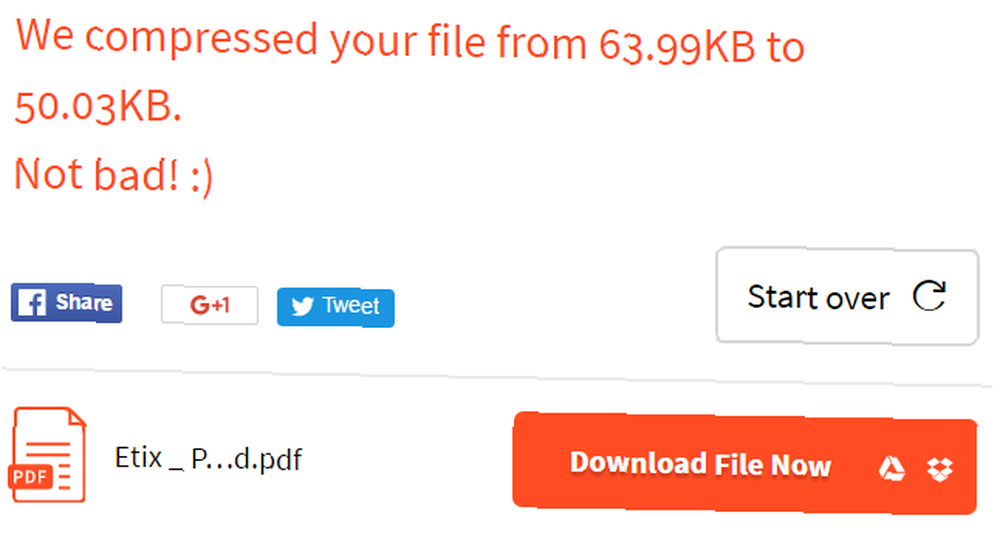
Impresión amigable y PDF
Print Friendly & PDF es una herramienta simple que le permite descargar una página web como PDF. Puede ajustar el tamaño del texto, eliminar las imágenes y seleccionar el tamaño de página de carta o A4. Si desea eliminar ciertas partes de la página, simplemente haga clic para eliminarlas.
Como beneficio adicional, esta aplicación de Chrome ofrece una función de correo electrónico para enviar la página, así como una versión fácil de imprimir. 7 Las mejores herramientas para imprimir en PDF 7 Las mejores herramientas para imprimir en PDF Ninguna versión de Windows viene con una impresión nativa. solución a PDF. Entonces, ¿cuál es la mejor alternativa? Verificamos 8 de las opciones más populares para averiguarlo. . Entonces, para algo tan básico como descargar una página web como PDF, Print Friendly & PDF hace el trabajo.
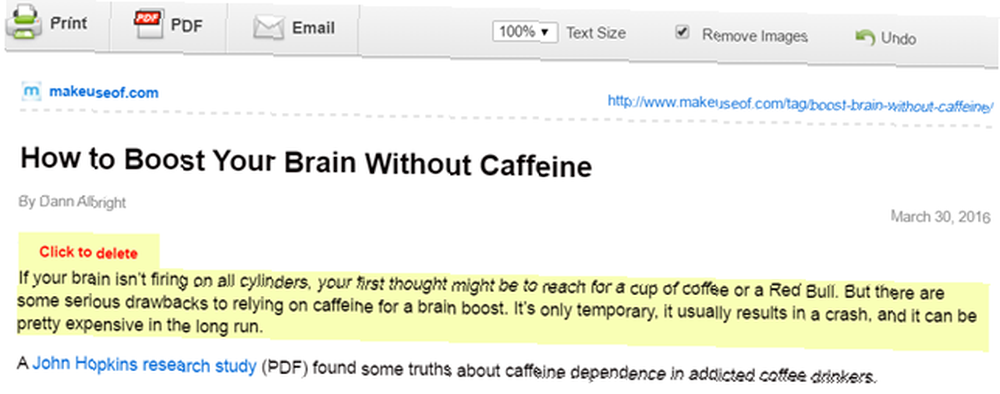
Visor de PDF
Si ve un PDF en un sitio web y desea verlo sin descargarlo, PDF Viewer es una herramienta útil. Simplemente ingrese la URL del PDF y se mostrará en la ventana del navegador sin necesidad de un lector. Si desea descargar el archivo después de verlo, esa opción está disponible.
PDF Viewer también admite más que solo archivos PDF. Los documentos, archivos de texto e imágenes de Word y Excel se pueden ver sin necesidad de software adicional. Los 6 mejores lectores de PDF para Windows en 2019 Los 6 mejores lectores de PDF para Windows en 2019 Los mejores lectores de PDF no cuestan dinero. Lea nuestro resumen de visores de PDF con muchas funciones que superan incluso a Adobe Reader. . También puede cargar un archivo desde su computadora, Google Drive, OneDrive, Box o Dropbox. Sin embargo, la conveniencia realmente viene cuando simplemente desea ver un archivo en línea.
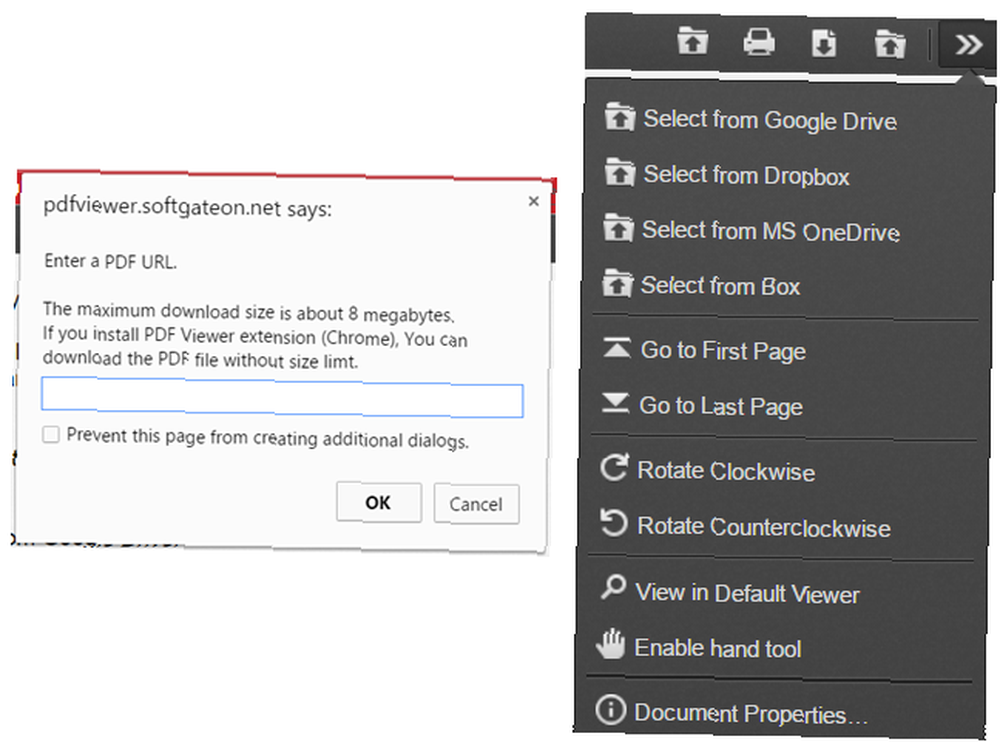
¿Utiliza una herramienta PDF diferente para Chrome??
Existen toneladas de herramientas para Chrome y específicamente también para PDF. ¿Utiliza uno de estos o tiene uno diferente que prefiere? Cuéntanos todo en los comentarios a continuación.!
Crédito de la imagen: Alexwhite a través de Shutterstock.com











