
Lesley Fowler
0
2440
141
Samsung es conocido por sobrecargar sus dispositivos con infinitas funciones, haciendo que la experiencia se sienta abarrotada y abrumadora. Con sus teléfonos inteligentes más nuevos, el S7 y S7 Edge (nuestra revisión Galaxy S7 Edge Review y Giveaway Galaxy S7 Edge Review y Giveaway Samsung vuelve con algunos teléfonos inteligentes nuevos: Galaxy S7 y Galaxy S7 Edge. Sigue siendo un dispositivo premium con bordes curvos únicos , pero ¿debería considerar la actualización?), han hecho un buen trabajo al ocultar algunas de las características más complejas, por lo que si desea una experiencia simple, puede tenerla.
Pero algunas de estas características son realmente útiles, son un poco difíciles de encontrar enterradas en la aplicación de Configuración o se accede a ellas a través de atajos oscuros. Hoy vamos a echar un vistazo a algunas de estas funciones para que pueda aprovechar al máximo su nuevo Galaxy S7, o puede decidir si estas características son suficientes para convencerlo de actualizar.
1. Pantalla dividida
Esta característica ha existido durante bastante tiempo, desde el Galaxy S3, cuando en realidad se llamaba Multi Window, pero Samsung lo ha estado refinando lentamente y haciéndolo mucho más útil. Aún así, no ha sido parte de sus anuncios para el S7, y el teléfono realmente no le informa de ninguna manera obvia durante la configuración.
Dado que es una característica extremadamente útil y única (Android estándar todavía no tiene pantalla dividida), recomiendo comprobarlo.
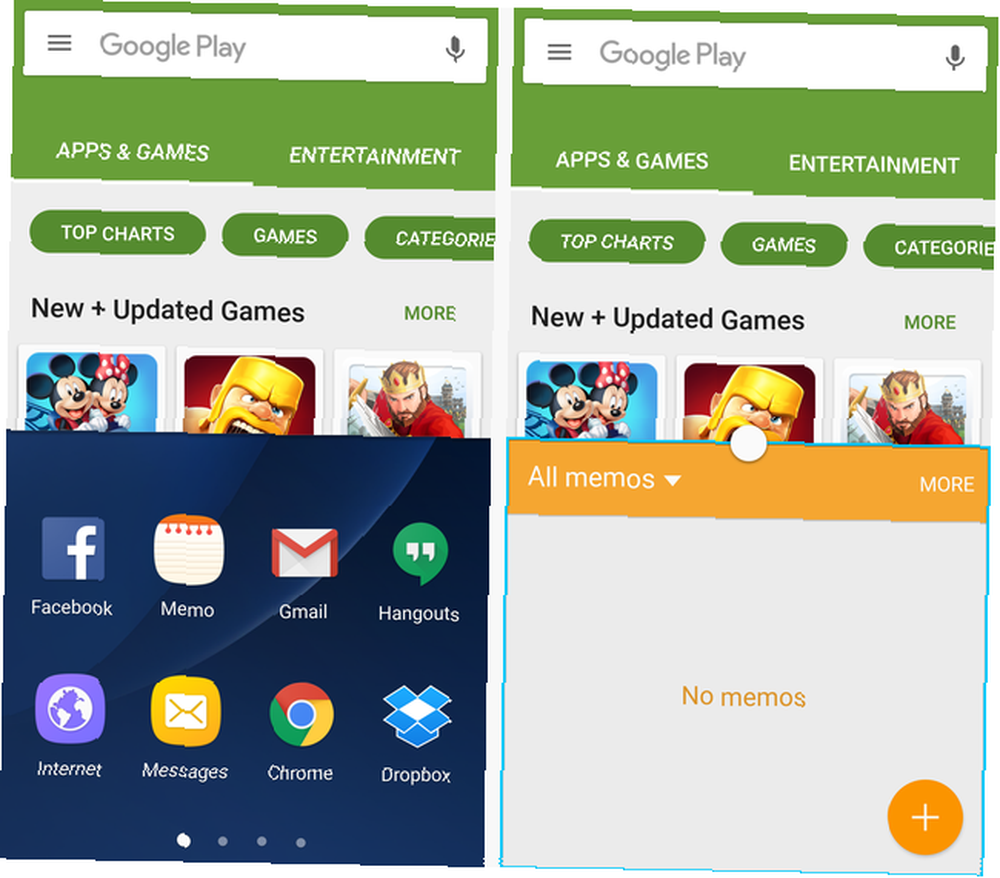
La forma más fácil de acceder a esta función es abrir una aplicación y luego mantener presionada la tecla Recientes clave (a la izquierda de la Casa botón). El otro método es tocar el Recientes clave, encuentre su aplicación allí y seleccione el icono de dos líneas. Independientemente del método que elija, la aplicación seleccionada se moverá a la mitad superior de la pantalla y la mitad inferior se completará con una lista de aplicaciones compatibles con desplazamiento horizontal (ya que no todas las aplicaciones se pueden usar en la vista de pantalla dividida).
Una vez que seleccione una segunda aplicación, ocupará la mitad inferior de la pantalla. Puede usar el círculo pequeño entre las aplicaciones para ajustar la cantidad de pantalla que ocupan. Un contorno azul irá alrededor de la aplicación que esté utilizando actualmente. También puede tocar el círculo pequeño para cambiar las dos aplicaciones, copiar contenido de una a la otra, minimizar la aplicación actual, expandir la aplicación actual a pantalla completa o cerrar la aplicación actual.
2. Vista emergente
También conocida como ventana flotante, esta función es similar a la pantalla dividida, excepto que la aplicación que elija flotará sobre todo lo demás en su pantalla.
No hay menos de tres formas de ver una aplicación en la Vista emergente. Lo más fácil es ir a Configuración> Funciones avanzadas> Gesto de vista emergente y asegúrese de que sea En. De esta manera, puede abrir una aplicación y arrastrarla desde la esquina superior izquierda para abrirla en la Vista emergente. No todas las aplicaciones son compatibles, pero muchas son.
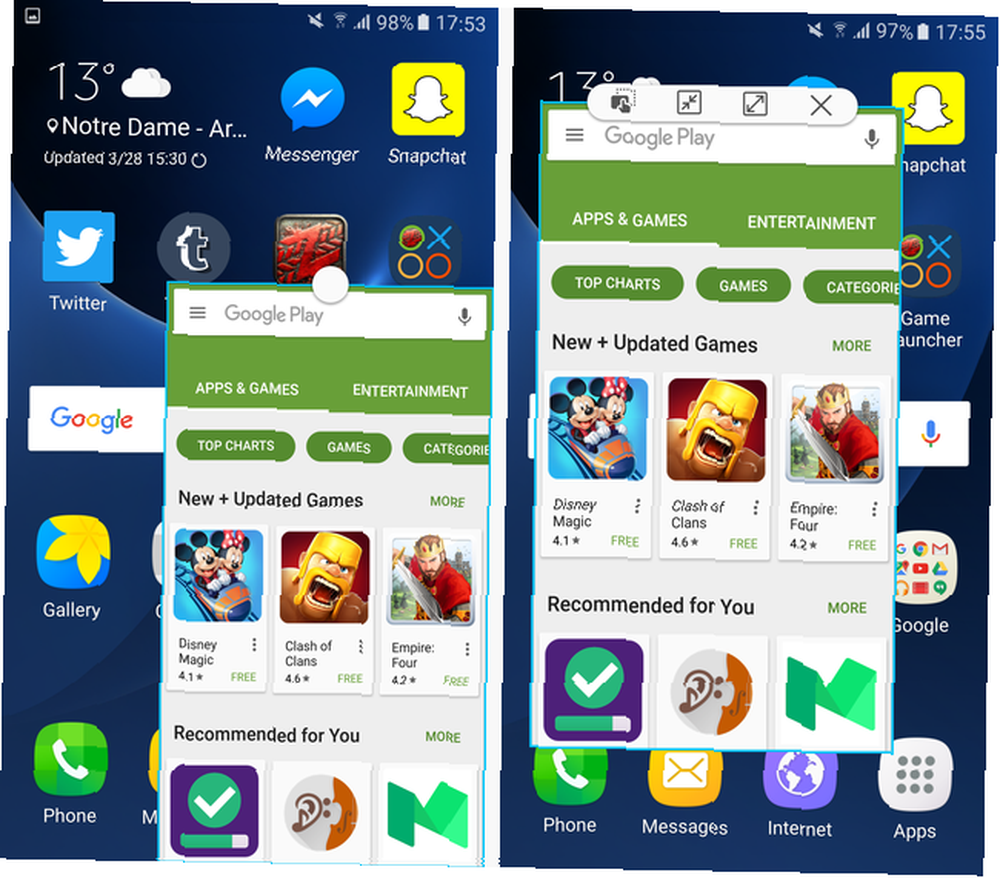
La segunda forma es abrir dos aplicaciones en modo de pantalla dividida como se detalla anteriormente, luego minimizar una usando el pequeño círculo entre las aplicaciones. Eso coloca a la aplicación en una burbuja flotante que puede mover alrededor de su pantalla. Toca la burbuja y se abrirá en la Vista emergente.
La tercera forma es tocar el Recientes botón, busque la aplicación que desea abrir en la Vista emergente y manténgala presionada.
Con una aplicación en Vista emergente, siempre puede ajustar su tamaño arrastrando hacia adentro o hacia afuera desde cualquiera de sus cuatro esquinas. Todavía tiene acceso al pequeño círculo en la parte superior para moverlo, copiar contenido a otras aplicaciones, minimizarlo en una burbuja, expandirlo a pantalla completa o cerrarlo.
3. Modo privado
Hay aplicaciones para ocultar archivos o fotos confidenciales. ¿Entregar su teléfono para mostrar una foto? ¿Cómo evitar que los dedos fisgones entreguen su teléfono para mostrar una foto? Cómo evitar fisgonear los dedos Usted entrega su teléfono para mostrarle a alguien una foto. Lo siguiente que sabes es que revisan todas las fotos de tu galería, incluidas las vergonzosas. No dejes que suceda. en cualquier dispositivo Android, pero el Galaxy S7 tiene esta característica incorporada. Solo ve a Configuración> Privacidad y seguridad> Modo privado.
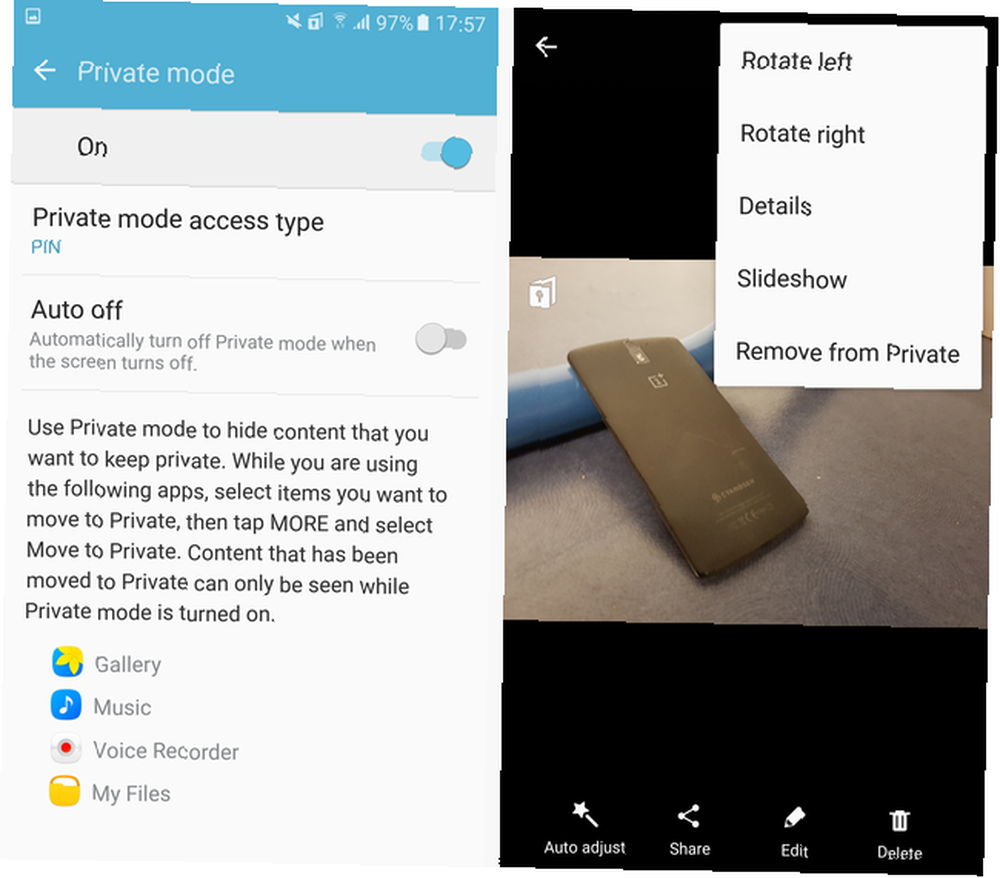
Para ingresar al modo Privado, deberá establecer un PIN, Patrón o Contraseña (o usar su huella digital con uno de estos como respaldo). Una vez en modo privado, puede ocultar cualquier foto, archivo, grabación de voz o canción que desee. Cuando salgas del modo privado, nadie podrá verlos.
Esta es una forma extremadamente segura de mantener ciertas cosas ocultas en su teléfono, incluso si tenía el teléfono apagado a un amigo o familiar.
4. Enviar mensajes de emergencia
Al igual que con el modo privado, hay muchas aplicaciones para enviar un mensaje de emergencia rápido. Las 5 mejores aplicaciones de defensa personal para la seguridad personal al caminar solo Las 5 mejores aplicaciones de defensa personal para la seguridad personal al caminar solo Estas aplicaciones de defensa personal brindan seguridad personal para cualquiera caminando solo por la noche. Manténgalos en su teléfono para su tranquilidad. a un contacto, pero la funcionalidad incorporada de la función Enviar mensajes SOS de Samsung realmente los supera a todos. Dirigirse a Configuración> Privacidad y seguridad> Enviar mensajes de emergencia.
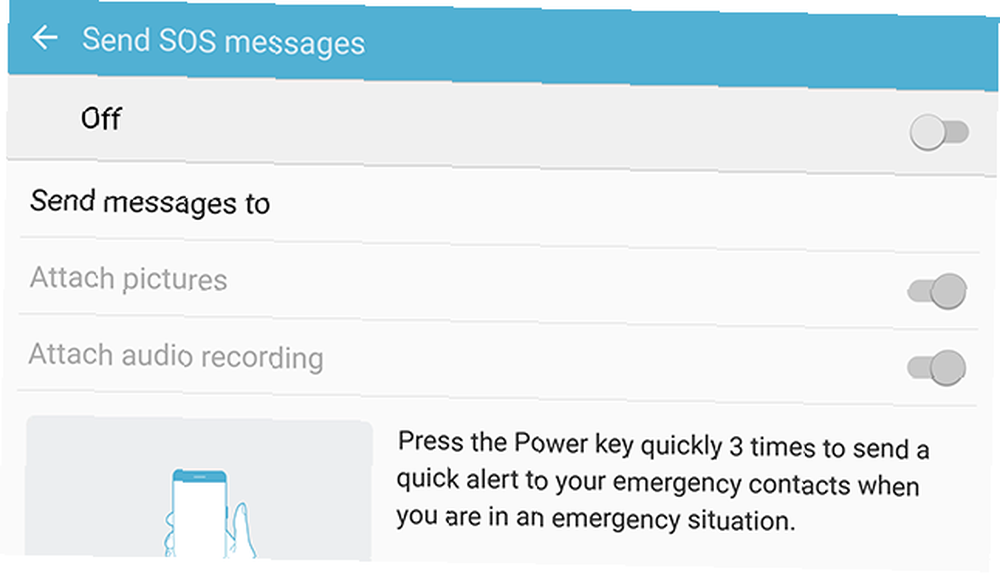
Después de asignar un contacto para recibir su mensaje de emergencia, todo lo que tiene que hacer es tocar el botón de encendido tres veces seguidas para enviar su SOS. También puede hacer que el dispositivo tome fotos y las envíe con el mensaje y grabe el audio de la situación. No es una solución de seguridad perfecta, pero es más de lo que ofrecen otros teléfonos.
5. Herramientas de juego
Samsung parece estar mirando a los jugadores de la corte con esta característica. Game Tools es un pequeño botón flotante que se esconde al costado de la pantalla mientras juegas cualquier juego. Puedes tocarlo en cualquier momento para acceder a la configuración relevante, incluyendo desactivar alertas durante el juego, bloquear las teclas Recientes y Atrás, minimizar el juego, tomar una captura de pantalla o grabar tu sesión.
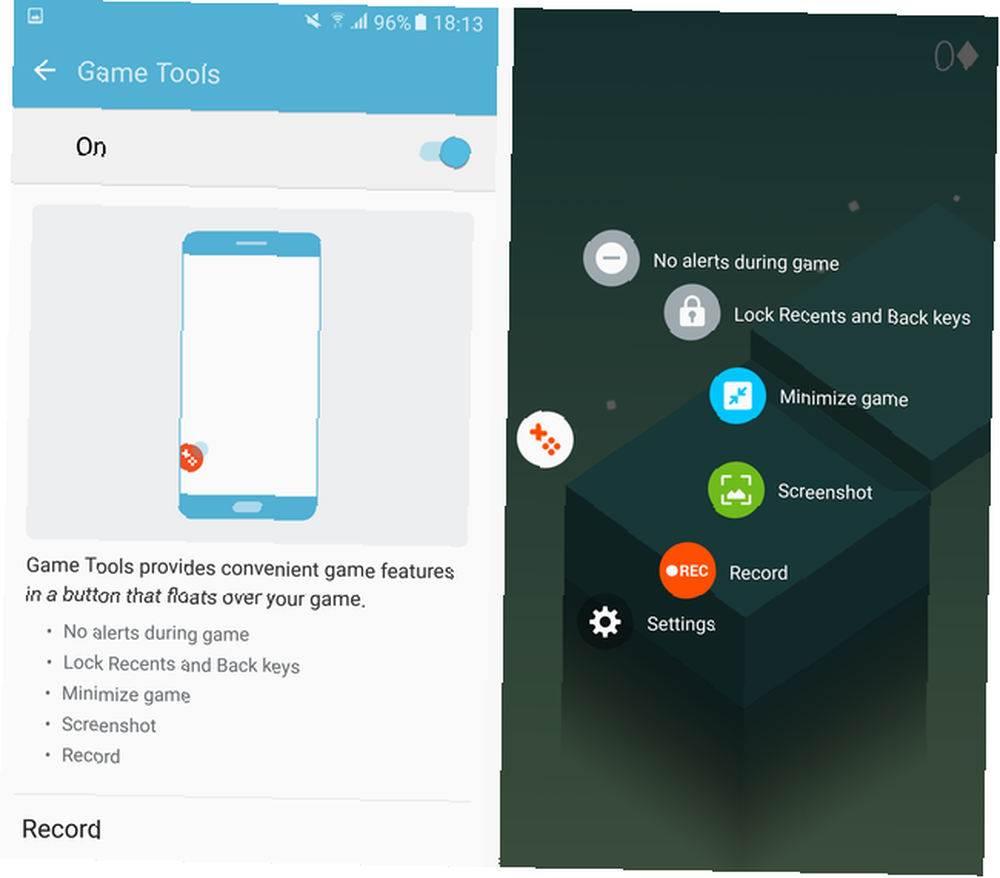
Para acceder a Game Tools, vaya a Configuración> Funciones avanzadas> Juegos> Herramientas del juego. Aquí también puede ajustar las opciones para grabar su pantalla, como la resolución de la grabación, si graba desde su micrófono o el audio del juego, y si muestra su imagen de perfil o graba desde la cámara frontal mientras graba.
Si haces muchos juegos móviles 5 juegos tan bonitos que olvidarás que se juegan en un teléfono inteligente 5 juegos tan bonitos que olvidarás que se juegan en un teléfono inteligente si estás cansado de jugar otro clon de flappy bird y quieres juegos que sean realmente hermosos, te encantarán. o incluso transmitir a Twitch Gauntlet Reboot, Twitch Streaming desde iOS, Infinite Crisis Open Beta [Video Game Hub] Gauntlet Reboot, Twitch Streaming desde iOS, Infinite Crisis Open Beta [Video Game Hub], definitivamente mira esto.
6. Reloj nocturno
Algunas personas se quedarán con un reloj despertador físico hasta el día de su muerte. 7 artículos para el hogar que reemplazaron nuestros teléfonos inteligentes que tal vez no deberían tener 7 artículos para el hogar que reemplazaron los teléfonos inteligentes que tal vez no deberían tener Nuestros teléfonos inteligentes han reemplazado muchos artículos comunes, pero ¿es eso realmente lo mejor? , pero para aquellos de nosotros que hemos aceptado que vivimos en el siglo XXI, usamos nuestros teléfonos inteligentes.
Aún así, es posible que te estés perdiendo el tiempo constantemente brillante de tu viejo despertador. Si ese es el caso, solo encienda el reloj nocturno yendo a Configuración> Pantalla> Reloj nocturno y activarlo.

Esto es específicamente para el S7 Edge y utiliza el borde curvo para mostrar la hora y la fecha mientras la pantalla está apagada. Puede configurarlo para que solo esté encendido durante ciertas horas (por ejemplo, 9 pm-9am), y gracias al borde, puede verlo fácilmente con solo un vistazo desde su cama.
7. Mantenga la pantalla apagada
No hay un nombre elegante para este, literalmente mantiene su pantalla apagada. Sin embargo, la razón es evitar los diales de bolsillo. Estoy seguro de que lo has tenido antes, donde la pantalla de tu teléfono inteligente se enciende de alguna manera en tu bolsillo y terminas enviando algunos mensajes tontos o llamando a alguien.
Con el S7, eso se puede evitar fácilmente. Dirigirse a Configuración> Pantalla> Mantener la pantalla apagada y asegúrate de que esté encendido. Luego, el dispositivo usa el sensor de proximidad y luz para asegurarse de que no esté en un bolsillo o en una bolsa antes de encender.
8. Pin Windows
Esta es una de las configuraciones más ocultas, pero posiblemente la más útil si planea entregar su dispositivo a alguien en quien no confía por completo, como un niño pequeño Cómo proteger su teléfono Android a prueba de niños Cómo proteger su Android a prueba de niños Teléfono Si tienes hijos y un teléfono o tableta Android, sabes muy bien que a veces van a querer jugar o aprender con algunas aplicaciones para niños pequeños. En ocasiones, podrías ... .
Ir Configuración> Pantalla de bloqueo y seguridad> Otras configuraciones de seguridad> Pin de ventanas y enciéndelo. Luego puede abrir cualquier aplicación, presione el Recientes tecla, deslice hacia arriba para empujar la lista de aplicaciones recientes hacia arriba y luego seleccione el azul claro Alfiler icono en la esquina inferior derecha de la aplicación.
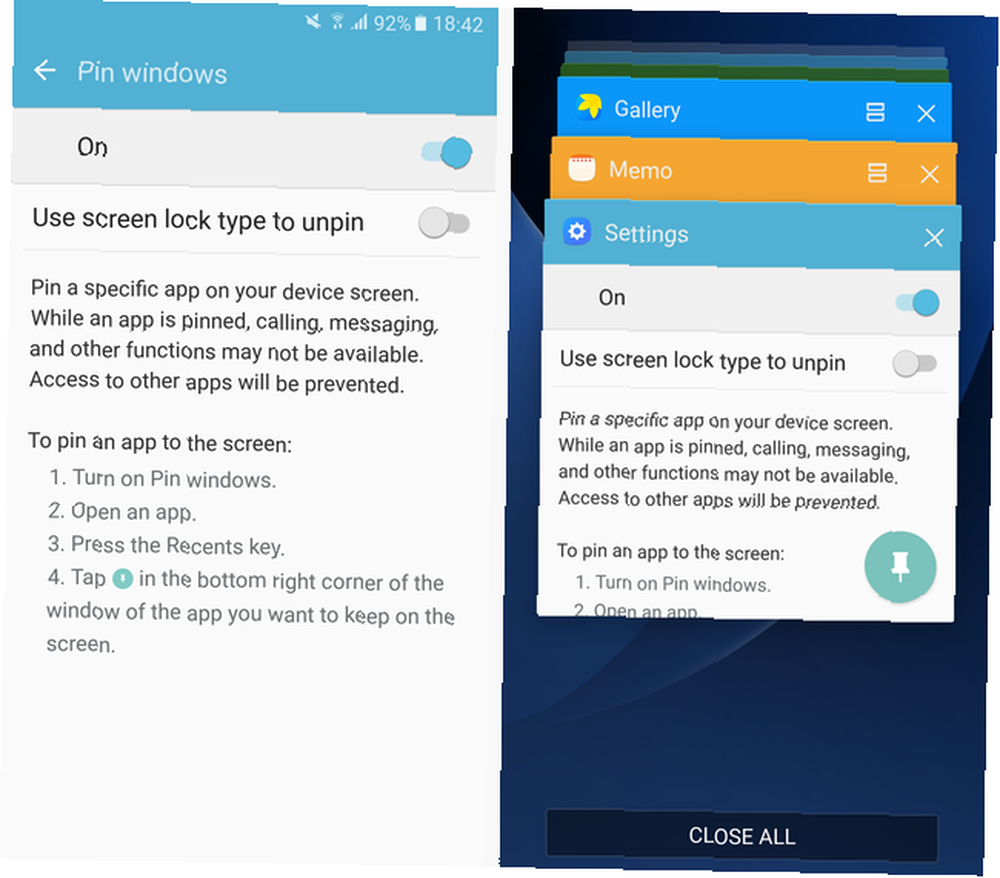
La fijación detiene las notificaciones de todas las demás aplicaciones, le impide acceder a la pantalla de notificaciones y le impide cambiar de aplicación. Estás realmente atrapado en una sola aplicación. Usted sale presionando y sosteniendo el Recientes y atrás llaves al mismo tiempo. Para asegurarse realmente de que permanezca bloqueado, puede solicitar un PIN, un patrón o una contraseña para salir de la aplicación anclada.
9. Modo de ahorro de energía ultra
Muchos dispositivos tienen alguna versión del modo de ahorro de energía, y hay muchas otras formas de ahorrar batería. Cómo mejorar la vida útil de la batería en Android 6.0 Marshmallow Cómo mejorar la vida útil de la batería en Android 6.0 Marshmallow. La vida útil de la batería es delicada, pero con este truco , puede exprimir mucho más de su dispositivo Android 6.0 Marshmallow. , pero Samsung va un paso más allá que todos aquellos con modo de ahorro de energía Ultra.
Acceda a esto yendo a Configuración> Batería> Modo ultra ahorro de energía o tirando hacia abajo el tono de notificación, tocando la flecha en la esquina superior derecha y seleccionando U. ahorro de energía.
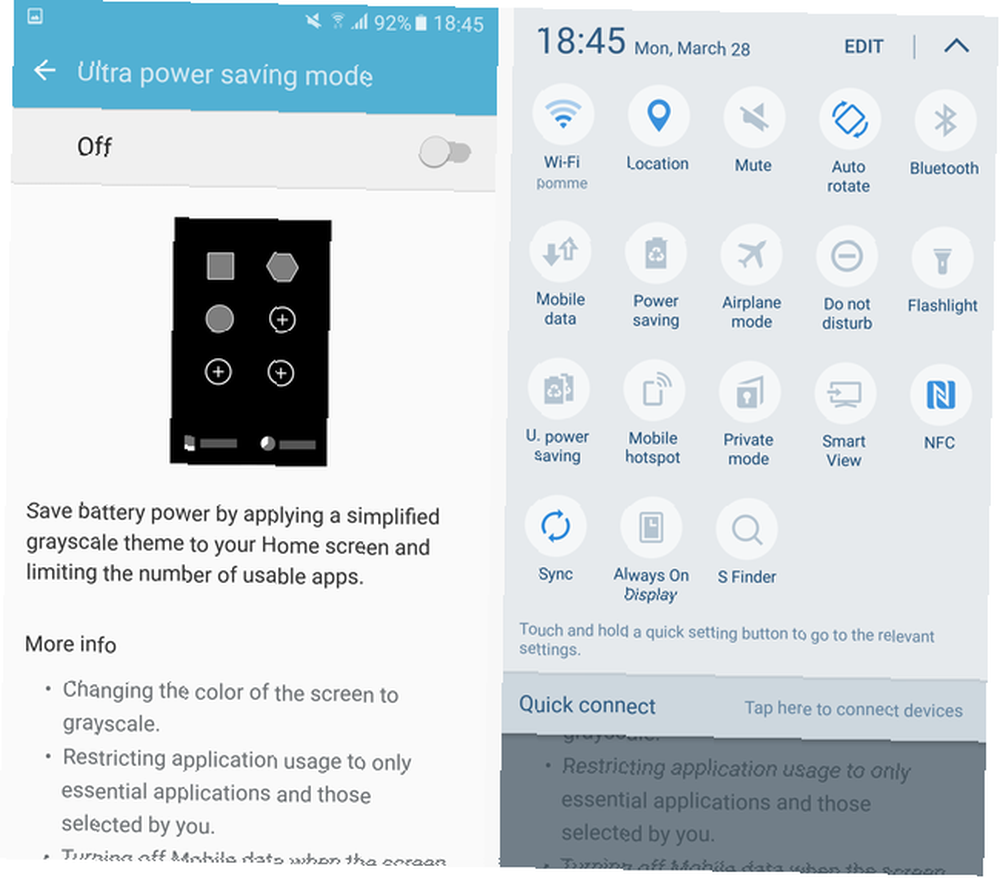
Una vez encendido, su pantalla se pondrá en blanco y negro, el brillo disminuirá y se le presentará una pantalla altamente simplificada con acceso a solo unas pocas aplicaciones básicas. Cuando su pantalla está apagada, todos los datos se apagarán. Esto realmente lo lleva a medidas extremas, pero debería permitirle sacar muchas más horas de su dispositivo en una situación difícil..
10. Modo fácil
Los teléfonos inteligentes modernos pueden ser confusos, especialmente para aquellos que no están acostumbrados a la forma en que se supone que funcionan las cosas en un teléfono inteligente. Parecen intuitivos para muchos de nosotros, pero eso es porque estamos acostumbrados a ellos. Es por eso que hay tantos lanzadores simplificados para personas mayores 3 Mejores lanzadores simples de Android para tus padres o abuelos 3 Mejores lanzadores simples de Android para tus padres o abuelos Uno de tus padres o abuelos acaba de obtener un nuevo teléfono Android, y es simplemente así confuso. La mejor manera de ayudarlos es descargar un lanzador extremadamente simple. , pero Samsung ha seguido adelante y ha incorporado esta funcionalidad en su sistema operativo.
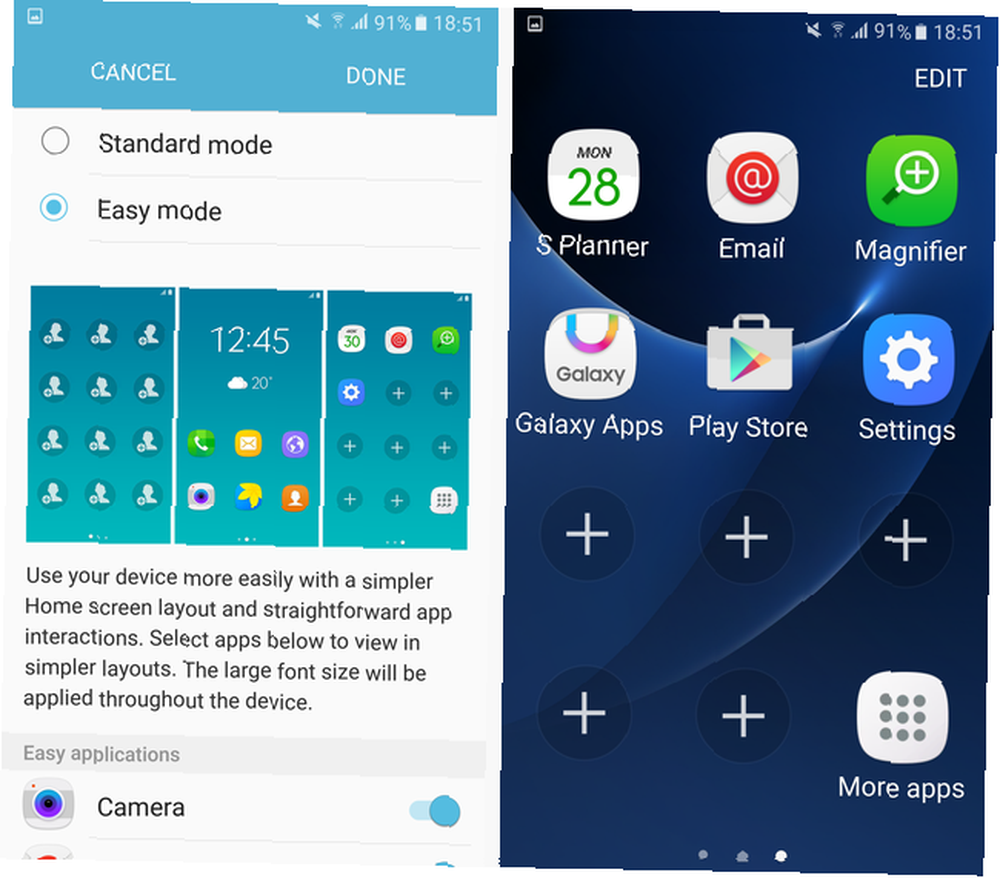
Ir Configuración> Modo fácil, donde puede decidir qué aplicaciones están disponibles en el modo Fácil y activarlo. Si encuentra su dispositivo confuso, o está configurando un dispositivo para un miembro de la familia, esto podría salvarle la vida.
¿Cuál es tu característica favorita??
El Galaxy S7 y S7 Edge, junto con muchos otros dispositivos de Samsung, están repletos de características. Esto es solo una pizca de algunos de los mejores menos conocidos, pero hay muchos más.
¿Cuál de estos te resulta más útil? ¿Hay una característica que no mencionamos que realmente amas? Háganos saber en los comentarios!











