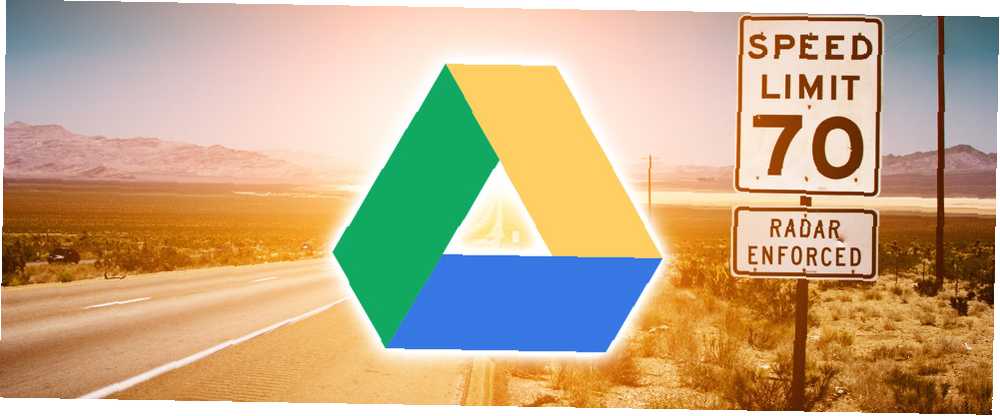
Edmund Richardson
0
4563
370
Desde entonces “Google” se convirtió en un verbo que hacemos mucho para hacer que la gramática de nuestras vidas en línea. Buscamos con la sintaxis de Google, vivimos dentro de Gmail y, a veces, somos productivos con Google Drive y sus aplicaciones como Google Docs.
De todas las herramientas en Google Drive, Docs como editor de texto es la primera opción para las tareas cotidianas. Es por eso que cada consejo de Google Doc que ahorra tiempo es como polvo de oro.
Aquí hay diez consejos que no le tomarán más de unos segundos para aprender.
Comencemos lanzando Google Docs ...
Vaya directamente a Google Docs desde el Iniciador de aplicación cuando haya iniciado sesión en otros productos de Google. Haga clic en el Lanzador de aplicaciones y encontrarás documentos en el Más sección si no está visible en el conjunto predeterminado de iconos.
¿Pero sabías que hay una forma aún más rápida de iniciar las aplicaciones??
1. Use las URL nuevas como accesos directos de Google Drive
Google ha aprovechado el dominio de nivel superior .new para ofrecernos algunos accesos directos nuevos. Simplemente escríbalos en su navegador para iniciar un nuevo documento, hoja de cálculo, diapositiva o formulario.
- http://doc.new: Abrir un nuevo documento de Google
- http://sheets.new: Abra una nueva hoja de cálculo de Hojas de cálculo de Google
- http://deck.new: Abrir una nueva presentación de Google
- http://site.new: Crear un nuevo sitio web de sitios de Google
Pequeñas variaciones también parecen funcionar. Por ejemplo, puedes escribir “docs.new” en vez de “doc.new” para abrir un documento ¿Quiere tener acceso rápido a estos atajos? Solo guárdelos como marcadores del navegador.
2. Busque rápidamente en Google Drive
los Acceso rapido la fila en la parte superior de la interfaz de Google Drive muestra todos los archivos recientes. También sugiere las personas a las que accede con más frecuencia. Haga doble clic en cualquier archivo para abrirlo..
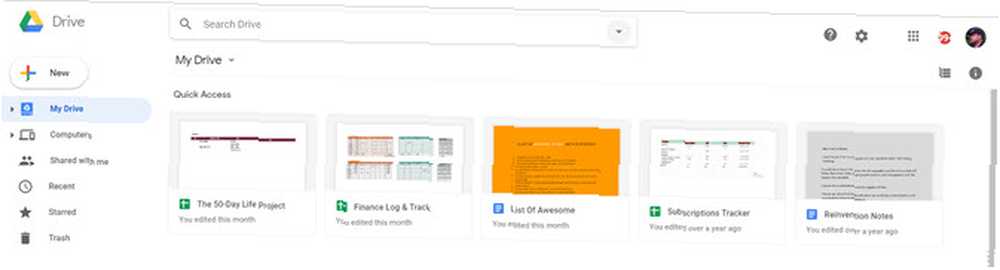
Pero también puede buscar un archivo o carpeta específicos en Google Drive o en las pantallas de inicio de Documentos, Hojas de cálculo y Presentaciones ingresando una palabra o frase en el cuadro de búsqueda en la parte superior. Aparecerá un menú desplegable con resultados sugeridos y tipos de documentos..
También hay una pequeña flecha desplegable junto al cuadro que abre potentes filtros para una búsqueda en profundidad.
- Tipo: Carpetas, documentos, PDF, fotos, PDF, etc..
- Propietario: Cualquiera, propiedad de mí, no es propiedad de mí, propiedad de nadie, persona específica
- Ubicación: En cualquier lugar, mi disco, compartido conmigo.
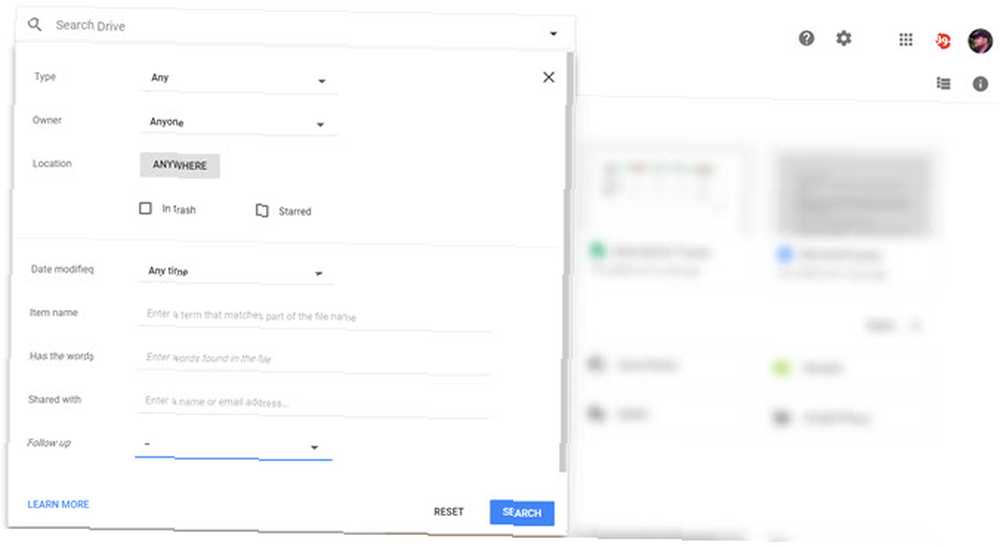
Más allá de esto, puede usar los filtros en el cuadro de diálogo para refinar aún más su búsqueda. Por ejemplo, Nombre del árticulo busca solo el título del archivo. Escogiendo uno de los Seguir las opciones le proporcionarán los archivos con elementos de acción asignados a usted, o con sugerencias en archivos de su propiedad.
Al igual que Google Search, puede usar operadores booleanos (p. Ej.. “O”) para ampliar el alcance de su búsqueda.
A acelerar a través de la búsqueda, ingrese una frase o una cita exacta relacionada con el archivo que desea abrir. Google Drive abre el documento y resalta la palabra clave de búsqueda que usó.
Consejo de velocidad: Prensa / (barra inclinada) para ir al cuadro de búsqueda.
Las páginas de soporte de Google tienen la lista completa de opciones de búsqueda dentro de Google Drive. Y no olvides buscar en la basura también!
3. Llegar a “Oculto” Comandos de menú más rápidos
Google Docs no es diferente de cualquier otra suite ofimática. Puede ser más simple que Microsoft Word, pero el menú aún contiene muchos comandos. prensa Alt + / para acceder a la función de búsqueda de menús. Escriba lo que está buscando y listo, la función se abre.
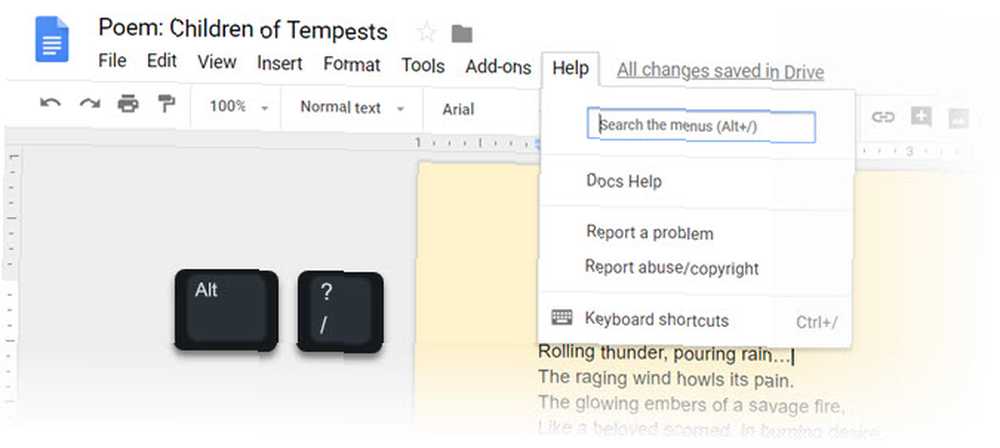
El cuadro de búsqueda del menú también es una forma fortuita de descubrir otras herramientas de edición que Google Docs tiene para ofrecer. Tenga en cuenta el enlace a Atajos de teclado en el menú.
4. Use Google Keep con Google Docs
Google Keep es una pequeña herramienta ingeniosa para apuntar notas rápidas sobre la marcha. Uno de los mejores trucos de Google Keep 10 maneras creativas de usar Google Keep todos los días 10 formas creativas de usar Google Keep todos los días Google Keep es una aplicación simple para tomar notas. Pero su simplicidad oculta su utilidad. Aquí hay diez consejos e ideas para usar Google Keep para las pequeñas cosas cotidianas de la vida. es usar Google Keep para capturar texto en cualquier foto y convertirlo en texto digital. Pero, ¿sabía que con un solo clic puede crear un documento de Google Docs a partir de una nota de Google Keep??
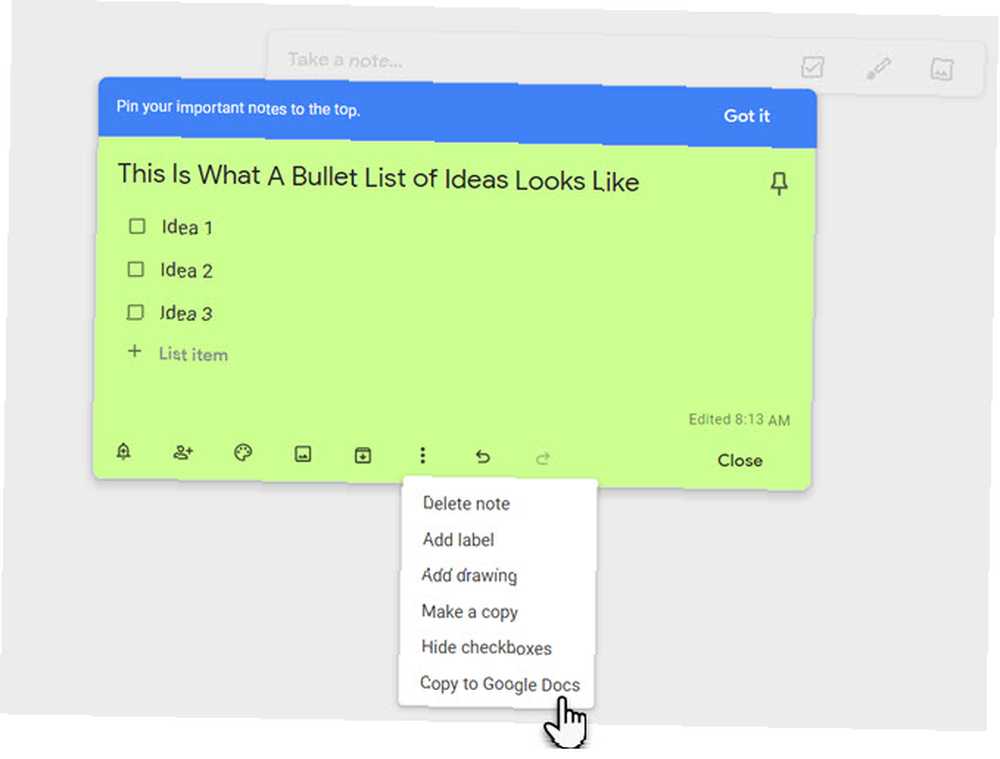
Gracias a esta exportación, puede expandir, editar y pulir sus ideas en Google Docs. Para estudiantes y escritores, esta fluidez es una buena característica para ahorrar tiempo.
5. Visualice las palabras que más usa con una nube de palabras
Una nube de palabras es una herramienta interesante para visualizar información. Los escritores, estudiantes y académicos pueden usar la nube de palabras o una nube de etiquetas para llegar rápidamente al tema de un documento. Las nubes de palabras también nos ayudan a ver las palabras que usamos (o usamos mal) con más frecuencia..
En Google Docs, use Tag Cloud Generator para cualquier documento que tenga 50 palabras o más. El complemento gratuito de Google Drive se puede ubicar e instalar desde Complementos (menú)> Obtener complementos ...
Acceda al complemento desde el menú. La nube de etiquetas se muestra en un pequeño panel a la derecha. Si continúas escribiendo, usa el azul Actualizar nube botón para generar nuevamente la nube de etiquetas.
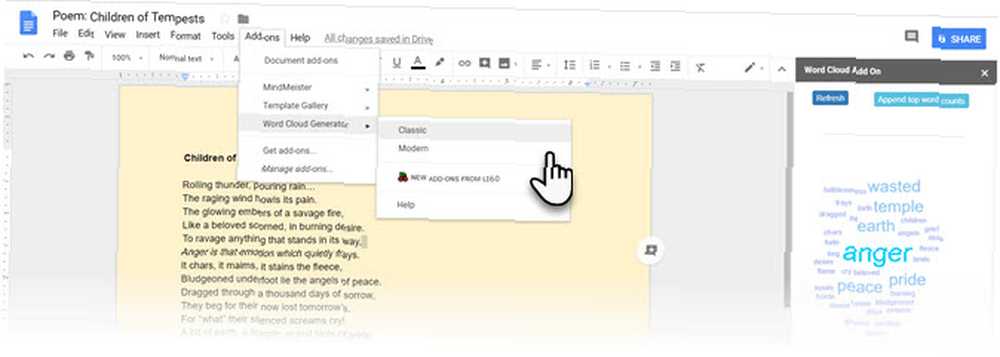
Puede descargar la nube de palabras como una imagen. El generador de nube también funciona con hojas de cálculo.
6. Buscar e insertar con un clic
Con el Explorar herramienta, no necesita dejar el documento en el que está trabajando para buscar información. Abrir una búsqueda en otra pestaña del navegador es un sumidero de tiempo en sí mismo.
Ir Herramientas> Explorar.
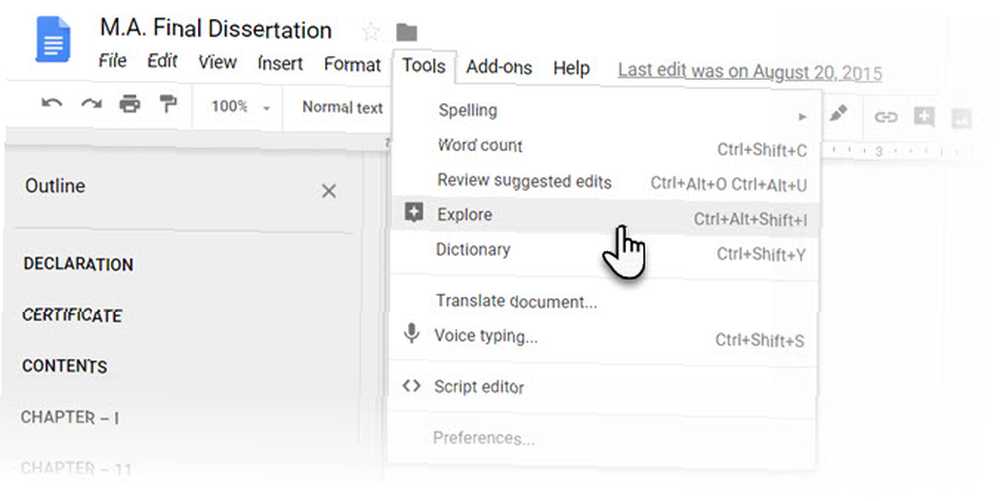
La herramienta de exploración incorporada que lo ayuda a buscar, insertar y citar información adicional en Google Doc o Google Slide en el que está trabajando. Puede agregar y citar citas con un clic. Escriba el tema para una cotización o seleccione una palabra del documento.
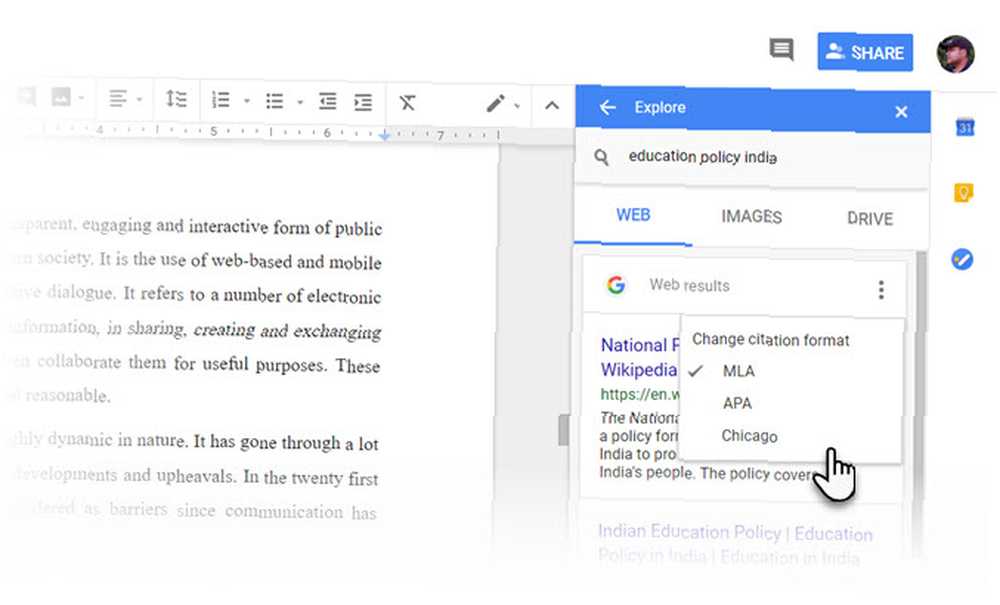
Los formatos de citas seguidos son-MLA, APA, y Chicago. Como puede ver en la captura de pantalla anterior, insertar comillas con la cita adecuada es solo una parte.
La herramienta también se puede utilizar para citar una variedad de datos.-incluyendo datos estadísticos en tablas. El uso de las opciones de búsqueda se explica por sí mismo: si algunos datos están enterrados en su Google Drive, use el Manejar filtro para buscar la información o el filtro de búsqueda de imágenes para las ilustraciones correctas.
7. Aplicar formato a múltiples selecciones de texto
los Formato de pintura La herramienta en Google Docs te ayuda a replicar un formato específico a cualquier otra parte del contenido. Seleccione y formatee cualquier texto. Haga clic en el Icono de rodillo de pintura en su barra de herramientas y seleccione el texto al que desea aplicar el formato. El formato original es “copiado” a este segundo texto.
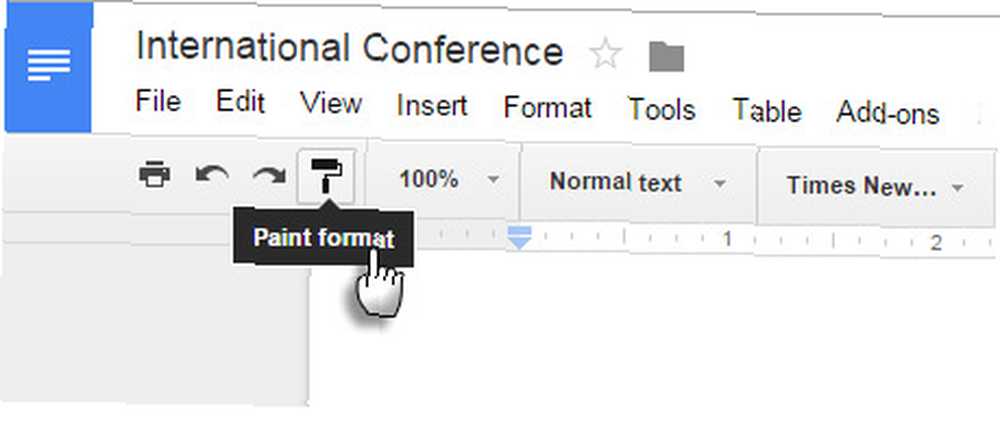
Pero, ¿qué sucede si desea formatear el texto ubicado en varios lugares en su documento??
Sencillo-haga doble clic en el icono del rodillo de pintura en lugar del solo clic. Resalte múltiples selecciones de texto y copie el mismo formato a cada selección.
8. Grab imágenes libres de derechos
Google Docs incluye Google Image Search para ayudarlo a encontrar e insertar rápidamente fotos en sus documentos. El proceso es simple e intuitivo..
Seleccionar Insertar> Imagen o haga clic en el Imagen botón en la barra de herramientas de Documentos.
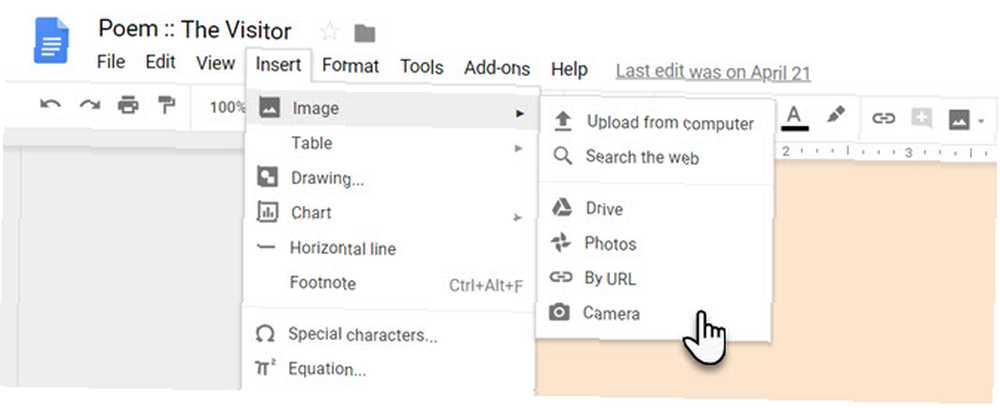
Elija una de las siguientes opciones de carga:
- Subir desde la computadora
- Busca en la web
- Manejar
- Fotos
- Por URL
- Cámara
Cuando seleccionas Busca en la web, Manejar, o Fotos, se abrirá un cajón en el lado derecho de la pantalla. También puede arrastrar y soltar imágenes directamente desde el cajón a su documento.
Google especifica que las imágenes están disponibles para uso personal o comercial solo en Google Drive y deben usarse de acuerdo con las políticas de su programa.
También: Cualquier imagen insertada desde la web e se guarda en su documento. Incluso si el archivo fuente original se elimina de la web, su documento no mostrará un marcador de posición en blanco.
9. Obtenga la atención de alguien en un comentario
Los documentos de colaboración de Google funcionan con comentarios. Google Docs tiene una forma rápida de etiquetar a las personas individualmente para que sean notificadas sobre cualquier comentario que haga en un documento. Seleccione el punto en el documento para el comentario. Escoger Insertar> Comentario. En el cuadro de comentarios, escriba un @ @ o + firme, luego comience a escribir el nombre de la persona que desea notificar.
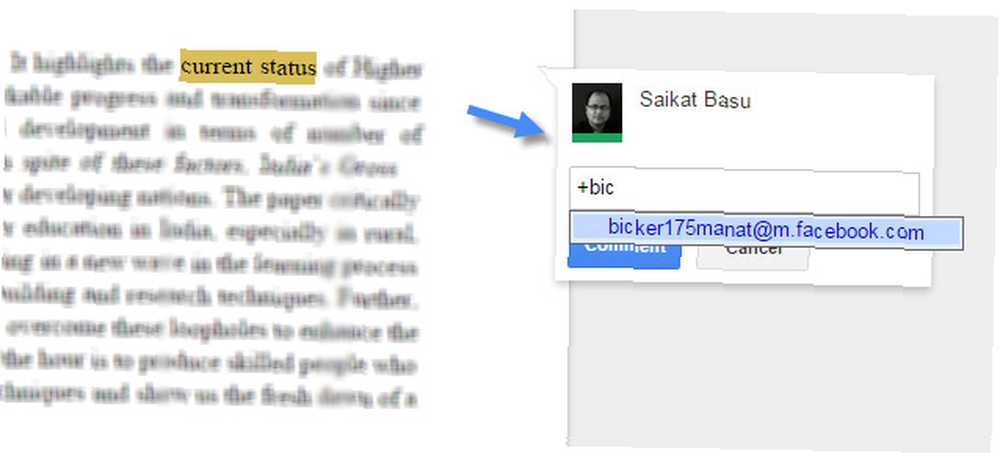
Google Docs selecciona automáticamente el nombre de su lista de contactos de Gmail y los informa con un correo electrónico. Si la persona no tiene acceso directo al documento, deberá establecer el nivel de permiso para el usuario.
10. Use métodos abreviados de ecuaciones matemáticas
Google Docs trae consigo un muy útil Editor de ecuaciones. Ir Insertar> Ecuación. No solo puede crear ecuaciones fácilmente con los símbolos, operadores, variables y flechas proporcionadas, sino que también puede colaborar en ellas con los miembros de su equipo. Google Docs usa la sintaxis de LaTeX.
La barra de tareas de ecuaciones facilita la inserción de símbolos y operaciones matemáticas.
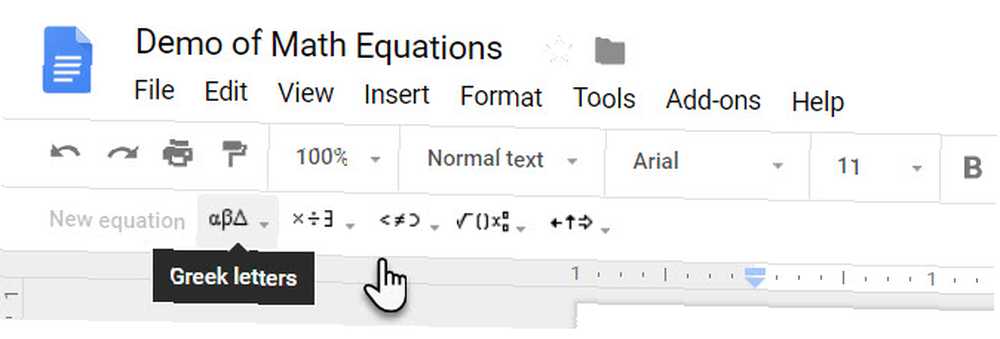
Para comenzar una ecuación, seleccione Nueva ecuación. Esto crea un marcador de posición en su documento. Elija los símbolos que desea usar simplemente pasando el cursor sobre ellos y luego seleccionando los necesarios.
Propina: Para acelerar el proceso, también puede usar atajos de ecuaciones de automatización.
Por ejemplo, si escribe “\alfa” en una ecuación seguida de un espacio o un paréntesis, Google Docs convertirá su escritura a alfa. Puede agregar fácilmente superíndices y subíndices presionando el “^” y “_ _” teclas, respectivamente. Entrar “\ frac” para fracciones.
El Soporte de Google tiene la lista completa de atajos de ecuaciones.
No olvides los atajos de teclado de Google Docs
Los atajos de teclado de Google Docs pueden ser el mejor ahorro de tiempo Ctrl + / (barra inclinada) en su teclado para mostrar la lista masiva que Google Drive ha alineado para una administración de documentos más rápida.
Muchos de los accesos directos de navegación de Gmail y los de Drive son similares. Google Drive también te permite crear tus propios atajos.
Ir Herramientas> Preferencias> Sustitución automática.
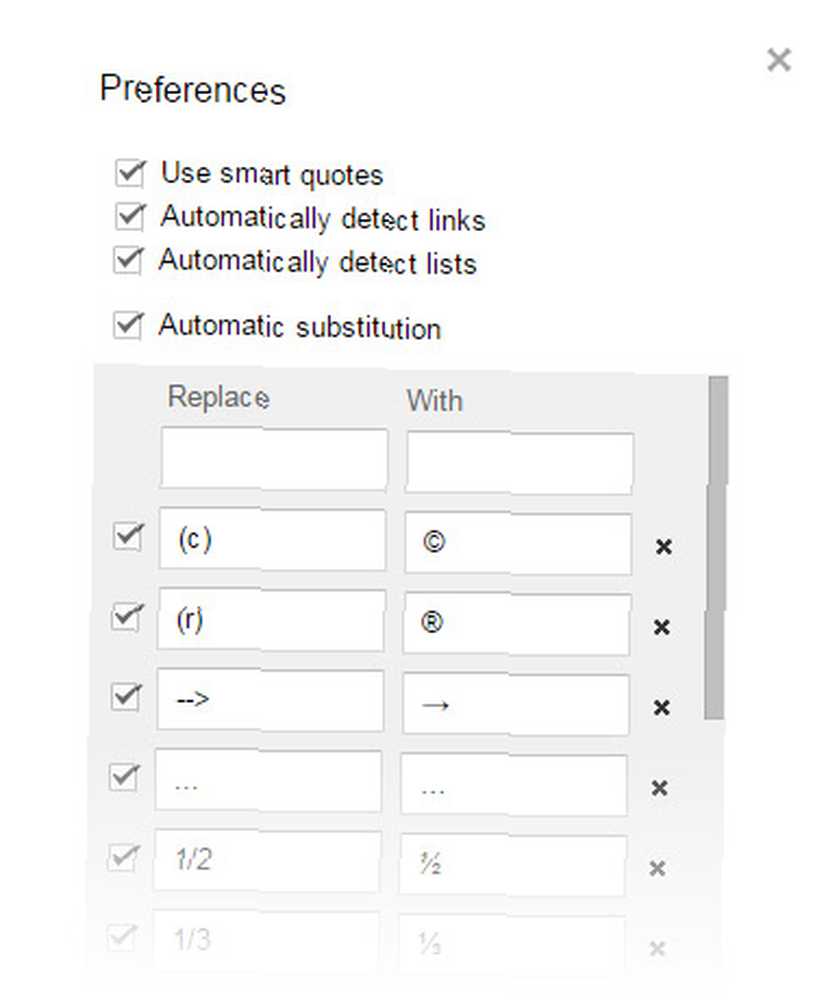
Puede usar los campos para insertar automáticamente palabras usadas regularmente, direcciones de correo electrónico, abreviaturas e incluso palabras mal escritas con frecuencia con sus versiones correctas.
También vale la pena seleccionar Detectar enlaces automáticamente y Detectar listas automáticamente en el cuadro de diálogo Preferencias.
Haz las cosas con Google Docs
Puede argumentar que la punta de velocidad máxima es usar plantillas de Google Drive. Cuando se sumerge en las profundidades, cada pequeña característica puede ayudarlo a crear documentos de aspecto profesional con Google Docs La Guía de Google Docs que necesita para todos sus documentos comerciales La Guía de Google Docs que necesita para todos sus documentos comerciales Si nunca ha considerado Google Docs para documentos comerciales, esta guía rápida cambiará de opinión. Aprende todo lo que necesitas saber. . La punta de velocidad correcta te ayuda a hacerlo mucho más rápido.











