
Harry James
0
2925
685
Al igual que cualquier otro sistema operativo (SO), macOS viene con su propio conjunto de peculiaridades. Por peculiaridades me refiero a características que se interponen en su camino, faltan por completo o no se comportan como usted quiere o espera que lo hagan. Es posible que pueda anular algunos de ellos utilizando aplicaciones de terceros.
Hoy echaremos un vistazo a 10 de esas aplicaciones que corrigen las peculiaridades comunes de macOS. La mayoría de estas aplicaciones son livianas, en el rango de 5-6 MB. Y no, sus favoritos Caffeine, Unarchiver y AppCleaner. Las mejores aplicaciones de Mac para instalar en su MacBook o iMac Las mejores aplicaciones de Mac para instalar en su MacBook o iMac ¿Busca las mejores aplicaciones para su MacBook o iMac? Aquí está nuestra lista completa de las mejores aplicaciones para macOS. no están en esta lista porque los hemos cubierto muchas veces en el pasado.
1. Añadir Favicons a Safari: Faviconographer
La falta de favicons ha sido una molestia de larga data para muchos usuarios de Safari. Si eres uno de esos usuarios, te encantará la aplicación Faviconographer. A diferencia de muchas otras aplicaciones de personalización, esta funciona con la Protección de integridad del sistema (SIP) habilitada, que es cómo debería ser Cómo deshabilitar la Protección de integridad del sistema (y por qué no deberías) Cómo deshabilitar la Protección de integridad del sistema (y por qué no deberías) t) Hay más razones para dejar activada la Protección de integridad del sistema de macOS que desactivarla, pero desactivarla es fácil. .
Después de instalar Faviconographer, deberá otorgar permiso a la aplicación para usar las funciones de Accesibilidad de su Mac. Para hacer esto, visite Preferencias del sistema> Seguridad y privacidad> Privacidad> Accesibilidad y marque la casilla junto a Faviconographer.
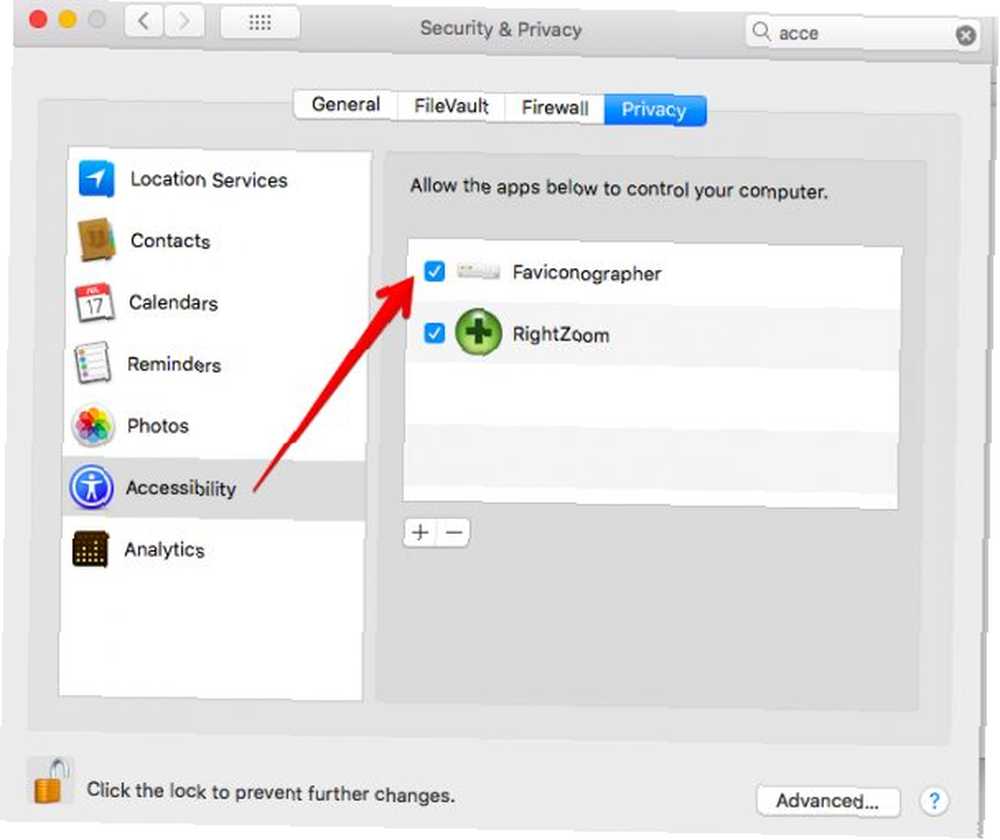
Ahora estás listo y verás favicons aparecer inmediatamente en Safari.

2. Ocultar / Mostrar archivos en Finder: Funter
Ya sabe qué más debe venir preinstalado en macOS Las mejores aplicaciones de Mac predeterminadas que no debería necesitar reemplazar Las mejores aplicaciones de Mac predeterminadas que no debería reemplazar Estas son algunas de las mejores aplicaciones predeterminadas, preinstaladas, aplicaciones nativas de Mac que vale la pena usar. ¡No los abandones antes de probarlos! ? Una configuración de Finder para ocultar archivos / carpetas y mostrar los ocultos en un instante. Hasta que eso suceda, probablemente esté atascado. Busque en Google los comandos de Terminal correctos. Oculte y encuentre cualquier archivo en Mac OS X. Oculte y encuentre cualquier archivo en Mac OS X. No hay una manera directa de ocultar o revelar rápidamente archivos ocultos en Mac OS X, ya que hay en Windows, pero es posible. cada vez. No si instalas Funter.
Funter le permite mostrar archivos ocultos a través de su icono de barra de menú y a través de su icono de barra de herramientas Finder. Por supuesto, este último solo es visible cuando tiene habilitada la integración de Finder, que es, de forma predeterminada.
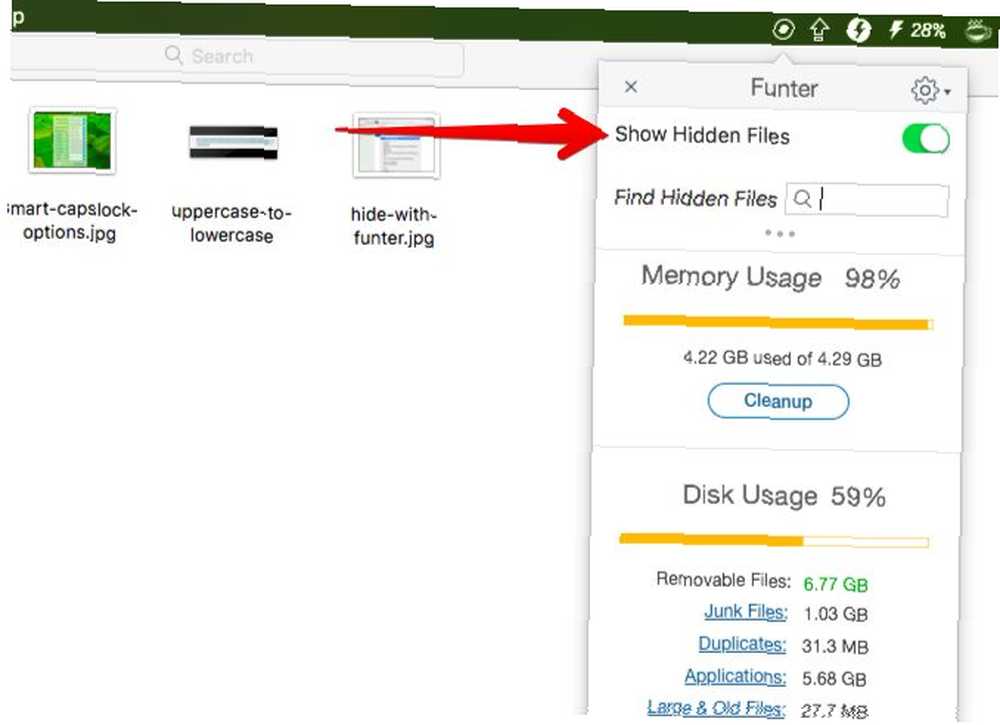
Para ocultar archivos y carpetas en Finder, seleccione el Ocultar con Funter opción en el menú de clic derecho correspondiente.
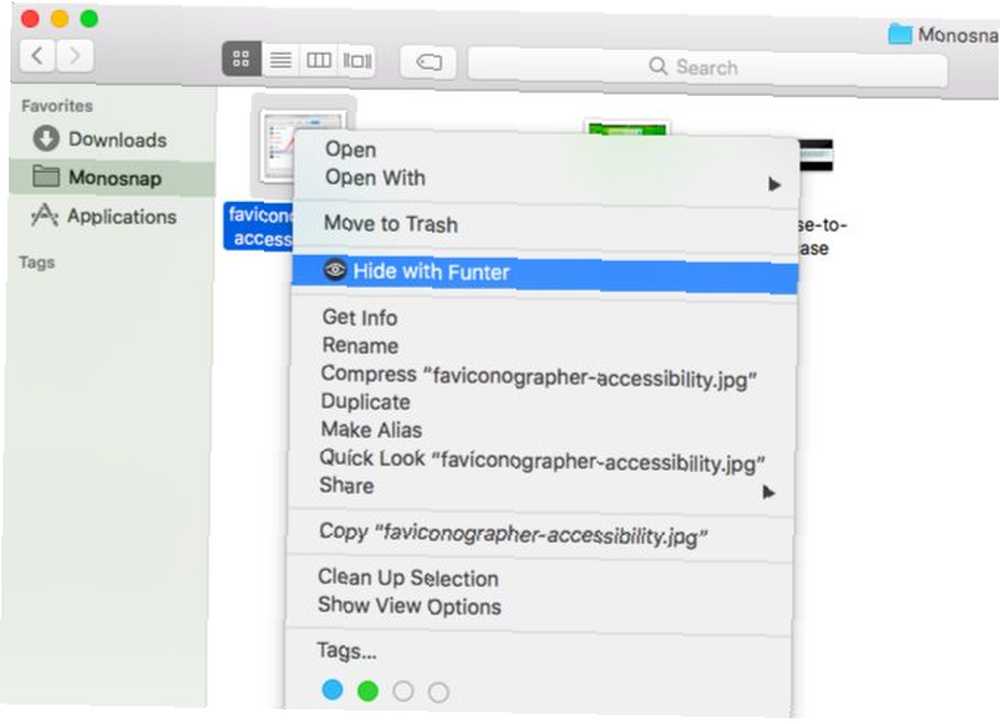
Cuando los archivos ocultos se muestran, podrá buscarlos utilizando el cuadro de búsqueda oculto detrás del icono de la barra de menú.
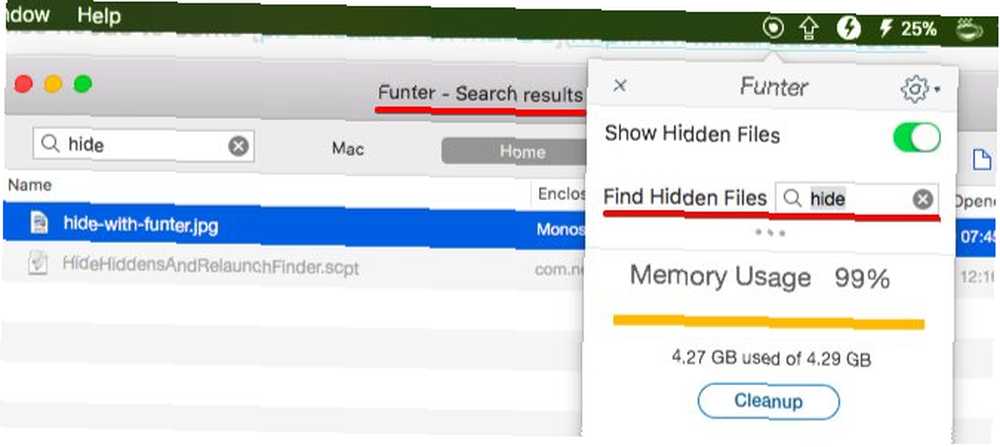
DesktopUtility es otra aplicación que le permite, entre otras cosas, alternar la visibilidad del archivo. Mira debajo del Más aplicaciones impresionantes sección del sitio web del desarrollador para encontrar la aplicación para descargar.
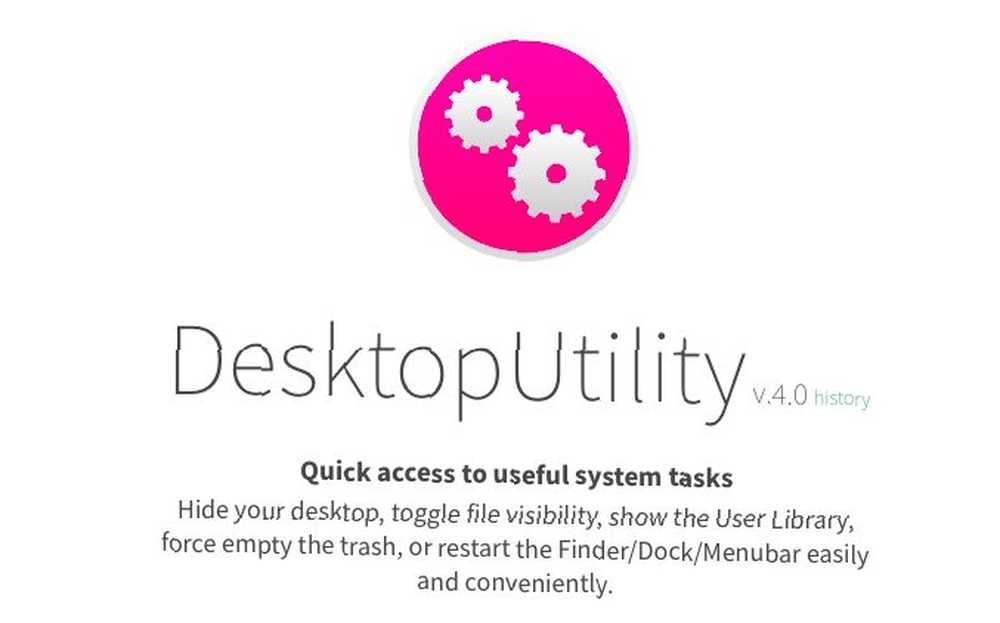
3. Comportamiento correcto de zoom inconsistente: Zoom derecho
Cuando presiona el botón verde Zoom en una ventana de la aplicación, macOS cambia el tamaño de esa ventana a lo que considera “el mejor ajuste” para esa aplicación Si todo ese aumento y reducción impredecibles de las ventanas le molesta, instale Right Zoom.

Con Zoom derecho activo, haga clic en el botón Zoom siempre maximiza las ventanas. En realidad, ni siquiera necesita alcanzar ese botón si configura una tecla de acceso rápido (yo uso Opción + A) mientras configura la aplicación. Si desea mantener el comportamiento del botón Zoom intacto para ciertas aplicaciones, tiene la opción de excluir esas aplicaciones.
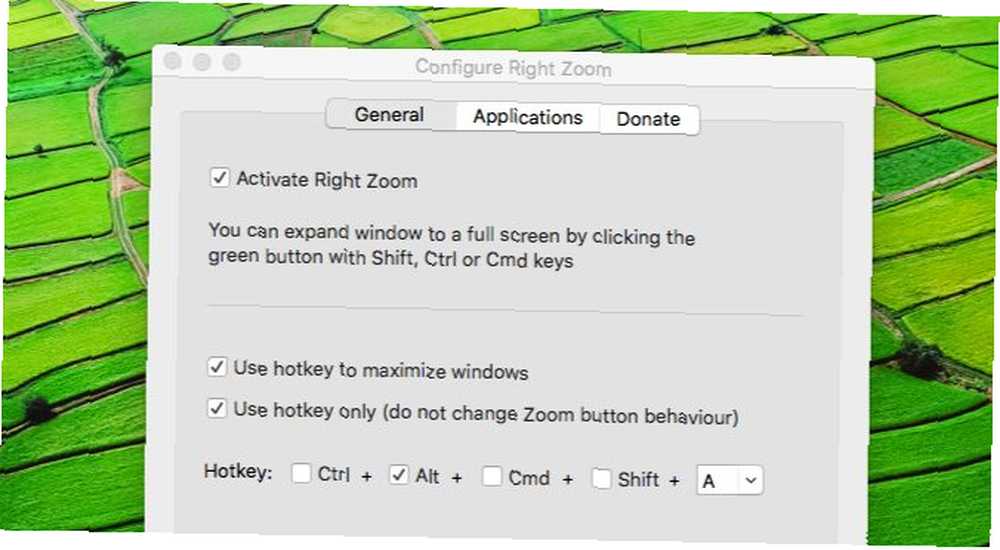
4. Exportar notas de Apple como texto sin formato: exportador
Apple Notes ha intensificado su juego y ahora es lo suficientemente sólido como para funcionar como la aplicación principal para tomar notas para muchos usuarios de Mac. Apple Notes vs. Microsoft OneNote: ¿Qué aplicación para tomar notas es la mejor para usted? Apple Notes vs. Microsoft OneNote: ¿Qué aplicación para tomar notas es mejor para usted? Si eres un usuario de Mac, te preguntarás si deberías usar Apple Notes o una herramienta multiplataforma como OneNote o Evernote. Te ayudaremos a tomar esa decisión. . Pero la falta de opciones de exportación de HTML y texto sin formato puede ser un factor decisivo para algunos. Bueno, al menos hay una solución para exportar como texto plano, que viene en forma de una aplicación llamada Exportador (alternativa: Exportador de notas).
Con Exporter, puede exportar todas sus notas como texto sin formato a la ubicación que elija. No tiene que preocuparse por perder el formato, porque Exporter convierte las notas a Markdown antes de exportarlas.. Sin embargo, prepárate para perder tablas y sus contenidos durante la conversión..
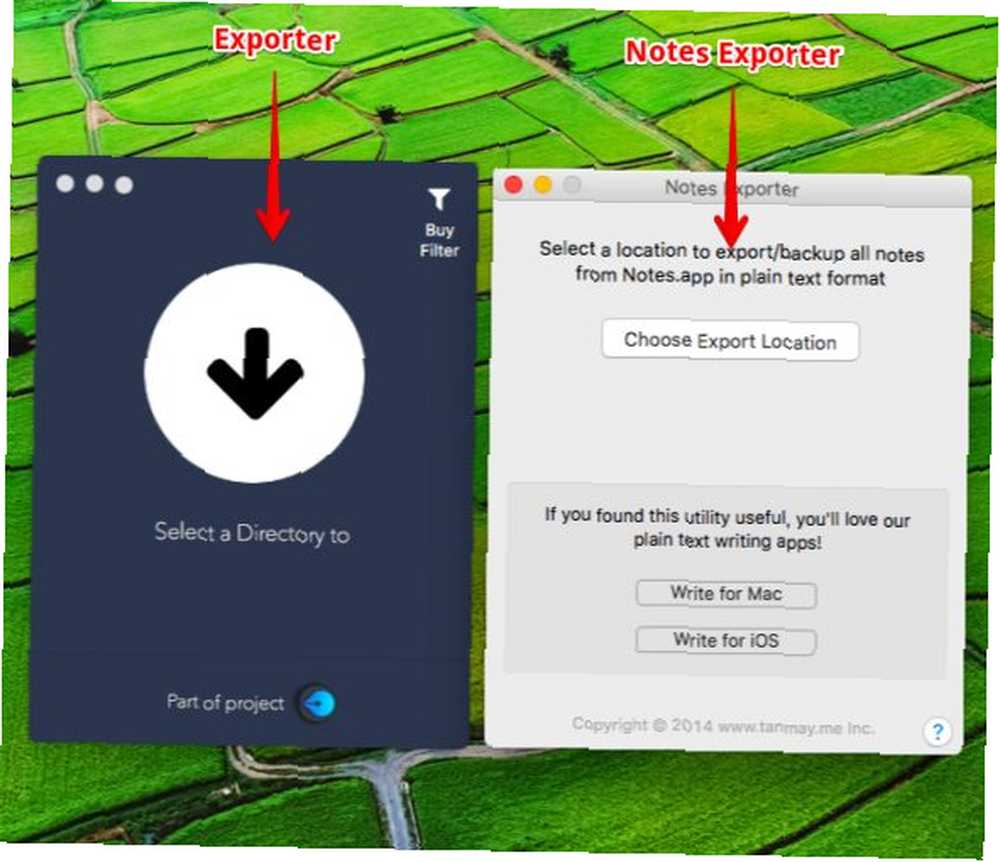
¿No está seguro de qué es Markdown y cómo funciona? Lea nuestra guía Markdown Markdown de aprendizaje: escribir para la web, Markdown más rápido de aprendizaje: escribir para la web, Markdown más rápido es la mejor manera de escribir en texto sin formato pero aún así crear documentos complejos. A diferencia de HTML o LaTex, por ejemplo, Markdown es fácil de aprender. para aprender lo básico.
5. Agregar controles de conversión de texto a voz: Dictador
Tu Mac puede leer cualquier texto en voz alta. Tu Mac puede leer cualquier texto para ti, así es como tu Mac puede leer cualquier texto para ti, así es como quieres escuchar un artículo mientras haces otra cosa o quieres que otra voz lea tu escribiéndole de nuevo para propósitos de revisión, OS X viene con todo lo que necesita. y aunque es una característica útil, es molesto que no tengas mucho control sobre el discurso en sí. Puede iniciar o detener la conversión de texto a voz, y eso es todo..
No puede pausar el discurso o saltar hacia adelante o saltar hacia atrás. Además, es tedioso navegar hasta Editar> Discurso menú cada vez que desee activar la reproducción. Dictater resuelve todos estos problemas de una sola vez al agregar una interfaz para darle más control sobre la función de voz incorporada.
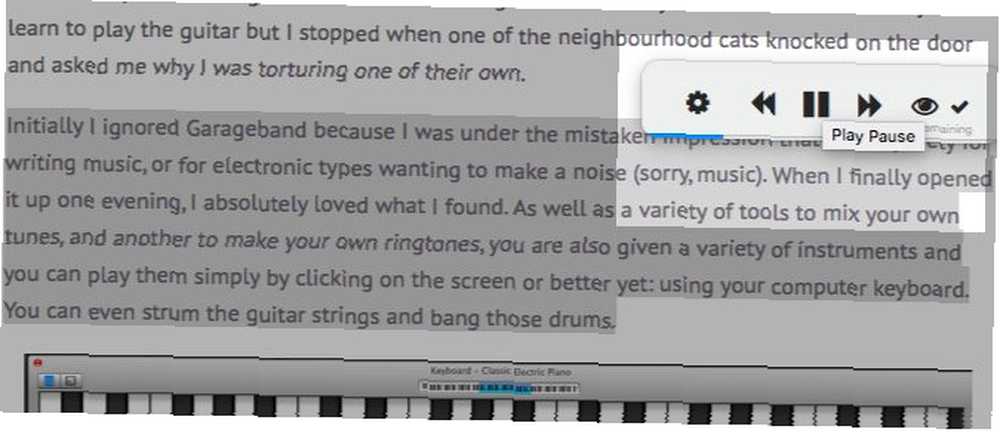
Una vez que configura Dictater y lo habilita, Dictater agrega controles a la función de texto a voz de su Mac Dictater agrega controles a la función de texto a voz de su Mac El motor de texto a voz incorporado de Apple es una función sin interfaz. Dictater es un programa simple de Mac que arregla eso. , puede acceder a sus funciones a través de Servicios debajo del menú del botón derecho cuando tiene un poco de texto seleccionado. Para acelerar las cosas con un atajo de teclado, dirígete a Preferencias del sistema> Teclado> Accesos directos> Servicios> Texto> Dictar.
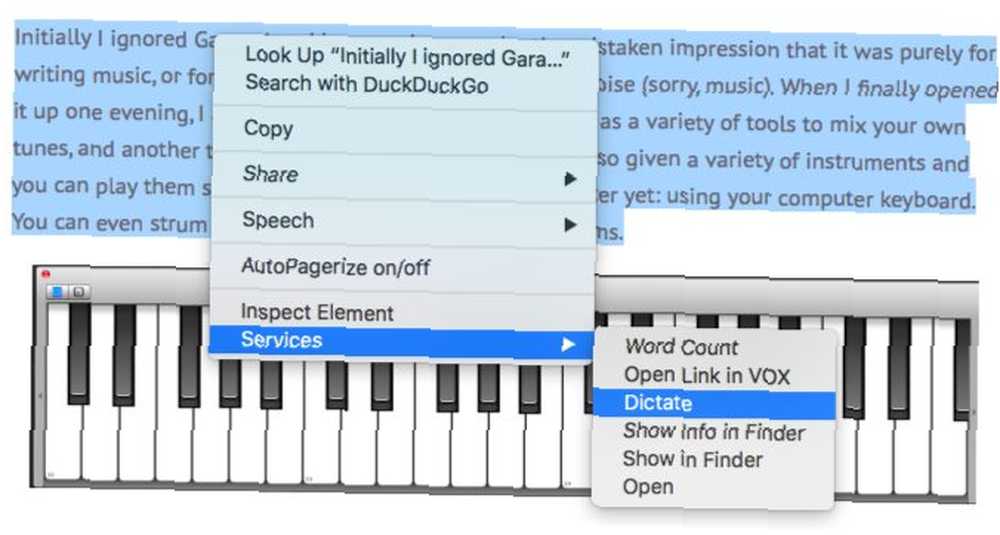
6. Corregir errores clave de CapsLock: SmartCapsLock
La tecla Bloq Mayús es útil pero intrusiva (en cualquier teclado) Lo golpeas a menudo sin querer y luego tienes que volver atrás y volver a escribir trozos de texto en letras pequeñas de nuevo. Pues no más. Con SmartCapsLock instalado, puede seleccionar esas mayúsculas mal escritas y convertirlas en minúsculas presionando la tecla CapsLock nuevamente.

¡Pero espera hay mas! Al hacer clic en el icono de la barra de menú de la aplicación, verá que SmartCapsLock no es solo para corregir caracteres en mayúsculas errantes. Puede configurar teclas de acceso rápido para convertir texto ay desde mayúsculas, minúsculas, oraciones, mayúsculas y mayúsculas y minúsculas.
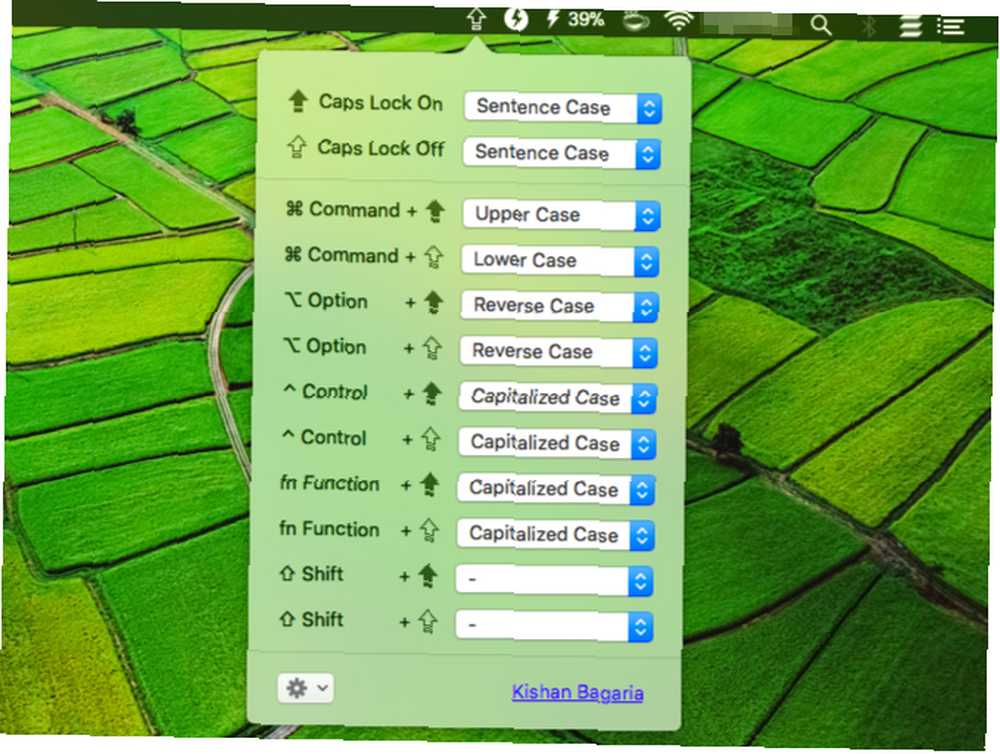
7. Arregle controles de medios impredecibles: BeardedSpice
En High Sierra, las teclas multimedia del teclado de su Mac controlan el último reproductor activo dentro de Safari y no el reproductor multimedia de su escritorio. Si esta nueva característica le molesta, instale BeardedSpice para devolver los controles de las teclas multimedia a iTunes, Spotify o cualquier otro reproductor Mac que elija.
Usuarios de VOX Player, puede instalar la extensión VOX dedicada para controlar el reproductor con teclas multimedia.
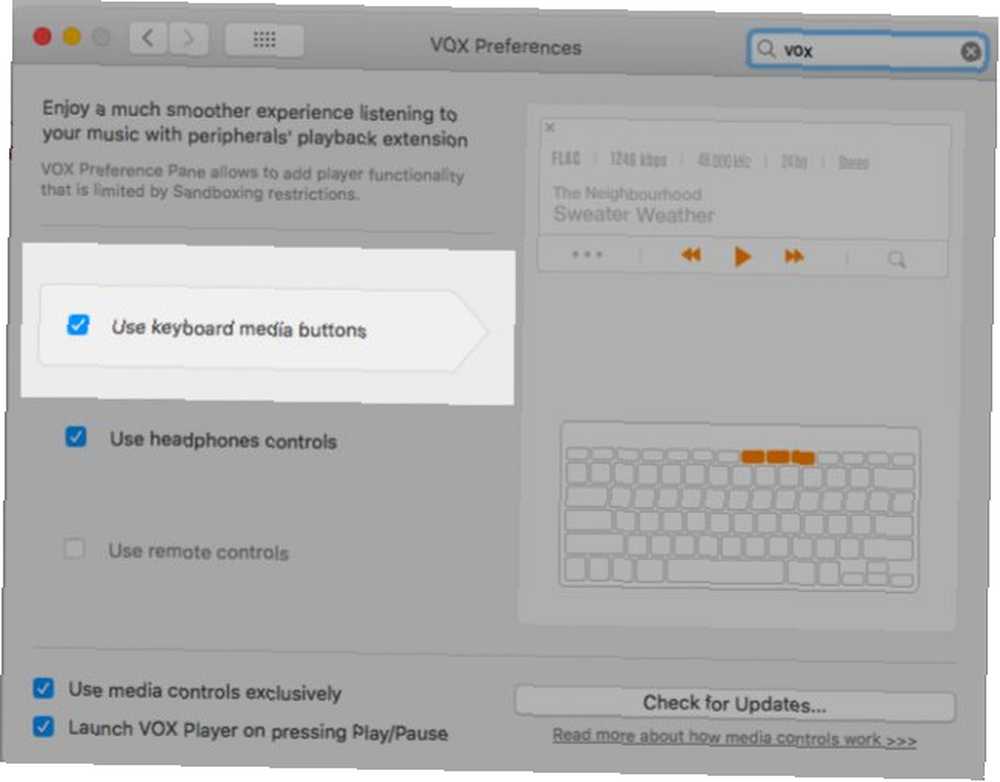
La nueva función de teclas multimedia unificadas no afecta a los usuarios de Chrome. Como usuario de Chrome si desear para controlar reproductores multimedia en línea con las teclas multimedia, instale la extensión Streamkeys.
8. Convierta películas en GIF animados: soltar a GIF
QuickTime Player realiza muchas tareas útiles de forma gratuita 7 Handy Tasks QuickTime Player se realiza de forma gratuita 7 Handy Tasks QuickTime Player se realiza de forma gratuita Probablemente haya cambiado la asociación de archivos para que QuickTime nunca se use, por lo que probablemente haya pasado por alto su abundancia de funciones útiles. . Es una pena que no tenga la capacidad de convertir películas a GIF, y como no lo tiene, veamos la siguiente mejor opción. Drop to GIF convierte cualquier película que arrastre y suelte en un GIF animado. Encontrarás el archivo convertido en la misma carpeta que el original.
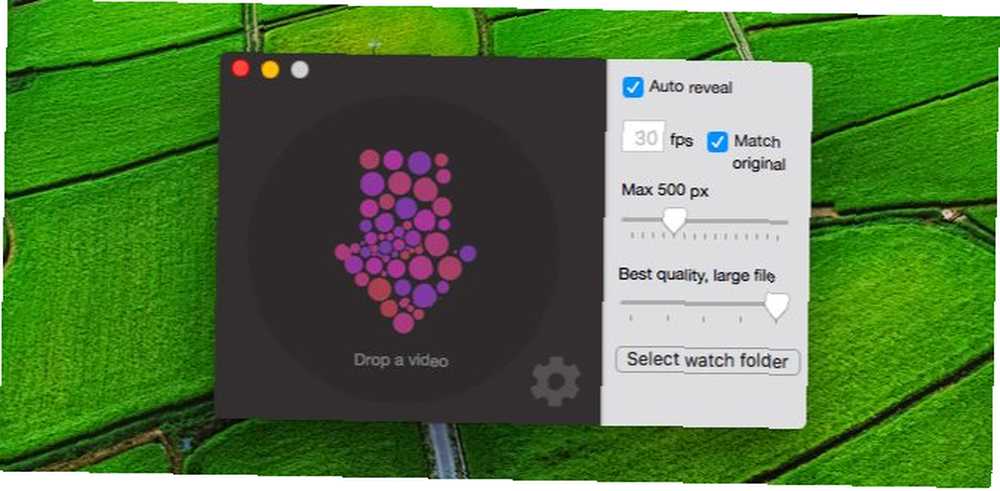
9. Evite salir de la aplicación no deseada: SlowQuitApps
Es frustrante cuando cierra aplicaciones en lugar de ventanas de aplicaciones presionando Comando + Q en vez de Comando + W. Si lo haces a menudo, amor la aplicación SlowQuitApps.
Cuando golpeas Comando + Q dentro de cualquier aplicación abierta, SlowQuitApps introduce un segundo de retraso antes de cerrar la aplicación y también agrega una superposición de temporizador. Si ha tocado el atajo accidentalmente, retire los dedos del teclado antes de que se agote el tiempo para evitar que la aplicación se cierre.
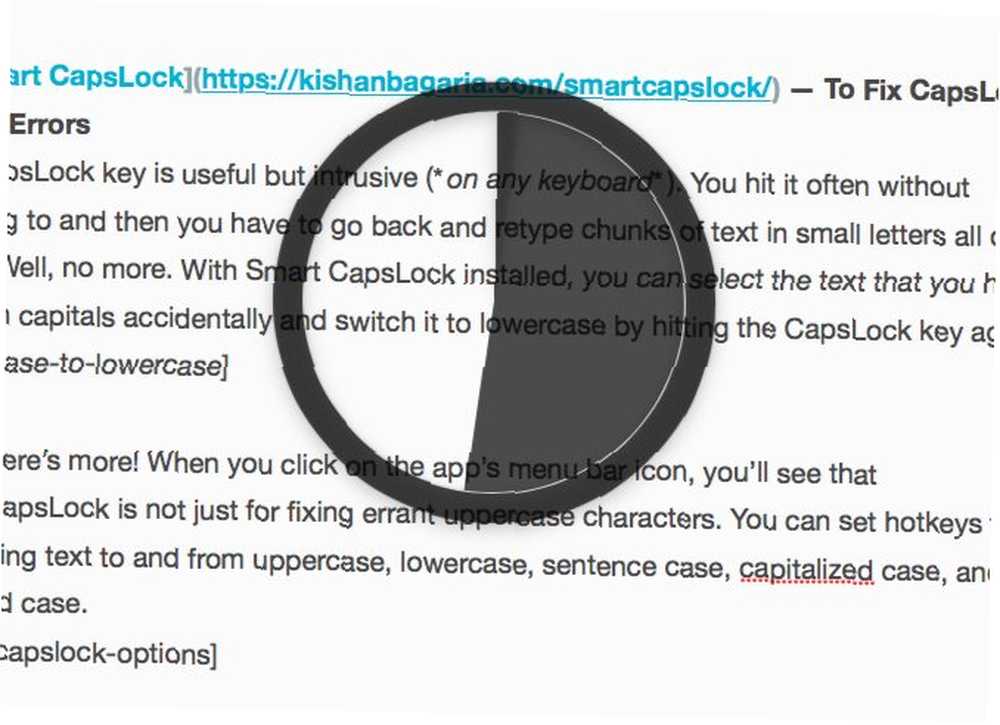
Si desea cambiar el retraso a, digamos, tres segundos, abra Aplicaciones> Terminal y escribe este código y presiona Entrar:
los valores predeterminados escriben com.dteoh.SlowQuitApps delay -int 3000(3000 es el retraso personalizado en milisegundos)
Como alternativa a SlowQuitApps, puede probar CommandQ. Le permite excluir aplicaciones específicas del uso del atajo de teclado por completo. Establecer el retraso también es más fácil gracias a su Preferencias interfaz, pero no puede ir por debajo de 0,5 segundos o por encima de 2 segundos.
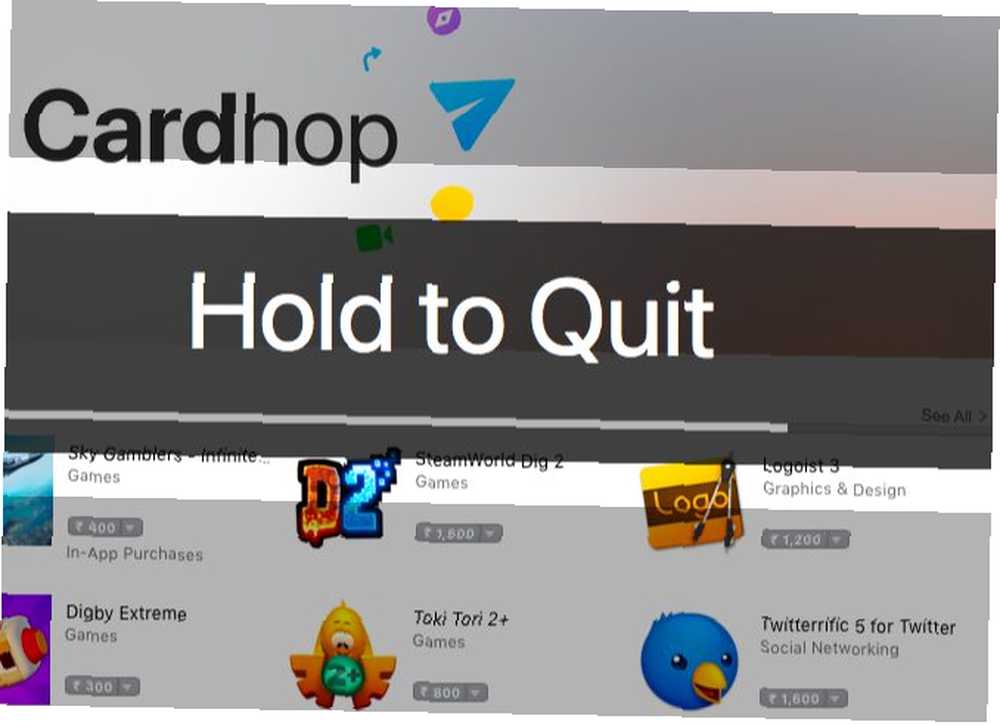
10. Añadir Emoji, estilo flojo: cohete
Rocket le permite agregar emoticones en línea con una tecla de activación (: es el valor predeterminado), al igual que Slack. Si compra una licencia para Rocket, también puede agregar imágenes personalizadas y GIF.
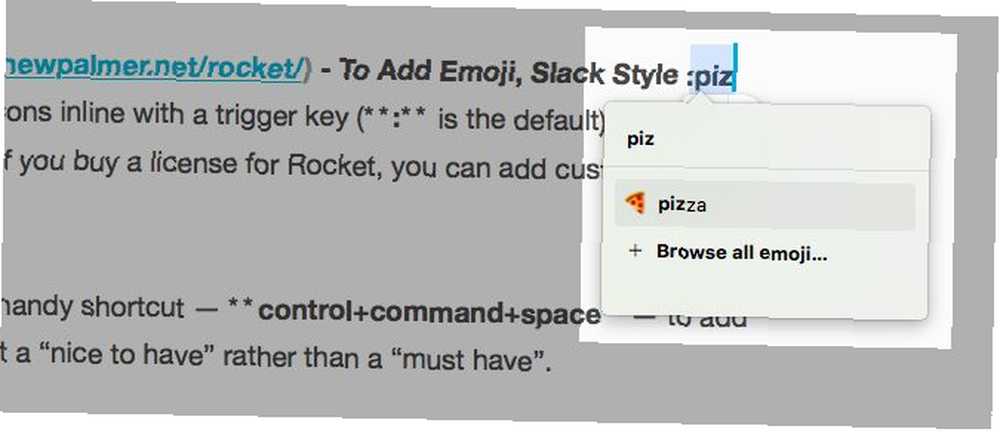
Para ser justos, macOS ya tiene un atajo útil - control + Comando + espacio - agregar emoji en línea, lo que hace que Rocket sea “Agradable tener” preferible a “debe tener”.
Pequeñas aplicaciones, grandes delicias
Dock señala todo lo que desea de macOS para algunas de sus características inusuales, pero admítalo: es encantador encontrar una pequeña aplicación que hace lo que su sistema operativo no puede.
¿Qué aplicaciones y utilidades livianas menos conocidas han resuelto problemas molestos para macOS por usted? Compártelos con nosotros!











