
Joseph Goodman
0
2403
583
Con los últimos teléfonos de Samsung agregando toneladas de características increíbles, más personas están cambiando sus viejos teléfonos inteligentes por los dispositivos innovadores de Samsung. Samsung es el futuro de los teléfonos inteligentes, así que no te culpo cuando decides renunciar a tu compromiso con Apple como lo hice yo.
Si ciertas configuraciones no se sienten bien en su nuevo teléfono Samsung, siempre hay una manera de cambiarlo. Samsung (y los teléfonos Android en general) vienen con una gran cantidad de opciones de personalización que pueden hacer que un teléfono sea totalmente suyo. Te mostramos cómo personalizar casi todo lo relacionado con tu teléfono Samsung.
1. Renueva tu fondo de pantalla y pantalla de bloqueo
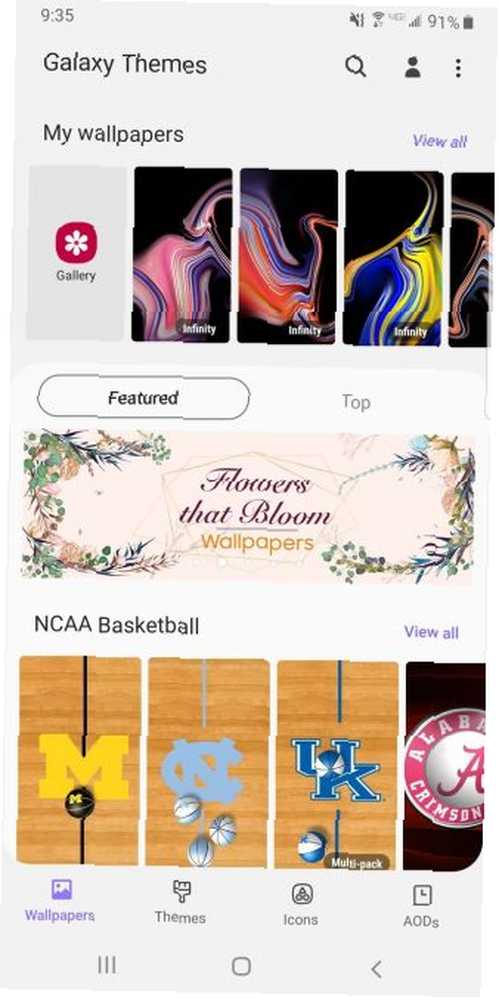
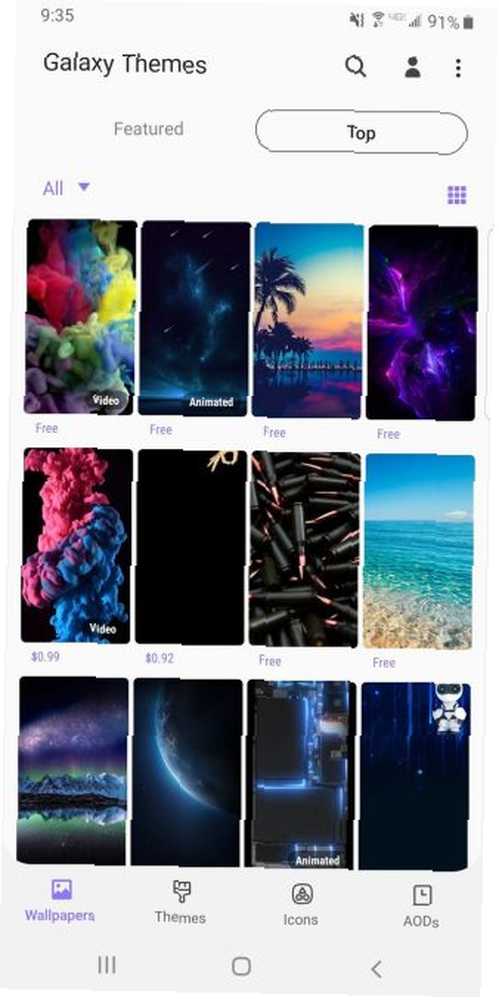
Cambiar el fondo de pantalla y la pantalla de bloqueo son solo pequeños pasos para darle vida a la pizarra en blanco de un teléfono. No tiene que quedarse con los fondos de pantalla genéricos que le ofrece Samsung. Dirigirse a Configuración> Fondo de pantalla y temas (o vaya a su preinstalado Temas de galaxias aplicación) y encuentre un fondo de pantalla atractivo que se adapte a su estilo. Si bien algunos fondos de pantalla son gratuitos, debes pagar por otros.
Simplemente toque el fondo de pantalla que desea descargar y aplíquelo a su pantalla de inicio, pantalla de bloqueo o ambas. También puede optar por agregar un fondo de pantalla de video a su pantalla de bloqueo como lo hice aquí:
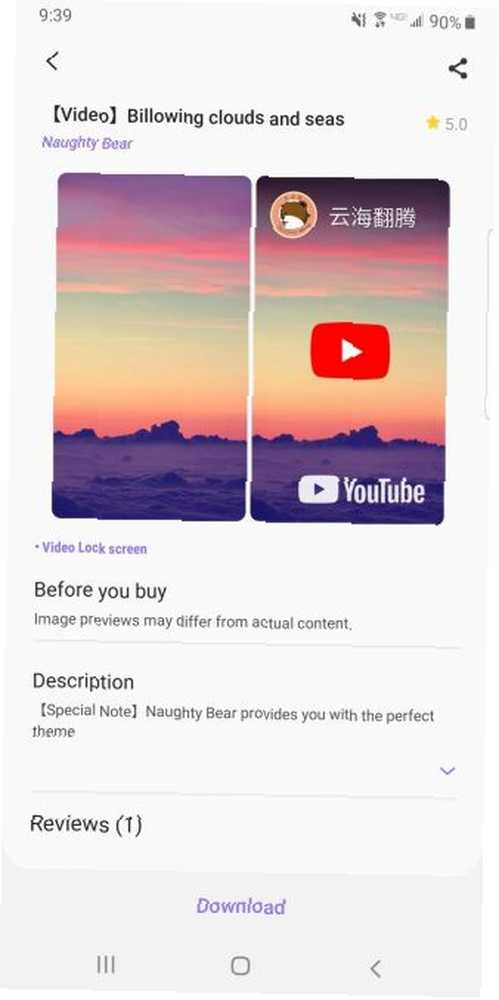
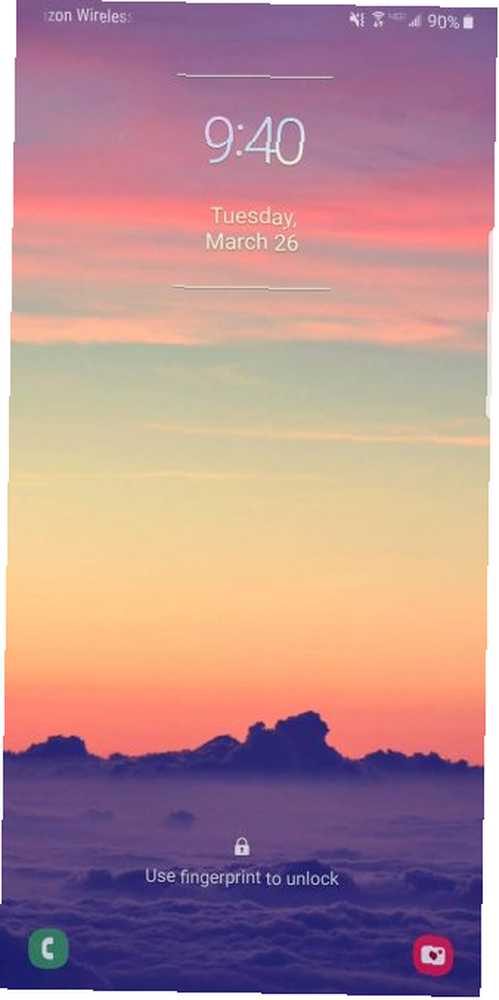
Si aún no puede encontrar un fondo de pantalla que le guste, descargue una aplicación de fondo de pantalla de terceros desde Google Play Store. Prefiero Zedge, ya que tiene una enorme selección de fondos de pantalla y tonos de llamada de alta calidad..
Descargar: Zedge para Android (compras gratuitas en la aplicación disponibles)
2. Cambia tu tema
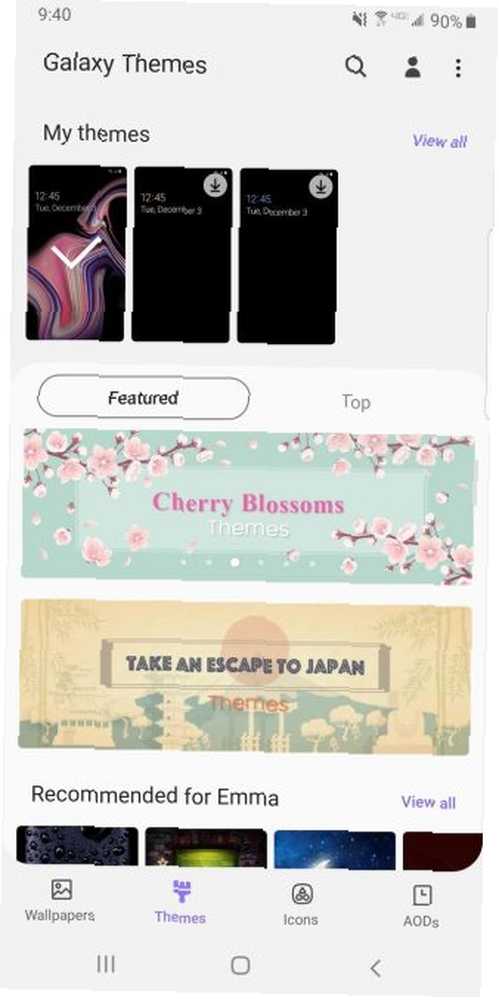
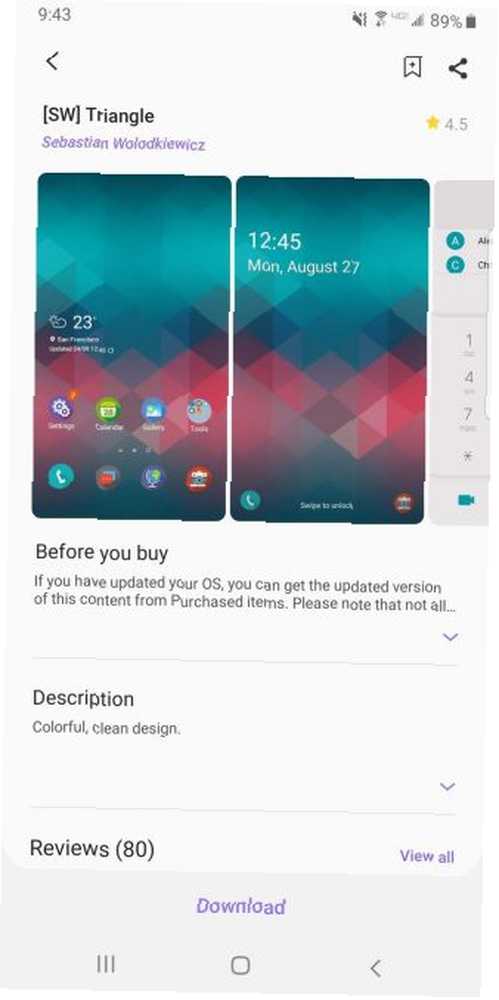
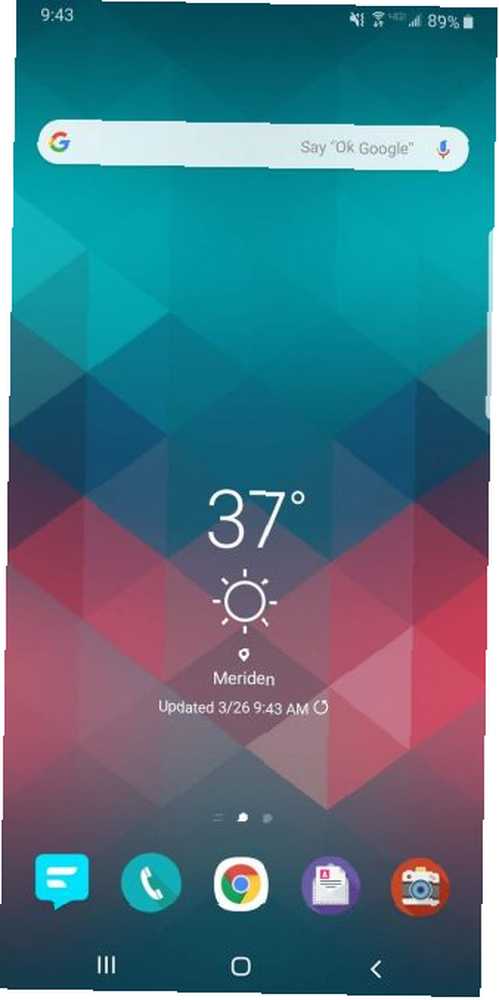
Si no desea pasar por la molestia de tratar de encontrar un fondo de pantalla y una pantalla de bloqueo que coincidan, simplemente instale un tema. Los temas cambian la pantalla de bloqueo y el fondo de pantalla; algunos incluso cambian los íconos también.
Puede acceder a los temas de la misma manera que accede a los fondos de pantalla. Ir Configuración> Fondo de pantalla y temas, o simplemente toca la aplicación Galaxy Themes. Seleccionar Temas en la barra de menú inferior y navega por docenas de temas gratuitos y de pago.
3. Dale a tus iconos una nueva apariencia
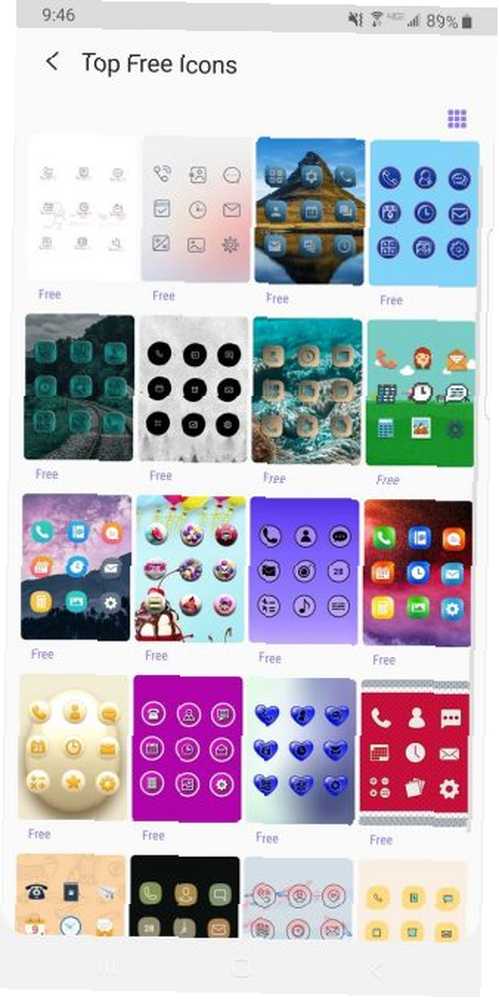
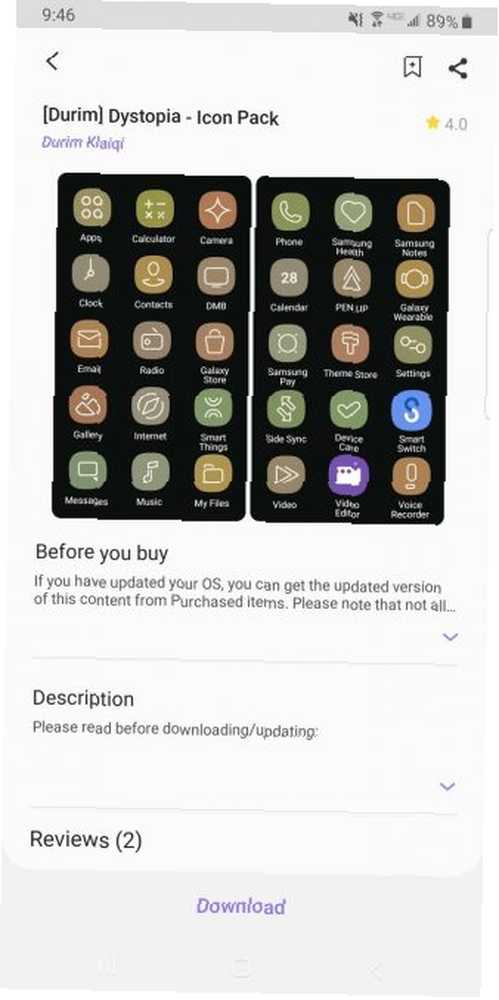
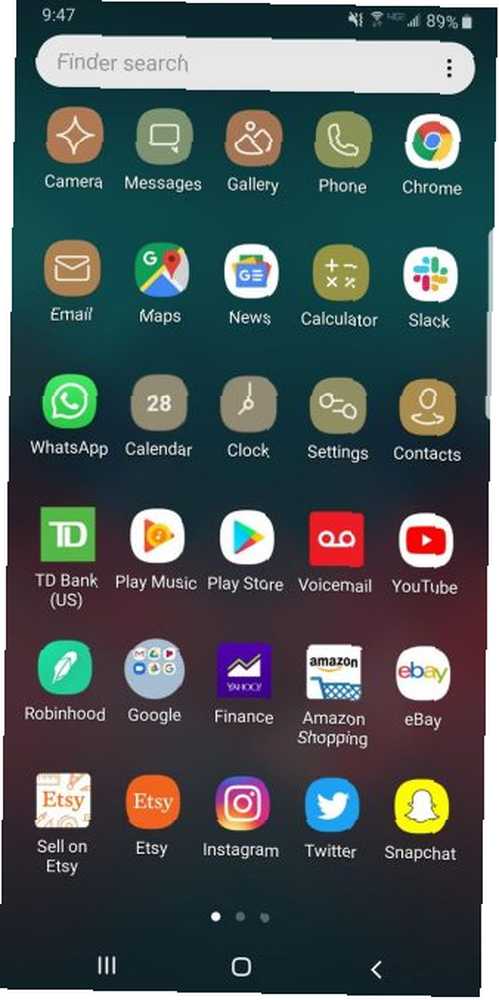
Samsung también te brinda una forma de cambiar la apariencia de tus íconos. Si odias el aspecto de los íconos predeterminados de Samsung o si no te gustan demasiado los íconos que vienen con tu tema, dirígete a la misma aplicación Galaxy Themes y presiona Íconos en la barra de menú inferior.
Aquí encontrará todo tipo de íconos divertidos: algunos hacen que sus íconos sean lindos, mientras que otros hacen que su teléfono se vea moderno y elegante. Tenga en cuenta que la instalación de uno de estos temas de iconos no cambiará todos los iconos que tenga. Solo afecta las aplicaciones estándar de Samsung que vienen con su teléfono.
4. Instale un teclado diferente
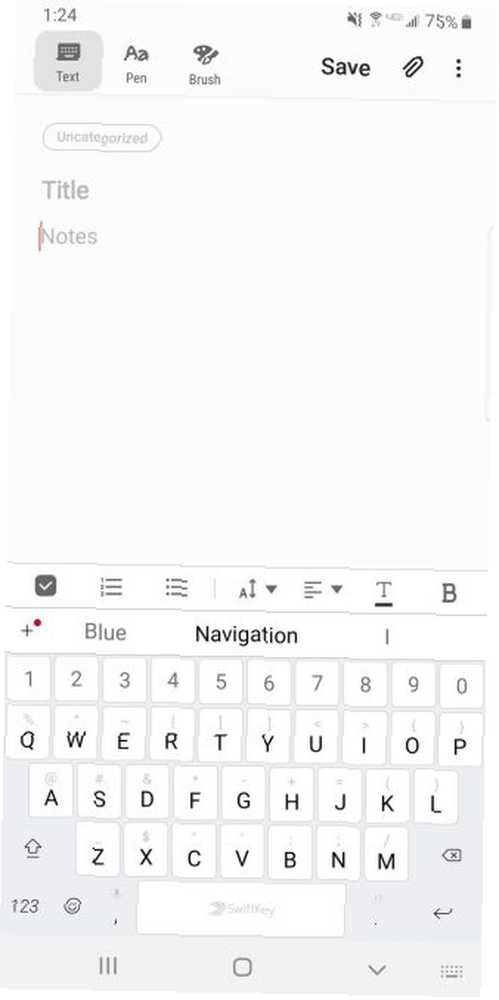
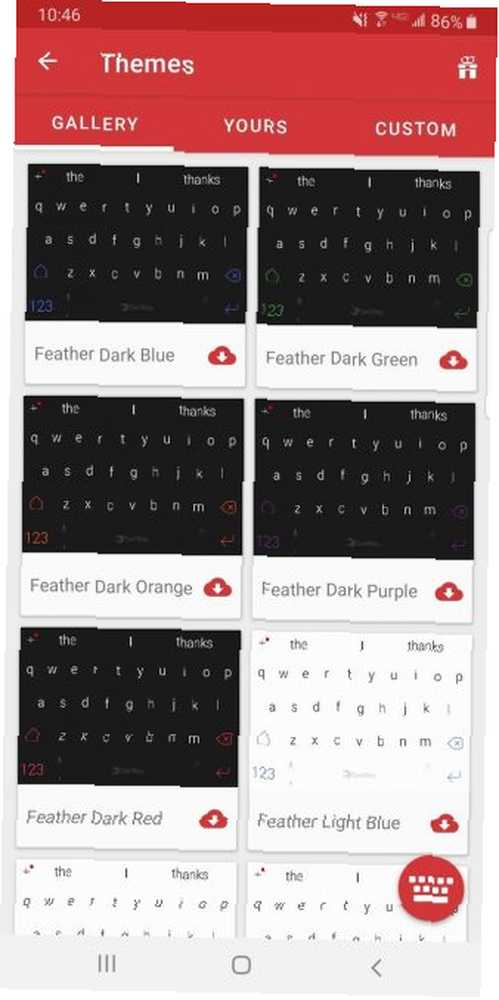
Cuando cambié de un iPhone 6S a un Samsung Galaxy Note 9, no estaba contento con mi nuevo teclado. En lugar de sufrir con el teclado predeterminado de Samsung, descargué varios teclados de Google Play Store antes de instalar SwiftKey. El teclado que elija se reduce a su preferencia personal..
Una búsqueda rápida en Play Store ofrece muchas aplicaciones de teclado para que pueda elegir. Instale la aplicación de teclado que prefiera y ábrala. La mayoría de las aplicaciones de teclado le permiten cambiar su opción predeterminada con solo unos pocos toques.
Para SwiftKey, todo lo que tienes que hacer es presionar Habilitar SwiftKey, luego toque Seleccione SwiftKey. A partir de ahí, puede cambiar oficialmente su teclado Samsung al teclado SwiftKey.
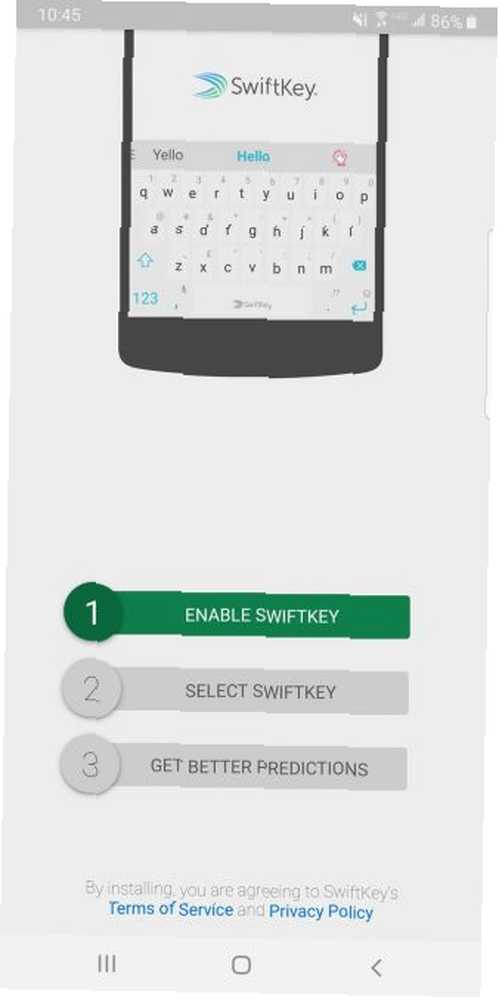
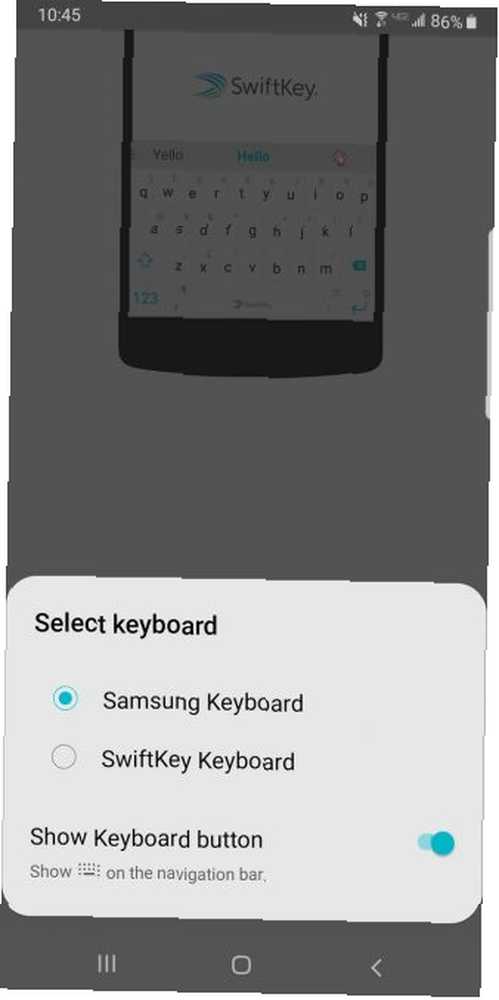
Si aún no eres fanático de SwiftKey, asegúrate de probar otras alternativas de teclado Android gratuitas y de código abierto.
Descargar: SwiftKey para Android (compras gratuitas en la aplicación disponibles)
5. Personaliza tus notificaciones de bloqueo de pantalla
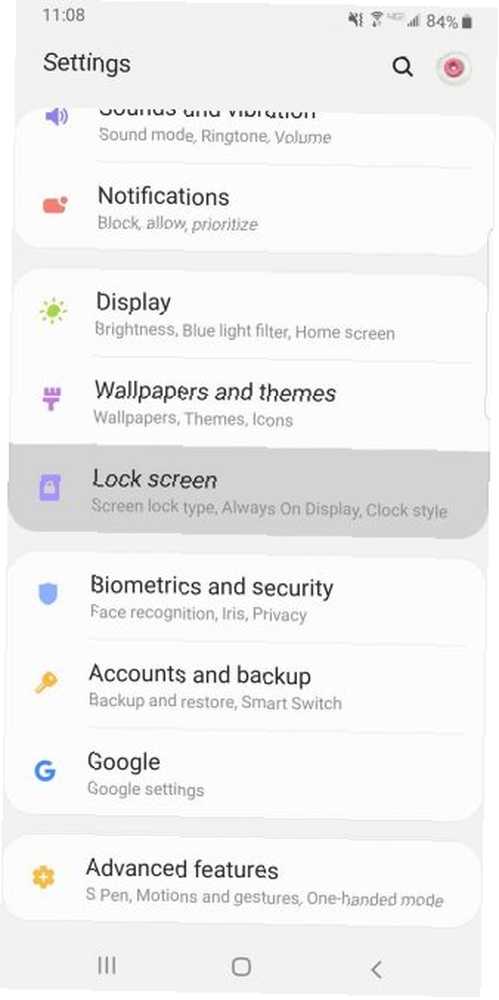
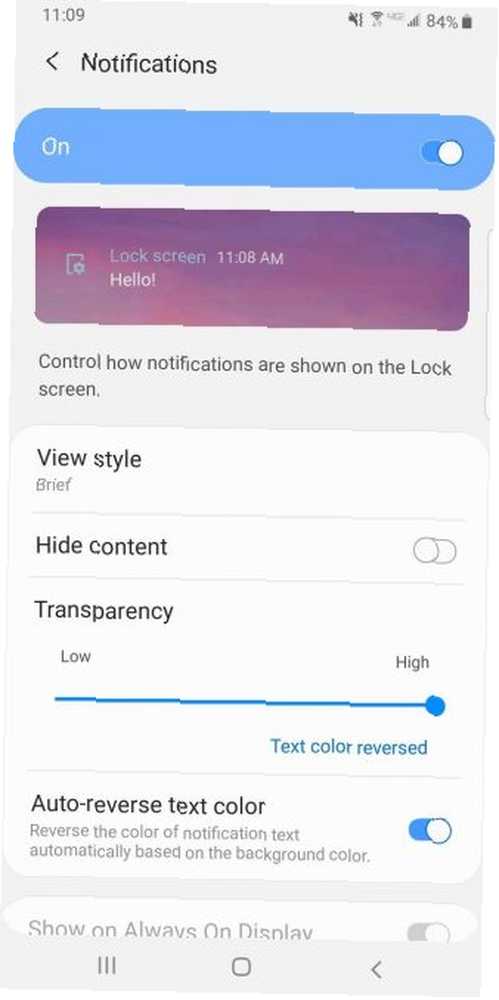
De manera predeterminada, las notificaciones aparecen dentro de una burbuja blanca sólida, bloqueando el hermoso fondo de pantalla de bloqueo. ¿Quieres deshacerte de esa molesta burbuja de una vez por todas? Ir Configuración> Pantalla de bloqueo> Notificaciones y arrastre el Transparencia bar a Alto. De esa manera, la burbuja desaparecerá por completo..
En el Ver estilo opción, puede cambiar la cantidad de contenido que se muestra en sus notificaciones. Opta por mostrar un mensaje detallado, una versión abreviada del mensaje o solo el ícono de la aplicación. Para mantenerse realmente privado, habilite el Ocultar contenido opción.
A veces, el color del texto de la notificación es demasiado oscuro o demasiado claro para aparecer en la pantalla de bloqueo. Si ese es el caso, encienda Color de texto de reversa automática. Esta útil función cambia el color de su texto dependiendo del color de su fondo de pantalla.
6. Altere su pantalla siempre activa (AOD) y su reloj
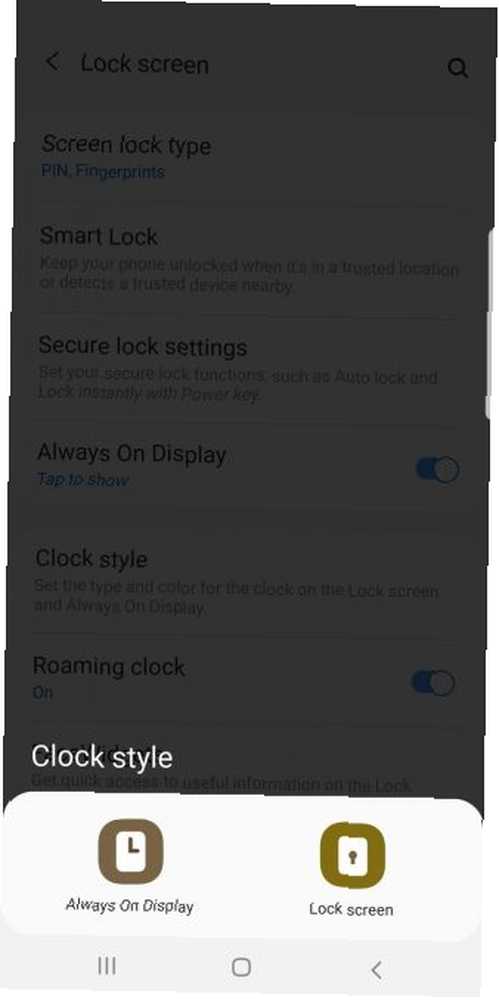
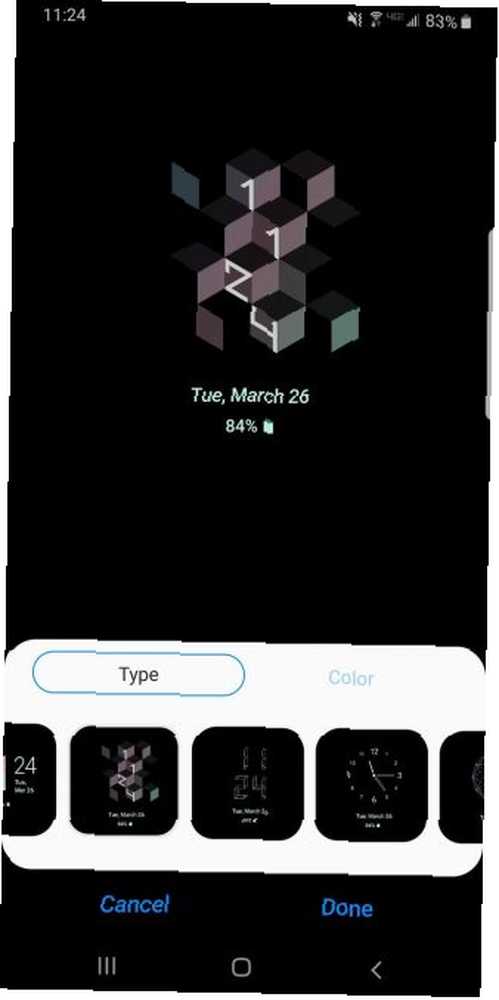
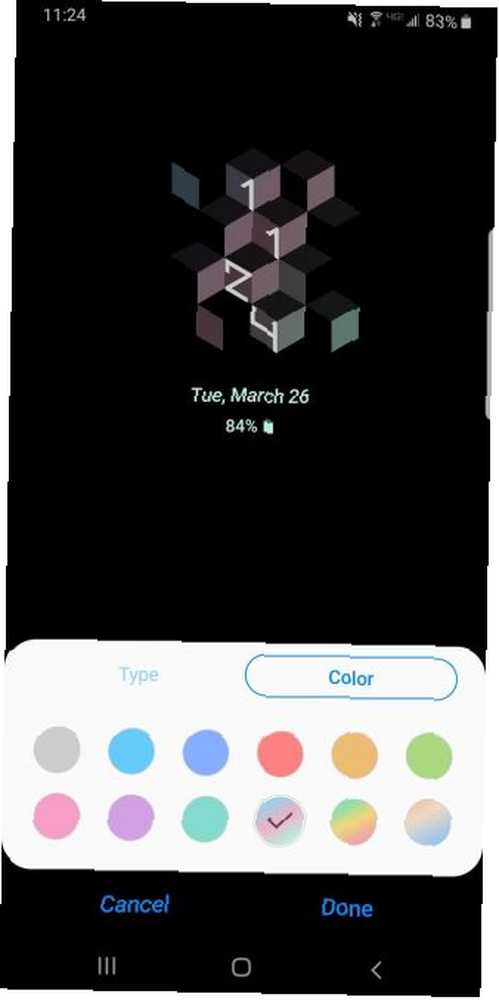
El AOD muestra la hora y la fecha en un fondo negro cuando no está usando su teléfono. Como se ve un poco soso por sí solo, es hora de dirigirse a Configuración> Pantalla de bloqueo> Estilo de reloj y darle un cambio de imagen.
Primero, asegúrese de que su AOD esté activado y luego tóquelo. A partir de ahí, puede cambiar el estilo y el color de su AOD y el reloj en la pantalla de bloqueo.
7. Ocultar o mostrar elementos en su barra de estado
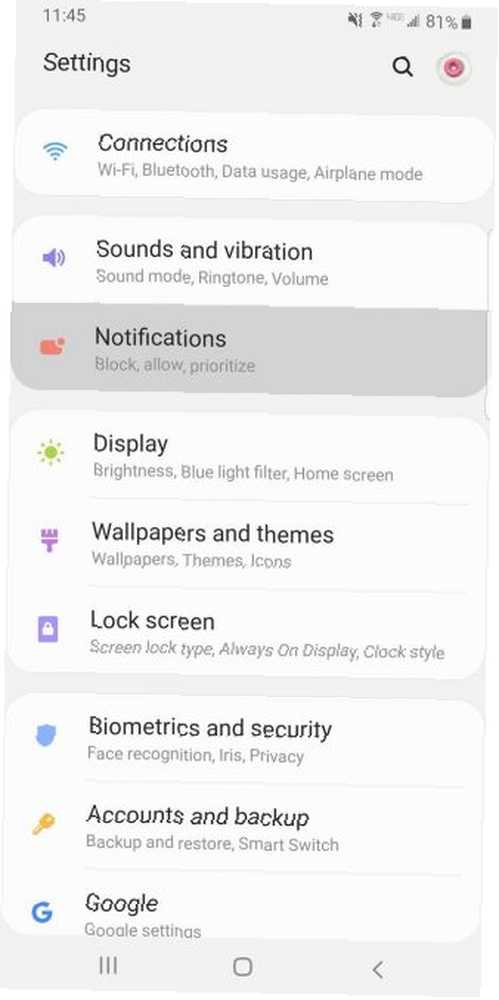
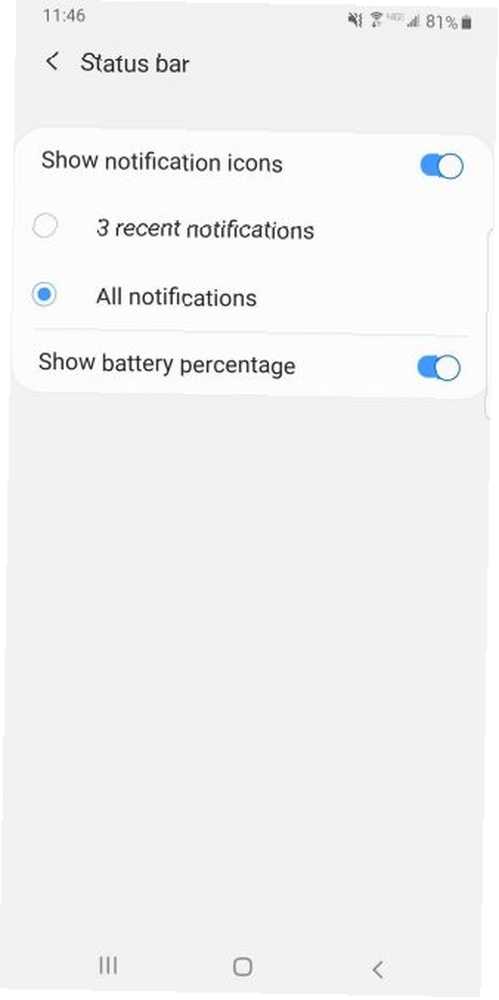
Su barra de estado se encuentra en la parte superior de la pantalla y muestra todos los signos vitales de su teléfono. Es donde verifica la hora, controla la duración de la batería de su teléfono y ve qué tan fuerte es su conexión.
Cuando recibe un montón de notificaciones, puede hacer que la barra de estado parezca abarrotada rápidamente. Para limitar la cantidad de notificaciones que se muestran, vaya a Configuración> Notificaciones> Barra de estado. Golpear 3 notificaciones recientes para mostrar solo tres íconos a la vez. Si desea eliminar por completo los iconos de notificación, desactive Mostrar iconos de notificación.
También puede agregar un porcentaje de batería a la barra de estado activando Mostrar porcentaje de batería.
8. Ajuste su pantalla Edge
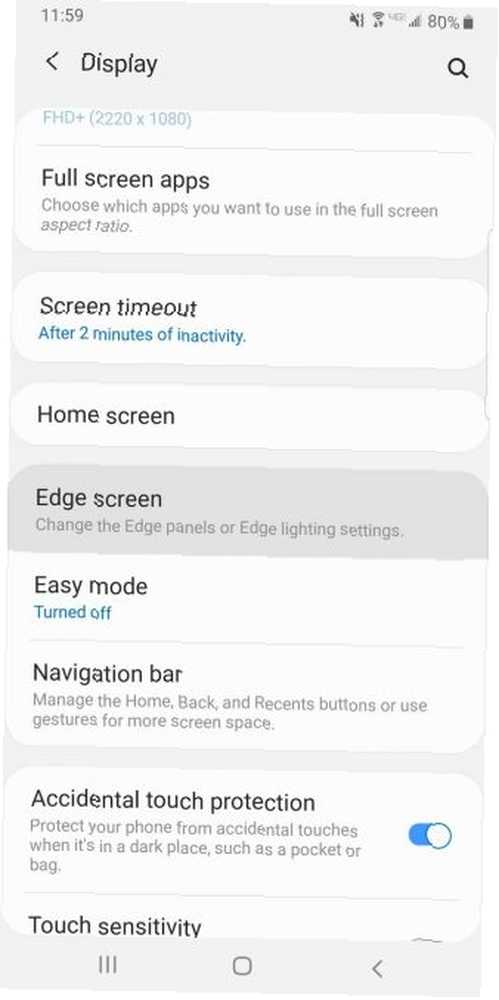
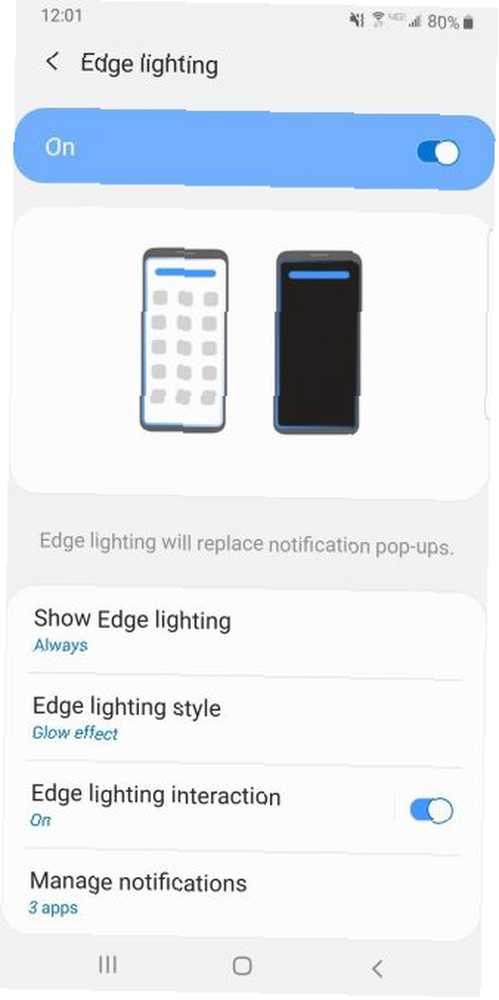
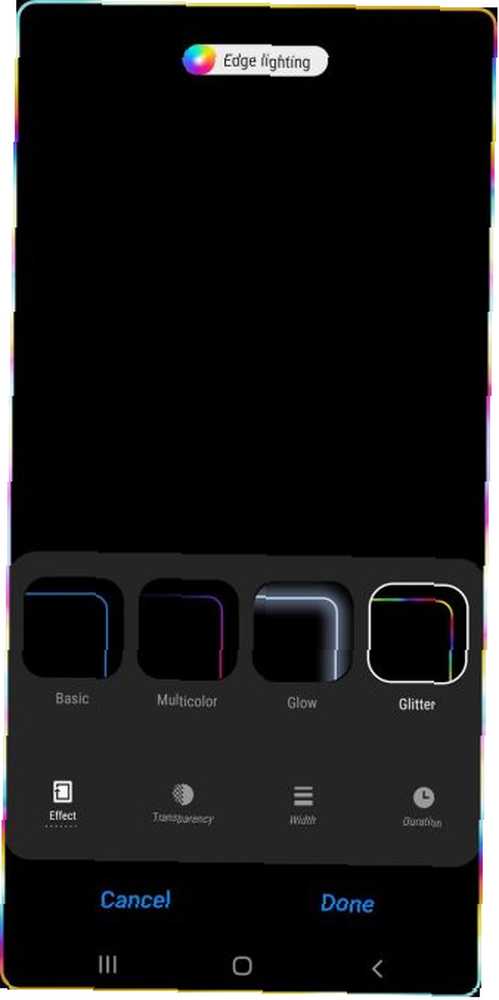
Los teléfonos Samsung vienen con muchas funciones geniales. Si tienes un teléfono Samsung con Android, debes probar estas funciones si tienes un teléfono Samsung con Android, debes probar estas funciones. Si tienes un teléfono inteligente Samsung con Android, tu teléfono tiene algunas características interesantes que quizás no conozcas. , y la iluminación de los bordes es una de ellas. La iluminación del borde aparece cuando su teléfono está boca abajo y no está en uso.
Cuando recibe una llamada o mensaje de texto, los bordes de su teléfono se iluminan. Para cambiar la apariencia de la iluminación del borde de su teléfono, navegue hasta Pantalla> Pantalla de borde> Iluminación de borde> Estilo de iluminación de borde. Aquí puede elegir diferentes efectos, colores, transparencias, anchos y cuánto dura la iluminación..
Como ya sabrás, cuando deslizas el borde derecho de la pantalla, tus aplicaciones y contactos favoritos aparecen a un lado de la pantalla. No solo puede cambiar el contenido de este panel, sino que también puede agregar o eliminar paneles completos.
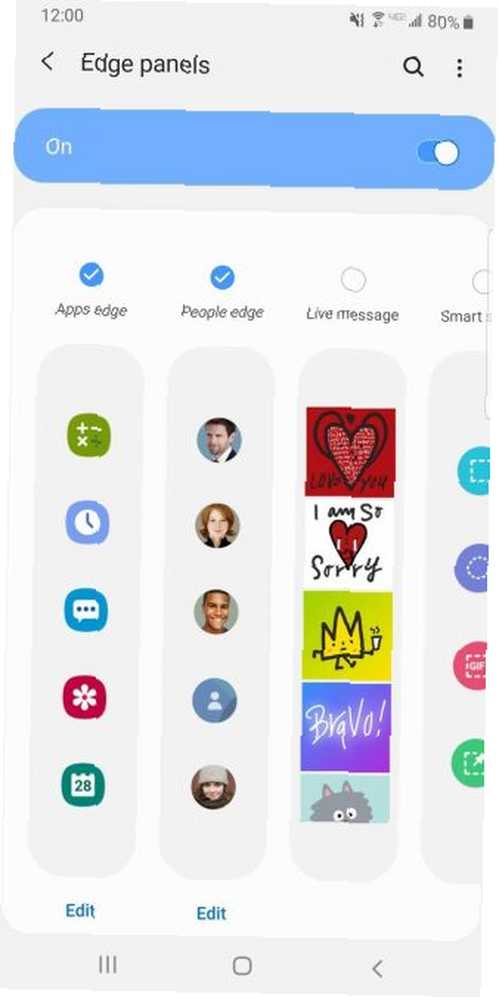
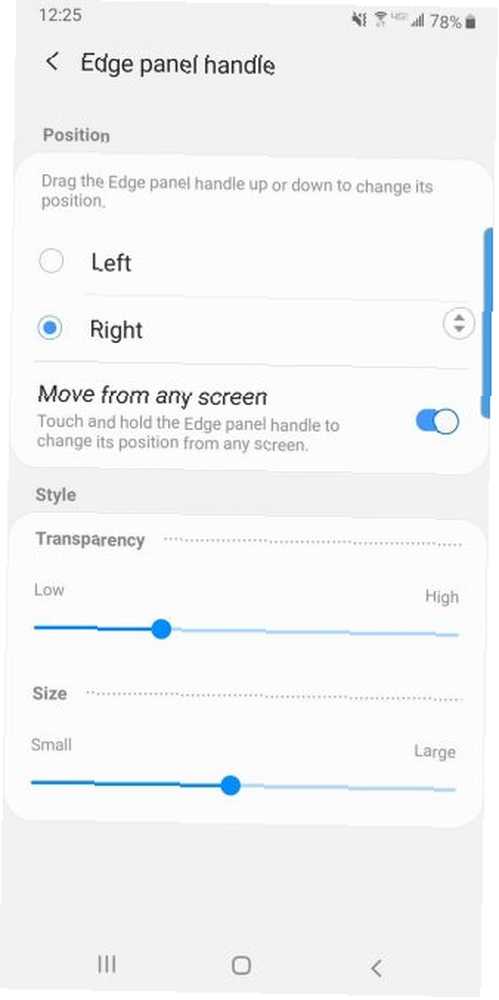
Caminante a Pantalla> Pantalla de borde> Iluminación de borde> Paneles de borde muestra diferentes opciones de panel. Opte por agregar clima, herramientas de selección inteligente, noticias financieras y más a su panel de borde. Golpear los tres pequeños puntos en la esquina de esta pantalla y seleccionar Asa del panel de borde le permite ajustar la transparencia y el tamaño de su panel de borde también.
9. Aumente la resolución de su pantalla
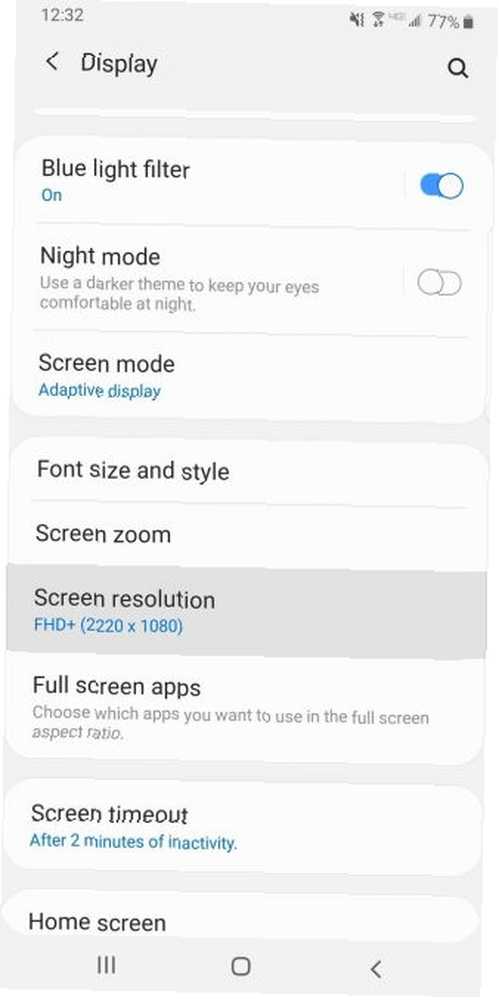
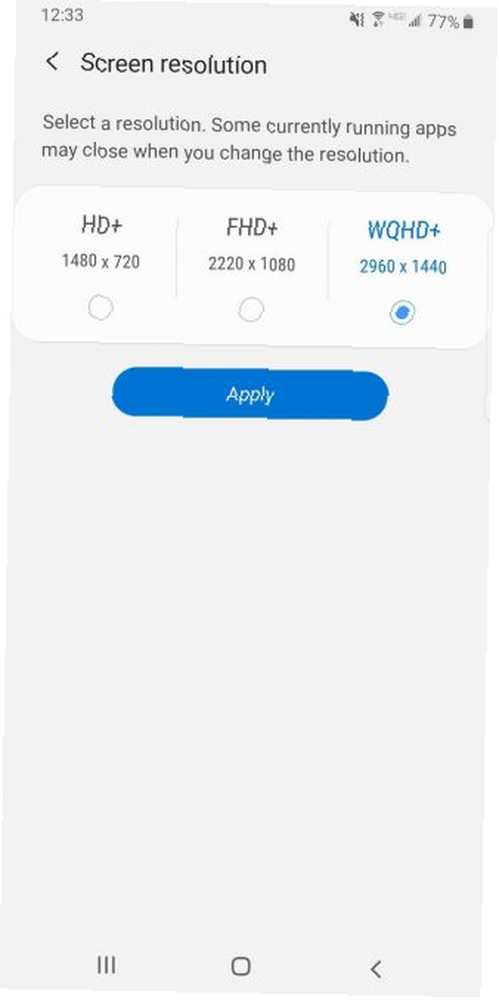
Cuando posee un teléfono potente como el Samsung Galaxy S10, debe aprovechar su pantalla de alta calidad. Para aumentar la resolución de su pantalla, diríjase a Configuración> Pantalla> Resolución de pantalla. Tienes tres opciones diferentes: HD+, FHD+, y WQHD+.
No dude en establecer su resolución en WQHD+. Puede perder un poco más de batería, pero vale la pena..
10. Personaliza tu barra de navegación
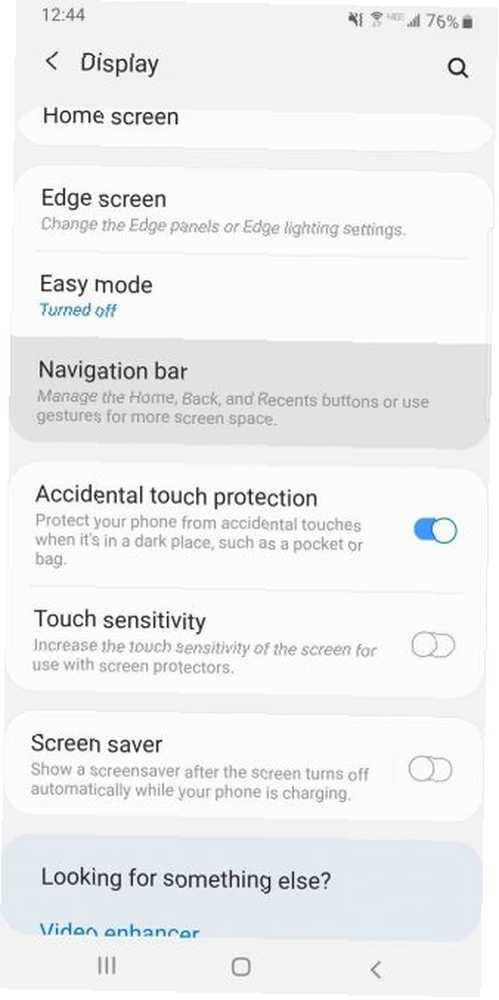
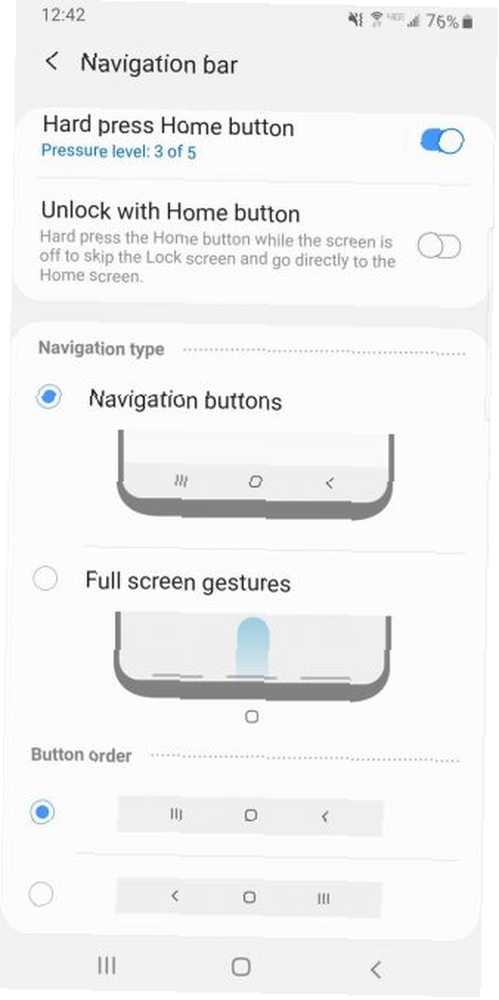
Otros teléfonos de la familia Android tienden a tener el atrás botón en el lado izquierdo de la barra de navegación; Samsung coloca el atrás botón a la derecha por defecto. Dirigirse a Configuración> Pantalla> Barra de navegación y comenzar a personalizar. Aquí, puede cambiar el orden de los botones e incluso optar por usar gestos como forma de navegación.
Arregla tu dispositivo Samsung
No aprovechará al máximo su teléfono inteligente Samsung si lo deja con su configuración predeterminada. La belleza de un teléfono Samsung proviene de todas sus opciones de personalización. Personalizar su teléfono no solo lo hace más cómodo de usar, sino que también lo hace mucho más atractivo.
Si desea personalizar aún más su teléfono, no olvide consultar las aplicaciones esenciales para personalizar la pantalla de inicio de su teléfono Android 9 Aplicaciones esenciales para personalizar su pantalla de inicio de Android 9 Aplicaciones esenciales para personalizar su pantalla de inicio de Android No se conforme con un pantalla de inicio genérica de Android. Aquí están las mejores aplicaciones para personalizar cada aspecto para que la pantalla de inicio sea tuya. .











