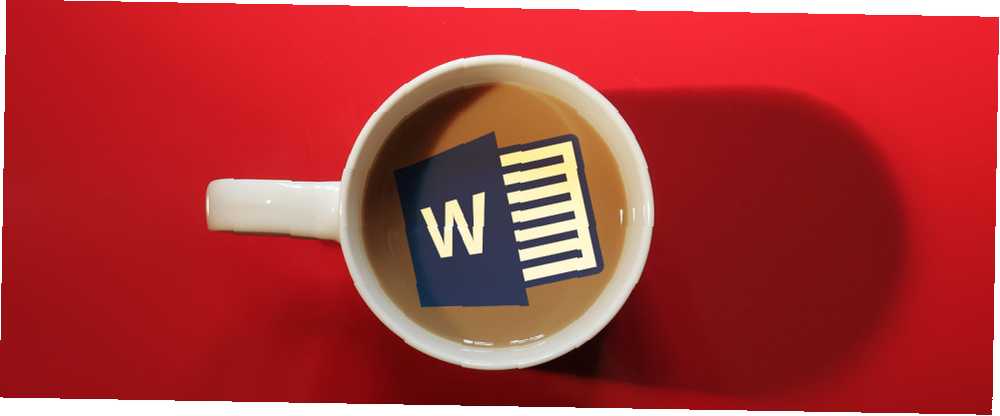
Edmund Richardson
0
1416
216
Microsoft Word sigue siendo importante.
Está siendo desafiado de izquierda a derecha por las suites ofimáticas 9 de las mejores alternativas gratuitas y de bajo costo a Microsoft Office 9 de las mejores alternativas gratuitas y de bajo costo a Microsoft Office Microsoft Office ha dominado el mercado de documentos de texto, hojas de cálculo y diapositivas muestra durante años, y por una buena razón: es uno de los mejores. Sin embargo, hay un inconveniente y ese es el precio ..., pero hasta ahora ha evitado todos los golpes para seguir siendo el rey de las aplicaciones de productividad. Puede que hoy esté más feliz con un paquete de productividad diferente, pero ¿puede negar la superioridad de Microsoft Word? ¿Es la nueva LibreOffice una mejor alternativa de Microsoft Office? ¿Es el nuevo LibreOffice una mejor alternativa de Microsoft Office? LibreOffice, un contendiente desde hace mucho tiempo de Microsoft Office, acaba de recibir un cambio de imagen y actualizaciones importantes. Después de ser retenido por errores molestos a lo largo de los años, ¿LibreOffice finalmente encontró la fórmula ganadora? en muchas areas? Para aquellos de nosotros que no hemos saltado de la nave: cada truco de productividad en Word 10 Características ocultas de Microsoft Word que harán su vida más fácil 10 Características ocultas de Microsoft Word que harán su vida más fácil Microsoft Word no sería la herramienta no tiene sus características productivas. Aquí hay varias características que pueden ayudarlo todos los días. importa Cada segundo afeitado aumenta la comodidad de usarlo para nuestras necesidades diarias.
La vida se puede hacer más fácil con la punta y el truco correctos. Aquí hay diez rutinas comunes (pero esenciales) de Microsoft Word para probarlo.
Cambiar el tema
Comencemos con una queja común. Por supuesto, cambiar la apariencia de Word 2013 es una elección subjetiva, pero he descubierto que usar un tema oscuro ayuda a compensar “blancura” del software Y la relativa planitud de la cinta. Word 2013 te ofrece dos cosas para modificar y cambiar la apariencia a tu gusto. Encuentro el Tema oscuro mejor para concentrarse.
1. Ir a Archivo> Opciones> General.
2. Cambiar el Fondo de oficina y el Tema de la oficina para reflejar tus preferencias.
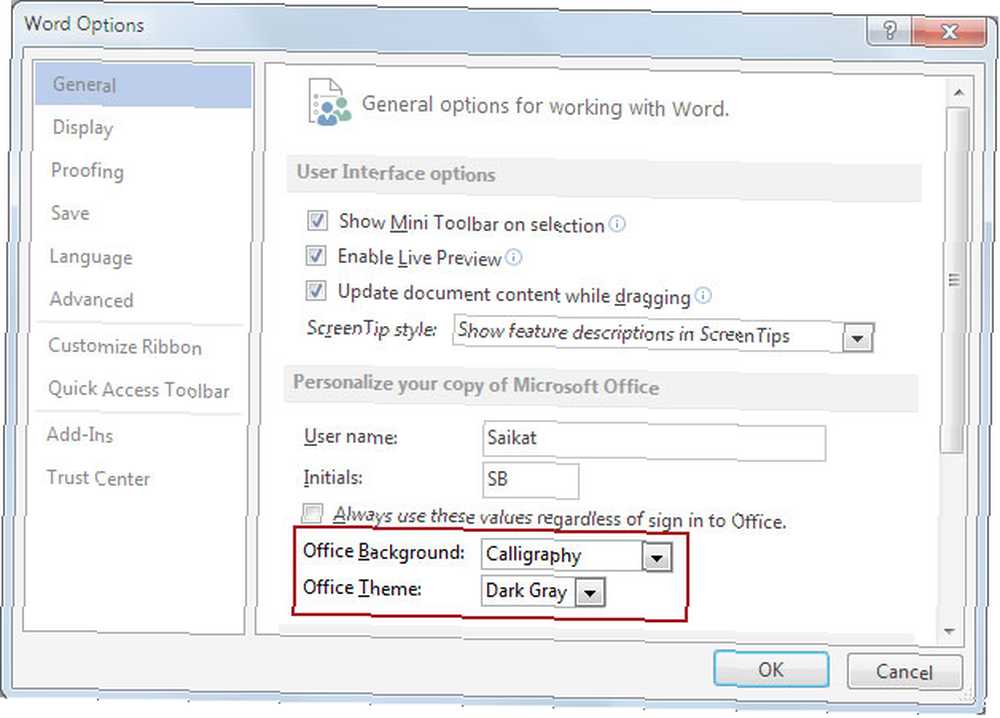
(También puedes ir a Cuenta> Fondo de oficina El | Temas de oficina.)
Cuando trabaje en un documento durante todo el día, ajuste la configuración de brillo y contraste de su monitor para reducir la tensión de los ojos..
Usar selectores de pestañas para alinear texto
Establecer sangrías y tabulaciones es una de las rutinas más esenciales para documentos de aspecto profesional. A menudo me sorprende la falta de conciencia sobre esta característica simple pero poderosa. Las sangrías y las tabulaciones han sido una característica de las máquinas de escribir, Word ha facilitado su implementación.
Estoy robando este excelente video de GCFLearnFree que muestra cómo configurar sangrías y tabulaciones en un documento de Word.
En lugar de presionar la tecla Tab varias veces, presionar una sola pestaña facilitará la alineación de las fechas la próxima vez que diseñe su currículum. Gracias a las tabulaciones, es más fácil alinear los elementos de un membrete. Por lo general, el nombre y la designación se alinean a la izquierda y la dirección se alinea a la derecha.
Para posiciones de pestaña más precisas, use el cuadro de diálogo Tab. Haga doble clic en la regla para mostrar el Párrafo diálogo de alineación. O, Cinta de opciones> Diseño de página> Párrafo.
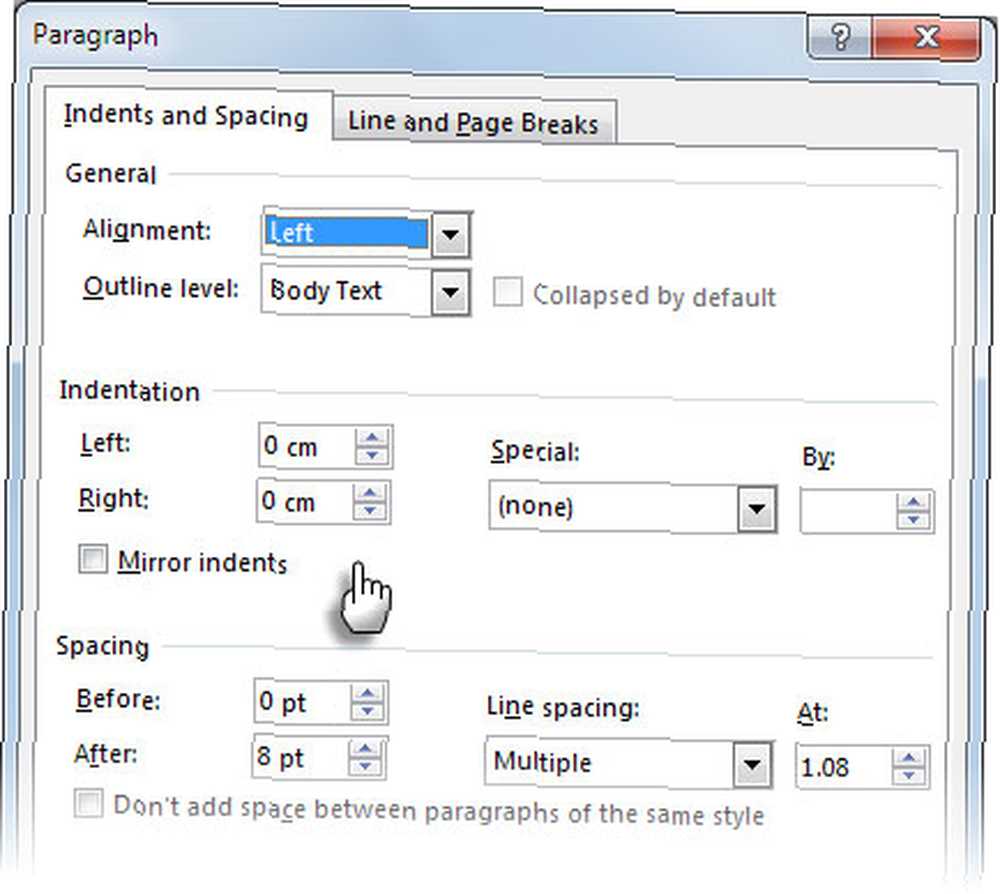
Nota: La barra de tabulación no es una en el sentido técnico porque no ayuda a posicionar el texto. Inserta una línea vertical en la ubicación de la pestaña, generalmente en el centro de una página y extiende toda la longitud del bloque de texto.
Utilice el modo extendido para seleccionar sin un hipo
Aquí hay un problema común todos los días al seleccionar grandes bloques de texto. Hay un documento grande y se debe seleccionar un gran bloque de texto. Haces tus tareas habituales de selección con el desplazamiento del mouse. Pero espere: las páginas se desplazan tan rápido que le hacen perder el punto donde necesitaba detenerse.
Utilizar el Ampliar el modo de selección para más selecciones de texto sin costura. Presione F8 para invocar el modo extendido. Ahora, puede seleccionar la primera palabra y luego usar las teclas de flecha para “ampliar” tu seleccion. La primera presión sobre F8 inicia el modo en el punto del cursor. Presiónelo por segunda vez y se seleccionará la palabra actual. Una tercera pulsación selecciona la oración actual. Una cuarta pulsación en F8 selecciona el párrafo actual, y una quinta vez selecciona todo el documento. Si realiza una búsqueda, la selección se extenderá para incluir la instancia de la palabra.
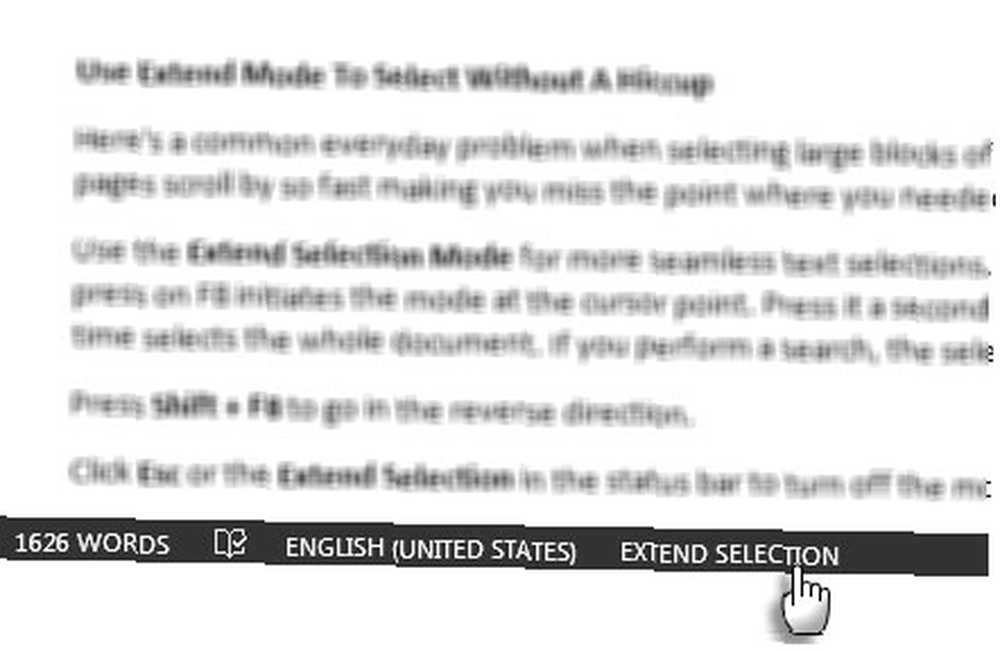
prensa Shift + F8 ir en la dirección inversa.
Hacer clic Esc o la Ampliar selección en la barra de estado para desactivar el modo.
Cuenta tus palabras sobre la marcha
Presta atención al recuento de palabras. Si está escribiendo un informe profesional Cómo crear informes y documentos profesionales en Microsoft Word Cómo crear informes y documentos profesionales en Microsoft Word Esta guía examina los elementos de un informe profesional y revisa la estructuración, el estilo y la finalización de su documento en Microsoft Palabra. , mantener la puntuación no solo le ayuda a planificar su producción, sino también su productividad. Word le muestra cuántas páginas, palabras, caracteres, párrafos y líneas hay en su documento. Hay dos formas de mostrar la siguiente pantalla:
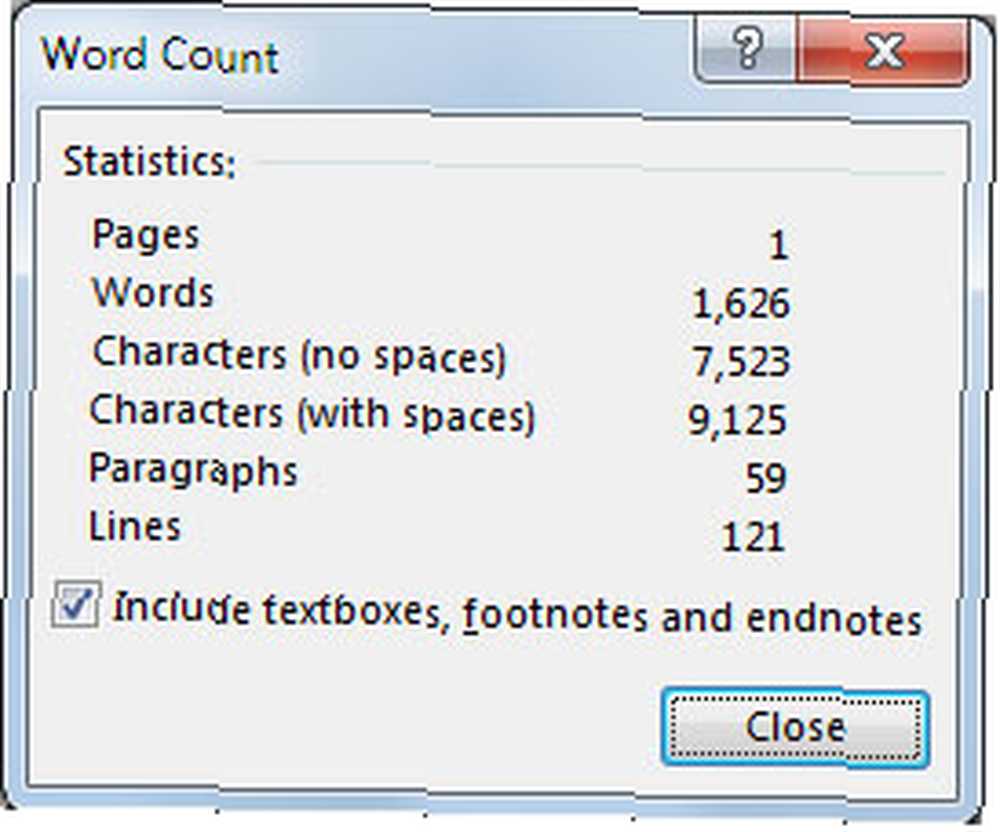
1. Ir a Cinta de opciones> Revisar> Recuento de palabras.
2. Haga clic en el recuento de palabras en la barra de estado..
Si no ve el recuento de palabras en la barra de estado, haga clic con el botón derecho en la barra de estado y luego haga clic El recuento de palabras.
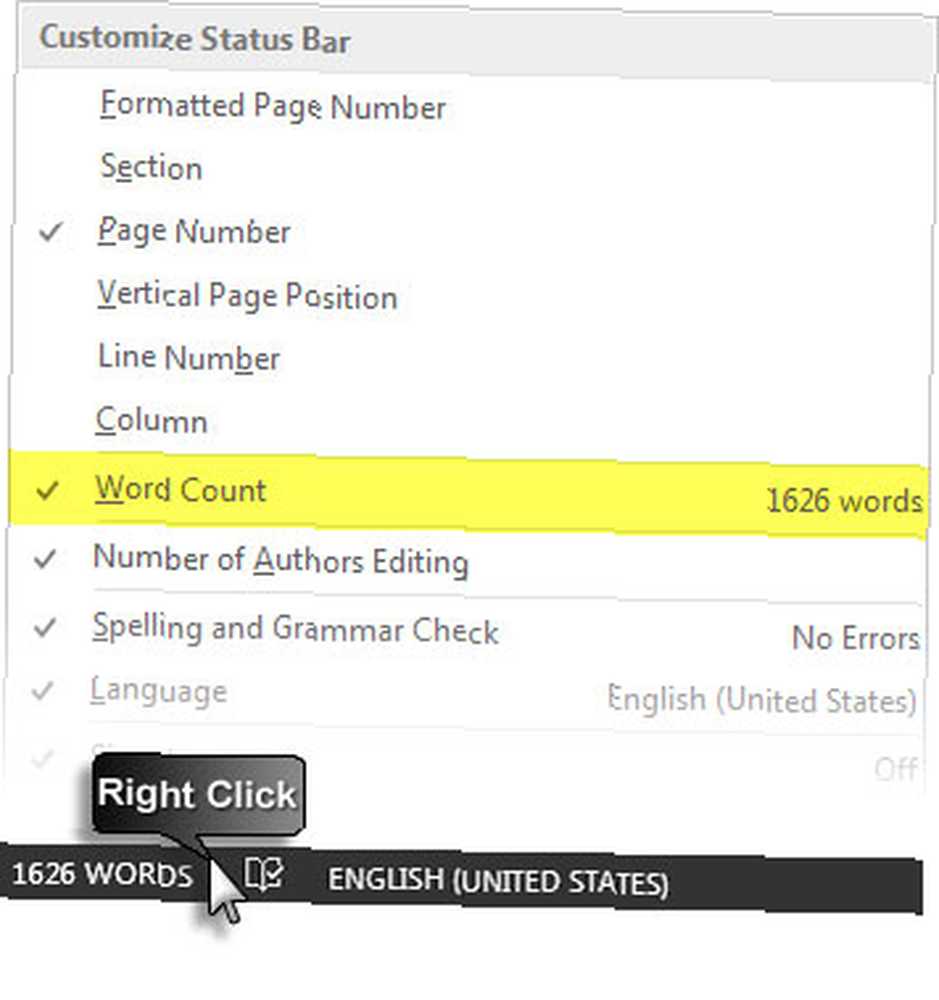
También puede contar el número total de palabras en las selecciones que no están una al lado de la otra. Seleccione la primera sección, y luego mantenga presionada la tecla CTRL y seleccione secciones adicionales.
Utilice la Autocorrección para la sustitución de texto
Autocorrección es para los errores tipográficos que realice. Pero puede usar la tabla de autocorrección para su propio sistema expansor de texto personalizado ¿Qué es la expansión de texto y cómo puede ayudarlo a ahorrar tiempo? ¿Qué es la expansión de texto y cómo puede ayudarlo a ahorrar tiempo? Si pudieras ahorrarte incluso una pequeña fracción del tiempo que pasas escribiendo, podrías ahorrar horas de tu tiempo cada semana. Para eso es exactamente la expansión de texto. dentro de Word. Un ejemplo simple: puede usar sus iniciales con su nombre. Cuando escriba las iniciales, Word lo reemplazará automáticamente con el nombre completo.
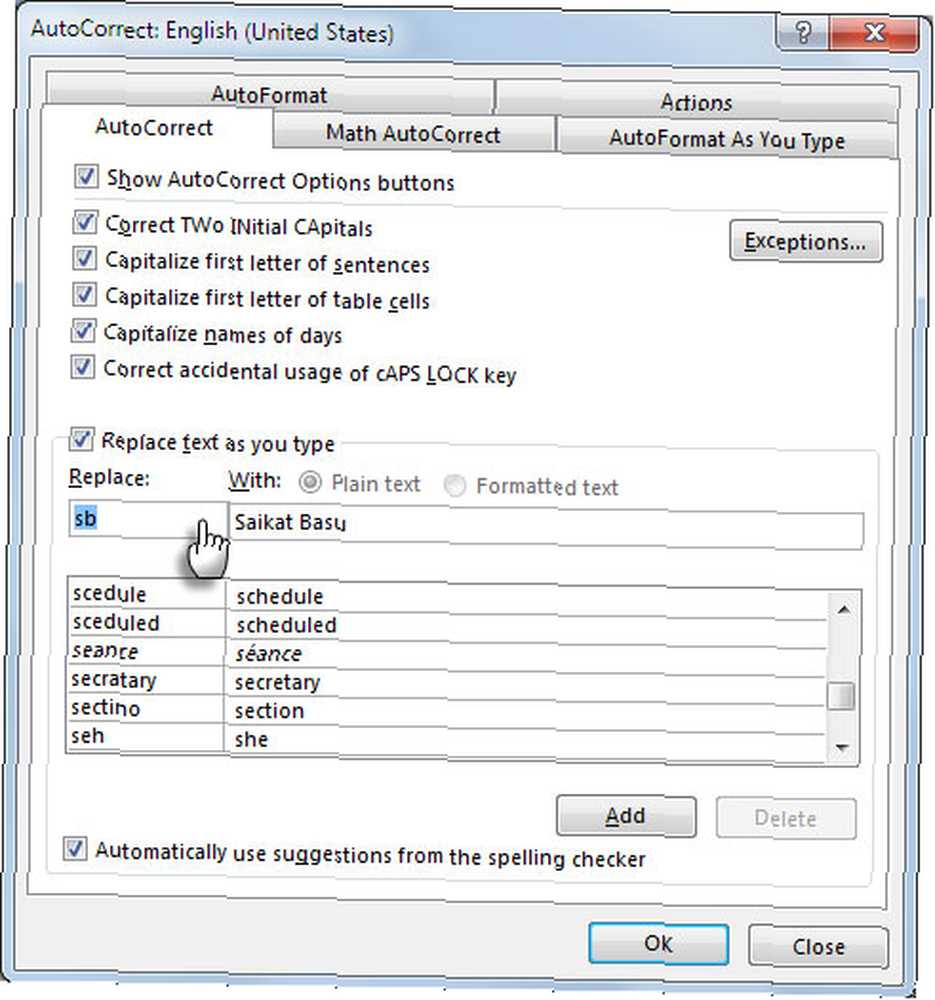
Use la tecla de acceso directo - ALT + T, luego otra presión sobre UNA para abrir la mesa de autocorrección sobre la marcha. Construye tu propia biblioteca de “palabras clave de acceso directo”. Prefiero usar palabras clave que normalmente no escribiría mal. Por ejemplo, escribiendo “phN” sustituye mi número de teléfono.
Apague las cotizaciones inteligentes y sea más amigable con la web
Microsoft Office usa una versión rizada de citas llamada “Cotizaciones inteligentes” que es una característica para la impresión física. A medida que escribe en cualquier programa de Office, las comillas simples reemplazan automáticamente las comillas rectas. Se ve bien, pero las citas inteligentes no funcionan bien con herramientas de publicación de contenido web y HTML como WordPress. Apágalos si te molestan.
Ir Archivo> Opciones> Revisión> Opciones de autocorrección> Autoformato mientras escribe> Reemplazar mientras escribe> Desmarca la “Citas rectas” con “citas inteligentes” casilla de verificación.
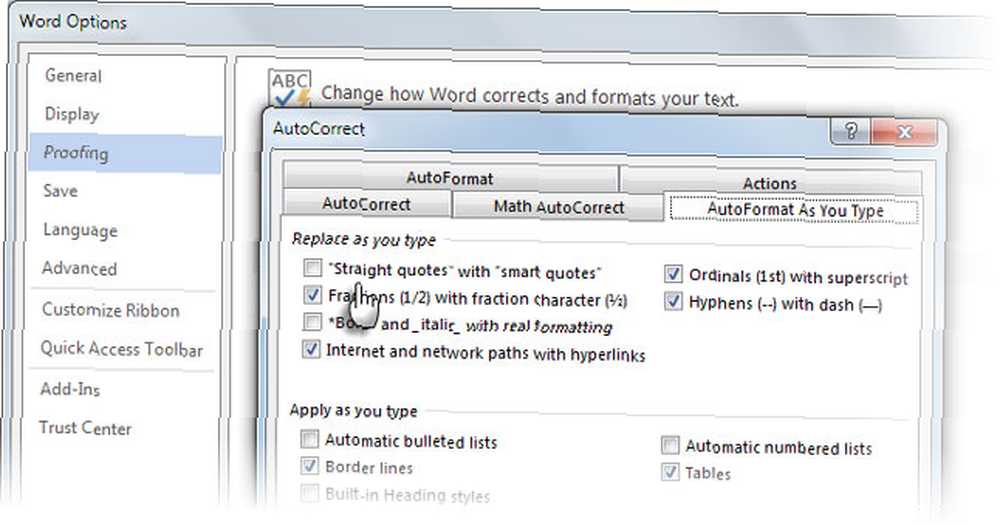
Sencillo.
Continúe donde lo dejó con la reanudación de la lectura
La función Reanudar lectura en Word y PowerPoint 2013 recuerda sus últimas tres posiciones donde realizó cambios. Cuando abre un documento, un pequeño icono de marcador lo ayuda a retomar y reanudar el trabajo desde donde lo dejó la última vez. Se muestra como una ventana emergente a la derecha.
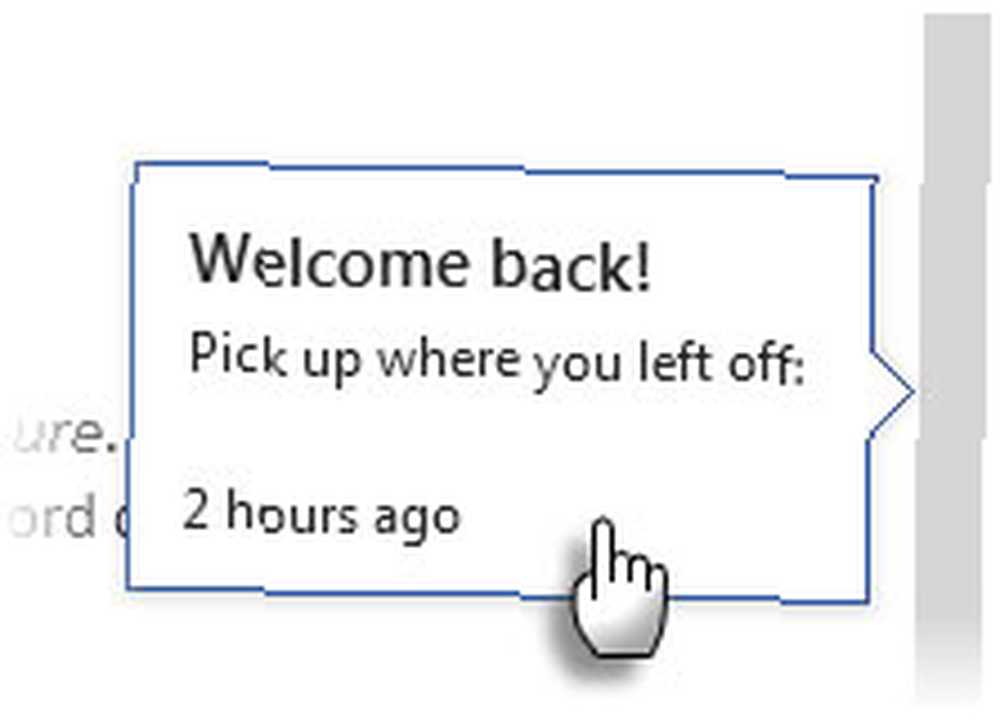
Haga clic y vaya a la última ubicación de edición. La característica es sincronizado entre ubicaciones y dispositivos si inicia sesión con una cuenta de Microsoft.
Utilizar “Salvar a todos” cerrar todos los documentos abiertos a la vez
Microsoft tiene algunas soluciones para todas las multitareas que existen. Puede abrir y trabajar en varios documentos, pero cerrarlos de uno en uno podría ser una tarea difícil. Los comandos Guardar todo y Cerrar todo son dos de varios “oculto” comandos disponibles en Office. Agréguelos a la barra de herramientas de acceso rápido con estos pasos:
1. Use la flecha desplegable en la barra de herramientas de acceso rápido y vaya a Más comandos.
2. En el Opciones de Word cuadro de diálogo, seleccione Todos los comandos desde el Elija comandos de la lista desplegable.
3. Desplácese hacia abajo en la lista alfabética hasta encontrar el Cierra todo comando, selecciónelo y haga clic en Añadir para incluirlo a la derecha.
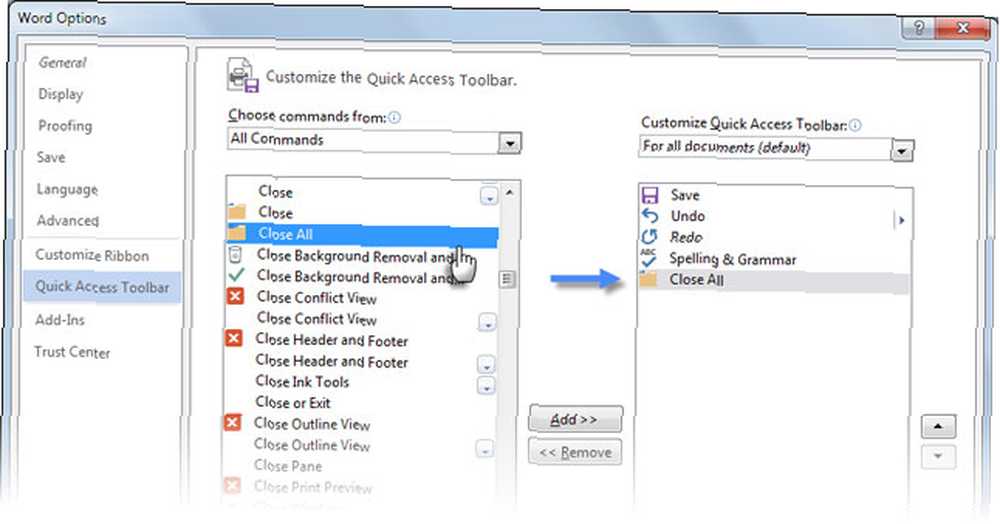
Del mismo modo, desplácese hacia abajo y también agregue el Salvar a todos comando a la lista de comandos de la barra de herramientas de acceso rápido.
Siempre cree una copia de respaldo automáticamente
Un vistazo a los comentarios que recibimos en nuestro artículo sobre cómo recuperar documentos de Microsoft Word Cómo recuperar un documento de Microsoft Word 2010 no guardado en segundos Cómo recuperar un documento de Microsoft Word 2010 no guardado en segundos ¿Se produjo un bloqueo de Windows o una falla de energía en Microsoft Office? documento en el que estabas trabajando? Tal vez accidentalmente cerró un documento no guardado. Le mostramos cómo recuperar el borrador y restaurar su trabajo. revela la importancia de preservar el trabajo duro de uno. Los artículos sin guardar son un problema que puede resolver. Pero, ¿por qué dejar que las cosas lleguen a ese estado cuando no solo guarda sus documentos con un atajo rápido (CTRL + S) pero también crea copias de seguridad automáticamente?
Entrena tu memoria muscular para el atajo. Siga estos pasos para configurar copias de seguridad automáticas:
1. Haga clic en Archivo> Opciones> Avanzado> Desplácese hacia abajo a la sección llamada Salvar.
2. Seleccione Siempre cree una copia de respaldo. Haga clic en Aceptar.
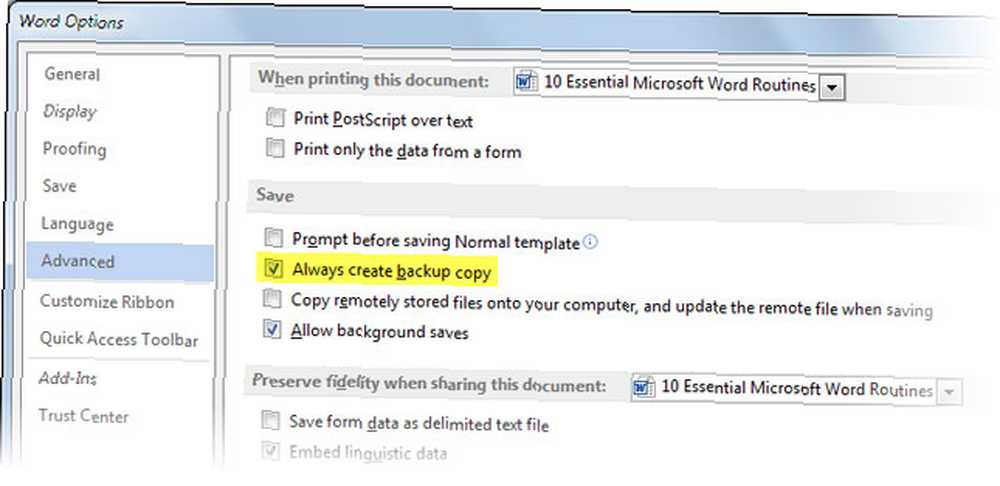
Ahora, cuando guarda un documento después de seleccionar esta configuración, Word mantiene una copia de seguridad del original en el mismo directorio donde almacena el original. Esto es más útil en equipos de colaboración para recuperar la versión anterior de un documento.
Puede usar una macro para transferir la copia de seguridad a otra ubicación y protegerla aún más. Alternativamente, el Guarde el documento actual en el complemento de dos ubicaciones para Word 2007 a 2013 parece una buena apuesta. Está diseñado como una solución de un solo clic para guardar una copia de seguridad real de su documento actual, en una segunda ubicación de su elección.
Imprimirlo en una página
Este práctico consejo de impresión no es solo para el medio ambiente entre nosotros. También es para esos momentos irritantes cuando las últimas líneas de un documento se extienden a la página siguiente. No quieres que lo hagan. Dirígete a la función oculta que te ayuda a reducirla a una página. los Reducir para encajar el comando estaba disponible de forma predeterminada en las versiones anteriores a Word 2010. En Word 2010 y 2013, debe volver a configurarlo personalizando la Barra de herramientas de acceso rápido.
1. Haga clic en la flecha desplegable en el área de la Barra de herramientas de acceso rápido y elija Más comandos.
2. En el Elegir comandos lista desplegable, seleccione Todos los comandos.
3. Desplácese por la lista hasta Reducir una página mando.
4. Haga clic en el Añadir botón y luego haga clic Okay.
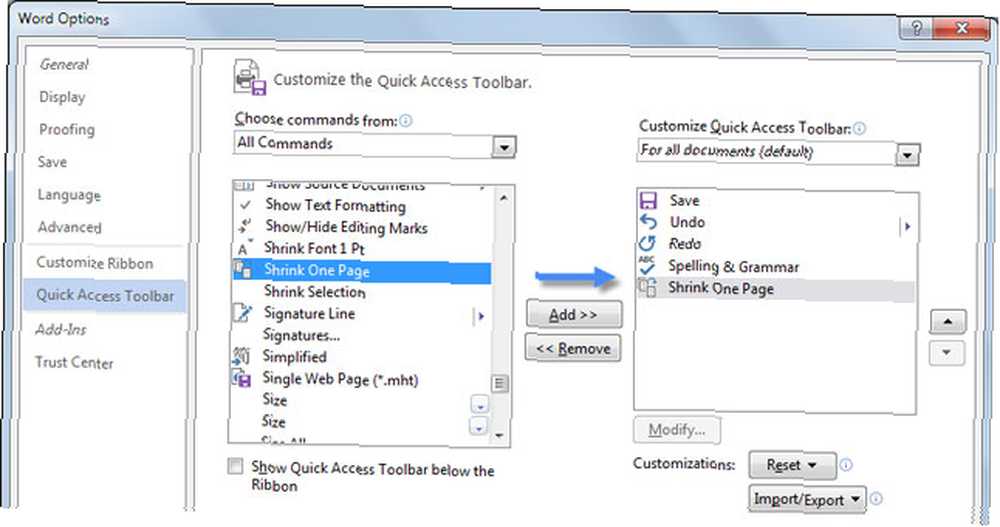
Ahora debería ver el comando en la barra de herramientas de acceso rápido. Reducir una página disminuye el tamaño de fuente del documento hasta el punto en que puede caber en una página menos de la que usaría.
Cuéntanos tus rutinas para hacer la vida más fácil
Imagínese: ni siquiera he tocado las pequeñas cosas que facilitan el uso de tablas. O los que te hacen trabajar con inserciones de imágenes. En pocas palabras, es la historia de nuestra vida diaria con Microsoft Word. Es el Samson de la productividad de la oficina 10 Consejos simples de Office 2013 que lo harán más productivo 10 Consejos simples de Office 2013 que lo harán más productivo Las habilidades de MS Office permanecen arraigadas en las principales habilidades comunes que buscan los empleadores. Por lo tanto, sea más inteligente con estos diez simples consejos de Office 2013 y aproveche más tiempo libre alrededor del refrigerador de agua. aplicaciones y no estamos cerca de lidiar con eso.
Vamos a mejorar Cuéntanos tus rutinas diarias de Word. ¿Cuáles son las funciones y atajos que usas casi como hábito??











