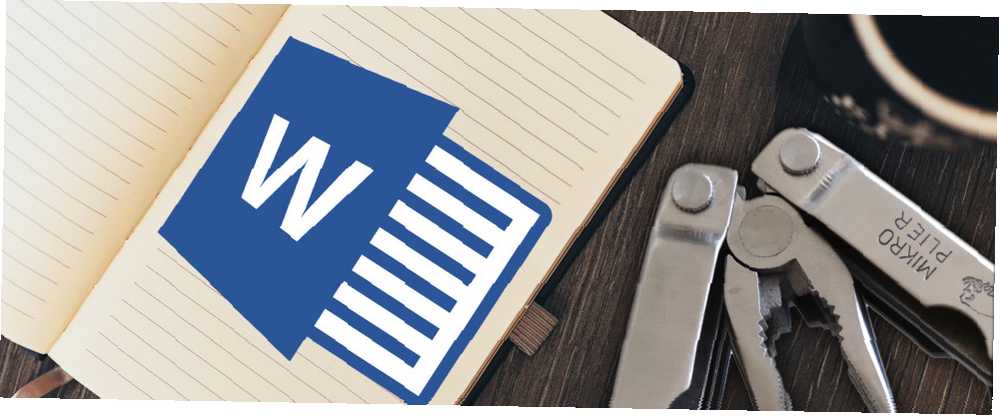
Michael Cain
0
4916
348
Optimizar (verbo) - Uno de los signos más seguros de destreza sobre cualquier software.
Cuando Microsoft Word es la tribu mundial de trabajadores de la productividad de mil millones de personas, cualquier signo de dominio podría convertirlo en realeza. Incluso para los usurpados, los segundos de tiempo ahorrados mientras trabajas con el procesador de textos definitivamente te convertirán en el rey o la reina de tu pequeño rincón de oficina. ¿O ahorrar tiempo Word Ninja con Microsoft Word? ¿Cómo convertirse en un ninja que ahorra tiempo usando Microsoft Word? He aquí cómo convertirse en un ninja que ahorra tiempo Con los años, Microsoft Word se ha convertido en uno de los mejores procesadores de texto del mundo. Estoy seguro de que hay personas que no están de acuerdo, especialmente las personas con Linux o Mac que realmente preferirían ..., como lo llamó mi amigo Ryan.
Si las características ocultas de Microsoft Word 10 características ocultas de Microsoft Word que te harán la vida más fácil 10 características ocultas de Microsoft Word que te harán la vida más fácil Microsoft Word no sería la herramienta sin sus características productivas. Aquí hay varias características que pueden ayudarlo todos los días. puede facilitarnos la vida, optimizarlos para nuestras tareas cotidianas debería hacerlo aún más. Uno de nuestros lectores comparó Word con el arco y la flecha. Con el ajuste correcto, puede ser un arco de caza con un alcance láser!
Entonces, abre la campana. Ponte el mono. Saca la llave inglesa. No tengas miedo de la grasa del codo: las diez configuraciones de optimización de Word son muy sencillas.
Dele a Microsoft Word su ubicación preferida para guardar archivos
El beneficio: Ahorre tiempo al abrir un documento.
Abra un nuevo documento y guárdelo primero. Este debería ser un hábito predeterminado de un segundo, a menos que desee desperdiciar un poco más en la recuperación de un archivo de Word no guardado Cómo recuperar un documento de Microsoft Word 2010 no guardado en segundos Cómo recuperar un documento de Microsoft Word 2010 no guardado en segundos ¿Se bloqueó Windows o falla de energía nix un documento de Microsoft Office en el que estaba trabajando? Tal vez accidentalmente cerró un documento no guardado. Le mostramos cómo recuperar el borrador y restaurar su trabajo. . Usar una ubicación preferida lo ayuda a guardar cualquier archivo con un solo clic. Establezca una ubicación predeterminada para guardar desde el primer momento con este simple cambio en la configuración.
Ir Archivo> Opciones.
Haga clic en Salvar pestaña y en el panel del lado derecho. Cambiar el Ubicación de archivo predeterminada ingresando la ruta exacta o seleccionando la unidad / carpeta deseada usando el Vistazo botón.
Hacer clic Okay para guardar y salir.
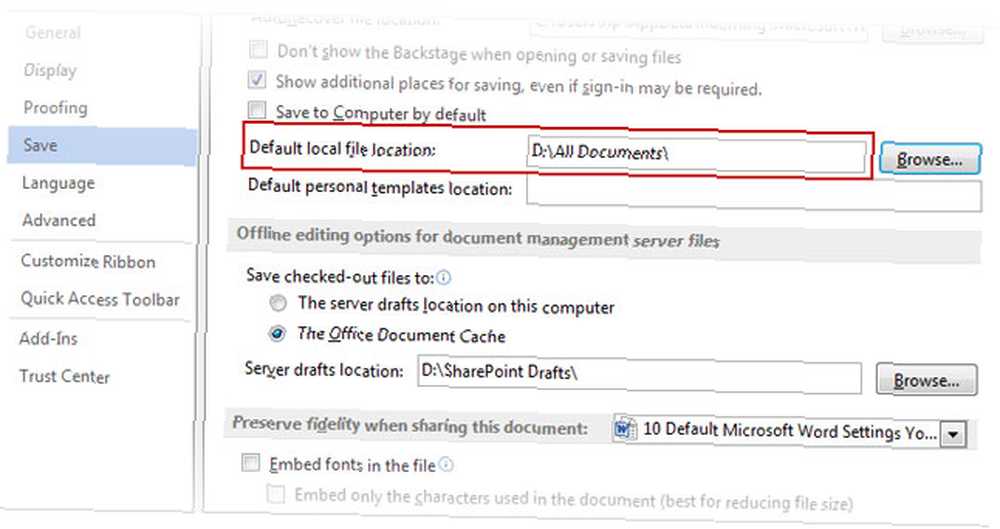
Tú también puedes establecer el formato predeterminado para guardar el archivo de Word Opciones. Baja a la Guardar documentos sección bajo el mismo Salvar lengüeta. Haga clic en el Guardar archivos en este formato desplegable y seleccione su opción de archivo preferida (por ejemplo - * .rtf).
Hacer clic Okay para confirmar y salir.
Movimiento “Guardar como” a la barra de herramientas de acceso rápido
El beneficio: Trae el “Guardar como” botón más cerca.
Guardar sus documentos con un nombre diferente sigue el primer guardado habitual. Navegar a la pantalla completa de Archivo y luego al botón Guardar como es una molestia en el mejor de los casos. La salvación viene en forma de la barra de herramientas de acceso rápido. Agregue el botón Guardar como a la barra de herramientas y el proceso se vuelve un poco más rápido.
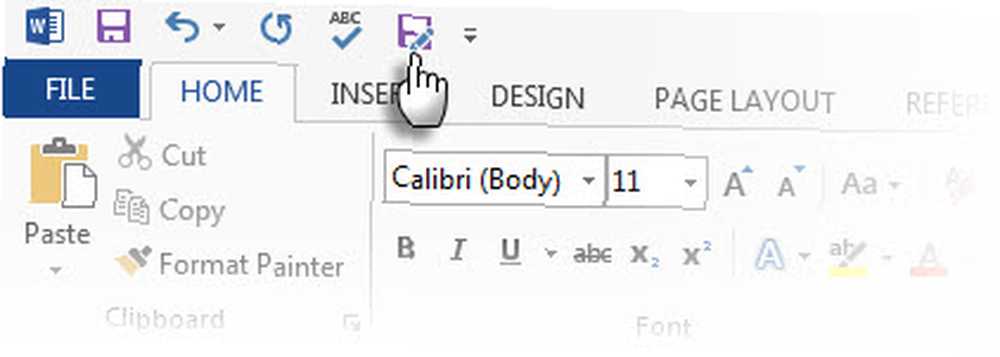
Haga clic en la flecha en la barra de herramientas de acceso rápido. Desplácese a Más comandos.
En el Acceso rapido a la barra de herramientas pestaña, ve a Comandos populares, desplazarse hacia abajo a la Guardar como comando y haga clic para agregarlo a la columna derecha.
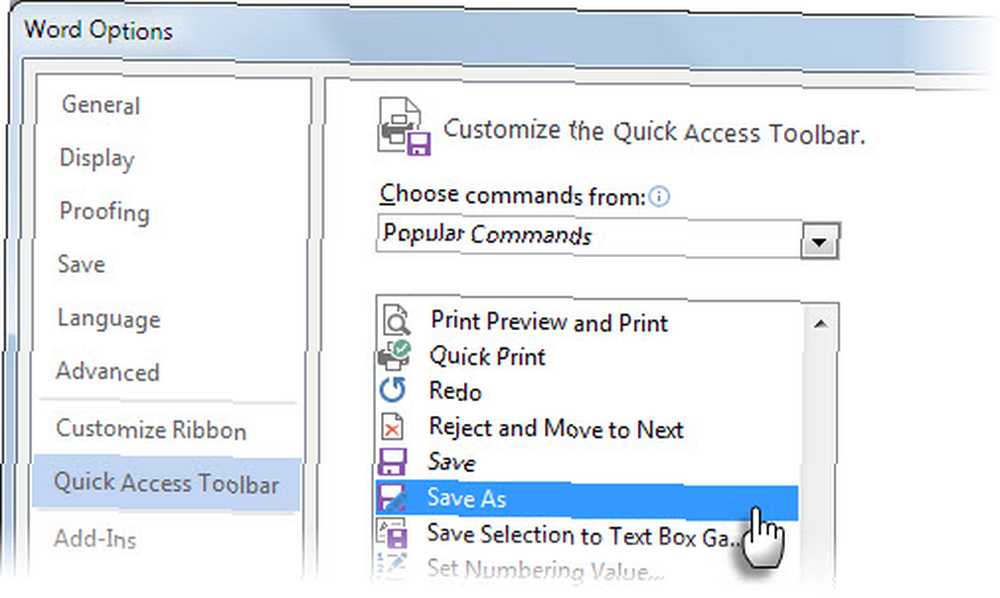
Por supuesto, se salva de todo esto (juego de palabras) si solo usa el atajo de teclado - F12.
Deshabilitar el cuadro de opciones de pegado
El beneficio: Acelere el proceso de cortar, copiar y pegar.
Personalmente, me gusta pegar todo en Word como texto sin formato y entonces formatearlo de acuerdo con el estilo del párrafo. Los pequeños botones de opciones de Pegar que Word muestra útilmente junto a cualquier cosa que peguemos es un obstáculo de velocidad molesto. Word nos permite apagarlo. Si no desea apagarlo por completo, presione ESC cuando se muestra.
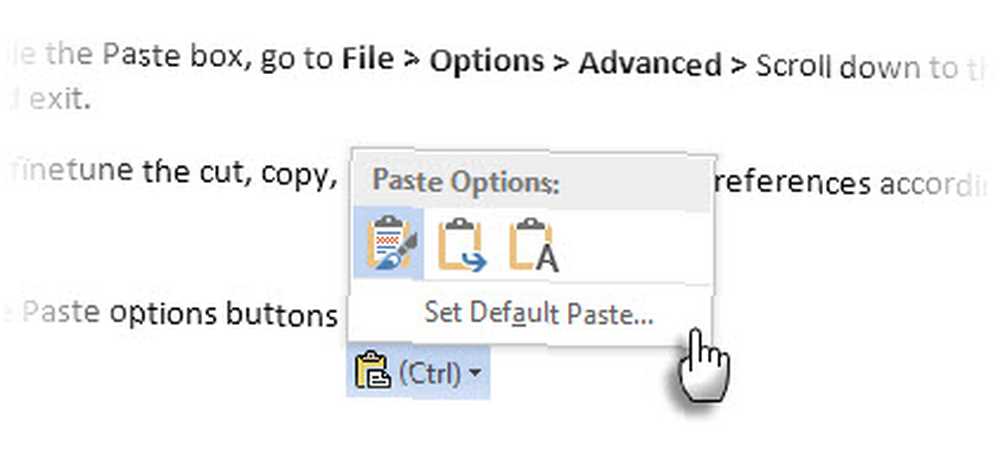
Para deshabilitar el cuadro Pegar, vaya a Archivo> Opciones> Avanzado, desplazarse hacia abajo a la Cortar, copiar y pegar sección, desmarque el Mostrar el botón Opciones de pegado cuando se pega el contenido para deshabilitar el botón. Hacer clic Okay para guardar y salir.
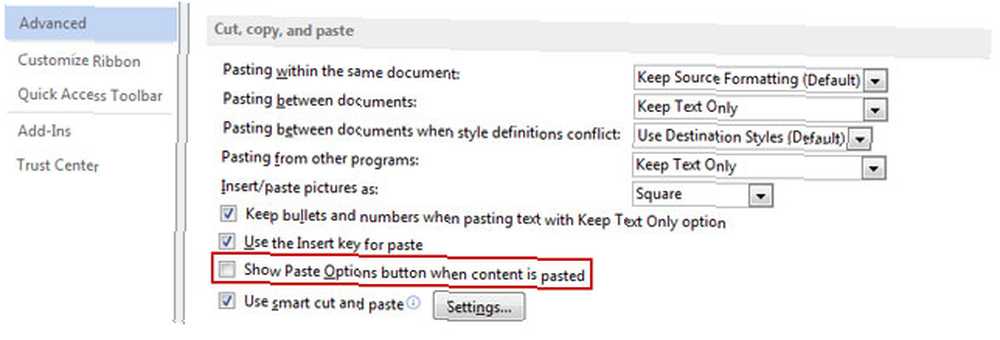
Puede ajustar las opciones de cortar, copiar y pegar con sus preferencias según sus necesidades. La configuración aquí combinada con los atajos de teclado puede ayudarlo a superar la mayoría de los trabajos.
Establecer una fuente predeterminada
El beneficio: Algo diferente a Calibri.
Microsoft Word 2013 se abre con Calibri en un tamaño de 11. Hay muchas razones para no usar la fuente en sus documentos. Su uso excesivo podría ser una de las razones. Otra razón práctica podría ser el requisito imperecedero de Times New Roman para muchas publicaciones. Si su requisito de fuente predeterminado no es Calibri, continúe y cámbielo en Microsoft Office.
Seleccione cualquier texto en un documento de Word.
Ve a la Cinta de opciones> Inicio> Fuente grupo. Haga clic en la flecha hacia abajo o presione CTRL + D para abrir el cuadro de diálogo Fuente.
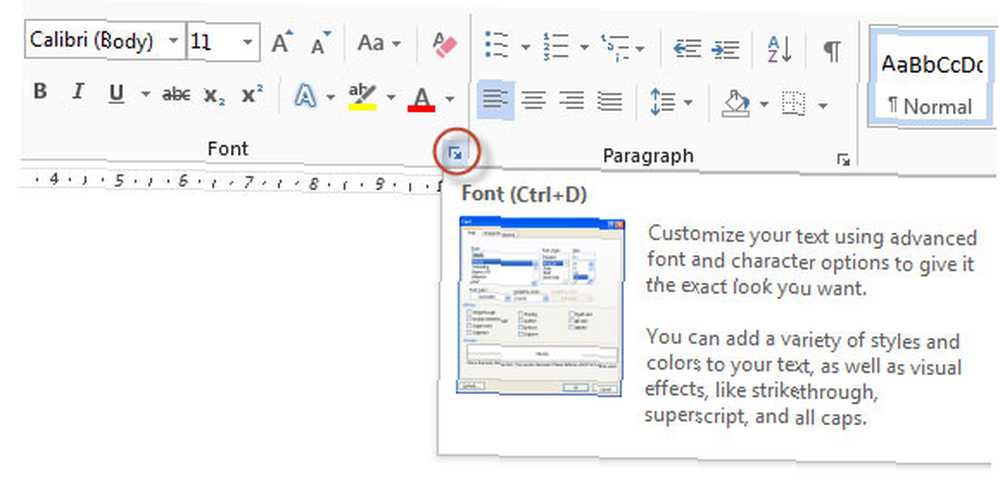
Seleccione la fuente, el estilo de fuente y el tamaño que desee. Haga clic en el Establecer por defecto botón. Se muestra el siguiente cuadro de diálogo.
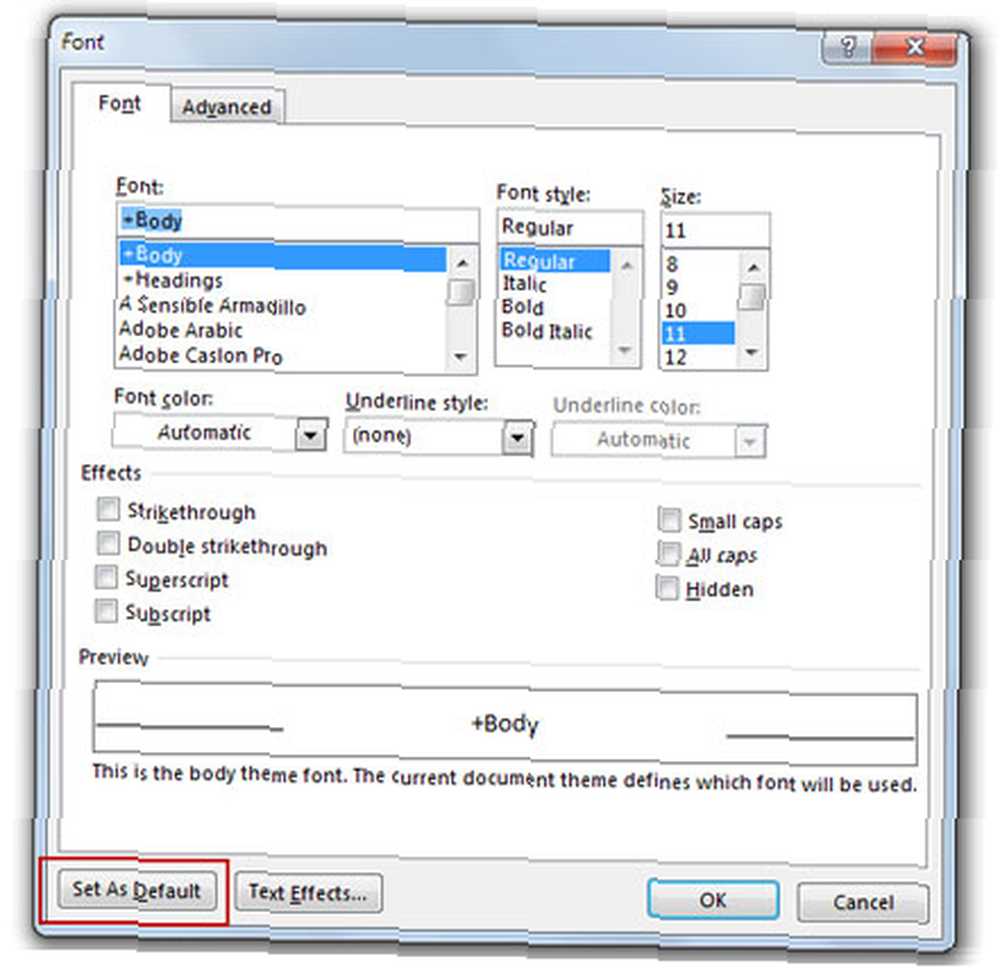
Escoger Todos los documentos basados en el Normal.dotm plantilla y clic Okay.
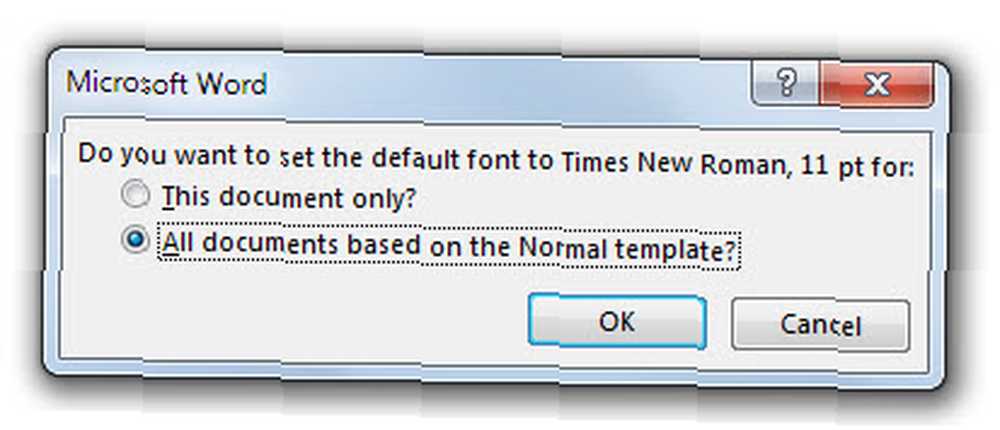
El cambio se aplica a los documentos creados de aquí en adelante con la plantilla que está utilizando (por ejemplo, Normal.dotm). Los documentos anteriores no se ven afectados.
Desactivar consejos de pantalla
El beneficio: Una distracción menos en la cinta.
A medida que avanzamos por dos versiones de Office hacia Microsoft 2016, la cinta de opciones debería haberse vuelto más amigable ahora. ¿Todavía necesita las pequeñas ventanas emergentes de información en pantalla que aparecen al pasar el mouse sobre cualquier comando en la cinta de opciones? Es posible que un usuario experimentado solo necesite que aparezca el nombre del comando y no la descripción completa de la función que lo acompaña. Las descripciones mejoradas también pueden mostrar imágenes, teclas de acceso directo y enlaces a la sección de Ayuda.
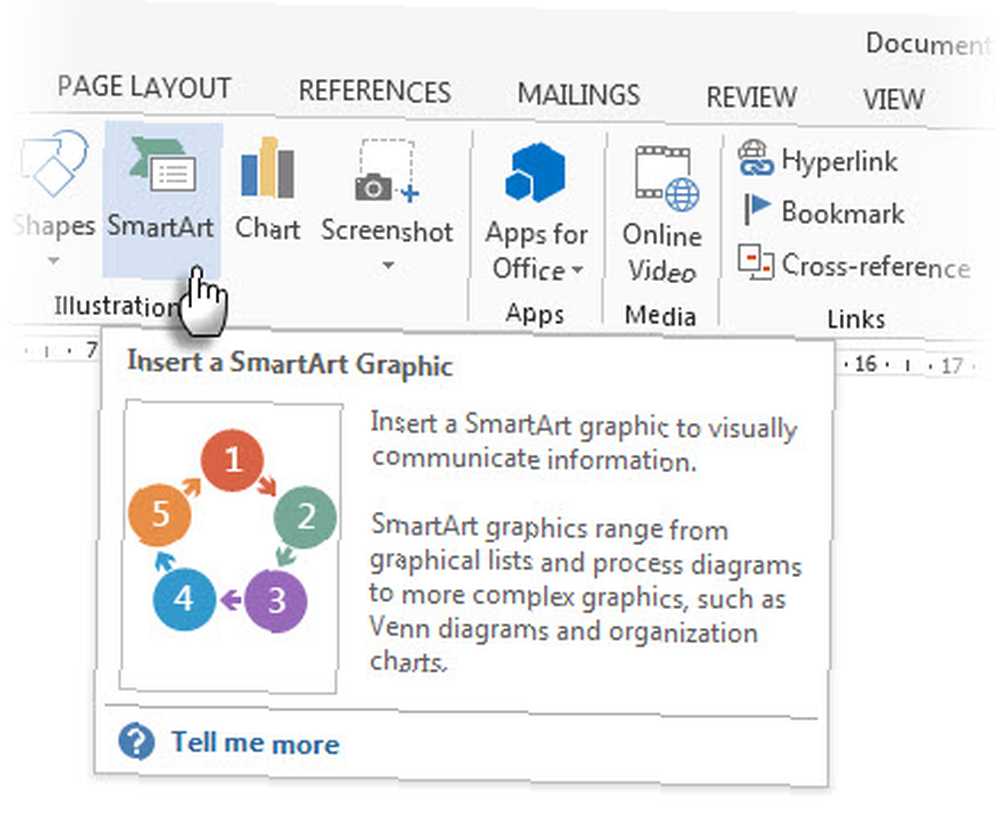
Las opciones de Word te dan tres opciones para ajustarlo a tu gusto.
Ir Archivo> Opciones> General.
En el Opciones de interfaz de usuario sección, seleccione el No mostrar sugerencias de pantalla opción de la Estilo de información en pantalla caja desplegable.
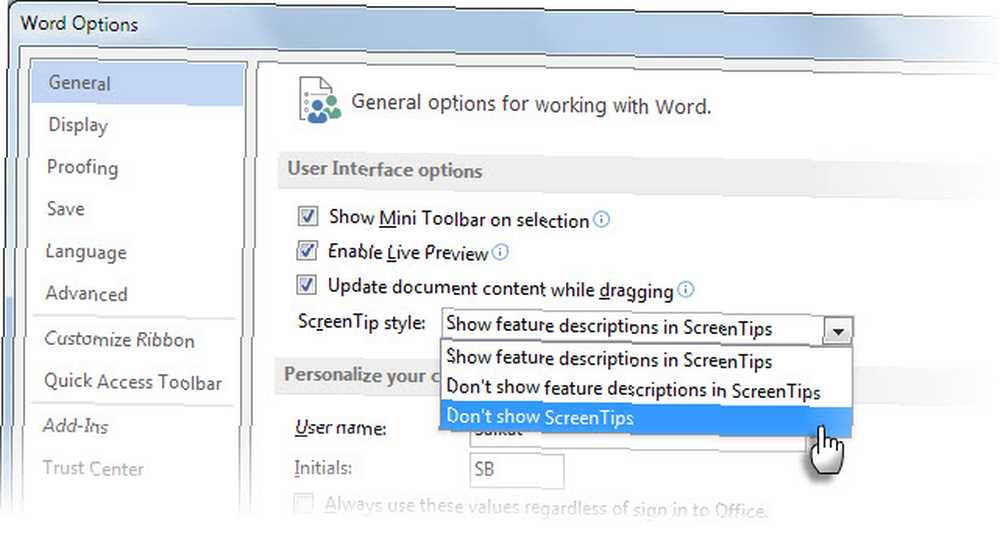
Prefiero el más sutil No mostrar descripciones de funciones en los consejos de pantalla. Las sugerencias de pantalla todavía se muestran, pero solo muestran el nombre del comando y, a veces, la tecla de método abreviado del teclado.
Modifique la plantilla normal a su gusto
El beneficio: Le ahorra trabajos repetitivos de configuración y formateo de páginas.
La plantilla Normal es la plantilla predeterminada para cada documento nuevo que abra. La configuración controla la apariencia del nuevo documento. Ahórrese de las tareas de formateo repetitivas configurando una nueva plantilla personalizada o ajustando la plantilla Normal..
Haga clic derecho en el Estilo normal en la cinta y ve a Modificar. Aquí hay algunos ajustes que puedes aplicar.
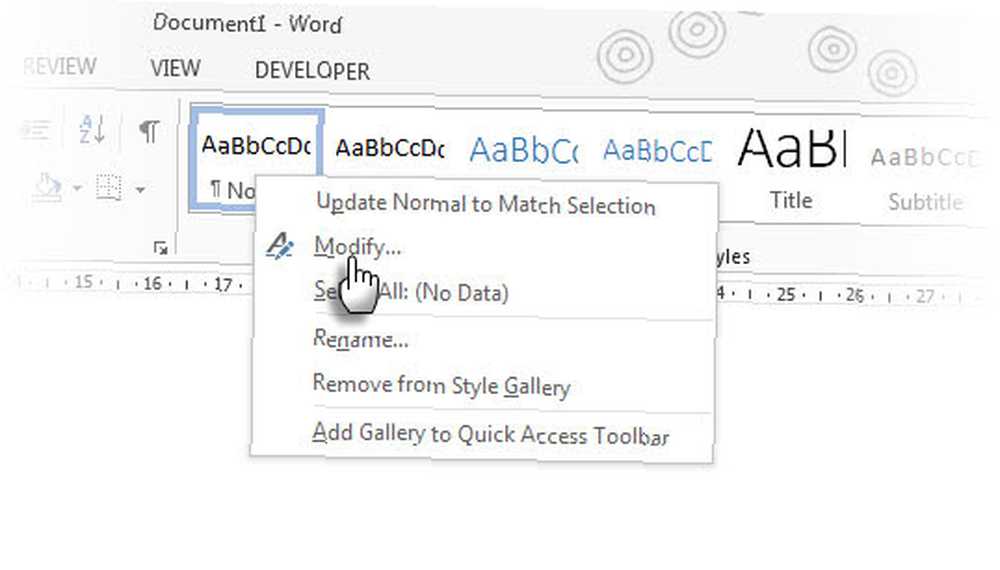
- Cambia la fuente con el Formateo opciones.
- Cambiar sangría izquierda y derecha desde Párrafo opciones (Formato> Párrafo) Además, establezca su preferido Tabulación posiciones.
- Además, cambie Espaciado entre líneas y antes de y Después mediciones. Y así sucesivamente hasta que la configuración sea la que te gusta.
Antes de hacer clic Okay y saliendo, seleccione Nuevos documentos basados en esta plantilla..
Nota: Si Normal.dotm cambia de nombre, se daña o se mueve, Word crea automáticamente una nueva versión la próxima vez que inicie Word ... La nueva versión usa la configuración predeterminada original. La nueva versión no incluirá ninguna de las personalizaciones que realizó a la versión que renombró o movió. Esta es la solución más rápida para “Reiniciar” la plantilla Normal al estado predeterminado.
Cambiar información personal en sus documentos
El beneficio: Cambiar información personal para documentos profesionales. O use el nombre correcto para rastrear cambios con comentarios de Word.
Cuando comparte un documento de Word, se adjunta información personal como su nombre y dirección postal con el documento. Word lo obtiene de la información de instalación de Office. Por lo que sabes, podrías haber ingresado un nombre como “Hombre-lobo” al instalar su copia de Office. Preserve la etiqueta profesional cambiando el nombre a algo apropiado o eliminando la información por completo.
La información se encuentra en dos lugares diferentes entre las Opciones.
Ir Archivo> Opciones> General, y seleccione Personalice su copia de Microsoft Office.
Cambiar el Nombre de usuario y Iniciales campos a lo que quieres mencionar. Es posible que también desee verificar Utilice siempre estos valores independientemente de iniciar sesión en Office. Esto garantiza que estas configuraciones en el cuadro de diálogo se usen incluso si tiene un nombre de inicio de sesión de OneDrive diferente.
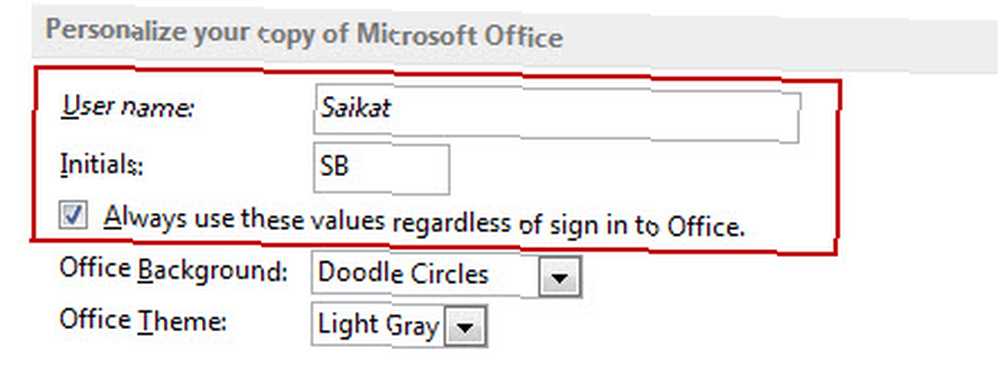
Cualquier cambio que realice en un documento se identifica con este nombre. Para algunos documentos, es posible que desee mostrar un nombre diferente o una designación. Realice los cambios apropiados en el cuadro de diálogo Opciones. También puede llegar a esta opción desde Avanzado opciones de la Cambio de camino mando.
Ir Cinta de opciones> Revisar> Seguimiento> Cambiar opciones de seguimiento> Cambiar nombre de usuario.
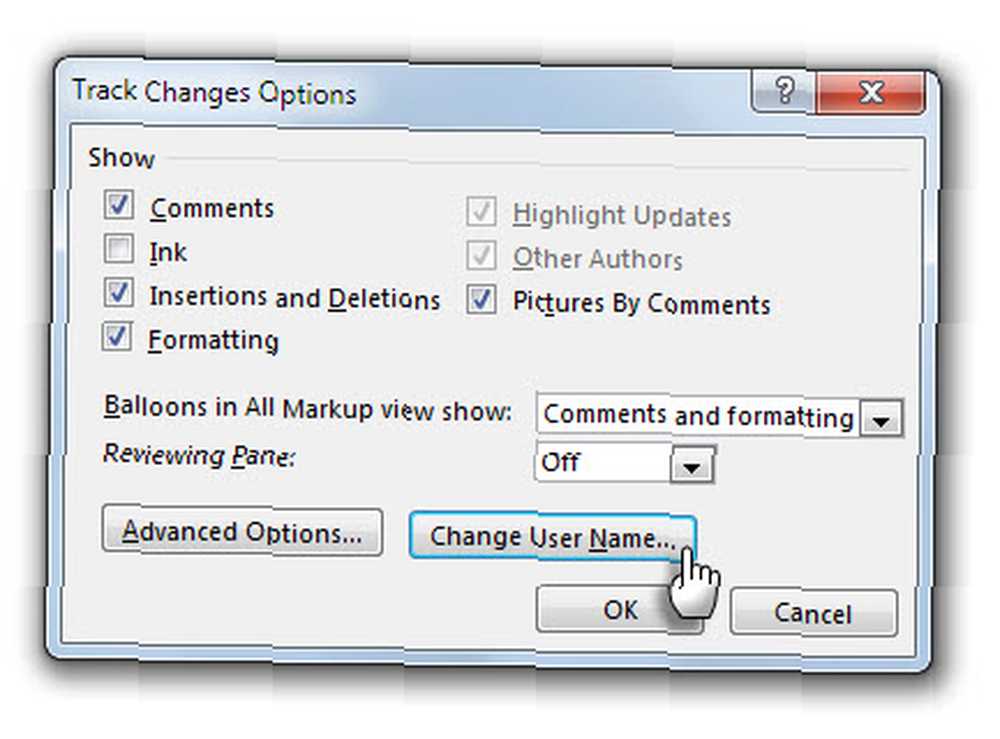
Además, ve a Opciones> Avanzado> Desplácese hacia abajo para General> Dirección postal y verifique o excluya la dirección.
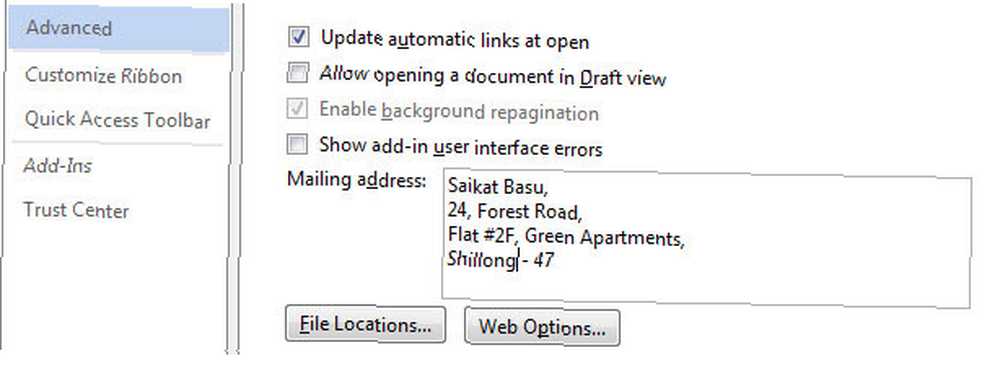
Eliminar todos los rastros de información personal
El beneficio: Garantice la privacidad eliminando los metadatos que Microsoft Office guarda automáticamente.
Los metadatos ocultos en sus documentos de Office incluyen el nombre de todos los que han trabajado en un documento, la fecha de creación del documento, las versiones anteriores del documento, cuánto tiempo ha estado trabajando en él e incluso “posibles trucos” como usar plantillas de Office Una plantilla de Excel para cada ocasión Una plantilla de Excel para cada ocasión Omita la curva de aprendizaje empinada y ordene su vida con el poder de las plantillas de Excel. Hemos compilado una selección de plantillas de actualización automática para realizar un seguimiento de los presupuestos, administrar proyectos y más. . Puede ser potencialmente vergonzoso si tu jefe sabe cómo aprovechar eso y te atrapa en una mentira.
La información almacenada por Microsoft Office es visible desde Archivo> Información.
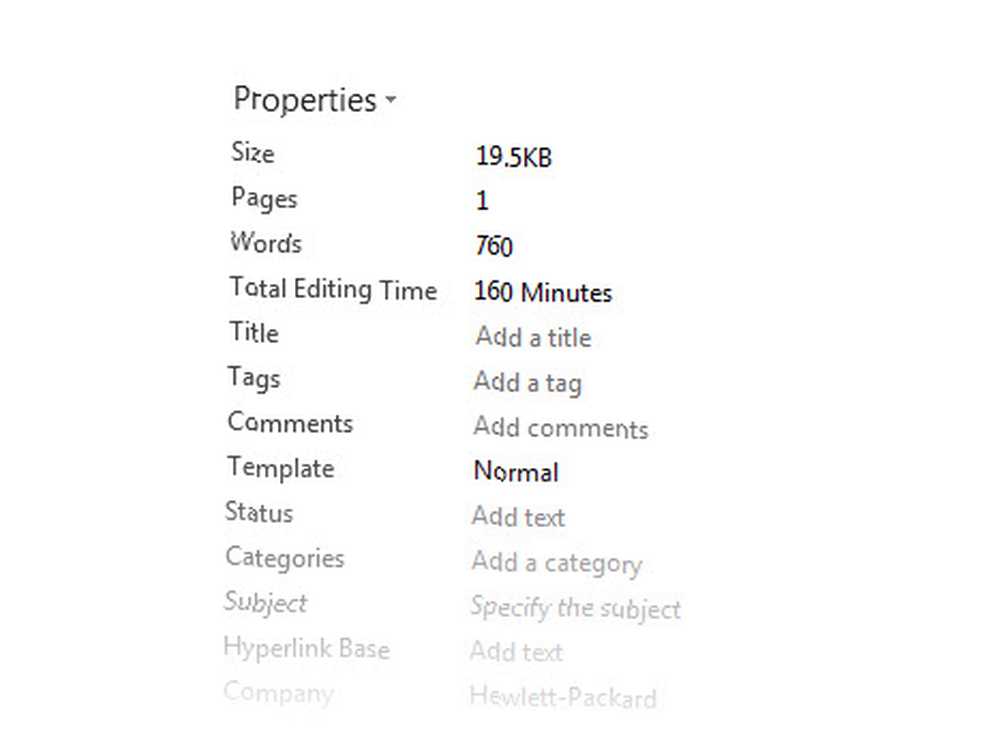
Afortunadamente, Microsoft le brinda una manera fácil de deshacerse de cada archivo de esta preocupación.
Ve a la Menú Archivo> Opciones> Seleccionar Centro de confianza > Haga clic en el Configuración del centro de confianza botón> Opciones de privacidad. Habilitar el Eliminar información personal de las propiedades del archivo al guardar opción.
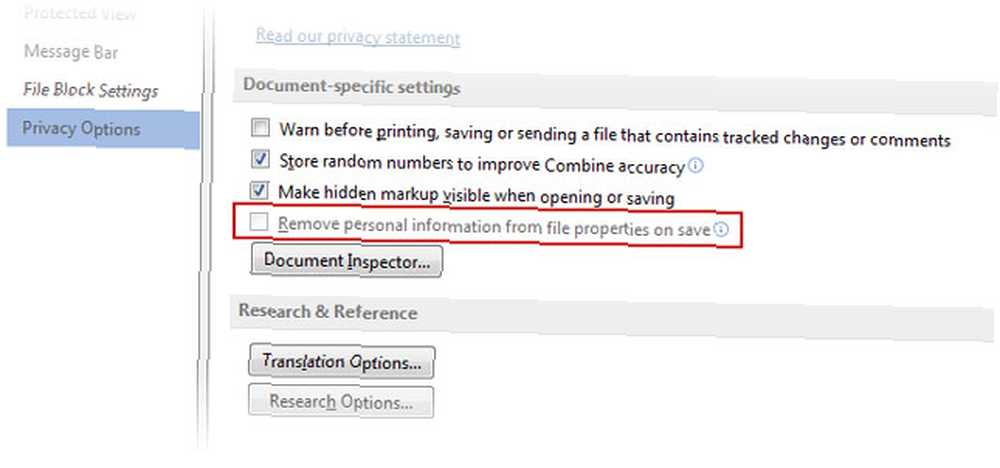
Si está atenuado como se indica arriba, haga clic en el Inspector de documentos botón y ejecute el Inspector de documentos. Inspeccione y elimine toda la información personal del documento. Ahora debería poder hacer clic en las casillas de verificación en el paso anterior.
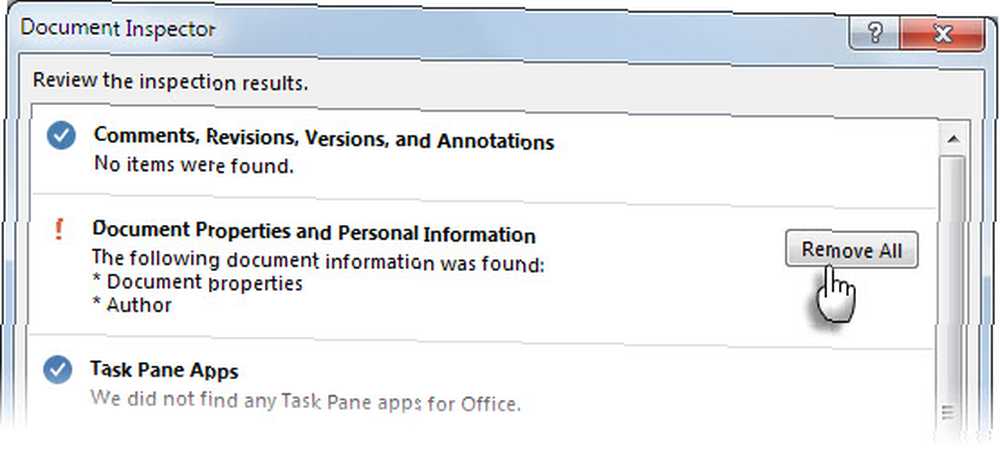
Nota: Esta es una configuración de archivo y no una configuración permanente de Microsoft Word. Tendrá que seguir los pasos para cada documento por separado.
Deshabilitar vista protegida en Word
El beneficio: Un paso menos para abrir un documento.
Vista protegida es un modo de solo lectura eso, como su nombre lo indica, está destinado a proteger su computadora de un documento inseguro enviado desde cualquier fuente. Por ejemplo, un archivo adjunto inseguro de Outlook. Si sabe que el archivo proviene de una fuente confiable y desea editar, guardar o imprimir el archivo, puede salir de la Vista protegida haciendo clic en Permitir la edición.
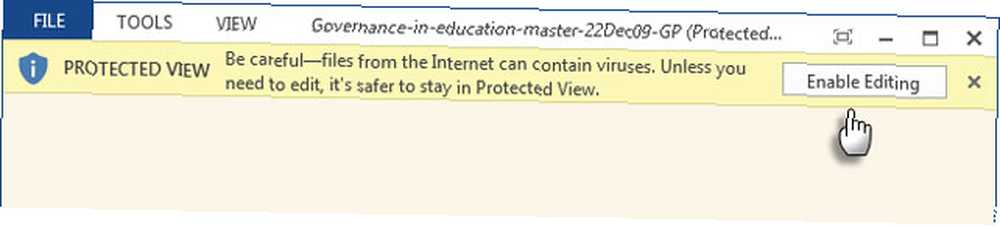
Pero si todos sus archivos provienen de la misma fuente segura como un servidor de archivos de la empresa, puede optar por desactivar la protección y acelerar su flujo de trabajo. El soporte técnico de Microsoft tiene una página detallada sobre la Vista protegida. El breve proceso para deshabilitar la vista es el siguiente:
Ir Archivo> Opciones. Hacer clic Centro de confianza > Configuración del centro de confianza.
Hacer clic Vista protegida y desmarque las tres opciones que se muestran aquí.
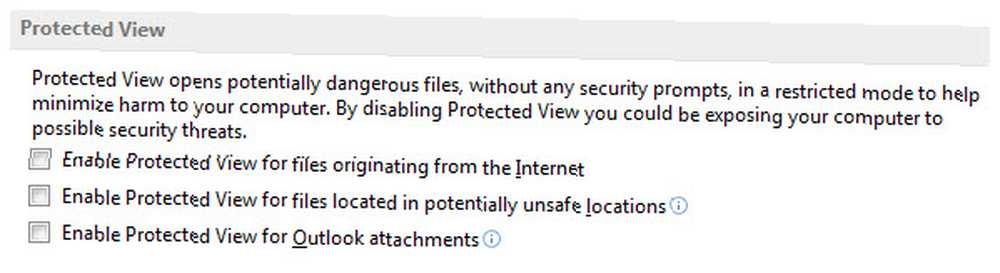
Nota: Si desea mantener la Vista protegida habilitado, pero aún deshabilita la Vista de lectura como predeterminada, vaya a Archivo> Opciones> General> Desmarque Abrir archivos adjuntos de correo electrónico y otros archivos no editables en la vista de lectura.
Configurar desplazamiento automático
El beneficio: Para leer con manos libres documentos largos.
Configure un botón de desplazamiento automático con un solo clic en la barra de herramientas de acceso rápido para acelerar la lectura de documentos largos.
Personalizar Acceso rapido a la barra de herramientas haciendo clic en la flecha hacia abajo. Haga clic en Más comandos> Elija comandos de> Todos los comandos, y bajar a Desplazamiento automático. Agréguelo a los comandos de la barra de herramientas de acceso rápido a la derecha. Hacer clic Okay.
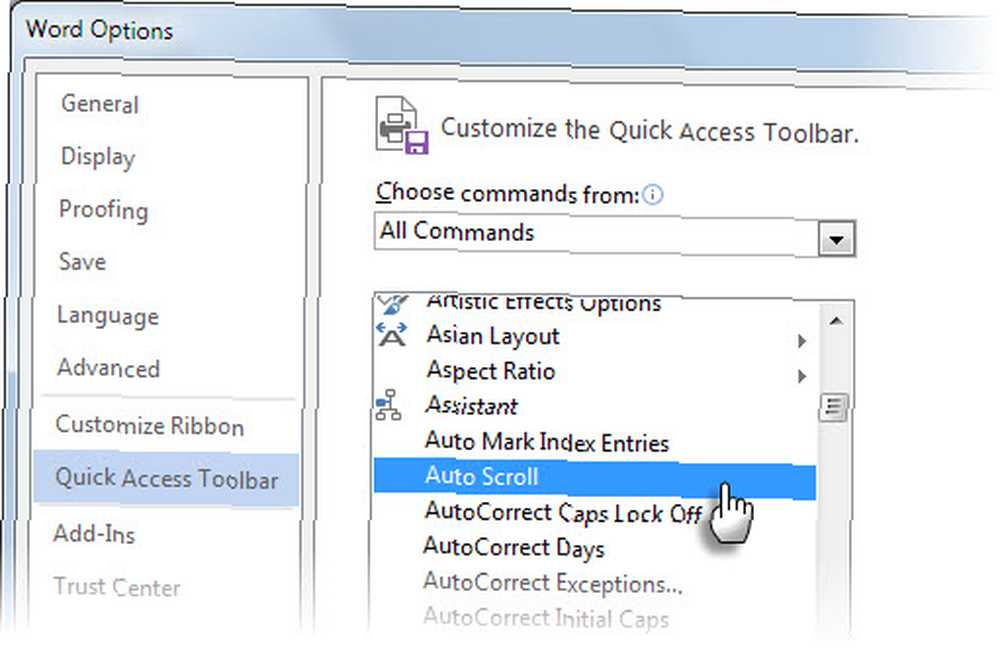
El comando Desplazamiento automático aparece como un círculo en blanco en la barra de herramientas de acceso rápido.
Para iniciar el desplazamiento automático, haga clic en el círculo en blanco. El puntero del mouse cambia a una flecha de dos puntas. Mueva el puntero del mouse hacia arriba o hacia abajo. La distancia y la dirección del movimiento del mouse controlan la velocidad a la que se produce el desplazamiento. Para salir del modo de desplazamiento automático, haga clic en el botón del mouse o presione Esc.
Cuéntanos tus consejos de optimización favoritos
Esfuércese por optimizar Microsoft Word y disfrute del pago con menos frustración a medida que avanza de un documento a otro. Cada documento tiene requisitos diferentes, pero estos ajustes básicos deberían servirle durante mucho tiempo.
Hemos cubierto muchos ajustes antes. Hay gemas como administrar el corrector ortográfico y gramatical con diferentes diccionarios. Cómo corregir la ortografía y la gramática en Microsoft Word Cómo corregir ortográficamente y gramatical en Microsoft Word Puede personalizar las herramientas integradas de corrección ortográfica y gramatical de Microsoft Word para satisfacer sus necesidades. Incluso puede usar la Autocorrección para acelerar su escritura. 5 trucos para deshabilitar molestias y mejorar Office 2013 5 trucos para deshabilitar molestias y mejorar Office 2013 y molestias que han llevado a los usuarios a preguntarse si ellos ... .
¿Cuál es la optimización que debe hacer que le ha ahorrado mucha acidez estomacal? Compártelo con nosotros a continuación.











