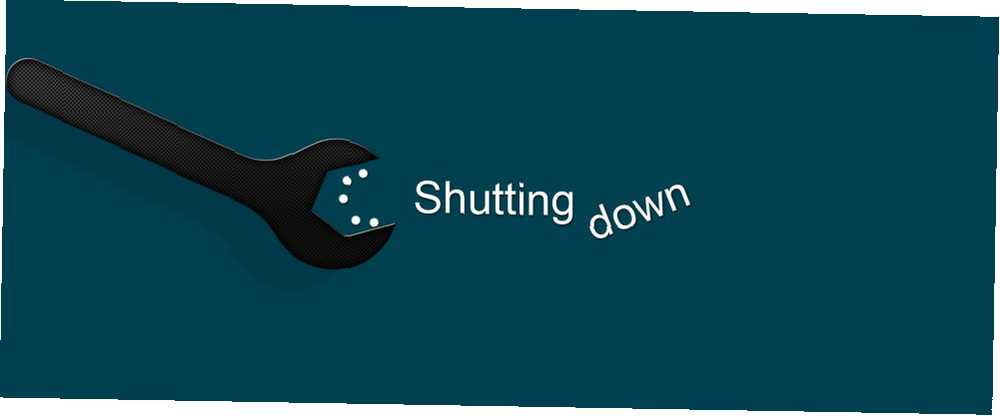
Harry James
0
3640
194
Su tiempo de arranque de Windows ¡Cómo hacer que Windows 8 arranque aún más rápido! ¡Cómo hacer que Windows 8 arranque aún más rápido! Windows 8 puede tener muchos problemas, pero un tiempo de arranque lento no es uno. ¡Windows 8 arranca rápido! Sin embargo, hay margen de mejora. Le mostramos cómo medir y optimizar su arranque de Windows ... es un récord, pero cada apagado sigue siendo una prueba? Es hora de tomar medidas enérgicas para optimizar este proceso y ahorrar tiempo. La mayoría de estos pasos son súper simples y solo demoran unos segundos, prometió!
Soluciones súper rápidas
Atajos de teclado
Método abreviado de teclado más popular de Windows, CTRL + ALT + SUPR, También realiza esta tarea. Ya sea que esté utilizando Windows 7 u 8, observe el botón de encendido en la esquina inferior derecha y listo..
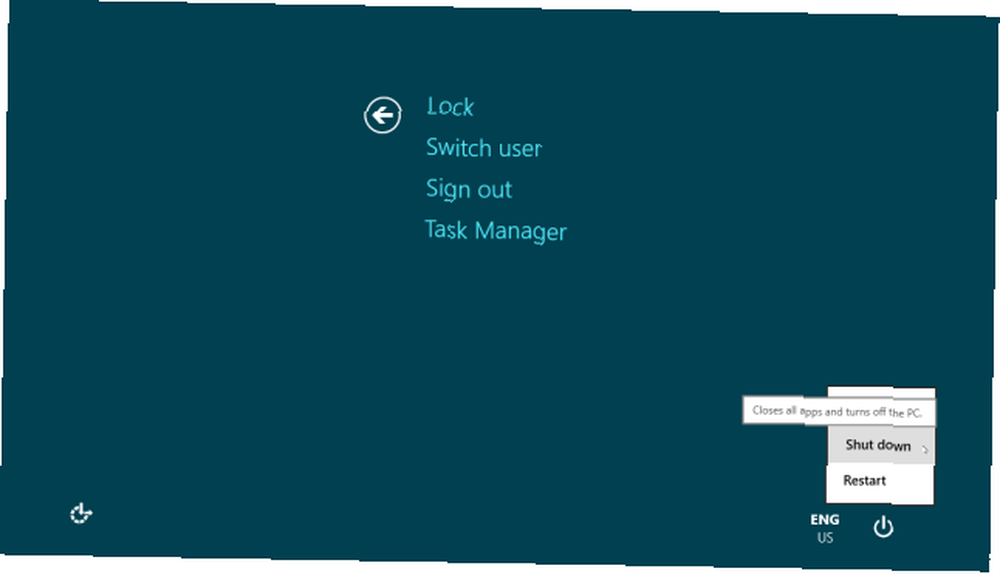
Tanto en Windows 7 como en 8, haciendo clic ALT + F4 con el escritorio seleccionado se abrirá el cuadro de diálogo Apagar. Si olvida seleccionar el escritorio, notará que esta también es una manera eficiente de cerrar cualquier programa.
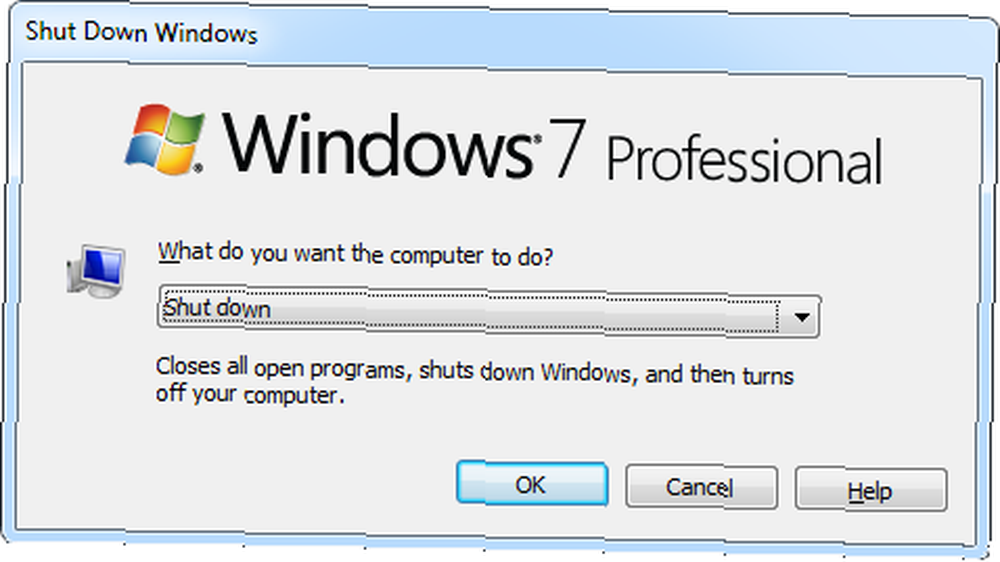
Personalizar opciones de energía
Su computadora portátil puede apagarse haciendo clic en el botón de encendido o cerrando la tapa. Simplemente seleccione el comportamiento respectivo de las opciones de energía Opciones de energía de Windows 7 y modos de suspensión explicados Opciones de energía de Windows 7 y modos de suspensión explicados Cuando se lanzó Windows 7, uno de los puntos de venta de Microsoft fue que fue diseñado para ayudar a que su batería dure más tiempo. Una de las principales características que los usuarios notarán es que la pantalla se atenúa antes de ... Incluso puede elegir diferentes comportamientos, dependiendo de si su computadora está con batería o conectada. Puede encontrar estas opciones en la barra lateral del panel de control en Hardware y sonido y Opciones de poder o busque en Windows apagar.
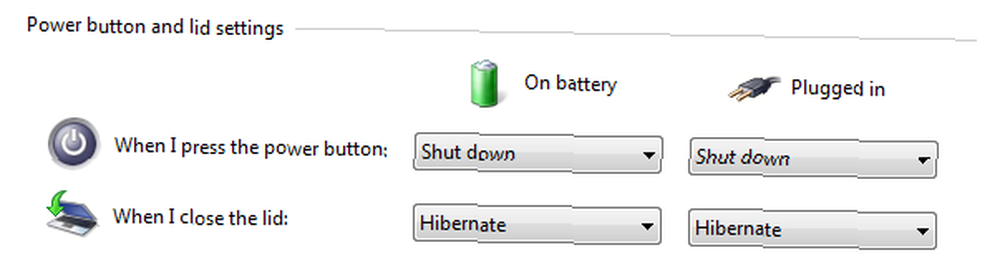
Ahorre unos segundos
Apague los servicios más rápido
Windows es conocido por probar su paciencia; al menos si estás en la configuración predeterminada. Afortunadamente, la mayoría de las configuraciones predeterminadas se pueden personalizar. En este caso, podría reducir el tiempo de espera para eliminar un servicio que no responde, que es un hack de registro.
Para abrir el Editor del registro, haga clic en VENTANAS + R, luego escribe regedit y golpear Entrar. En el Editor del registro, busque HKEY_LOCAL_MACHINE \ SYSTEM \ CurrentControlSet \ Control y haga doble clic en la cadena WaitToKillServiceTimeout al lado derecho. Cambie el valor de 12000 a 2000 y haga clic Okay. Los servicios ahora se cerrarán después de 2 segundos, en lugar de 12.
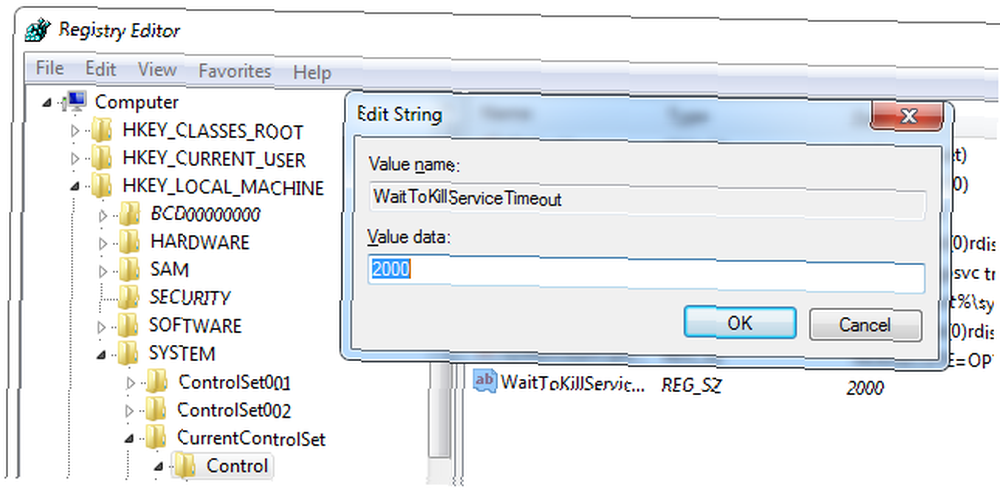
Si Windows tarda una eternidad en apagarse ¿Está Windows tomando para siempre apagarse? ¡Prueba esto! ¿Windows está tomando para siempre el cierre? ¡Prueba esto! Solo estás apagando tu PC; ¿Qué tan difícil puede ser? Cerrar es un proceso complejo y muchas cosas pueden salir mal. Si su Windows 7, 8.1 o 10 se atasca, consulte nuestra solución de problemas ..., puede encontrar soluciones en el artículo respectivo.
Atajo de apagado rápido
Si no desea utilizar un método abreviado de teclado, cree un método abreviado de apagado rápido. Colóquelo en su escritorio, en su barra de Inicio rápido 7 Barras de herramientas útiles que puede agregar a su barra de tareas de Windows 7 Barras de herramientas útiles que puede agregar a su barra de tareas de Windows El escritorio de Windows puede ser un espacio de trabajo súper productivo. Las barras de herramientas nativas pueden ayudarlo a hacerlo aún más eficiente al colocar accesos directos e información a su alcance. Echemos un vistazo más de cerca. o conviértalo en un mosaico en la pantalla de inicio de Windows 8. Ahora puede hacer clic con el mouse o presionarlo en su pantalla táctil y su computadora se apagará inmediatamente.
Para crear el atajo de apagado rápido, haga clic derecho en el escritorio, en el menú que se abre vaya a Nuevo y Atajo. Pegar shutdown.exe / s / t 0 (ver abajo para más detalles sobre la sintaxis) en el ubicación del artículo campo de la ventana de acceso directo, luego haga clic próximo, escriba un nombre y haga clic Terminar.

También puede cambiar el icono predeterminado de su acceso directo (haga clic con el botón derecho y seleccione Propiedades) y arrástrelo a la ubicación que le resulte más útil..
Geek Out
Herramientas de temporizador de apagado
No siempre se trata de cerrar Windows más fácil o más rápido, a veces solo necesita cronometrar el apagado. Aquí es donde herramientas como SmartPower (nuestra revisión de SmartPower apaga automáticamente su computadora después de que la descarga se haya completado [Windows] Apague automáticamente su computadora después de que la descarga se haya completado [Windows] Dejar la computadora encendida para descargar archivos puede ser un movimiento inteligente, pero lo que sucede cuando finalice la descarga: su computadora permanecerá encendida, sin hacer nada más que malgastar electricidad y costarle algo de dinero ...), Sleep Timer (nuestro Sleep Timer revisa Sleep Timer: apaga o reinicia automáticamente su computadora cuando lo necesita para dormir): Apague o reinicie automáticamente su computadora cuando lo necesite), o el Temporizador de apagado (nuestra revisión del Temporizador de apagado Apaga automáticamente su computadora con el Temporizador de apagado [Windows] Apague automáticamente su computadora con el Temporizador de apagado [Windows]). Puede configurarlos para que enciendan o apaguen automáticamente su computadora según un horario u otras condiciones.
Sleep Timer es el más básico del grupo, mientras que SmartPower y Shutdown Timer vienen con características avanzadas, como apagarse cuando finalizan las descargas o cuando el uso de memoria o la temperatura de la CPU alcanzan cierto umbral.
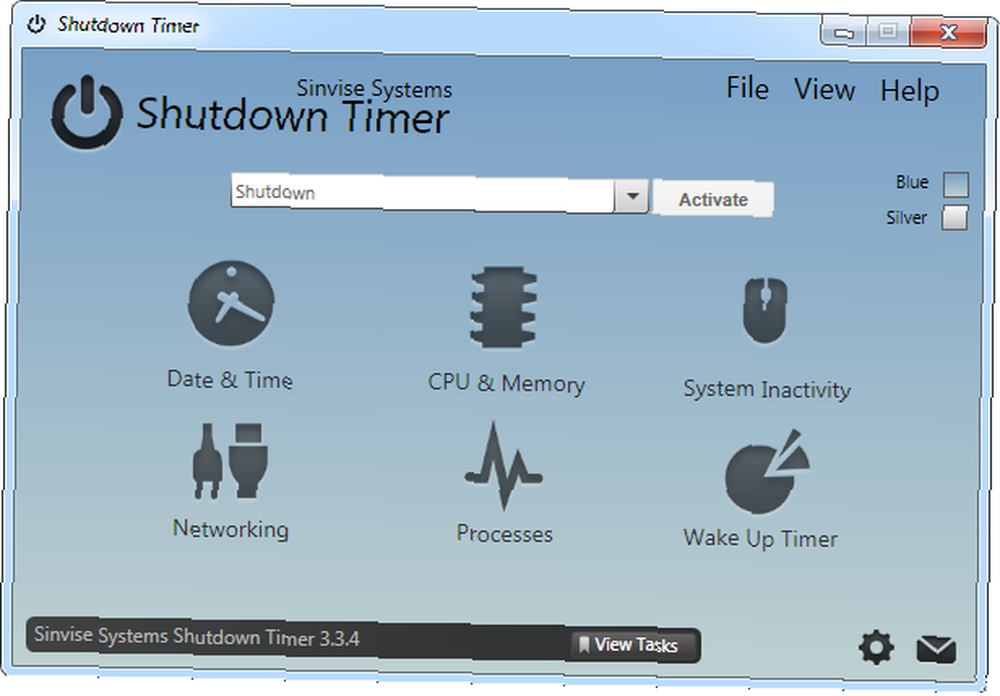
Apagado remoto de Outlook
Primero informamos sobre este truco de Outlook Cómo reiniciar o apagar su computadora de forma remota usando Microsoft Outlook Cómo reiniciar o apagar su computadora de manera remota usando Microsoft Outlook en 2009 y recientemente Lifehacker eligió una solución similar publicada en GuidingTech. Brevemente, puedes usar Outlook Reglas y Alertas para iniciar un archivo por lotes cuando ingresa un correo electrónico que coincide con criterios específicos. Su archivo por lotes activará el apagado rápido utilizando el comando mencionado anteriormente y que se describe con más detalle a continuación.
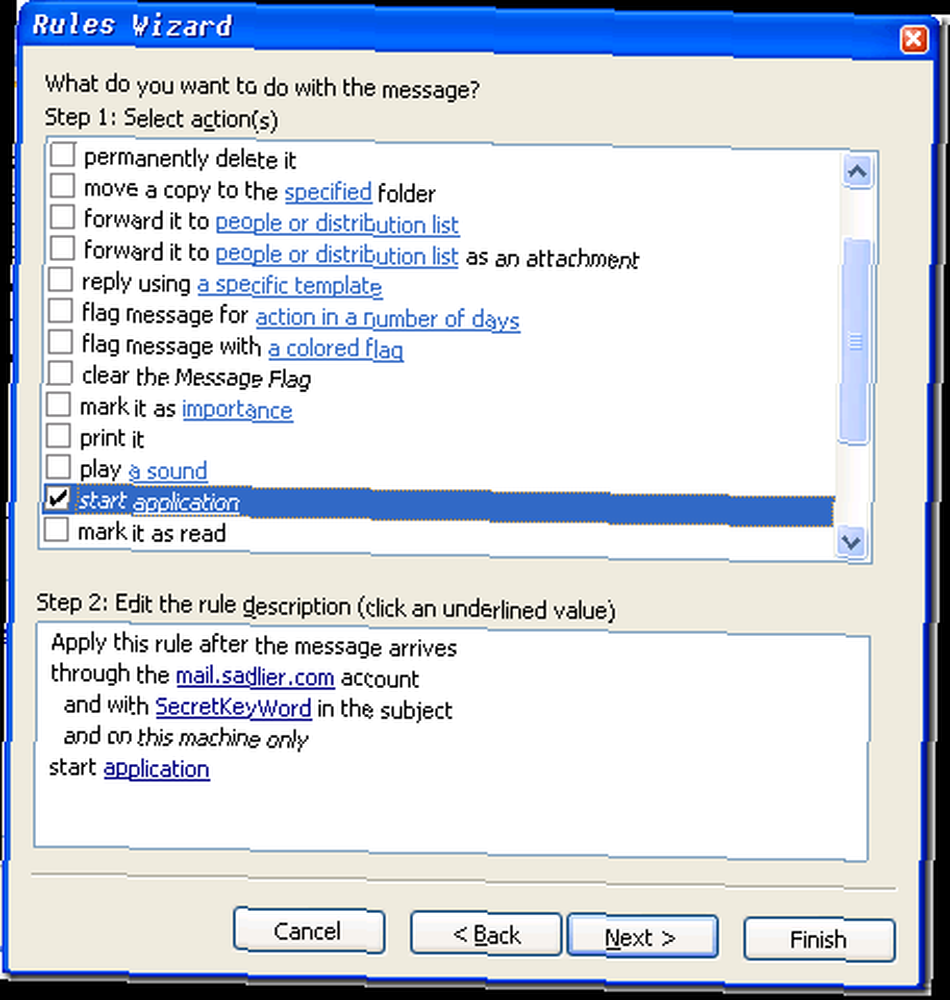
Línea de comando apagado
El cierre de la línea de comandos se mencionó brevemente anteriormente, pero merece su propio espacio para elaborar la sintaxis. En la linea shutdown.exe / s / t 0, s significa apagado, y / t 0 por el tiempo hasta el apagado, en este caso cero segundos. Por supuesto, estos valores pueden modificarse. Sustitución /s con / r reiniciará la computadora. Agregando /F obligará a cerrar las aplicaciones en ejecución. Con do ” mensaje “ puedes agregar una nota personalizada de hasta 127 caracteres.
Microsoft TechNet tiene un resumen completo de la sintaxis. Una vez que conozca estos valores de memoria, puede apagar manualmente su computadora de la forma que desee. Hacer clic WIN + R para iniciar el cuadro de diálogo Ejecutar, escriba el comando deseado y presione Entrar.
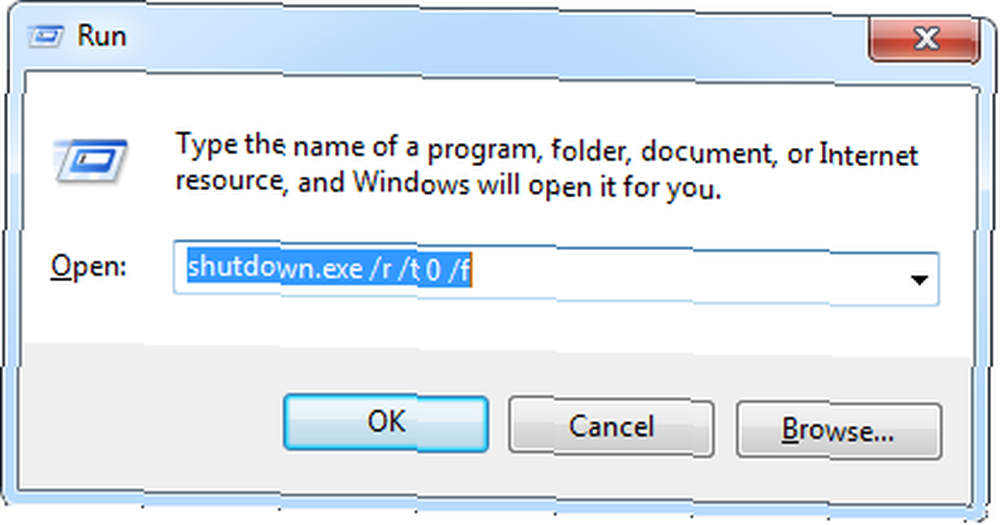
Actualice a Windows 8.1 Update 1 ¡La actualización de Windows 8.1 ya está aquí! ¿Qué es y cómo obtenerlo ahora? ¡La actualización de Windows 8.1 ya está aquí! ¿Qué es y cómo obtenerlo ahora? ¿Tiene curiosidad sobre la última actualización de Windows 8.1 o no está seguro de qué se trata? KB2919355 es una actualización acumulativa que viene con características útiles. También se puede quitar en caso de que cause problemas.
Es posible que haya descubierto cómo cerrar Windows 8 Cómo cerrar Windows 8 Cómo cerrar Windows 8 Windows 8 trae los cambios más importantes a la interfaz familiar de Windows desde Windows 95. La opción Apagar no es lo que esperaría para encontrarlo, de hecho, todo el menú Inicio clásico y Inicio ..., pero ¿sabías que es aún más fácil en Windows 8.1? Microsoft agregó una opción de apagado al menú de usuario avanzado 8 maneras de mejorar Windows 8 con Win + X Menu Editor 8 maneras de mejorar Windows 8 con Win + X Menu Editor ¡Windows 8 contiene una característica casi oculta que necesita conocer! Presione la tecla de Windows + X o haga clic derecho en la esquina inferior izquierda de su pantalla para abrir un menú que ahora puede personalizar. , que puedes abrir con el atajo de teclado WIN + X. Con la Actualización 1, la mayoría de los usuarios también verán un botón de Encendido junto a su foto de perfil en la esquina superior derecha de la pantalla de Inicio.
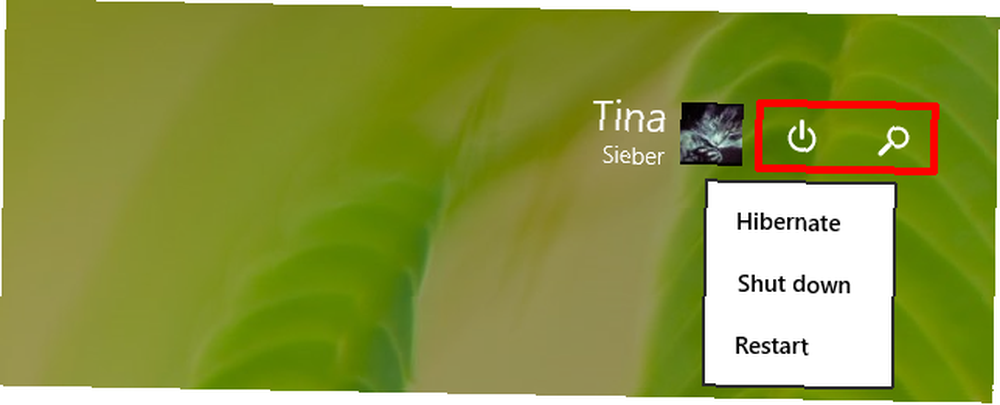
¿Por qué cerrar Windows en primer lugar??
La paciencia es un recurso limitado y lo necesita para cosas más importantes que esperar en Windows. Muchos usuarios afirman que la hibernación de Windows no funciona cuando falla el ahorro de energía: solución de problemas de hibernación de Windows 7 cuando falla el ahorro de energía: solución de problemas de hibernación de Windows 7 Cuando utiliza la opción de apagado de hibernación, Windows 7 guarda el contenido de la memoria de su computadora en disco y apaga la computadora. Si su computadora no puede hibernar o no se reanuda de la hibernación correctamente, allí ... bueno, pero para mí ha estado funcionando bien durante años. Hay algo tranquilizador en volver a donde lo dejó el día anterior..
¿Apaga su computadora o deja que se ejecute? Consejos de ahorro de energía para comprar y usar dispositivos electrónicos Consejos de ahorro de energía para comprar y usar dispositivos electrónicos La electrónica representa una parte importante de los costos de energía de su hogar. Las computadoras, impresoras y enrutadores WiFi solo representan alrededor del 25% de su factura de electricidad. Mientras que la electrónica se está volviendo más eficiente, ¿su mayor uso compensa? ¿Conoces otros atajos u opciones inteligentes que no mencioné? Por favor comparte en los comentarios!











