
Gabriel Brooks
0
2787
356
Si eres un usuario avanzado de Mac, probablemente busques aplicaciones de terceros para aumentar tu productividad. Si bien la Mac App Store está llena de increíbles aplicaciones de productividad, no es necesario que busques demasiado para obtener un flujo de productividad inmediato.
Así que hablemos sobre algunas características de productividad poco conocidas en macOS.
1. Reemplazo de texto
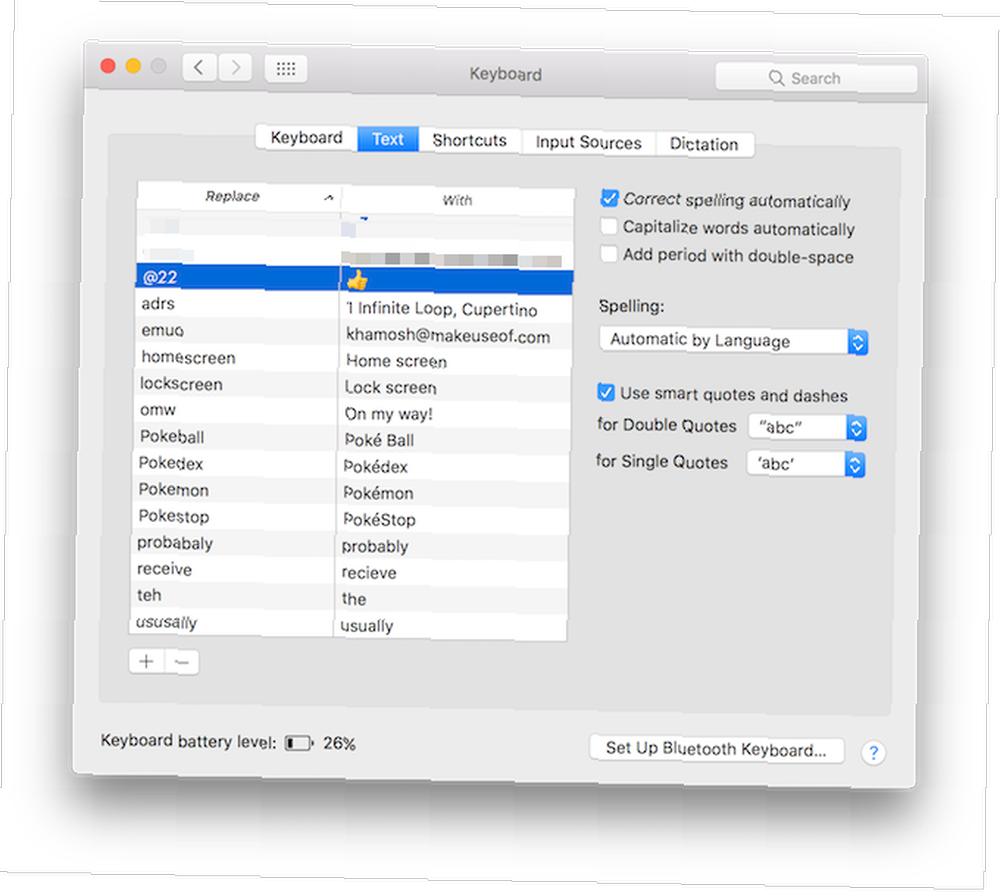
Hay un puñado de increíbles utilidades de expansión de texto para Mac 7 Consejos para automatizar su Mac con TextExpander 7 Consejos para automatizar su Mac con TextExpander Si no ha entrado en la nave espacial de automatización de Mac, se está perdiendo. Las aplicaciones como Keyboard Maestro, Hazel y TextExpander pueden acelerar tu flujo de trabajo y ahorrarte muchos clics, copiar, pegar y ..., pero debes comenzar con la función incorporada de reemplazo de texto. Esto le permite escribir un acceso directo y macOS lo expandirá automáticamente por usted. Por ejemplo, puede crear un acceso directo como “@mi” para su dirección de correo electrónico.
La próxima vez que escriba el acceso directo y presione la tecla de espacio, macOS lo reemplazará automáticamente con su dirección de correo electrónico. Esta también es una excelente manera de crear tus propios atajos de emoji Cómo escribir emojis en una Mac Cómo escribir emojis en una Mac Hay muchas maneras de combinar el juego de emoji de tu iPhone en tu Mac y, en algunos casos, superarlo usando atajos. .
Para configurarlo, vaya a Preferencias del Sistema > Teclado > Texto y haga clic en el + botón. Luego escriba el acceso directo en el Reemplazar campo y la frase en el Con campo.
2. Barra espaciadora para previsualizar archivos
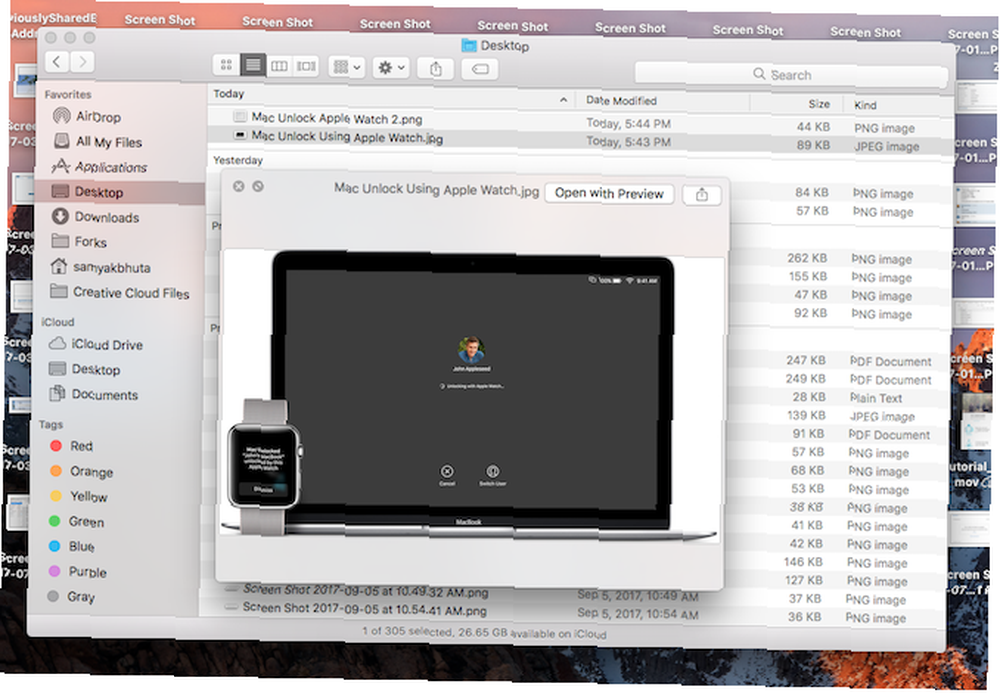
A menudo me sorprende que no todos sepan sobre esta pequeña característica genial. Cuando esté en Finder y tenga un archivo resaltado, simplemente presione la barra espaciadora para obtener una vista previa. Funciona para casi todo: imágenes, documentos TextEdit, música, videos QuickTime y más..
Cuando mueva o transfiera archivos, puede usar esta función para asegurarse de que sea el archivo que desea, sin abrirlo realmente. Además, una vez que haya activado el modo de vista previa, simplemente use las teclas de flecha arriba y abajo para cambiar entre diferentes archivos.
3. Dictado
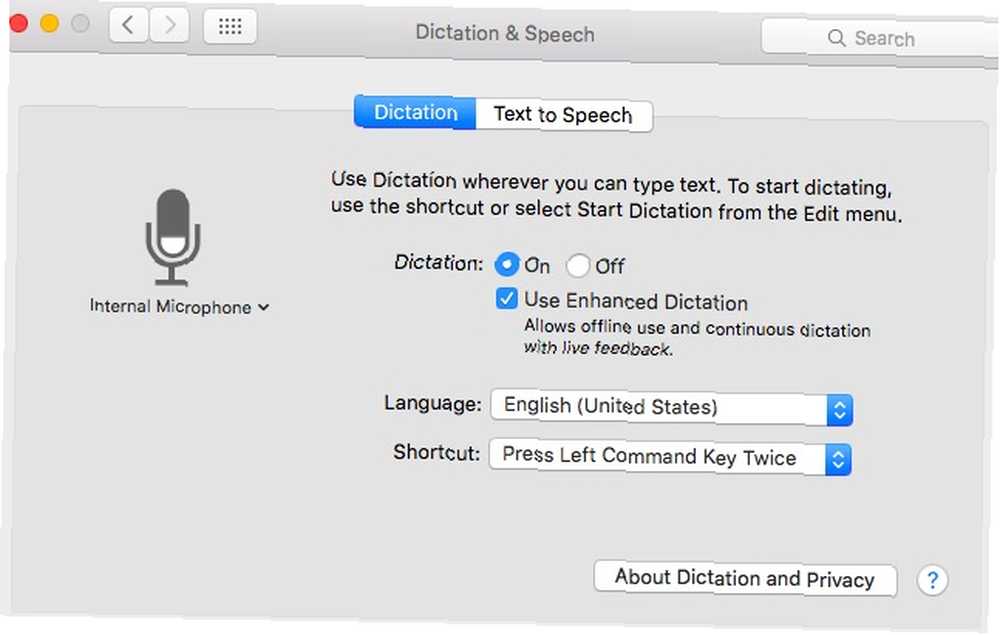
macOS tiene una función de dictado estelar incorporada. Funciona particularmente bien si tiene un acento inglés de EE. UU. O Reino Unido. Una vez que haya activado el modo de dictado, lo que usted diga se convertirá en texto en pantalla. La función admite palabras clave de acción importantes como punto, coma, línea siguiente, párrafo siguiente, etc..
Para habilitar la función, vaya a Preferencias del Sistema > Teclado > Dictado y enciéndelo. Puede cambiar el idioma y el atajo de teclado. De manera predeterminada, puede iniciar el dictado tocando la Función (Fn) dos veces.
4. Vista dividida
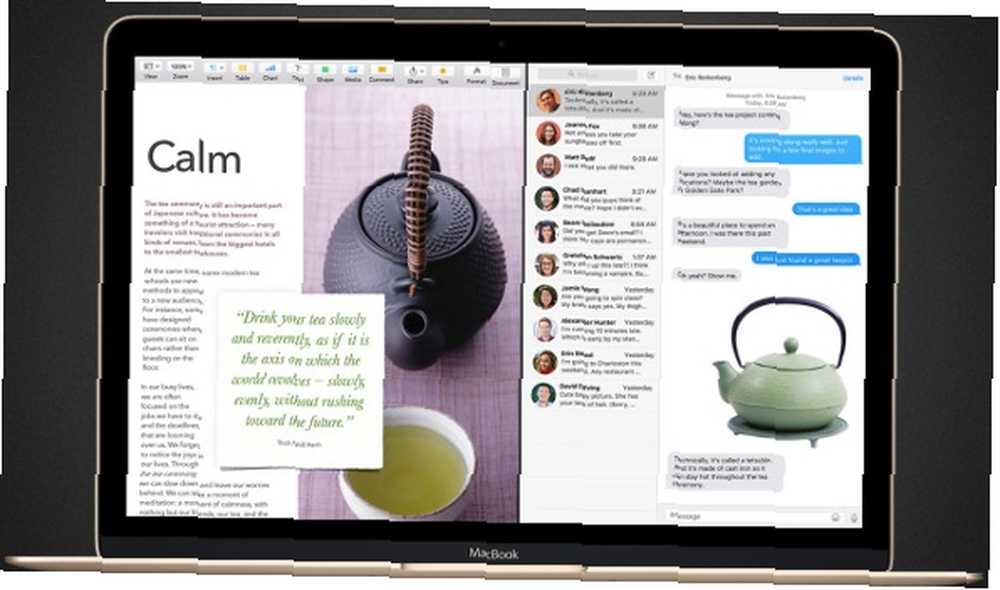
Durante mucho tiempo, macOS no tenía ningún tipo de funcionalidad nativa de pantalla completa o pantalla dividida. Eso cambió con OS X El Capitan. Si desea trabajar en dos aplicaciones o ventanas al mismo tiempo, no necesita usar una aplicación de terceros para organizarlas solo bien.
Haz clic y mantén presionado el green. Maximizar (o “Pantalla completa” como Apple lo llama) y verá que la ventana se eleva desde el resto de la interfaz de usuario. Atraca a un lado y se quedará allí. Por otro lado, verá todas las ventanas disponibles para el Escritorio en el que se encuentra. Haga clic en una y ahora tendrá las dos aplicaciones ejecutándose una al lado de la otra. Use el asa entre dos ventanas para ajustar el espacio horizontal de la aplicación.
5. Use Spotlight para todo
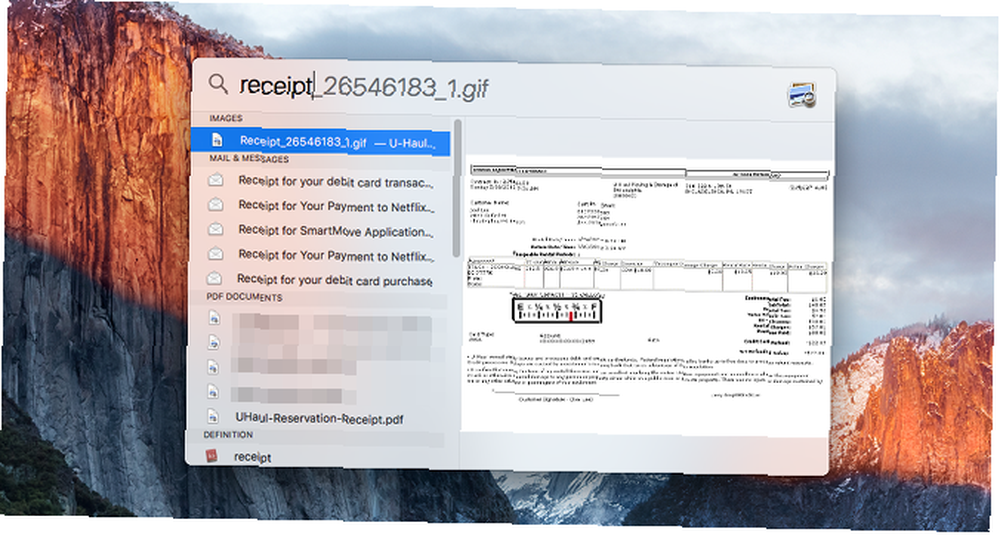
En las últimas actualizaciones, la búsqueda de Spotlight ha recogido algunos buenos trucos Buscar de manera más eficiente en Mac OS X con nuestros principales consejos de Spotlight Buscar de manera más eficiente en Mac OS X con nuestros mejores consejos de Spotlight Spotlight ha sido una característica asesina de Mac durante años, con Cupertino enseña regularmente a Redmond en el arte de la búsqueda en el escritorio. Aquí hay algunos consejos para ayudarlo a encontrar más en su Mac. . La búsqueda de Spotlight le brinda búsqueda local y búsqueda web en un solo lugar. Debe acostumbrarse a iniciar cualquier tarea o acción desde Spotlight.
Lo más probable es que Spotlight lo lleve a donde necesita ir después de un par de pulsaciones de letras. Para cosas como iniciar documentos o archivos, buscar dentro de un sitio web, Spotlight puede ahorrarle mucho tiempo y hacer clic.
6. Comandos Siri realmente útiles
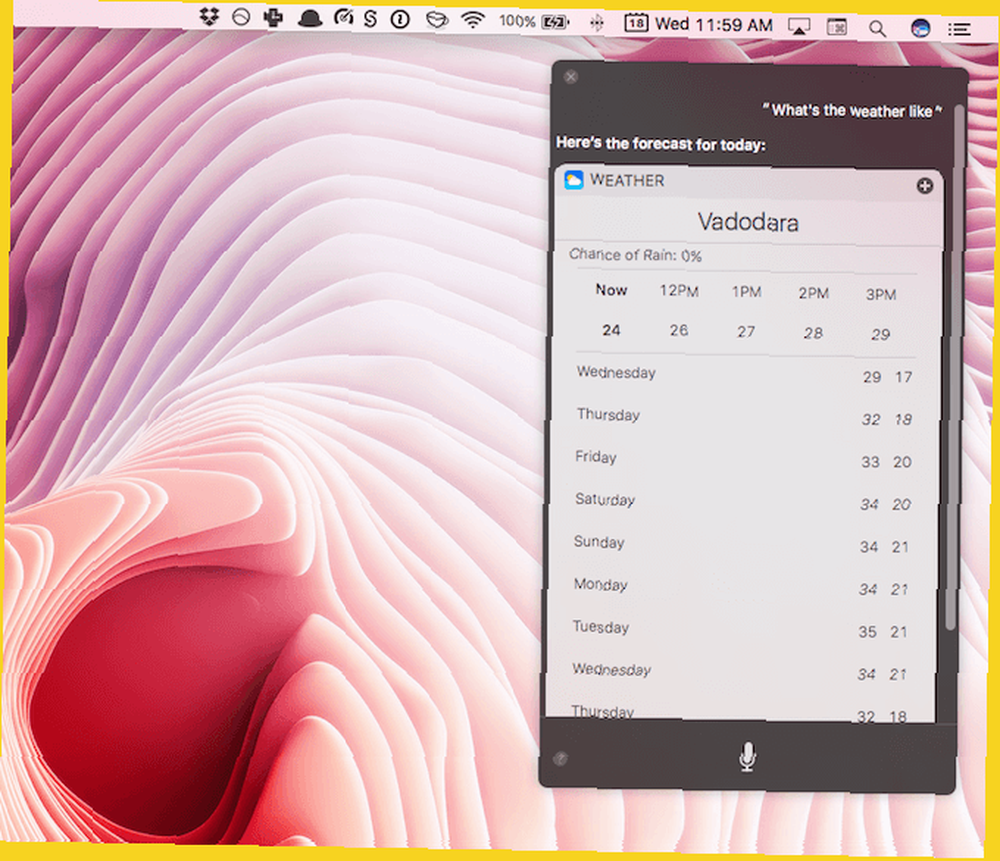
Si no eres fanático de escribir, intenta usar Siri para hacer las mismas cosas que harías con Spotlight Trucos y comandos simples de Siri que debes probar en tu Mac Trucos y comandos simples de Siri que debes probar en tu Mac mientras no puede hacer tanto como puede en iOS, Siri para Mac aún puede ser un jugador de equipo. . Siri lanzará aplicaciones y sitios web para usted. Y puedes preguntarle a Siri qué hora es en otra ciudad, conocimiento general e incluso preguntas de matemáticas.
7. Fijar pestañas en Safari
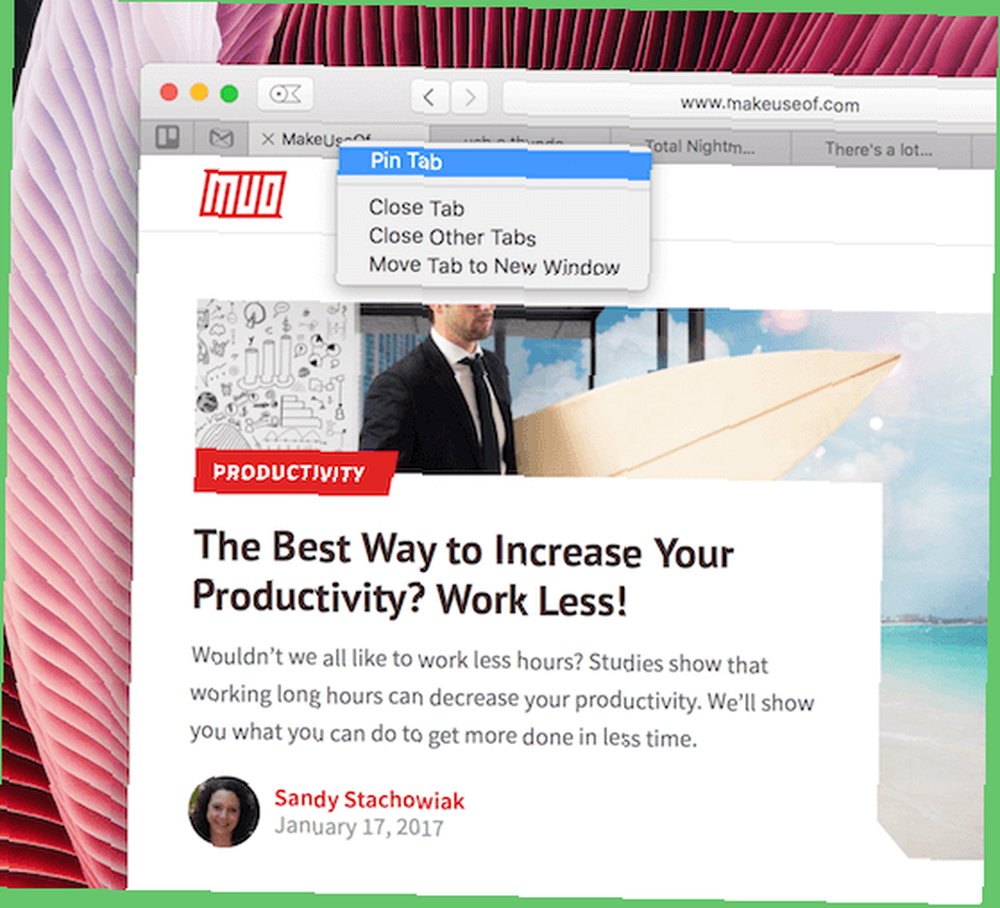
Ya le hemos contado sobre las increíbles características de Safari 15 Consejos y trucos esenciales de Safari para usuarios de Mac 15 Consejos y trucos esenciales de Safari para usuarios de Mac Mire más allá de lo obvio y descubra la utilidad del rápido y eficiente navegador web de Apple. y las pestañas ancladas son un favorito destacado. Debido al diseño de pestañas de Safari, es difícil diferenciar las pestañas una vez que tienes más de una docena de pestañas funcionando.
Para las pestañas que usa constantemente durante todo el día, simplemente haga clic derecho sobre él y seleccione Pestaña pin. La pestaña ahora aparecerá en el borde izquierdo y tendrá un pequeño favicon. También puedes usar el atajo de teclado Comando + 1 para saltar a la primera pestaña (y así sucesivamente).
8. Firmar documentos con el panel táctil
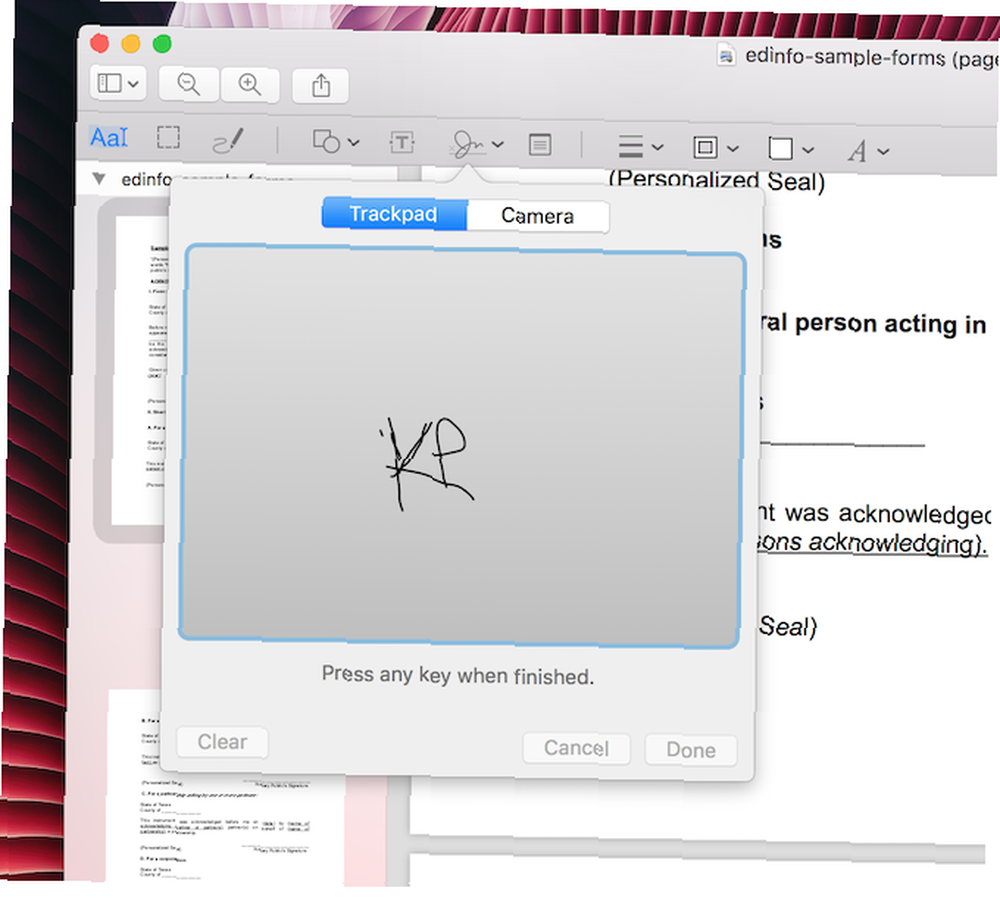
La vista previa es una de las aplicaciones más subestimadas. 10 Consejos y trucos esenciales para la vista previa en Mac 10 Consejos y trucos esenciales para la vista previa en Mac La vista previa es una aplicación sencilla que puede hacer el trabajo de media docena de utilidades independientes. en macOS Deberías pasar un tiempo explorando todo lo que la aplicación puede hacer. Una cosa que es inmensamente útil es la capacidad de firmar archivos PDF usando su firma.
Vaya a Vista previa, abra un PDF, haga clic en el Maletín y luego el Firma icono. Selecciona el Crear firma opción y luego use su dedo para dibujar su firma en el panel táctil. Una vez que esté satisfecho con él, guárdelo y ahora Vista previa lo recordará (y sincronizará con su iPhone y iPad a través de iCloud). La próxima vez que desee firmar algo, simplemente seleccione y coloque la firma en el documento.
9. Desbloquee su Mac con Apple Watch o Touch ID
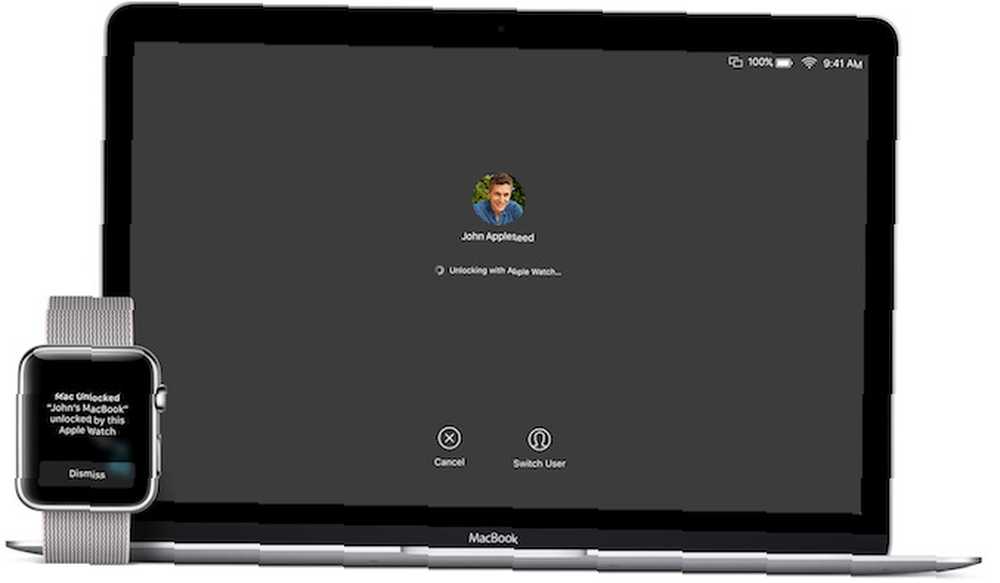
Si está utilizando la última MacBook Pro con Touch Bar ¿Qué tan útil es la Touch Bar en el MacBook Pro? ¿Qué tan útil es la barra táctil en el MacBook Pro? ¿La delgada tira OLED dependiente del contexto de Apple mejora la productividad o es solo un truco como algunos usuarios están haciendo? , debe utilizar Touch ID para iniciar sesión. Le ahorrará un par de segundos cada vez que comience a usar su Mac (que se acumula rápidamente). Pero si no tiene una barra táctil, intente desbloquear su Mac con su Apple Watch Desbloquee su Mac con su Apple Watch o dispositivo Android Wear Desbloquee su Mac con su Apple Watch o dispositivo Android Wear Escribir una contraseña es muy complicado, ¿no te gustaría poder usar tu iPhone, Apple Watch o simplemente desbloquear tu Mac cuando caminas cerca de él? Bueno ahora puedes! .
Necesitará usar macOS Sierra y watchOS 3 para que esta función funcione. Una vez que está configurado, todo lo que tiene que hacer es caminar hacia su Mac usando su Apple Watch y se desbloqueará automáticamente.
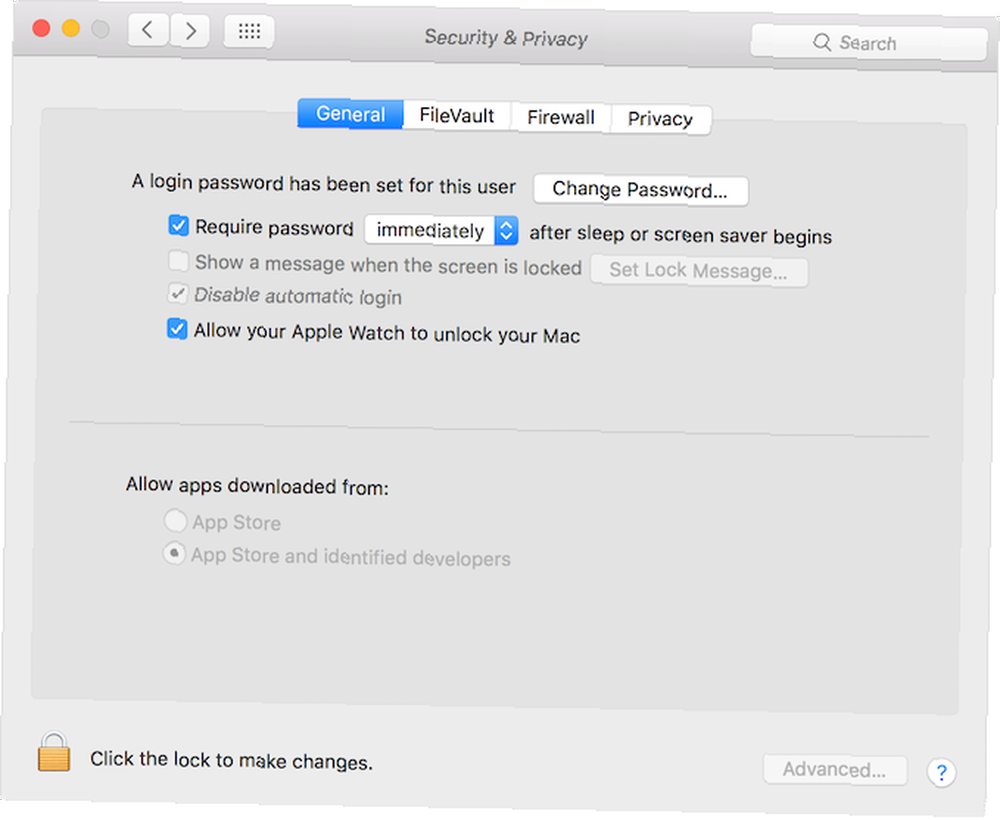
Para configurarlo, vaya a Preferencias del sistema> Seguridad y Privacidad, Selecciona el General pestaña y verifique Permita que su Apple Watch desbloquee su Mac opción.
10. Usa el turno de noche
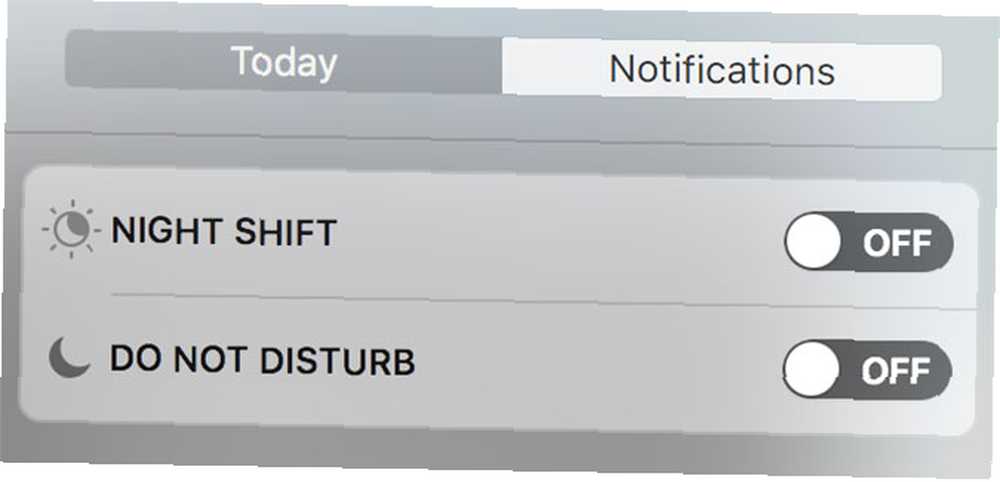
Si está trabajando hasta altas horas de la noche en su Mac (algo que probablemente no debería estar haciendo), la función Night Shift realmente lo ayudará a frenar la fatiga visual. Night Shift y otras aplicaciones que pueden salvar sus ojos ¿Usa una Mac por la noche? Night Shift y otras aplicaciones que pueden salvar sus ojos Apple acaba de lanzar la última actualización de macOS Sierra con relativamente pocos cambios, aparte de una característica destacada: Night Shift. . Una vez habilitada, la función convertirá rápidamente su pantalla en un tono amarillo más cálido. De esta manera, no verás la luz azul brillante que sale de la pantalla cuando todo lo que te rodea está oscuro.
Para habilitar esta función, haga clic en el Centro de notificaciones icono en la barra de menú. Cambiar a la Hoy sección y deslizar hacia arriba para revelar el Turno nocturno botón.
Los demás
Debido a que macOS tiene más de una década, ha acumulado pequeñas características a lo largo de los años. Comience a explorar los elementos del menú y las barras de herramientas en las aplicaciones integradas y se dará cuenta de cuánto pueden hacer las aplicaciones de stock (Vista previa y Safari son los mejores ejemplos de esto). Con la aplicación FaceTime puedes hacer llamadas celulares desde tu Mac (a través de tu iPhone). Y hay tanto que puede automatizar usando la aplicación Automator incorporada Aprenda a usar Mac Automator con 6 prácticos flujos de trabajo de ejemplo Aprenda a usar Mac Automator con 6 prácticos flujos de trabajo de ejemplo Un poco de paciencia y creatividad es todo lo que necesita para comenzar a automatizar su Mac - no necesitas saber una sola línea de código. .
¿Cuáles son tus funciones favoritas en macOS? Comparte con nosotros en los comentarios a continuación.











