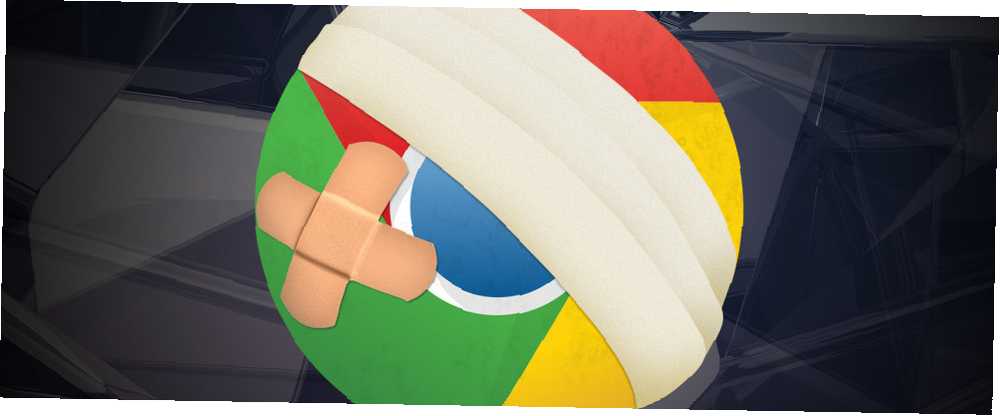
Owen Little
0
3737
978
En los últimos años, Google Chrome se ha convertido en el navegador elegido por millones de usuarios en todo el mundo. Si bien Internet Explorer todavía cuenta con la mayoría de los usuarios como resultado de las instalaciones heredadas, Chrome ha estado cerrando la brecha sin descanso desde su lanzamiento en 2008.
Comenzó su vida como un navegador minimalista y liviano, pero a medida que creció, más y más problemas han surgido.
Si tiene problemas, ha venido al lugar correcto. En este artículo, echamos un vistazo a algunos de los defectos más comunes y brindamos orientación sobre cómo solucionarlos..
1. Pestaña o ventana congelada
Las computadoras parecen tener vida propia; con demasiada frecuencia se congelan o dejan de funcionar sin razón aparente. Chrome no es diferente, a veces una pestaña o incluso una ventana completa deja de responder.
Afortunadamente, hay una solución fácil.
prensa Shift + Esc arriba abra el Administrador de tareas de Chrome. Le dará una lista de todas las pestañas y extensiones en ejecución. Simplemente resalte el que desea cerrar y haga clic en Proceso finalizado.
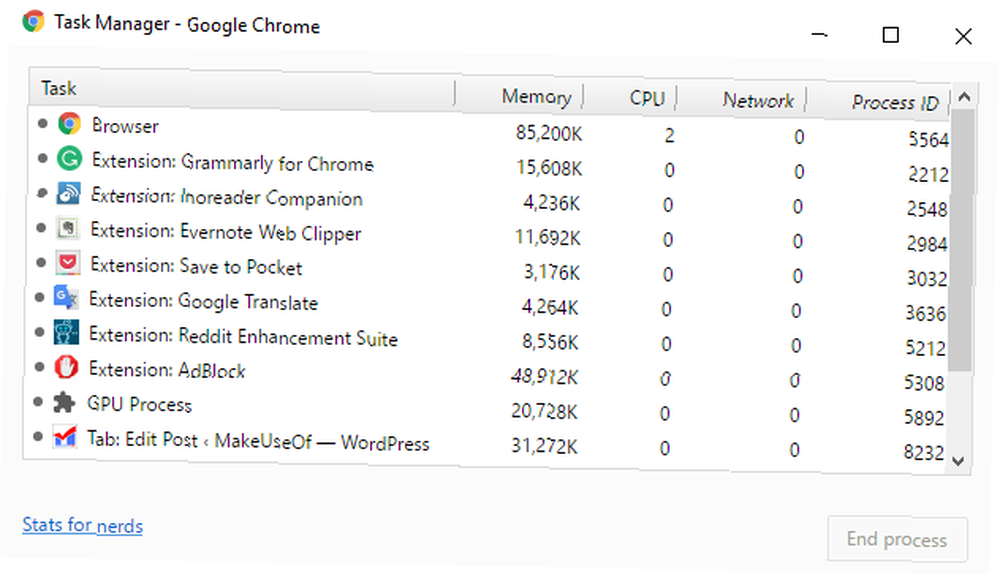
2. Herramienta de limpieza de Chrome
Si descubres que Chrome sigue fallando, se niega a abrir o no carga páginas web, existe la posibilidad de que tengas malware en tu sistema. Deshacerse de él normalmente es un proceso sencillo, pero es posible que deba trabajar con algunas soluciones.
El primero de ellos es la herramienta de limpieza de Chrome. Desafortunadamente, solo está disponible para usuarios de Windows, si estás en una Mac, Google recomienda usar el muy popular MalwareBytes.
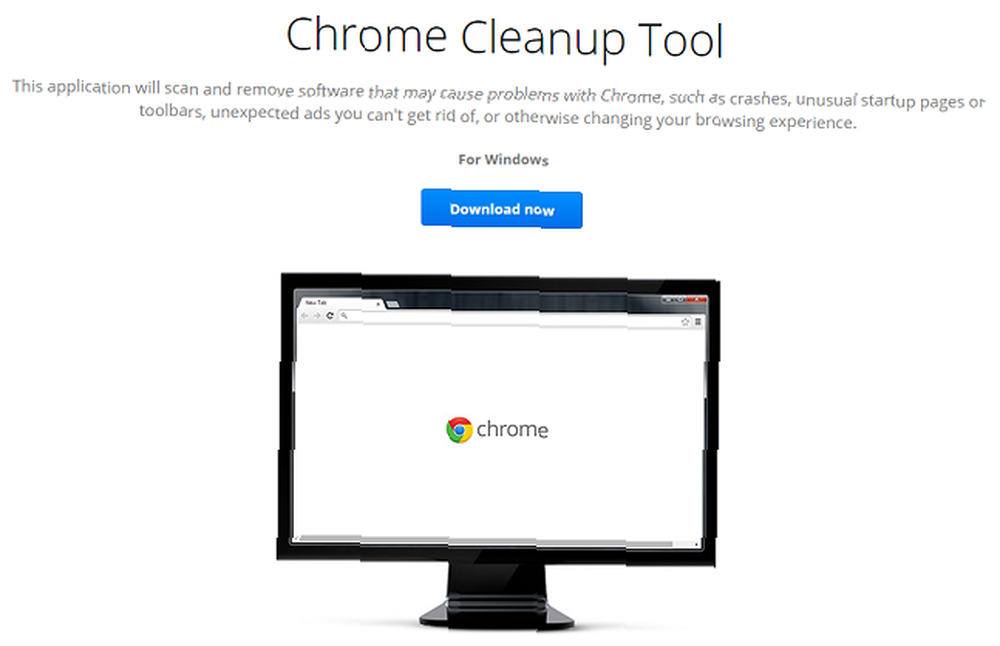
La herramienta escaneará y eliminará el software que pueda causar problemas a Chrome; eso incluye malware, pero también otros programas sospechosos, extensiones y complementos.
Nota: Este no es un reemplazo antivirus; no analiza todos los tipos de malware 3 cosas que su antivirus no se ocupa de 3 cosas que su antivirus no se ocupa de que el software antivirus se instale en cada computadora, pero ¿de qué no se ocupa? Qué aspectos de su antivirus podrían dejarle a usted o a su empresa expuestos, incluso cuando haya instalado y actualizado? .
3. Restablecer la configuración del navegador
Si ni la herramienta de limpieza ni un análisis con su antivirus estándar no resuelven el problema, intente restablecer la configuración de su navegador.
Para hacerlo, haga clic en el Menú de Chrome (icono de hamburguesa) y sigue Configuración> Mostrar configuración avanzada. Luego desplácese hacia abajo a la sección etiquetada Reiniciar ajustes y haga clic Restablecer configuración> Restablecer.
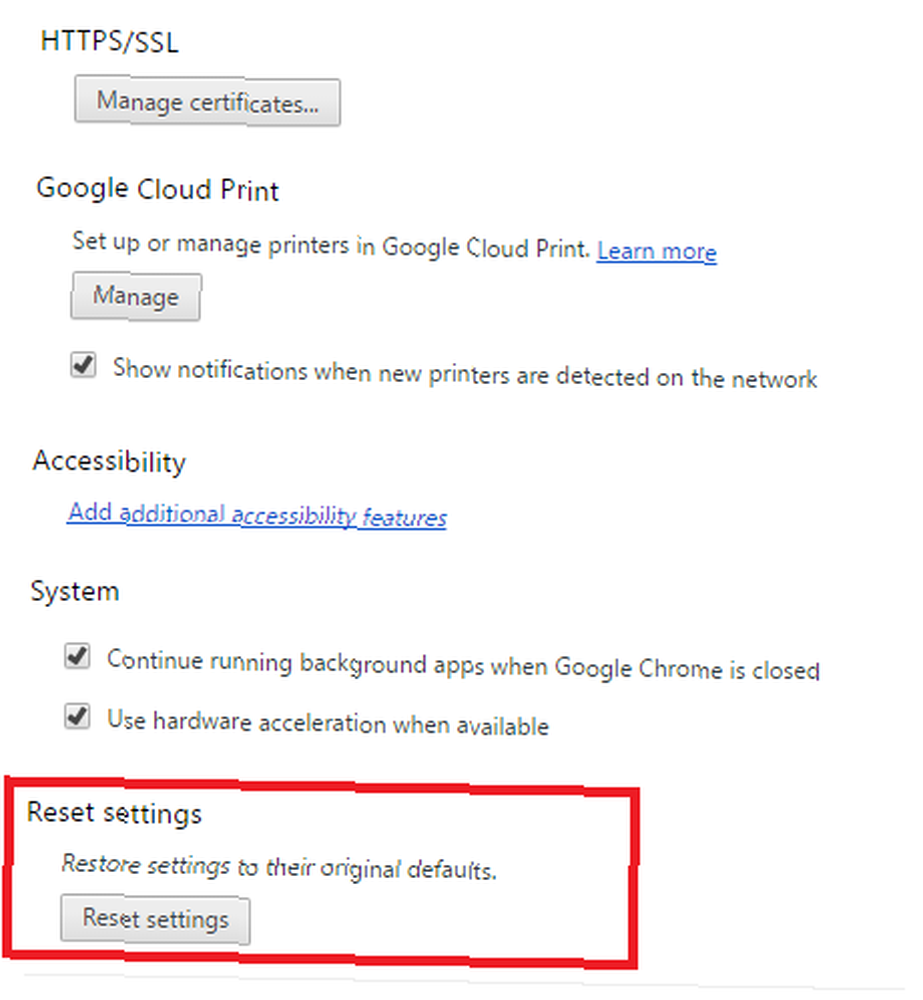
4. Arregle los archivos protegidos del sistema
Lo último que puede intentar es dejar que Windows busque problemas Cómo resolver la mayoría de los problemas de arranque de Windows Cómo resolver la mayoría de los problemas de arranque de Windows ¿Su computadora Windows no se está iniciando? Podría deberse a un error de hardware, software o firmware. Aquí se explica cómo diagnosticar y solucionar estos problemas. dentro de sus archivos protegidos del sistema. La herramienta nativa del sistema operativo reparará y restaurará automáticamente y los problemas.
La función se activa desde el símbolo del sistema. Haga clic derecho en el Menu de inicio y seleccione Símbolo del sistema (administrador), luego escribe SFC.EXE / SCANNOW. El escaneo puede demorar un poco, pero Windows le avisará cuando haya terminado y le dará los resultados..
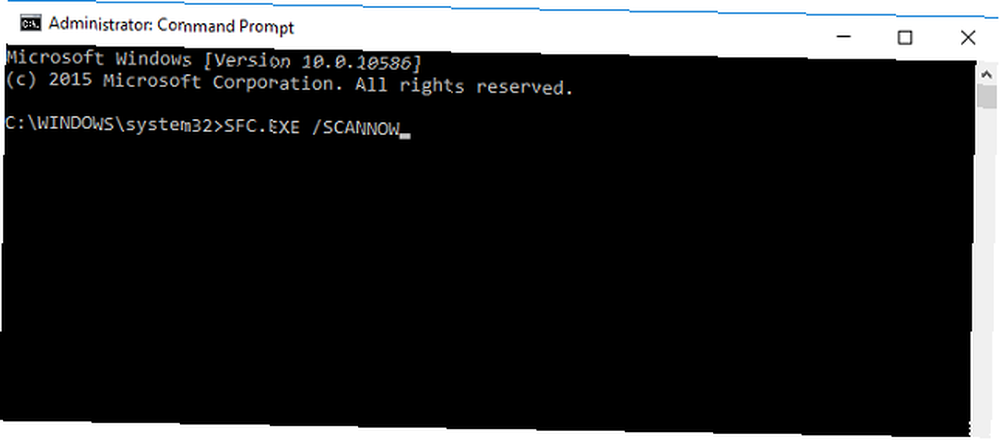
5. Eliminar perfil de usuario
A veces se te presentará un mensaje en pantalla que dice “Su perfil no se pudo abrir correctamente”. Según el mensaje, algunas características pueden no estar disponibles, esto podría incluir cualquier cosa, desde marcadores hasta la configuración del navegador.
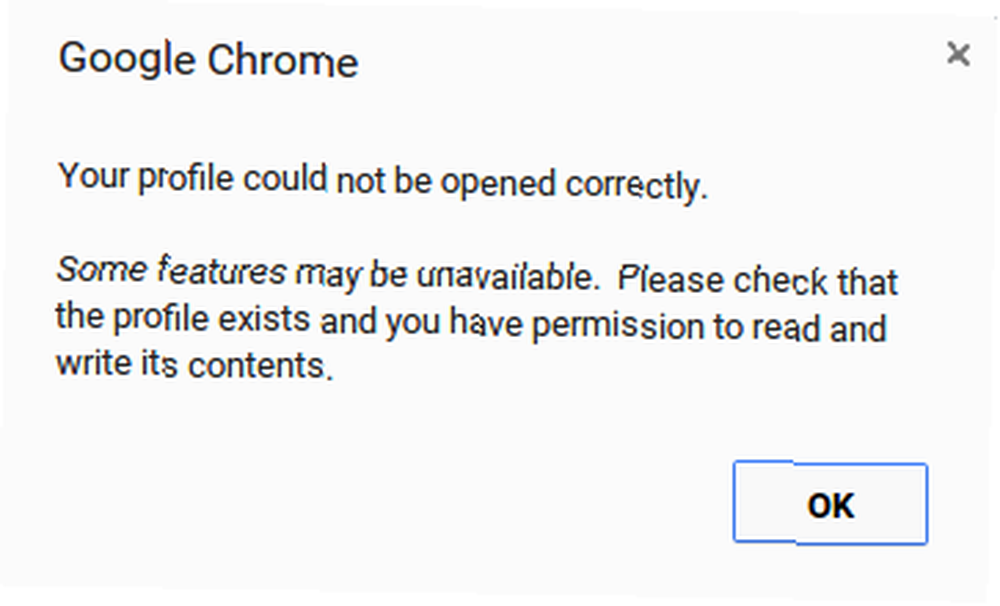
Una vez más, hay algunas soluciones que puedes probar.
En primer lugar, puede intentar eliminar su perfil Use los perfiles de Google Chrome para una mayor productividad y organización Use los perfiles de Google Chrome para una mayor productividad y organización Tengo la manera de hacer que sus actividades en línea sean más productivas, más organizadas e incluso más seguras. Eso suena como el comienzo de un lanzamiento para algún tipo de producto infomercial, pero te digo que esto ... Dirigirse a Menú> Configuración> Iniciar sesión y haga clic Desconecta tu cuenta de Google. Se te mostrará una advertencia; asegúrese de marcar la casilla de verificación junto a “También borre su historial, marcadores, configuraciones y otros datos de Chrome almacenados en este dispositivo”, luego seleccione Desconectar.
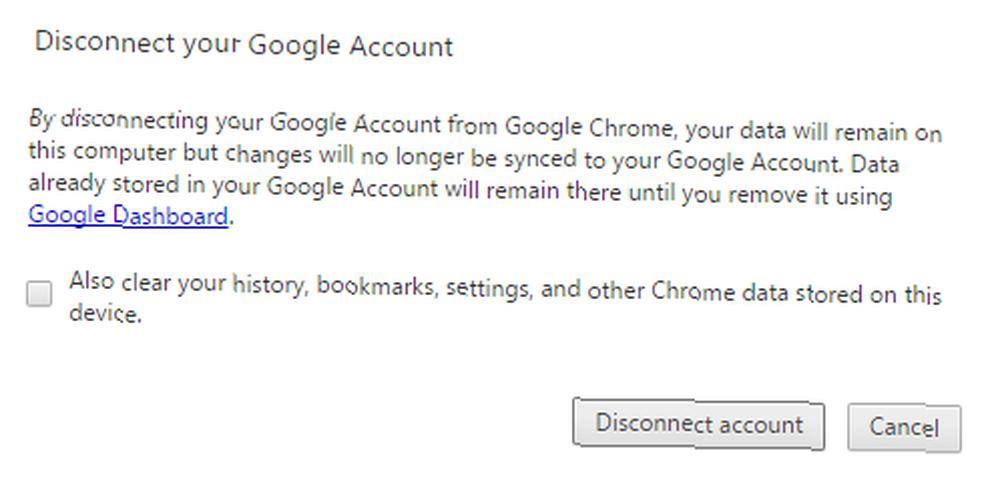
Ahora, cierre y vuelva a abrir Chrome e inicie sesión nuevamente. Si tiene habilitada la Sincronización de Chrome, todos sus datos se recargarán.
6. Eliminar archivo de datos web
Si volver a agregar su perfil no soluciona el problema, intente eliminar el archivo de datos web de Chrome.
Nota: No haga esto a menos que esté absolutamente seguro de que es obligatorio y sepa lo que está haciendo..
En Windows, abra el Explorador y navegue hasta C: \ Usuarios \ [Nombre de usuario] \ AppData \ Local \ Google \ Chrome \ User Data \ Default \ (reemplazando [Nombre de usuario] con sus credenciales). Desplácese hasta el final de la lista y elimine el archivo llamado “Datos web”.
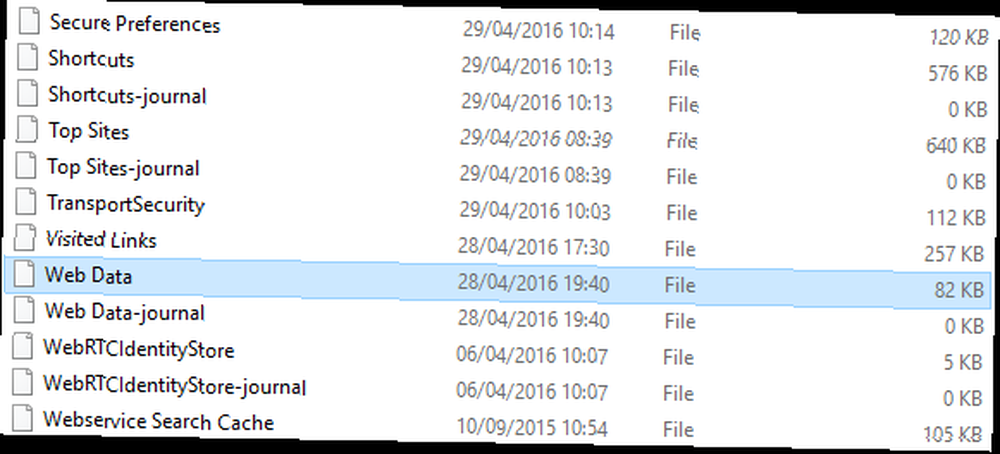
En Mac, abra la terminal y escriba cd / Users / [user] / Library / Application Support / Google / Chrome / Default (una vez más, reemplazando [usuario] con sus propios detalles). A continuación, escriba rm -rf Historial *; rm -rf Web \ Data;.
En ambos sistemas operativos, reinicie su máquina, vuelva a abrir Chrome y vea si su problema está resuelto.
7. Eliminar extensiones
Como mencionamos al principio, Chrome originalmente construyó su reputación de ser ligero y veloz. Si ejecuta el navegador puro sin extensiones, todavía lo es. Sin embargo, extensiones y marcadores de Chrome. Las mejores extensiones de Chrome. Las mejores extensiones de Chrome. Una lista de las mejores extensiones para Google Chrome, incluidas las sugerencias de nuestros lectores. son increíblemente útiles: la mayoría de los usuarios los utilizan.
Naturalmente, Google no tiene control real sobre estos complementos de terceros. Si encuentra que Chrome funciona lentamente, a menudo son los culpables.
Comience eliminando cualquiera que no use regularmente, ya que podrían estar acaparando la memoria. Si el problema persiste, intente deshabilitar todas sus extensiones y volver a habilitarlas una por una.
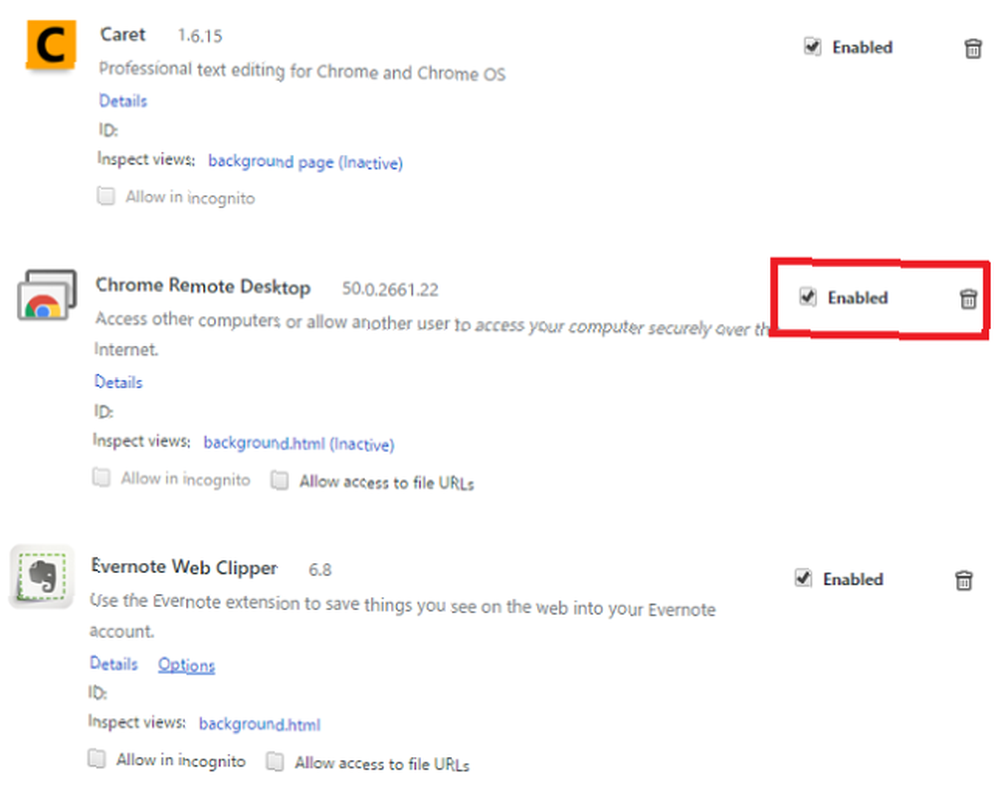
Haga clic en Menú> Más herramientas> Extensiones. Haga clic en la casilla de verificación para deshabilitarlos temporalmente, o en el contenedor de basura para eliminarlos permanentemente.
8. Editar banderas de Chrome
Si la velocidad de su navegador sigue siendo baja, existe la posibilidad de que deba editar el “Banderas”. Estas son configuraciones experimentales ofrecidas por Google, así que proceda con precaución.
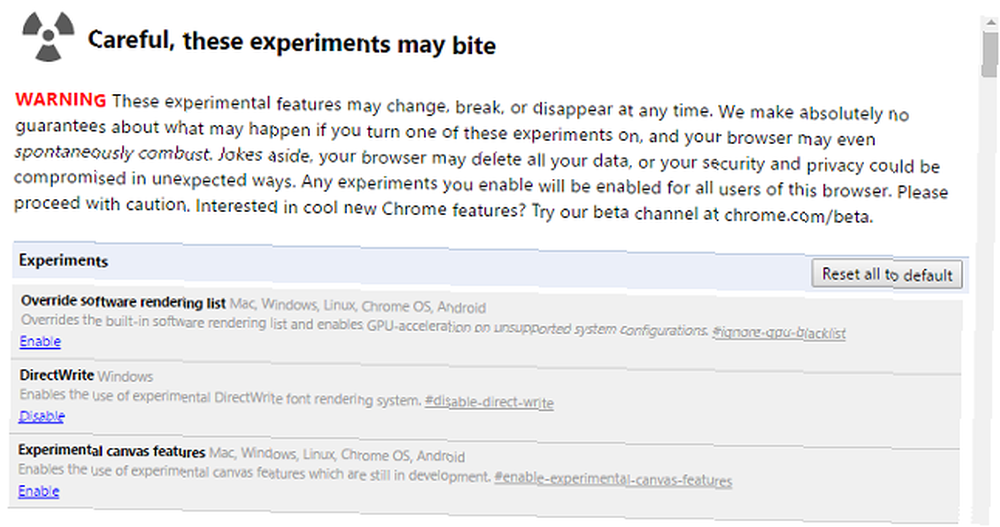
Puede seguir nuestra guía completa sobre el uso de las banderas Acelerar Chrome cambiando estas 8 banderas Acelerar Chrome cambiando estas 8 banderas Si bien muchas personas afirman que Chrome es un consumidor de memoria, es posible mejorar en gran medida la velocidad de su navegador al ajustar algunas "banderas ". Aquí están los ocho mejores ajustes que puedes hacer hoy. para mejorar la velocidad; te dirá exactamente cuáles editar.
9. Deshabilitar Flash
Adobe sigue tratando de matar a Flash Player Die Flash Die: La historia en curso de las empresas tecnológicas que intentan matar a Flash Die Flash Die: La historia en curso de las empresas tecnológicas que intentan matar a Flash Flash ha estado en declive durante mucho tiempo, pero ¿cuándo morirá? ? , pero se niega a desaparecer, muchos sitios todavía implementan la tecnología.
Si sigue recibiendo un mensaje que dice que Flash se ha bloqueado, es posible que deba deshabilitarlo permanentemente. Además de los obvios beneficios de seguridad, te impedirá obtener esas molestas ventanas emergentes.

Para desactivarlo, escriba Chrome: // complementos / en el Omnibox de Chrome. Vaya a la configuración de Adobe Flash Player y haga clic en Inhabilitar.
10. Y si todo lo demás falla ...
Si nada funciona y ha agotado todas sus opciones, la opción final es eliminar y reinstalar Chrome.
Hacerlo puede solucionar problemas con Flash, sus complementos, sus motores de búsqueda, ventanas emergentes molestas, actualizaciones fallidas y muchas otras cosas..
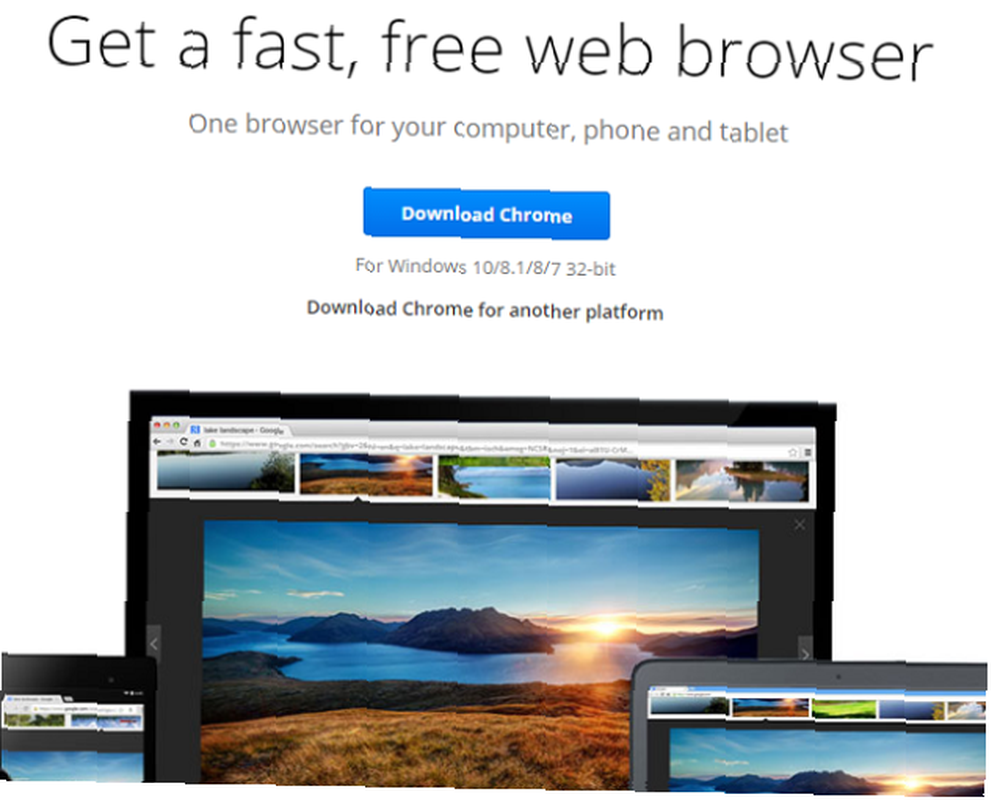
¿Cómo solucionaste Chrome??
Hay tantos problemas que pueden surgir, que es imposible cubrirlos todos en un solo artículo. Le hemos dado soluciones a algunos de los problemas más comunes, pero si tiene un problema diferente, avísenos en los comentarios e intentaremos ayudarlo..
También nos encantaría saber cómo solucionó sus propios problemas. Si tuvo un problema, puede estar casi seguro de que alguien más encontró lo mismo. Al compartir sus soluciones, les ahorrará mucho tiempo y frustración..
Consulte más consejos sobre cómo solucionar bloqueos de Chrome Google Chrome no responde o se bloquea o se congela? ¿Google Chrome no responde o se bloquea o se congela? ¿Google Chrome no responde por usted? Le guiaremos a través de la resolución de problemas de bloqueos y bloqueos de Chrome para reparar su navegador. si necesitas mas ayuda.
Como siempre, deje todos sus pensamientos, consejos y opiniones a continuación ...











